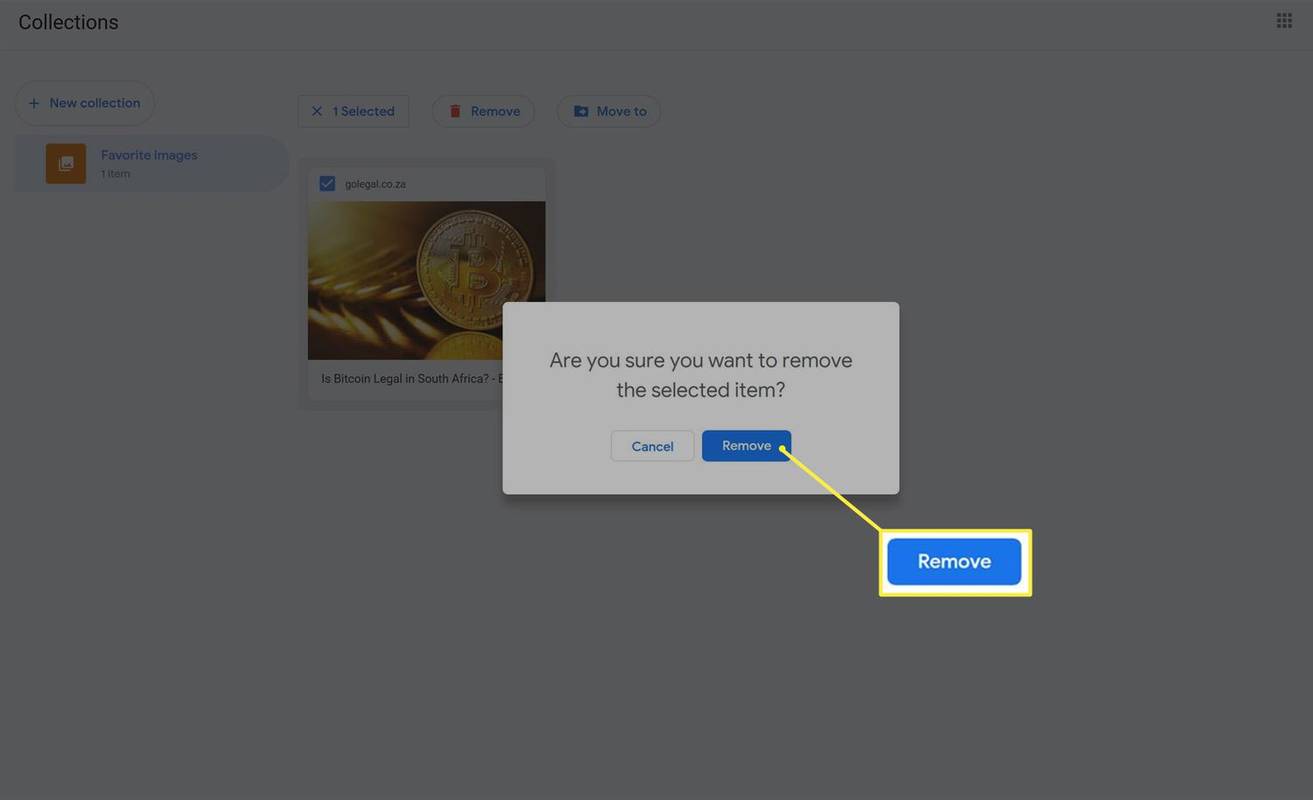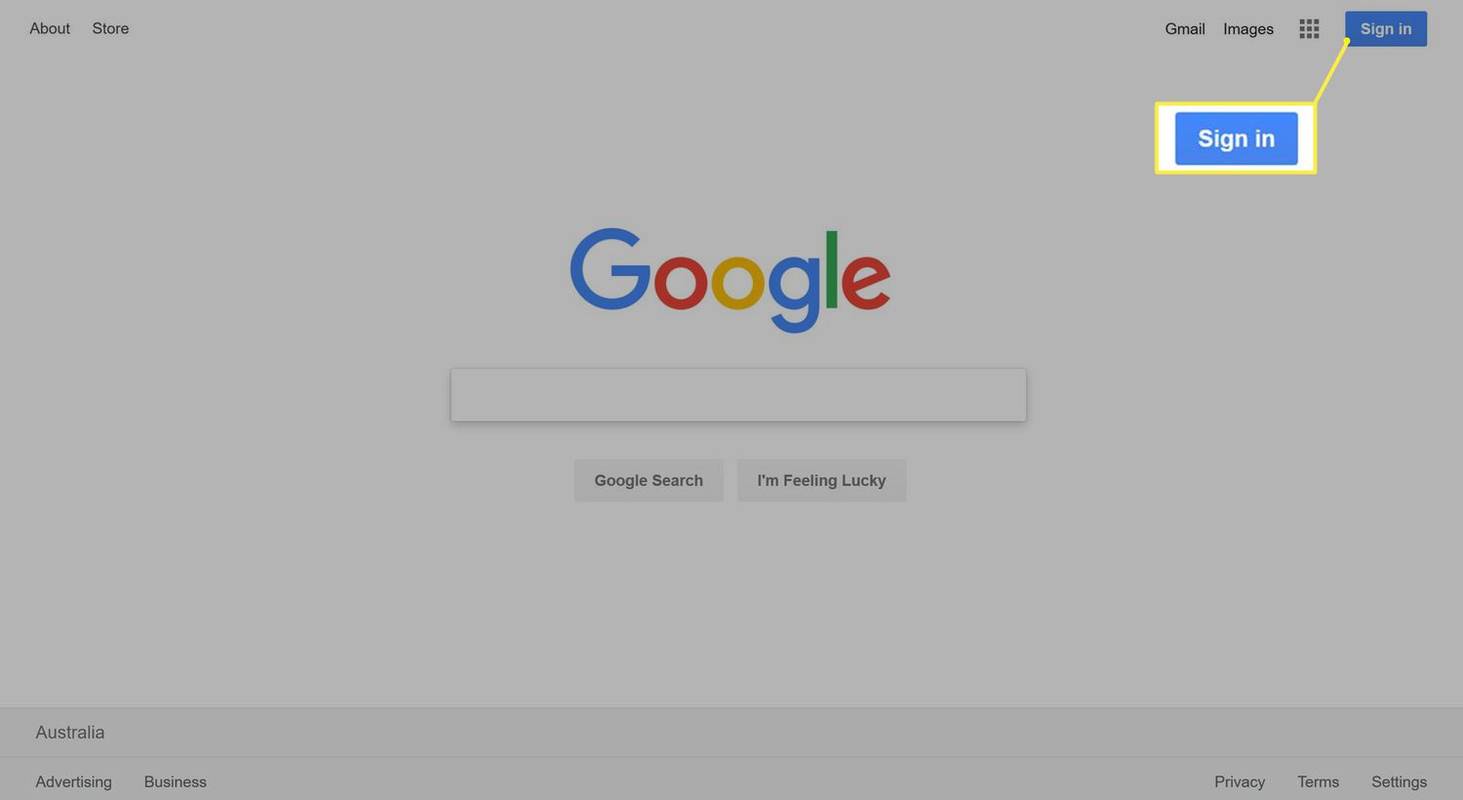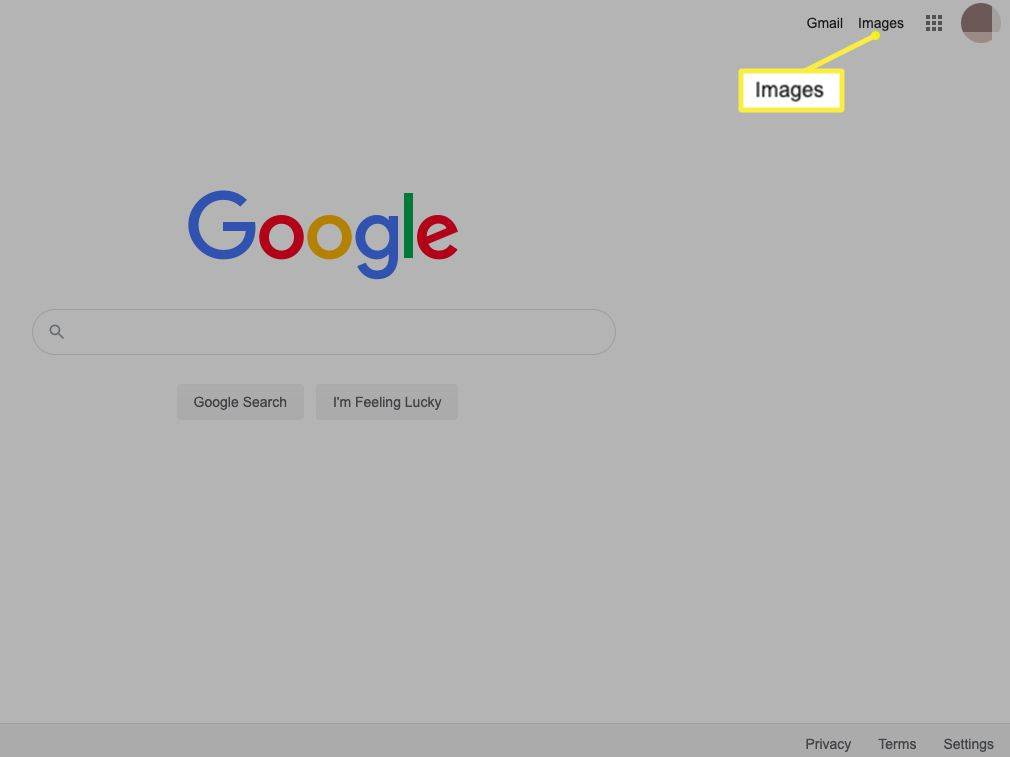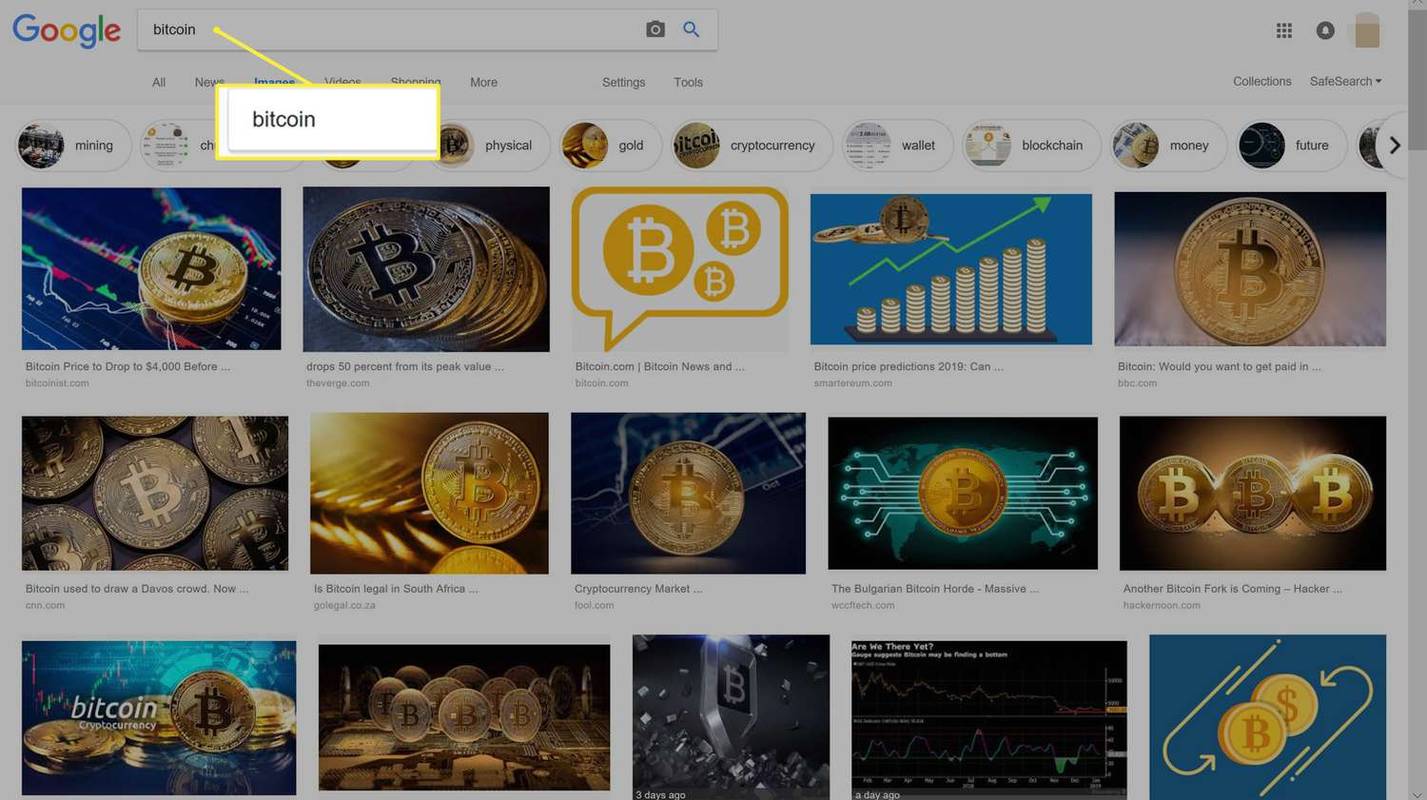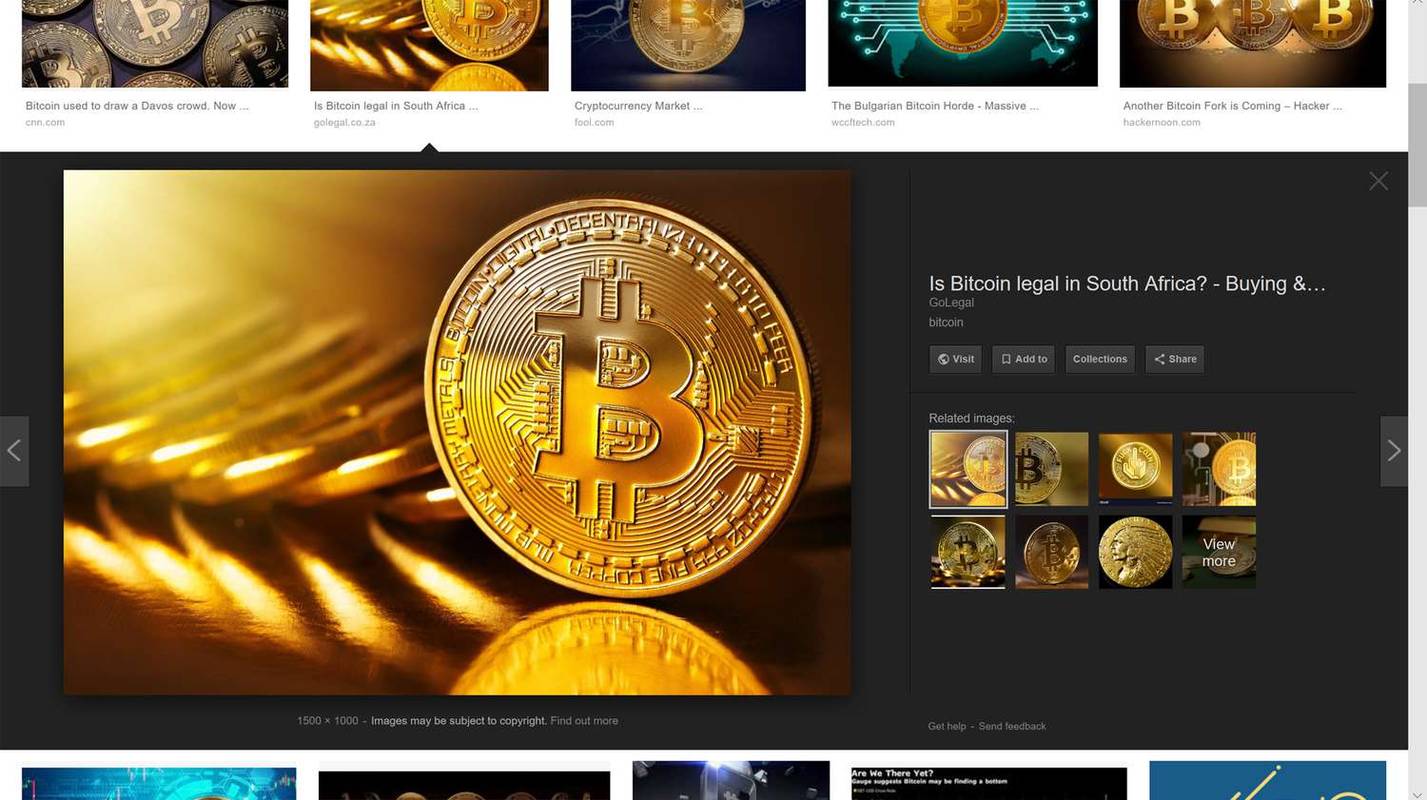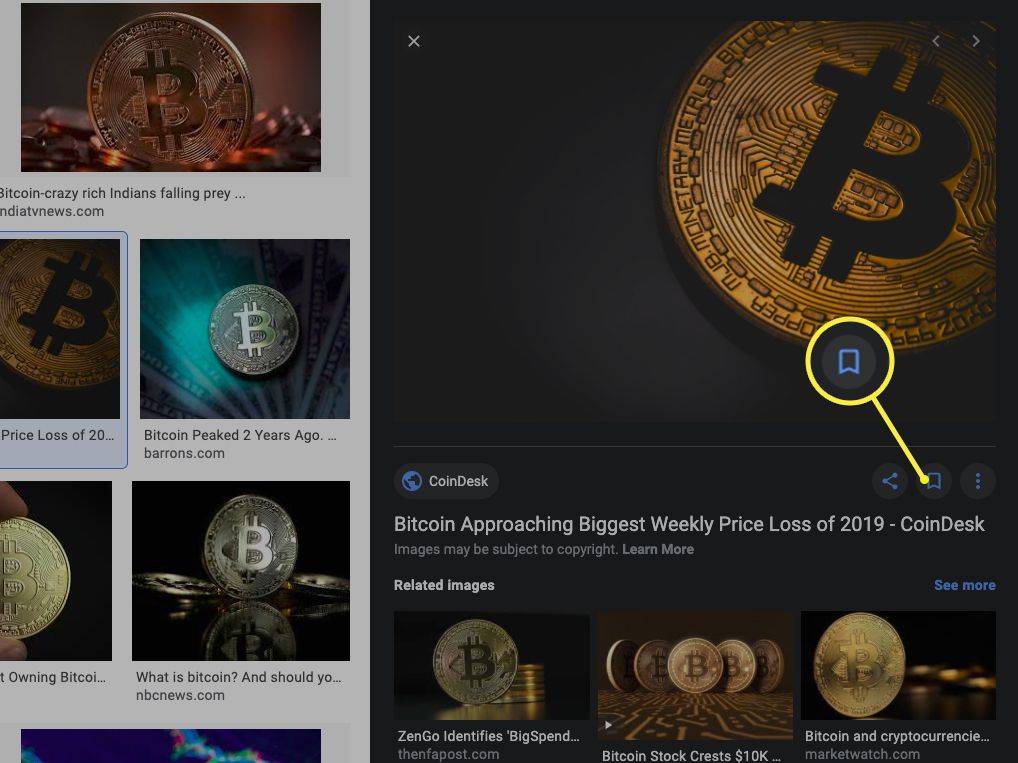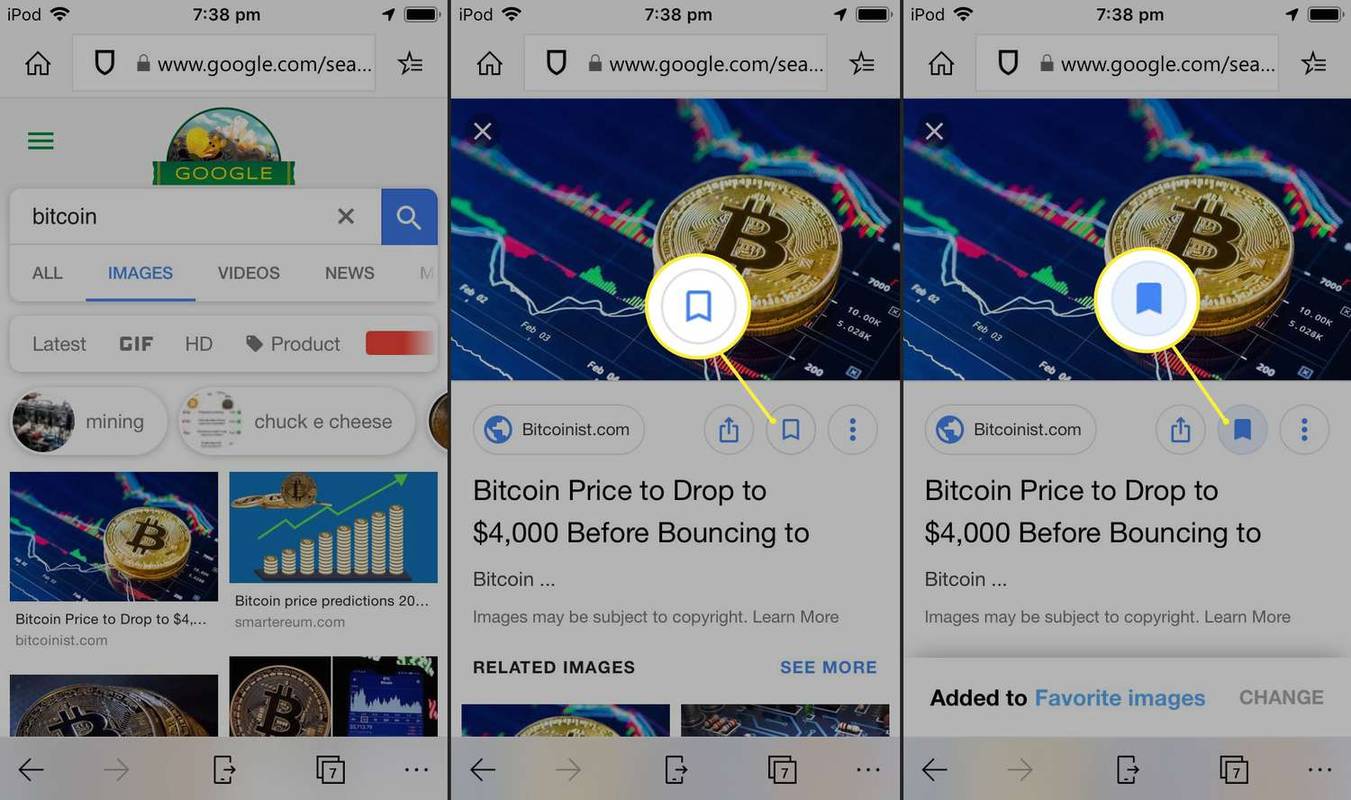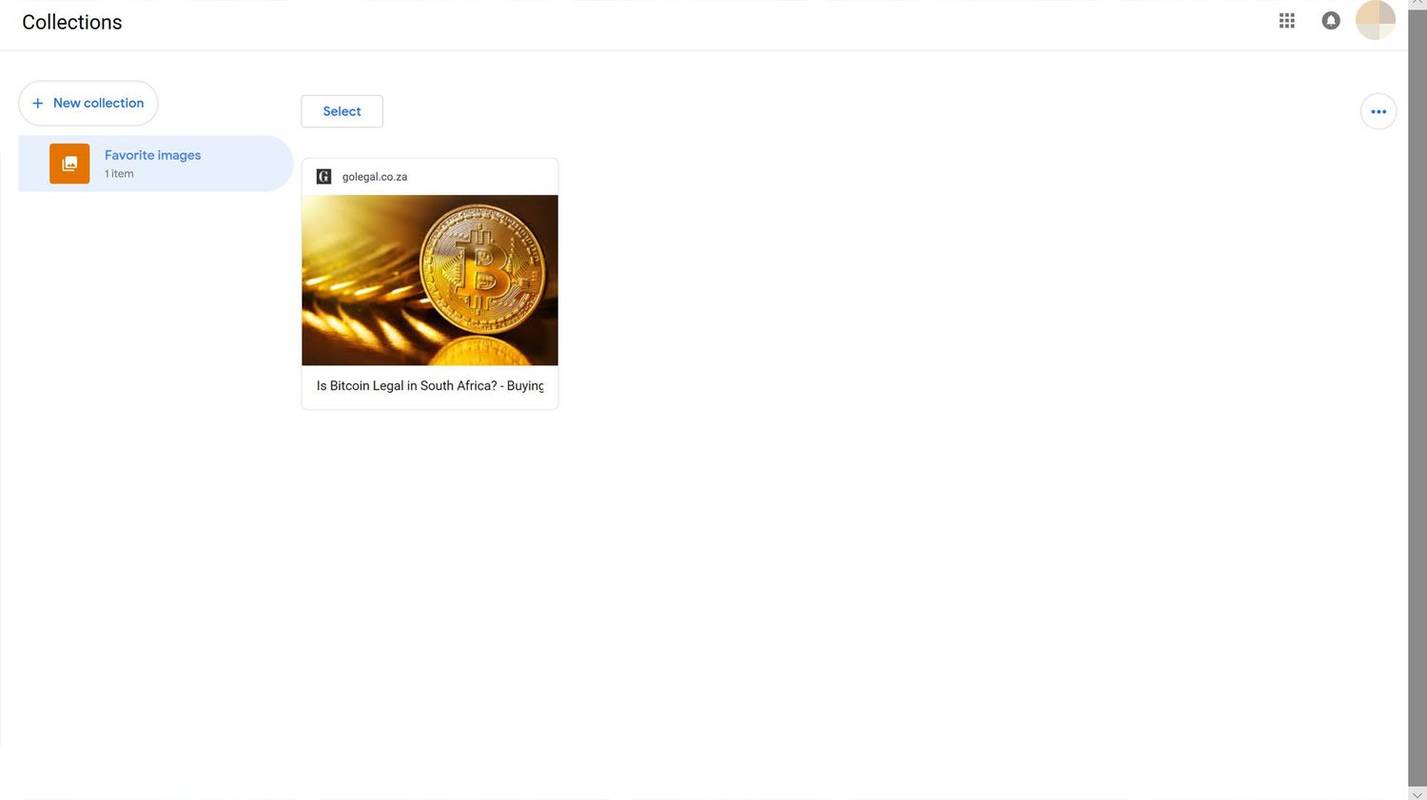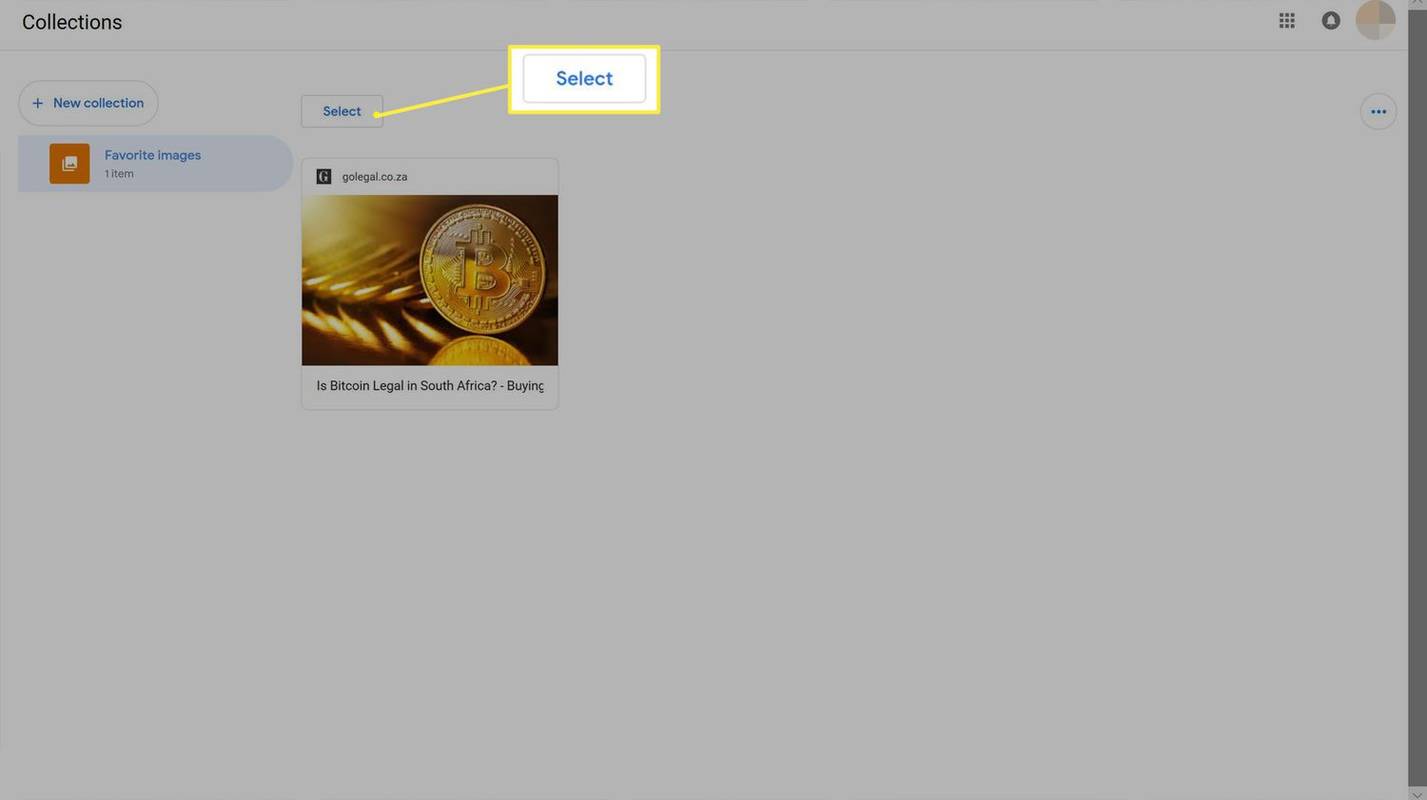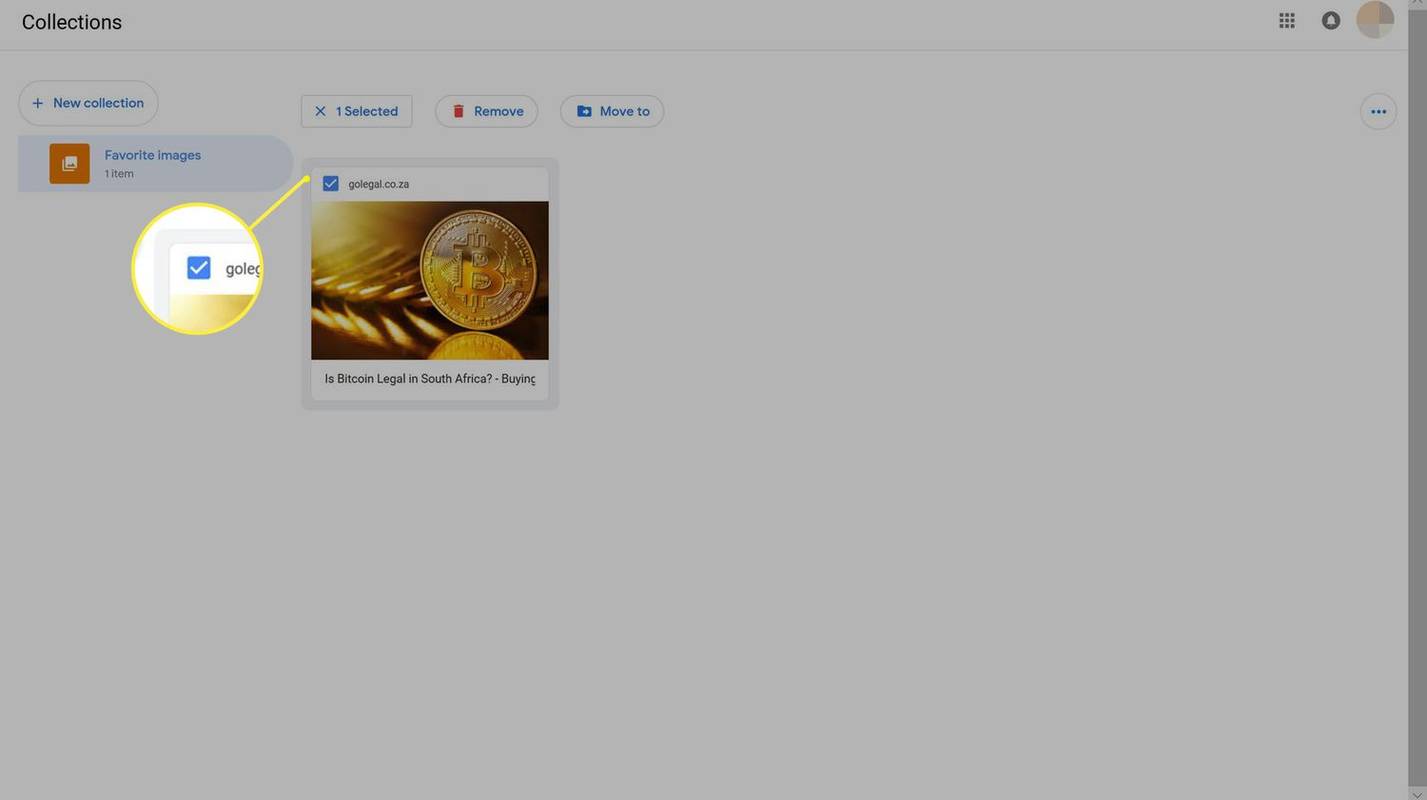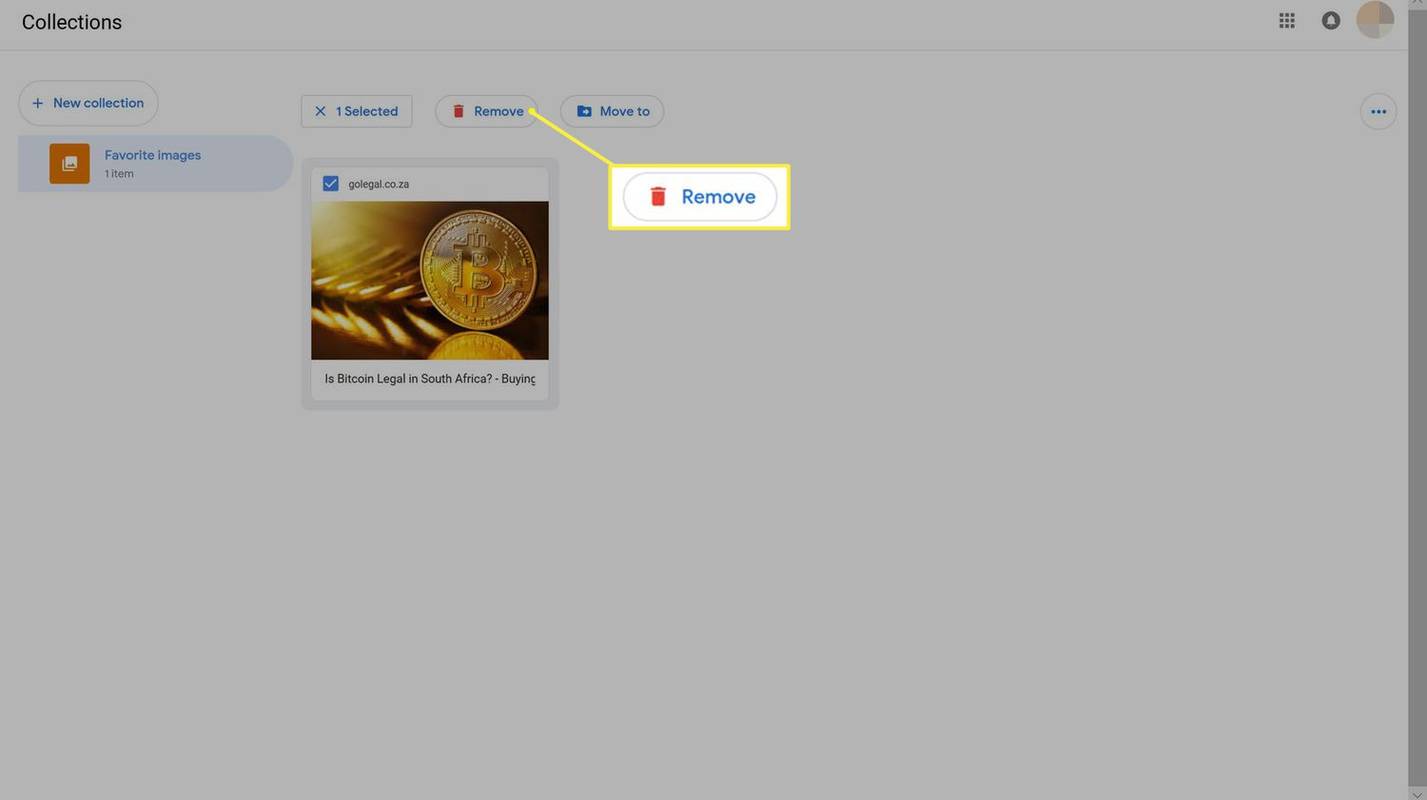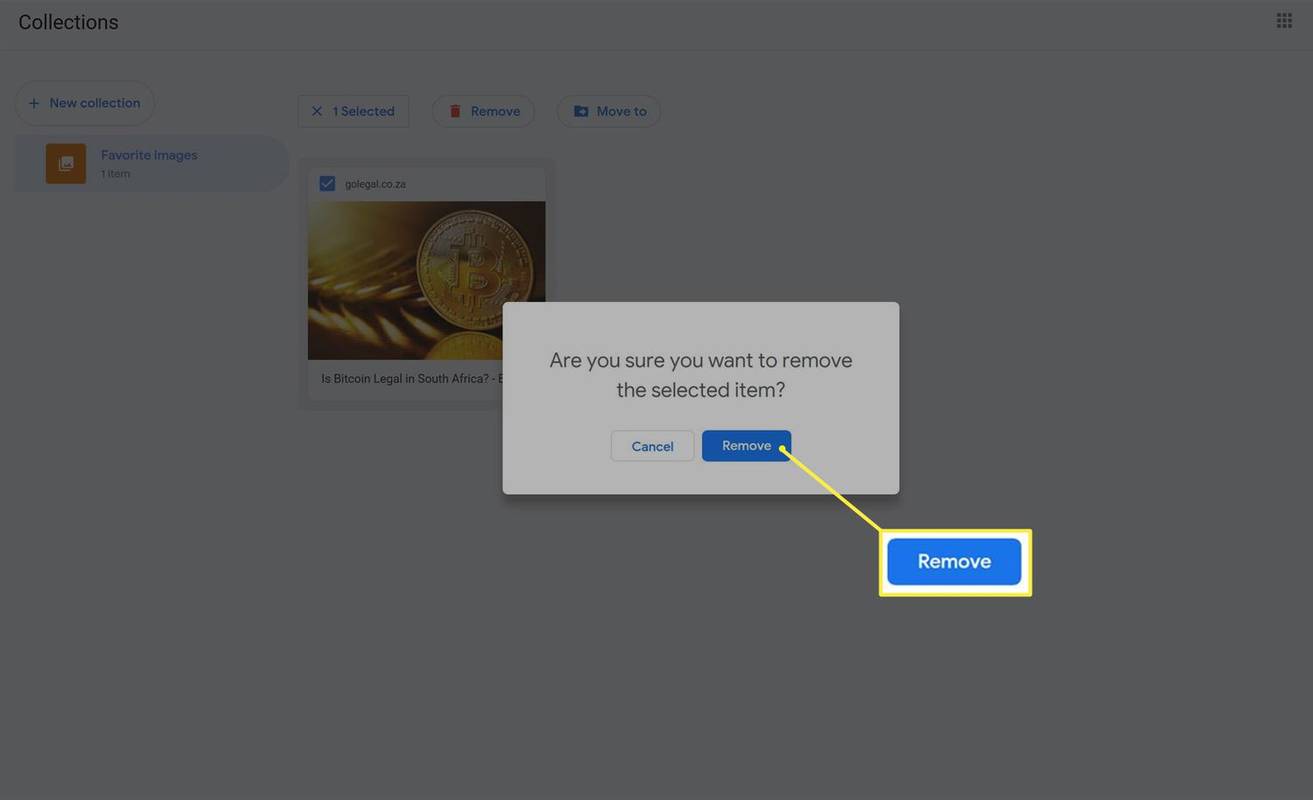„Google“ vaizdų paieška yra galingas nemokamas įrankis, leidžiantis vienoje vietoje rasti ir naršyti vaizdus, gautus iš viso žiniatinklio. Be nuotraukų paieškos funkcijos, „Google“ taip pat leidžia vartotojams išsaugoti vaizdus savo nemokamoje internetinėje „Google“ paskyroje specialiuose aplankuose, vadinamuose kolekcijomis.
Šios „Google“ kolekcijos leidžia naudotojams vėliau pasiekti išsaugotus vaizdus bet kuriame kitame įrenginyje, prie kurio jie yra prisijungę. Štai kaip naudoti „Google“ kolekcijas vaizdams išsaugoti.
Kaip išsaugoti „Google“ vaizdų paieškos paveikslėlius
„Google“ kolekcijas galima pasiekti visuose kompiuteriuose, planšetiniuose kompiuteriuose ir išmaniuosiuose telefonuose naudojant bet kurią žiniatinklio naršyklę, pvz., „Google Chrome“, „Brave“, „Mozilla Firefox“, „Opera“, „Safari“ arba „Microsoft Edge“.
Kolekcijos yra visiškai nemokamos. Viskas, ko reikia, yra Google paskyra ir aktyvus interneto ryšys.
-
Kompiuteryje, planšetiniame kompiuteryje ar išmaniajame telefone atidarykite pageidaujamą interneto naršyklę ir eikite į Google com .
kaip nustatyti paraštes „Google“ dokumentuose
-
Jei dar to nepadarėte, prisijunkite prie „Google“ paskyros naudodami mėlyną mygtuką viršutiniame dešiniajame kampe.
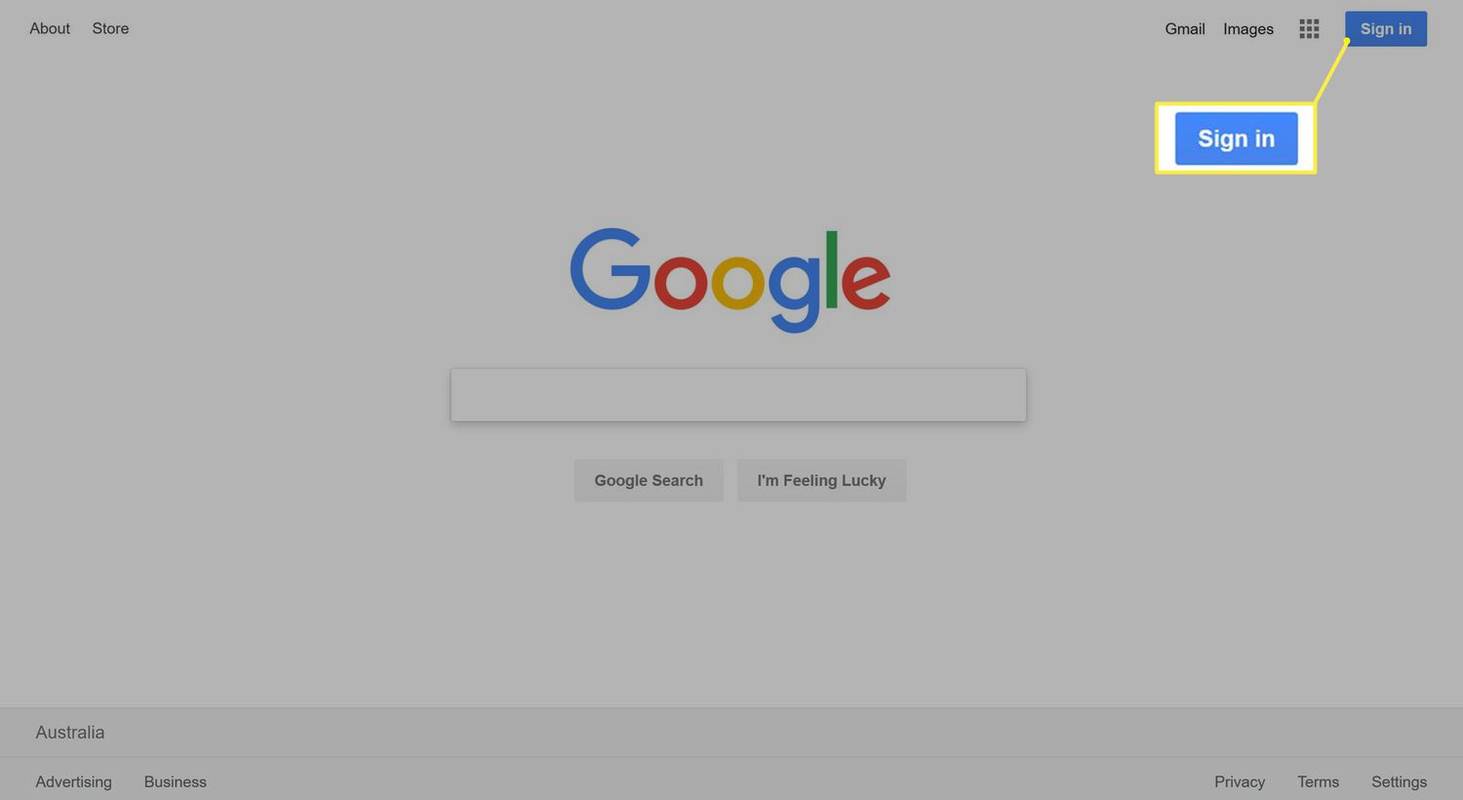
Galite prisijungti prie „Google“ svetainės naudodami tą pačią paskyrą, kurią naudojate norėdami pasiekti „Gmail“, „YouTube“ ar bet kurią kitą „Google“ paslaugą.
-
Spustelėkite Vaizdai viršutiniame dešiniajame ekrano kampe.
kiek prietaisų diske plius
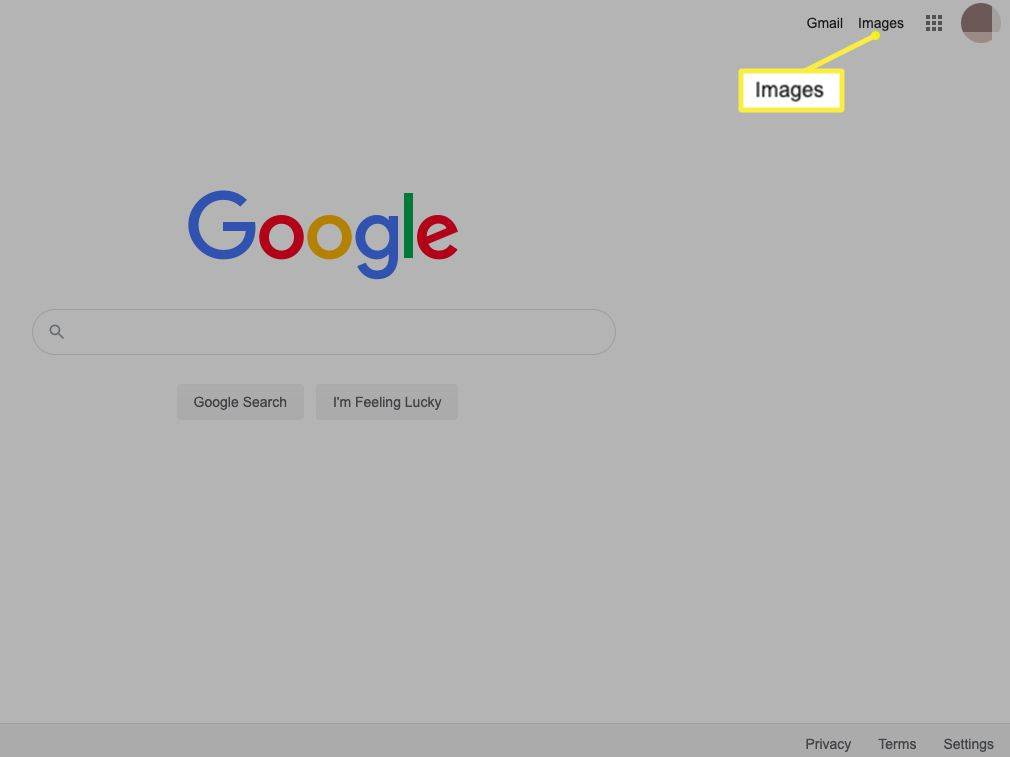
-
Paieškos juostoje įveskite tikslinę frazę ir paspauskite Įeikite .
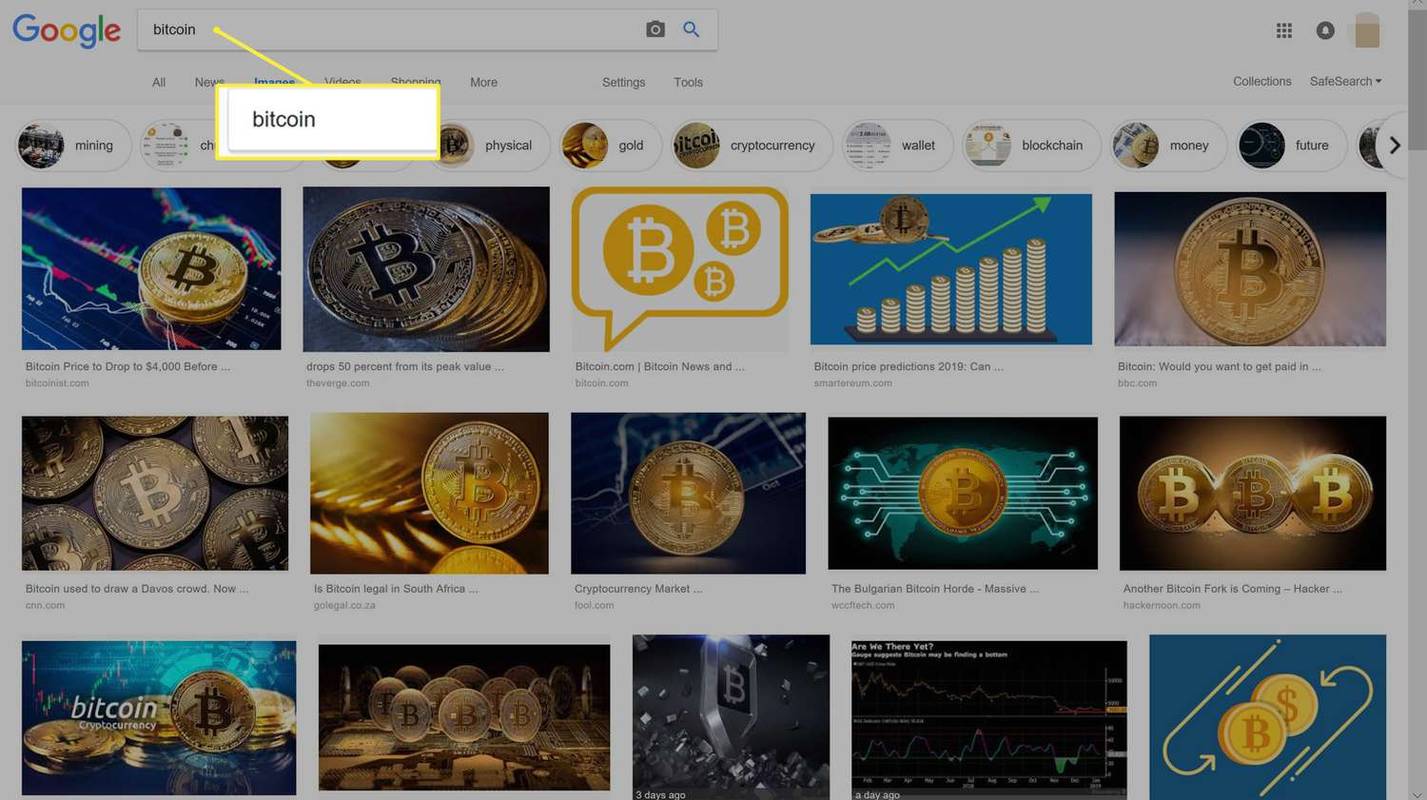
-
Spustelėkite paveikslėlį, kurį norite išsaugoti.
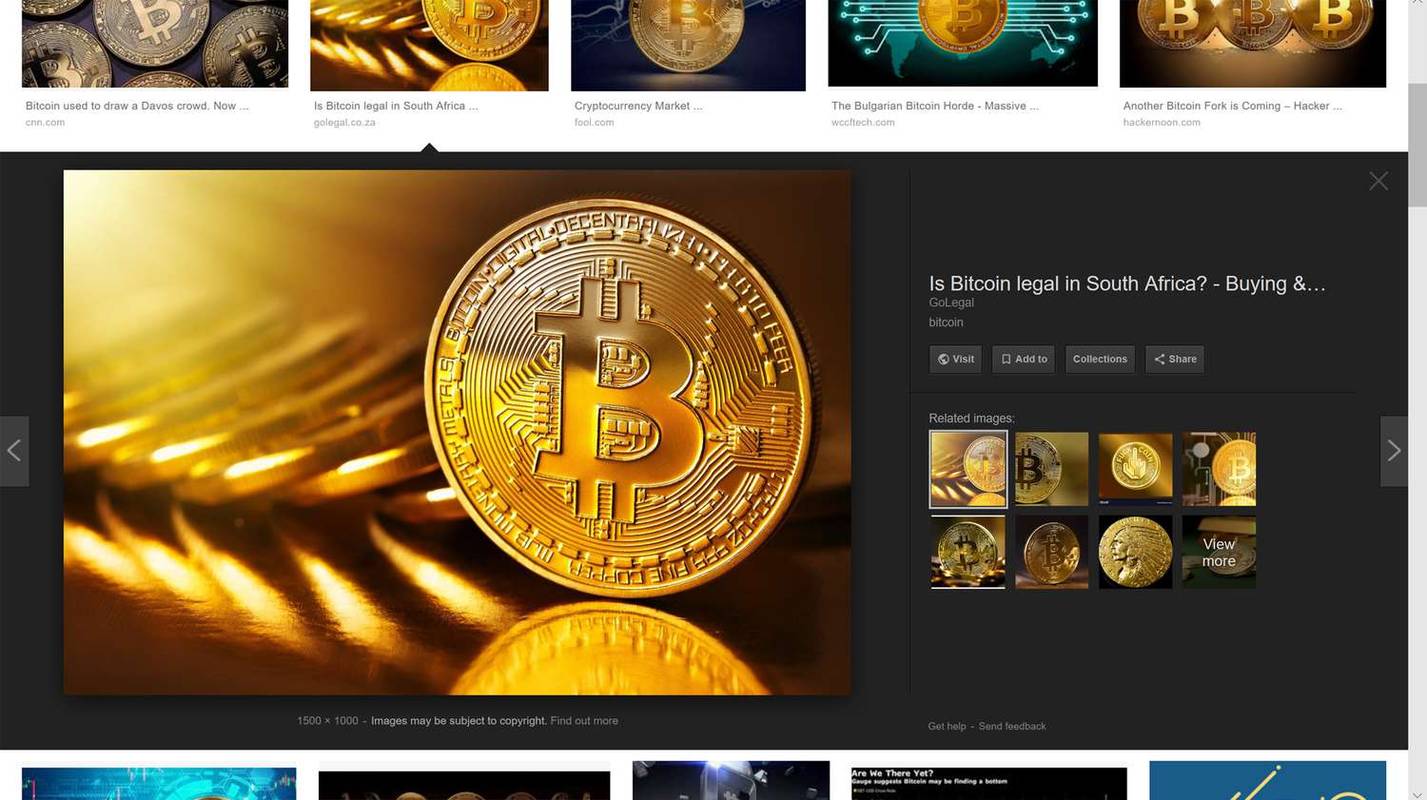
-
Spustelėkite žymės piktogramą, kad išsaugotumėte vaizdą savo kolekcijoje.
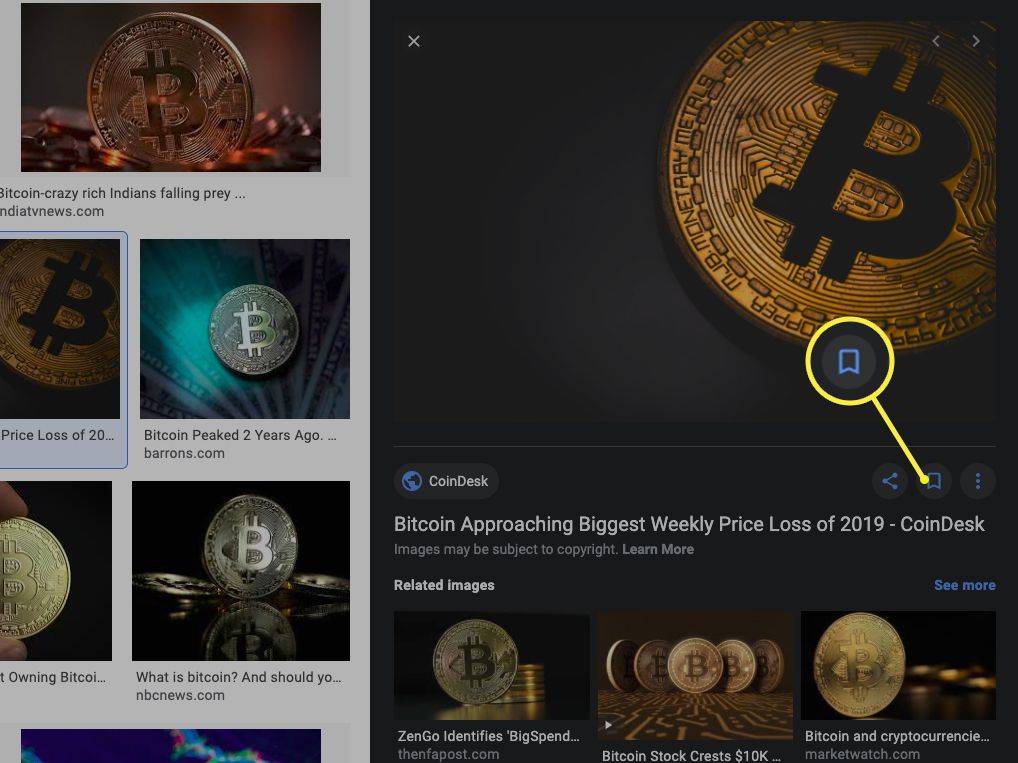
Jei netyčia į Kolekciją įtraukėte vaizdą, kurio nenorėjote, tiesiog dar kartą spustelėkite tą patį mygtuką, kad jį pašalintumėte.
-
Mobiliajame įrenginyje bakstelėkite žymės piktogramą po vaizdu. Kai vaizdas bus išsaugotas, piktograma taps mėlyna.
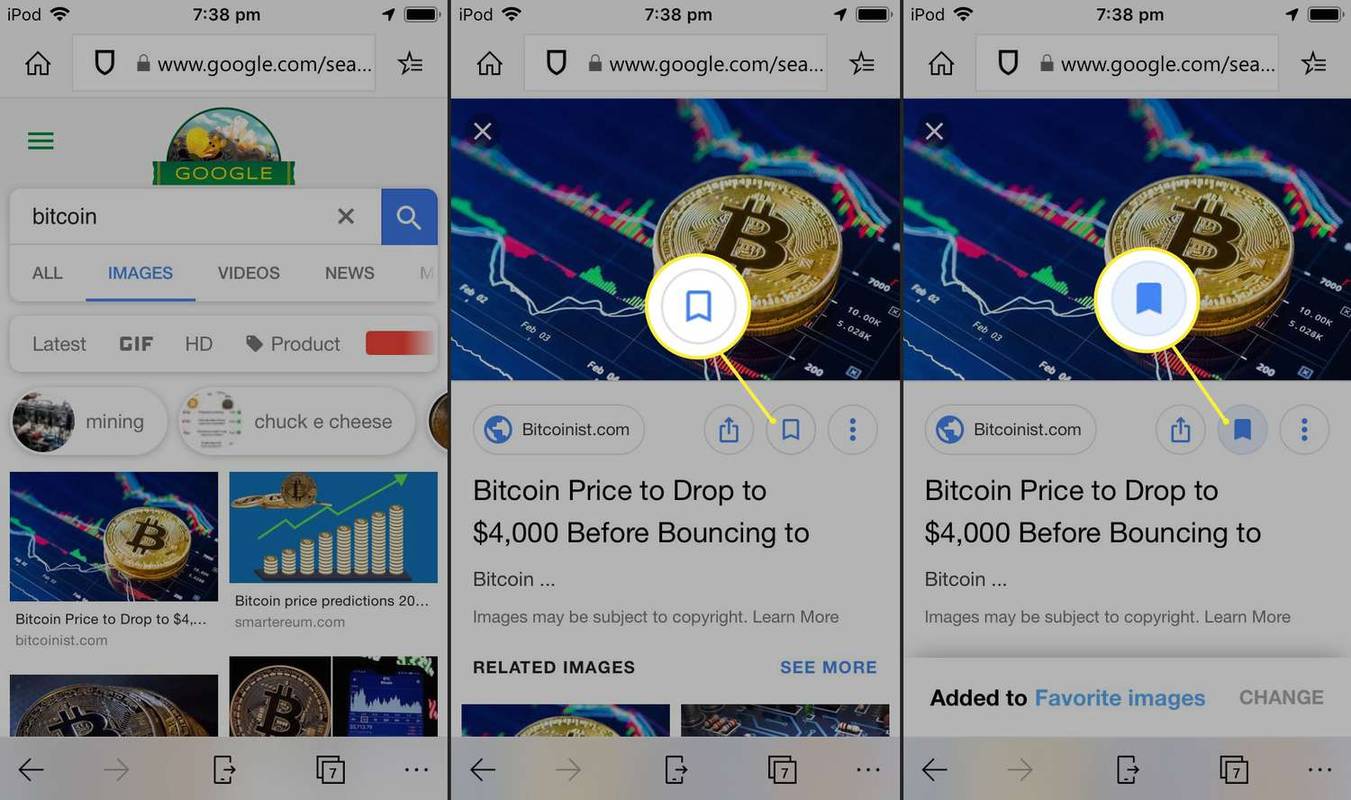
Kaip peržiūrėti išsaugotus vaizdus „Google“.
Išsaugoję vaizdus iš a Google vaizdų paieška į Kolekciją, galite bet kada peržiūrėti ją apsilankę adresu https://www.google.com/collections ir prisijungti naudodami tą pačią „Google“ paskyrą, kurią naudojote išsaugoję nuotrauką.
Turite būti prisijungę, kad galėtumėte pasiekti savo „Google“ kolekciją.
Savo „Google“ kolekciją galite pasiekti iš bet kurios naršyklės bet kuriame įrenginyje. Nėra jokių apribojimų, kiek vaizdų galite išsaugoti kolekcijoje.
Kaip pašalinti išsaugotus vaizdus iš „Google“ kolekcijos
Išsaugotus vaizdus galite bet kada pašalinti iš Kolekcijos, atlikdami toliau nurodytus veiksmus.
-
Atidaryk Kolekcijos tinklalapis ir prisijunk.
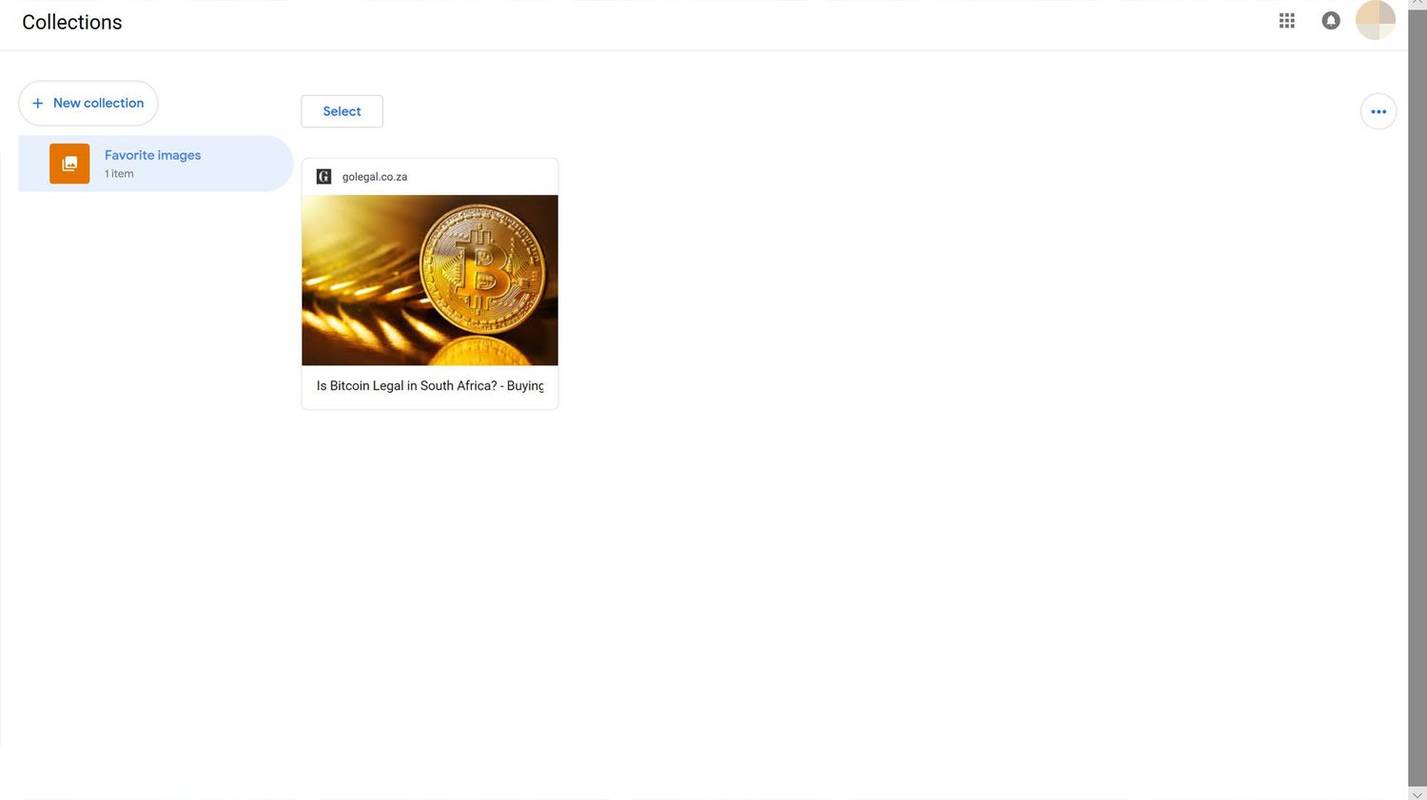
-
Spustelėkite Pasirinkite .
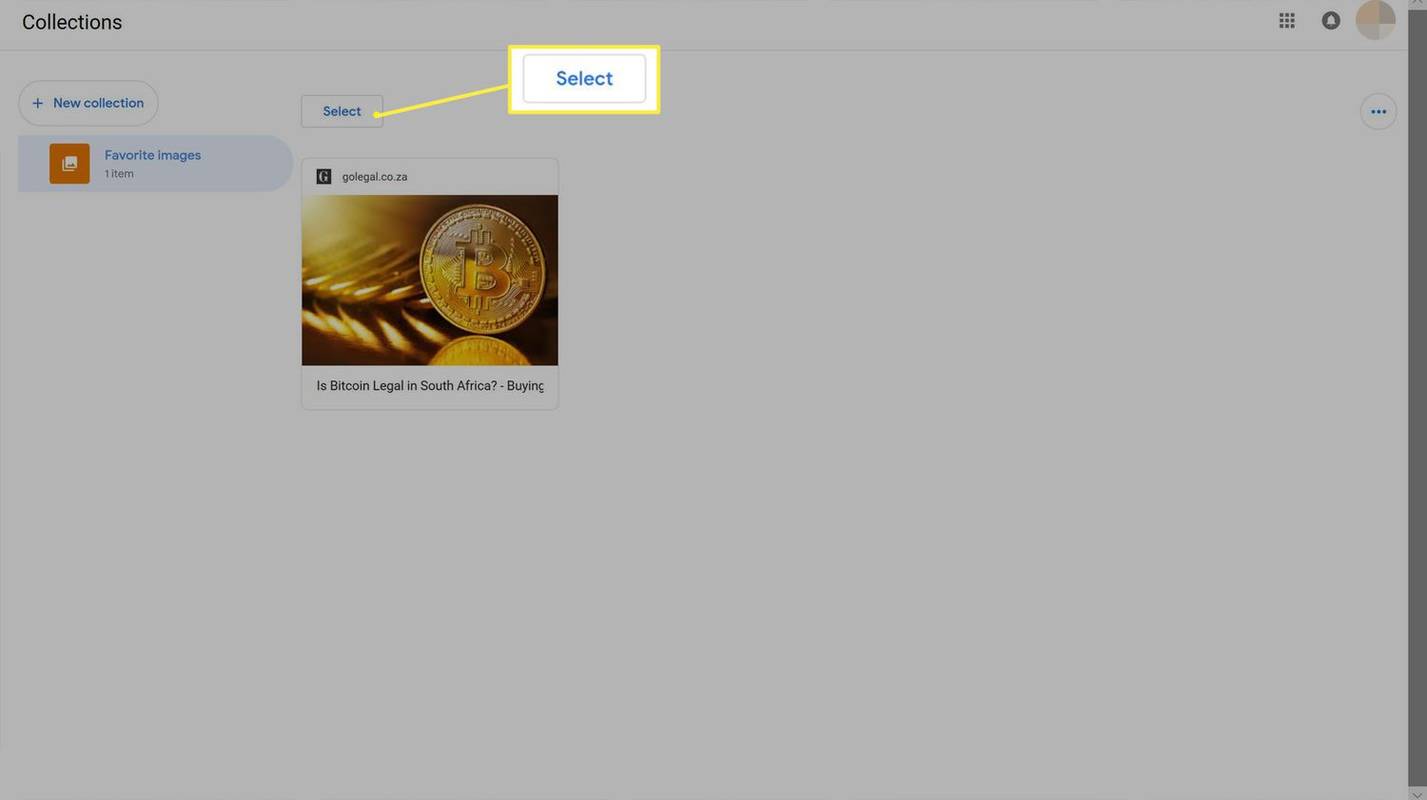
-
Spustelėkite maža dėžė visų vaizdų, kuriuos norite pašalinti iš savo kolekcijos.
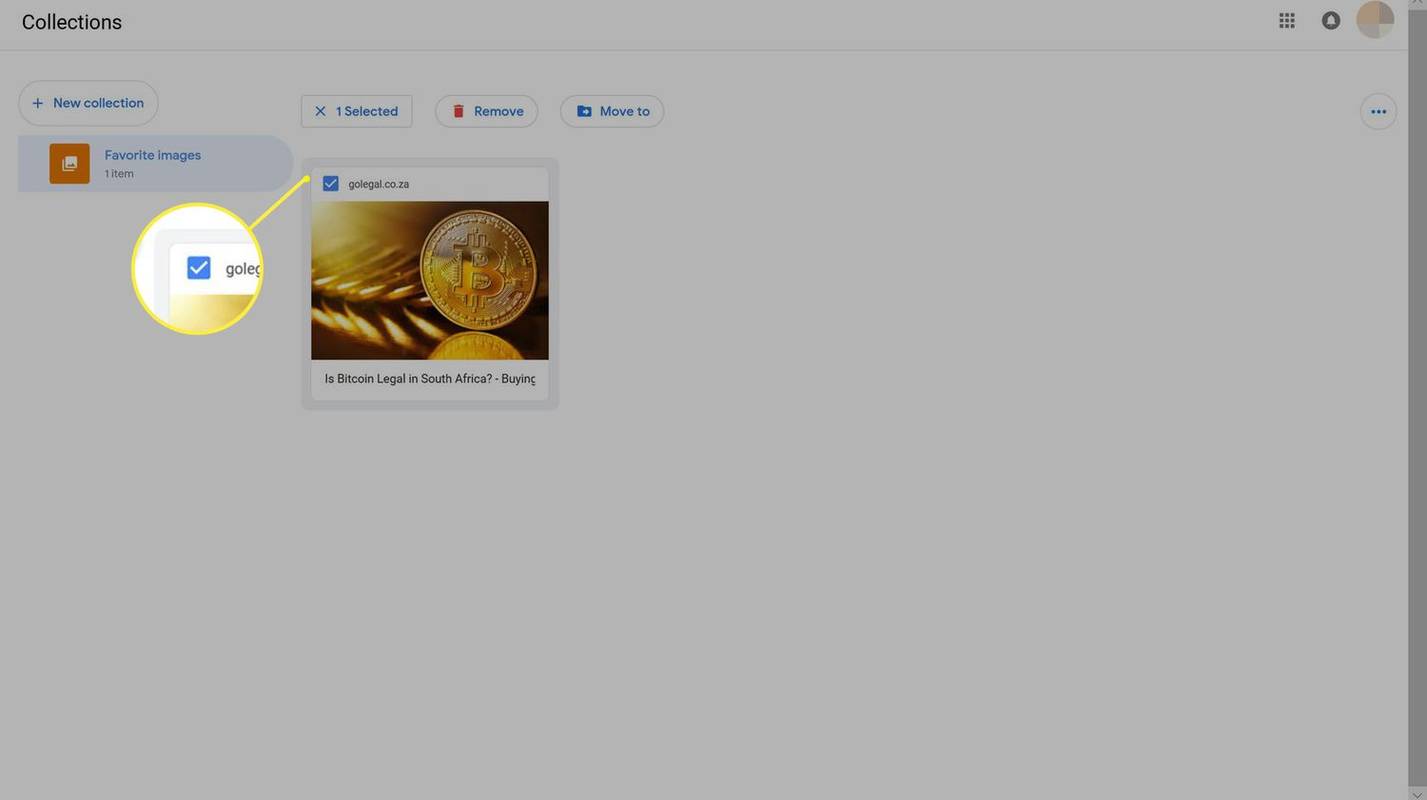
-
Spustelėkite Pašalinti .
interneto saugumo nustatymai rodo, kad vienas ar keli failai gali būti kenksmingi
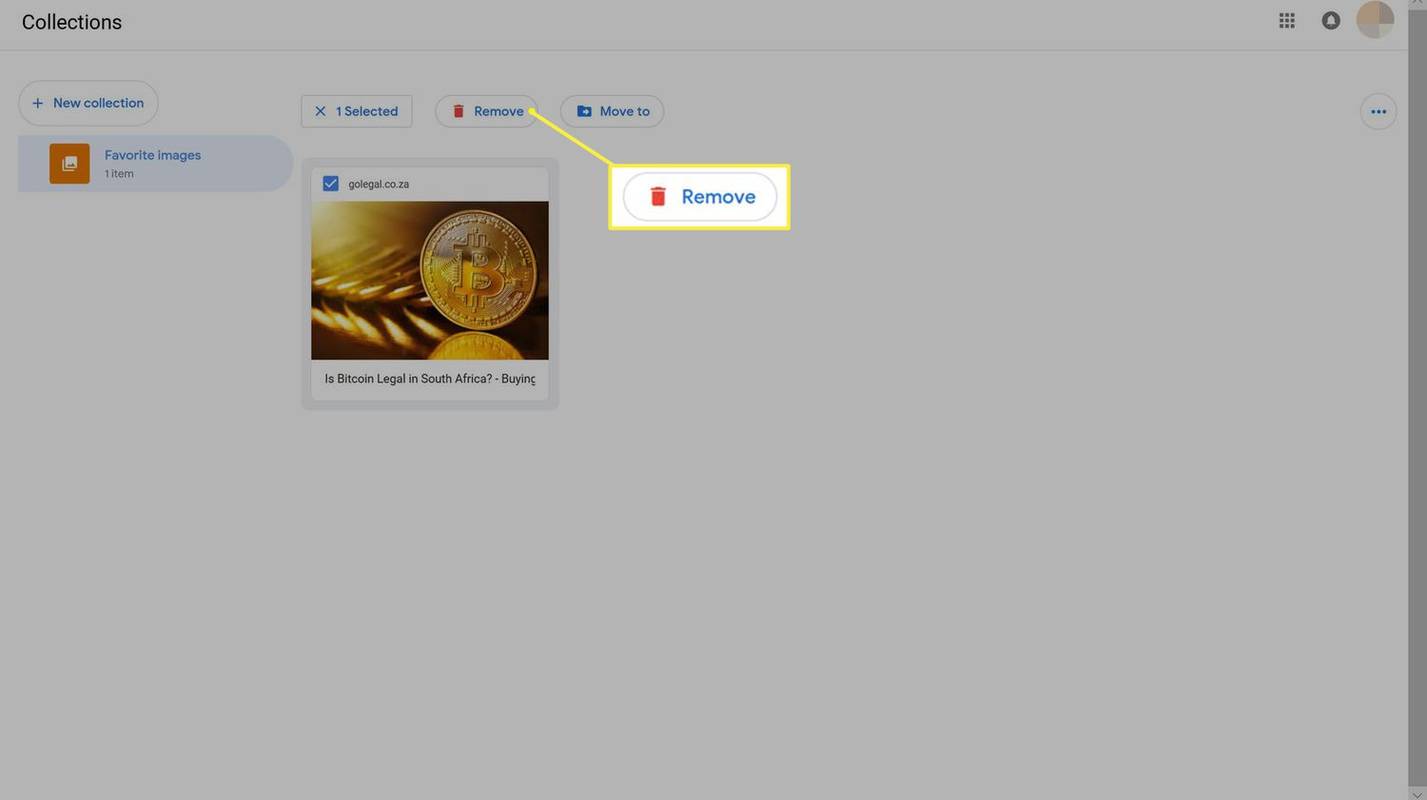
-
Patvirtinkite ištrynimą spustelėdami Pašalinti .