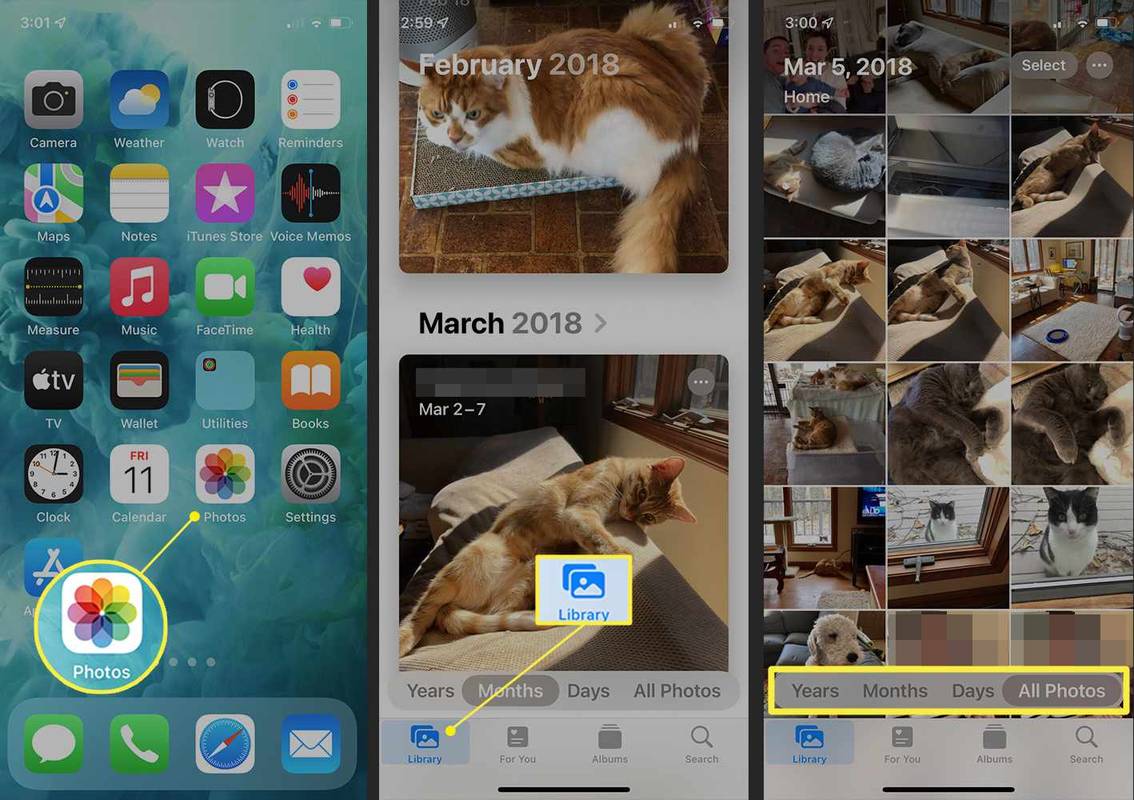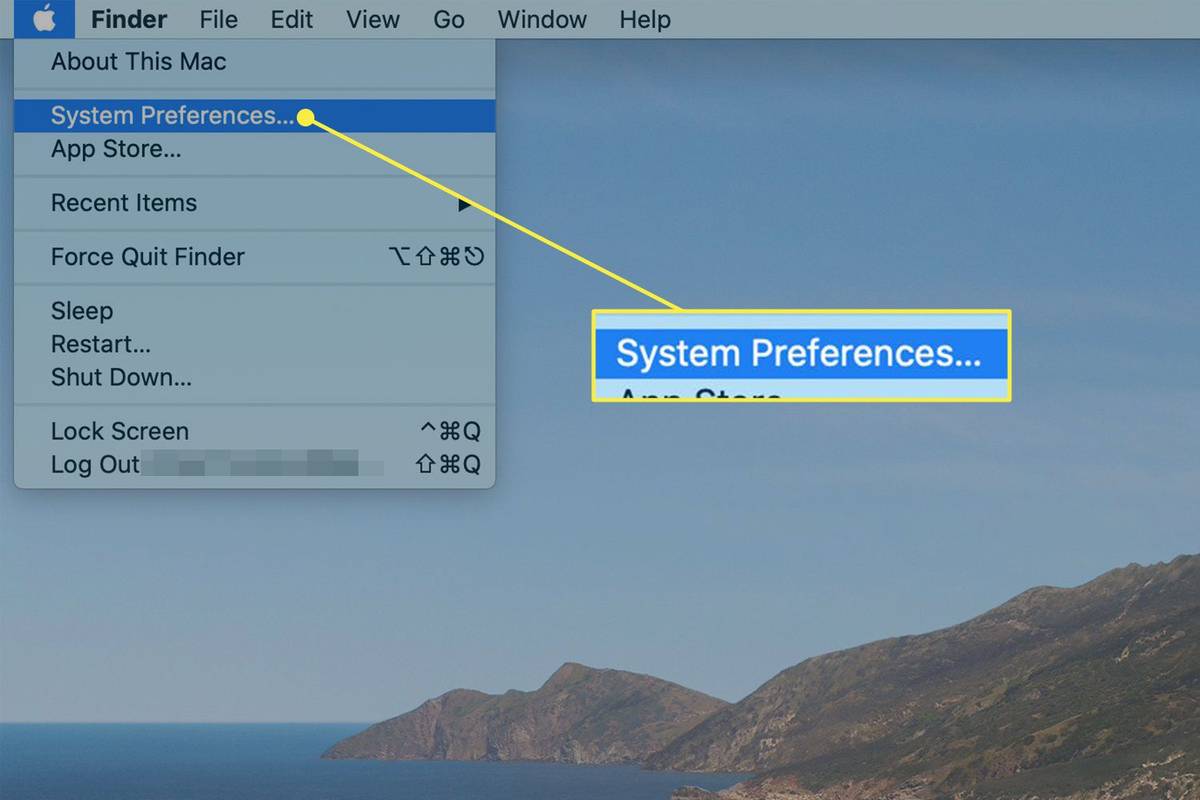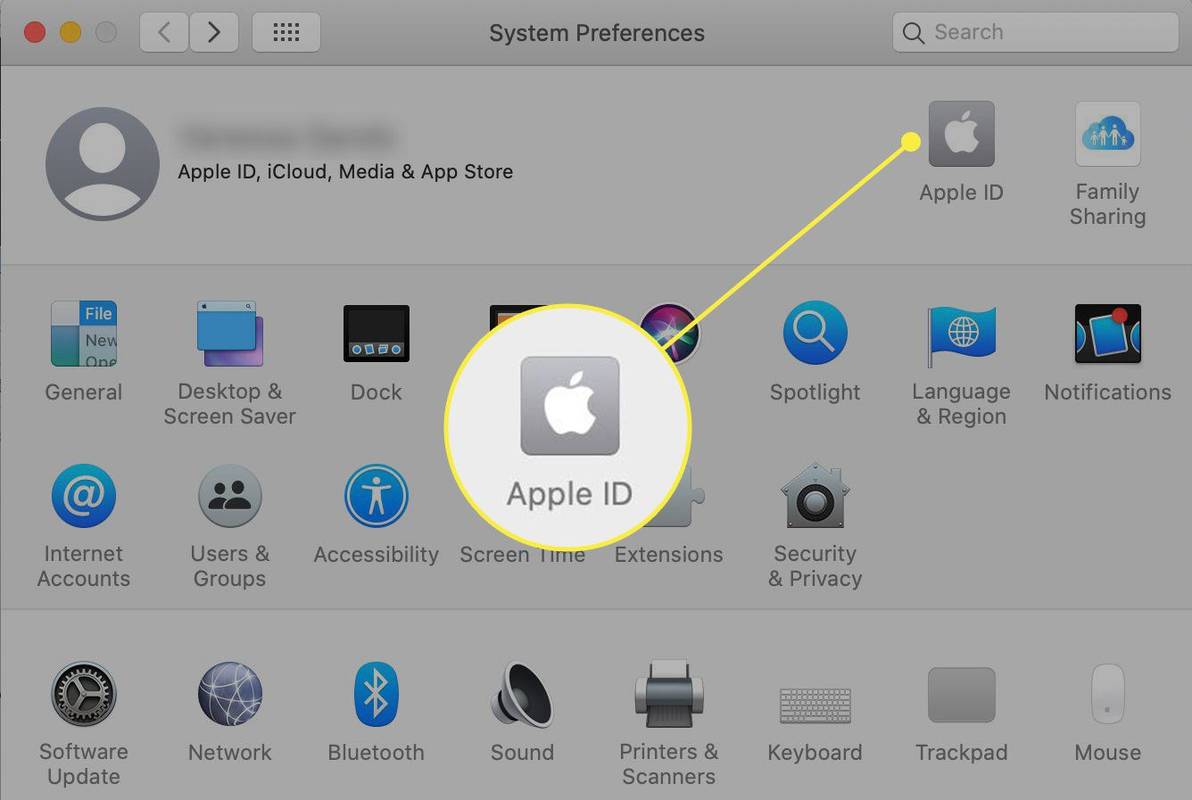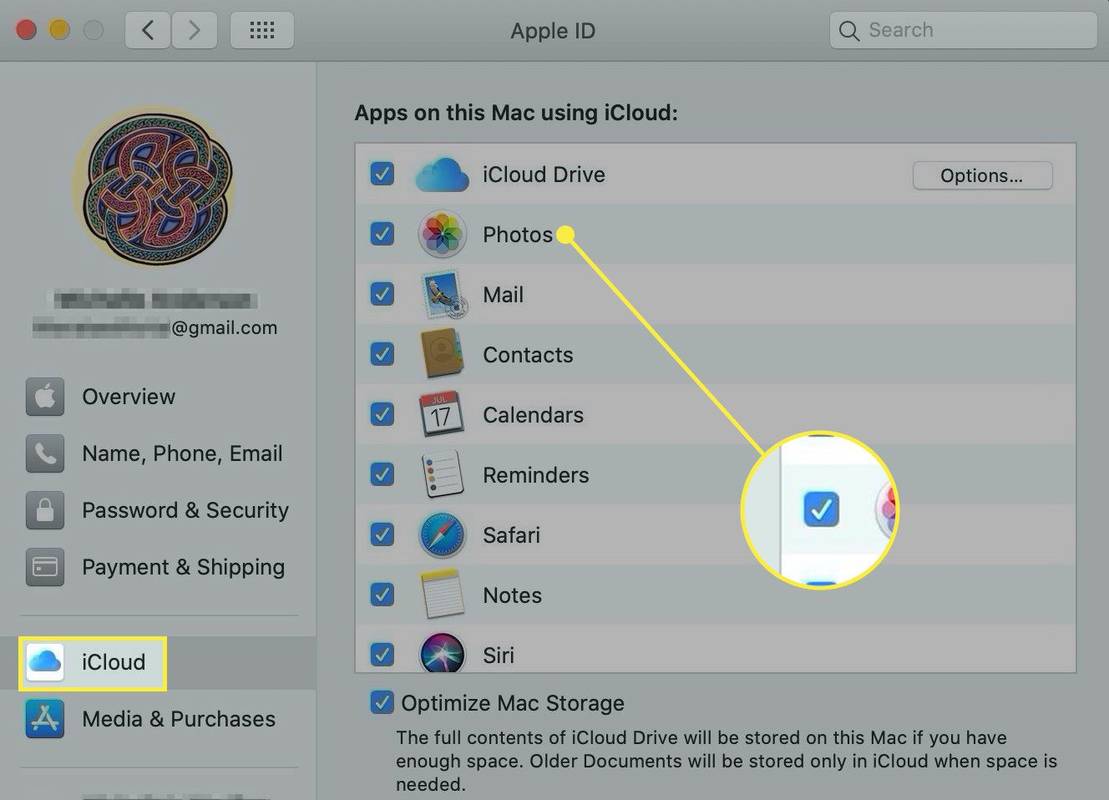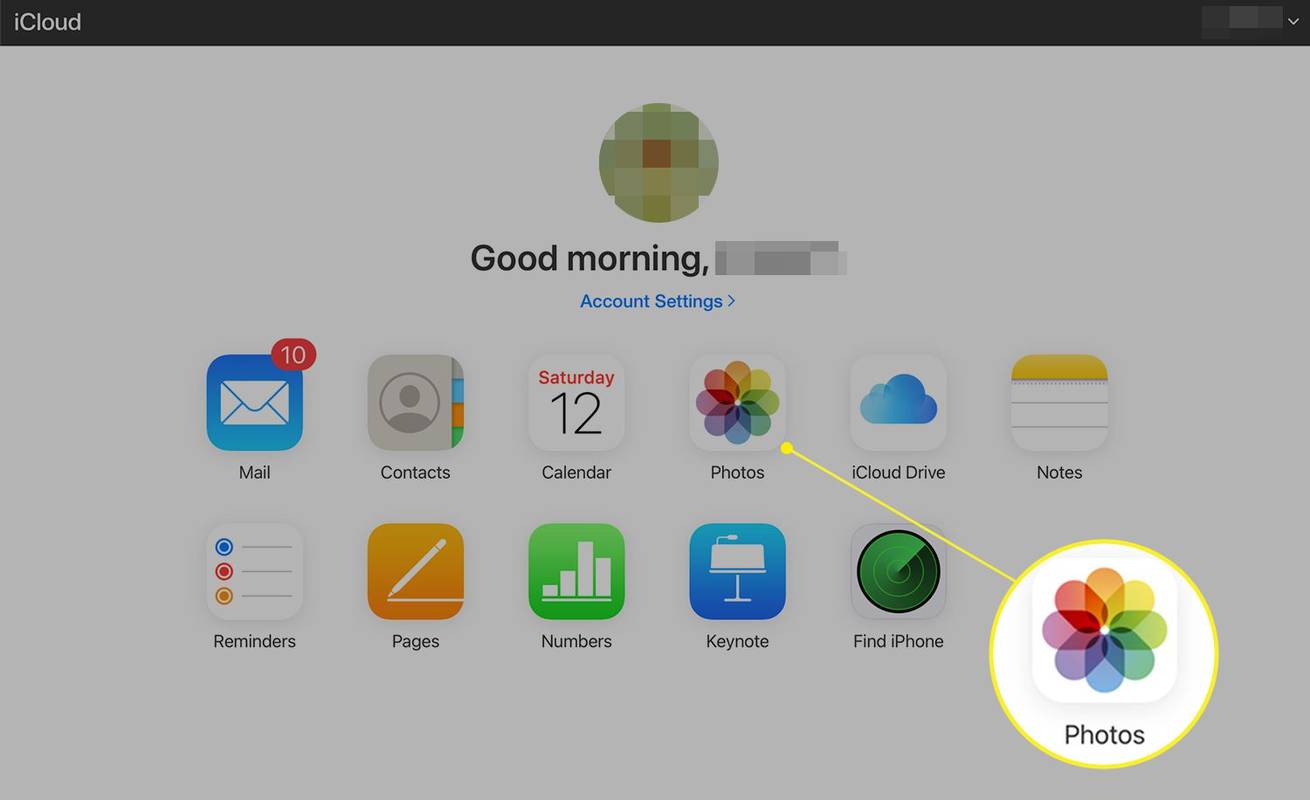Ką žinoti
- „iOS“: įjunkite „iCloud“ > palieskite Nuotraukos > biblioteka . „Android“: eikite į „iCloud“ svetainę > palieskite Nuotraukos .
- Mac: Sistemos nuostatos > Apple ID > iCloud . Pagal Programos šiame „Mac“ kompiuteryje naudojant „iCloud“. , pasirinkite Nuotraukos .
- „Windows“: įdiegti „iCloud“, skirta „Windows“. ir nustatykite „iCloud Photos“. Atviras Failų naršyklė > pasirinkite „iCloud“ nuotraukos .
Šiame straipsnyje paaiškinama, kaip pasiekti „iCloud“ nuotraukų biblioteką įvairiuose įrenginiuose, įskaitant „iPhone“ ir „iPad“, „Mac“, „Windows“ kompiuterius ir „Android“ įrenginius. Instrukcijos taikomos iOS 13 ir naujesnėms, iPadOS 13 ir naujesnėms versijoms, macOS Big Sur (10.16) ir Catalina (10.15), Windows 10 arba 11 ir Android 10.
Pasiekite „iCloud“ nuotraukas iš „iPhone“, „iPod Touch“ ir „iPad“.
Photos yra puiki programa vaizdams peržiūrėti ar vaizdo įrašams kurti. Tai taip pat katalogas, kuriame galite bendrinti nuotraukas el. paštu, teksto žinute arba socialiniuose tinkluose. Naudodami programą „Photos“ siųskite vaizdus į netoliese esantį „Apple“ įrenginį „AirDrop“. arba išsaugokite vaizdus kitose debesyje pagrįstose paslaugose, pvz., „Dropbox“ ir „Google“ diske.
Programoje Nuotraukos bakstelėkite nuotrauką, bakstelėkite Dalintis piktogramą, tada bakstelėkite Išsaugoti failuose . Galite išsaugoti vaizdą bet kurioje paslaugoje, kurią nustatėte failuose, pvz., „iCloud“ diske ar „Google“ diske, arba savo įrenginyje.
Prieš naudodami „iCloud Photos“ savo „iOS“ arba „iPadOS“ įrenginyje, turite įjungti „iCloud“ nuotraukų biblioteką: pasirinkite Nustatymai > bakstelėkite savo vardą > iCloud > Nuotraukos . Tada, norėdami pasiekti nuotraukas, atlikite šiuos veiksmus:
-
„iOS“ įrenginyje bakstelėkite Nuotraukos .
kaip išeiti iš saugaus režimo ps4
-
Pasirinkite biblioteka .
-
Parinkčių juostoje bakstelėkite Metai , Mėnesių , arba Dienos norėdami peržiūrėti vaizdus pagal tą laikotarpį, arba pasirinkite Visos nuotraukos .
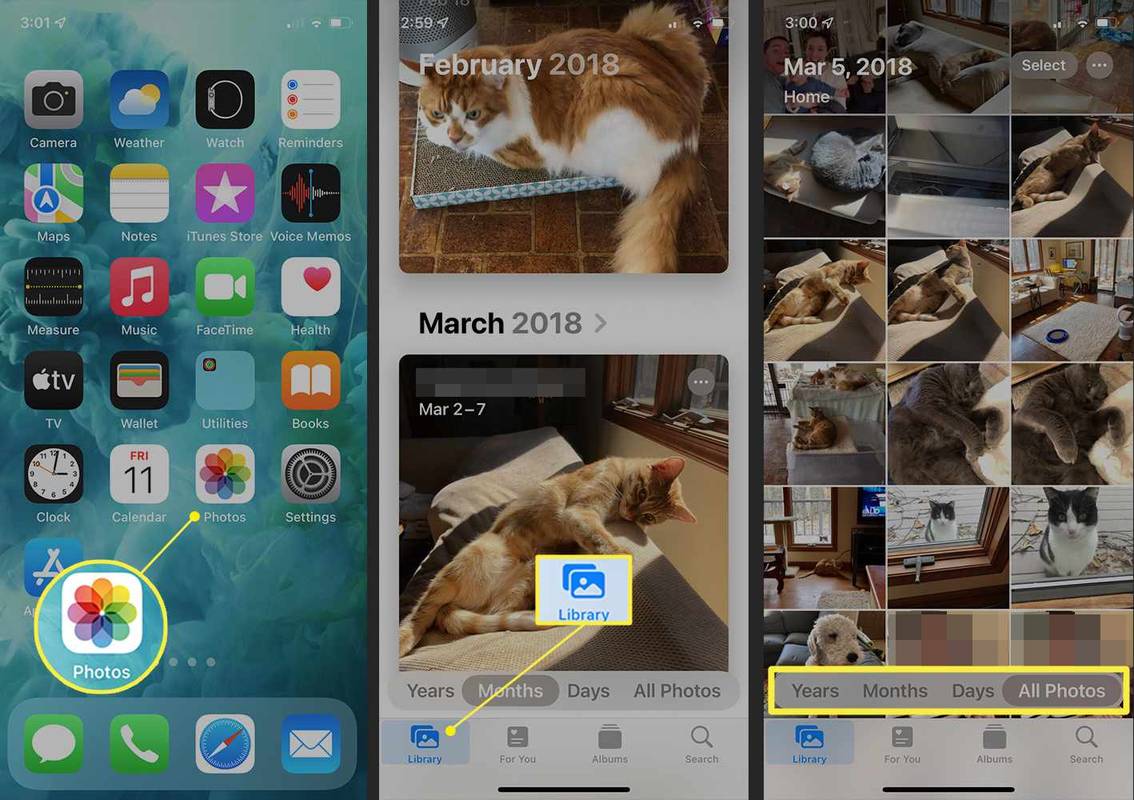
Naudodami iPadOS galite vienu metu peržiūrėti Failų ir Nuotraukų programas išskaidytame rodinyje ir vilkti vaizdus iš vienos programos į kitą.
Pasiekite „iCloud“ nuotraukas „Mac“.
Kaip ir „iOS“ ir „iPadOS“, „MacOS“ programa „Photos“ yra greičiausias būdas peržiūrėti nuotraukas „iCloud Photos“. Vaizdai yra kolekcijose, ten galite žiūrėti iš vaizdų ir vaizdo įrašų sukurtus prisiminimus.
Galite vilkti vaizdus iš programos „Photos“ į bet kurį „Mac“ kompiuterio aplanką. Taip pat galite perkelti nuotraukas į kitas programas, pvz., Microsoft Word arba Apple Pages.
Jei „Mac“ kompiuteryje esančioje „Photos“ programoje nematote „iCloud Photos“ vaizdų, gali reikėti įjungti šią funkciją. Norėdami tai padaryti, atlikite šiuos veiksmus:
-
Pasirinkite Apple piktogramą, tada pasirinkite Sistemos nuostatos .
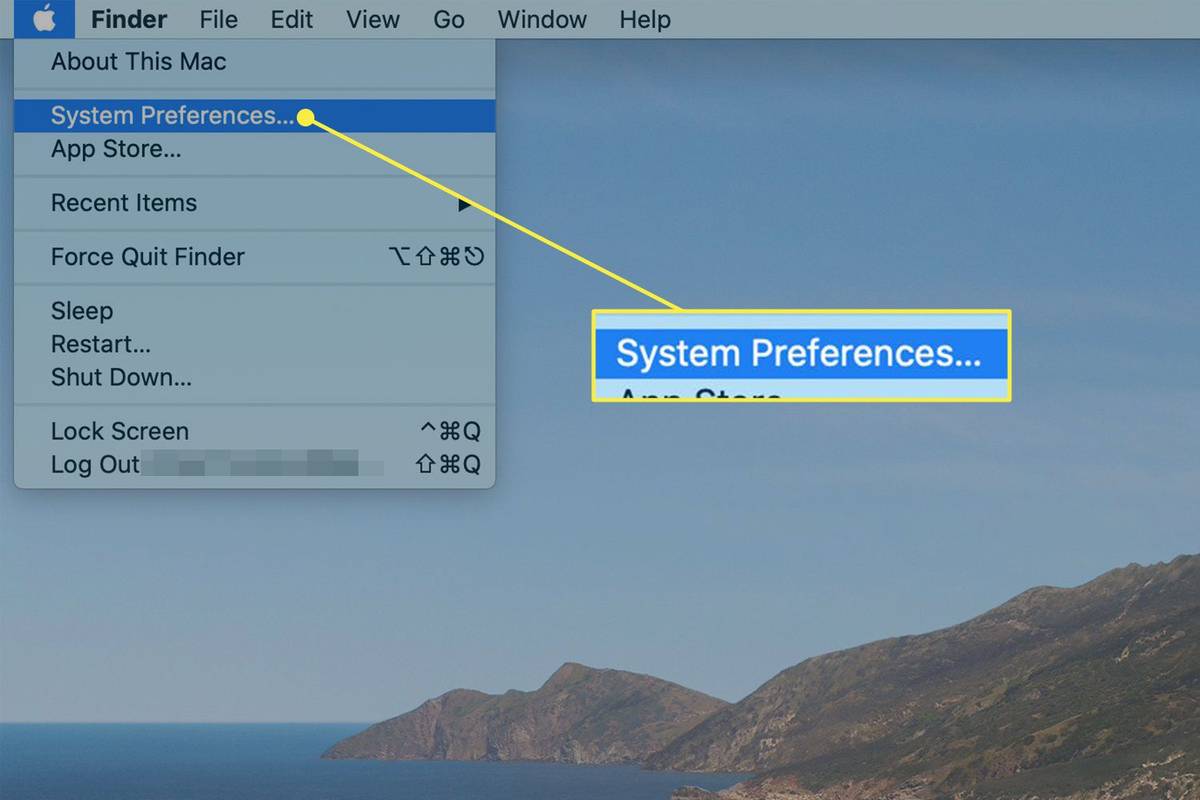
-
Pasirinkite Apple ID .
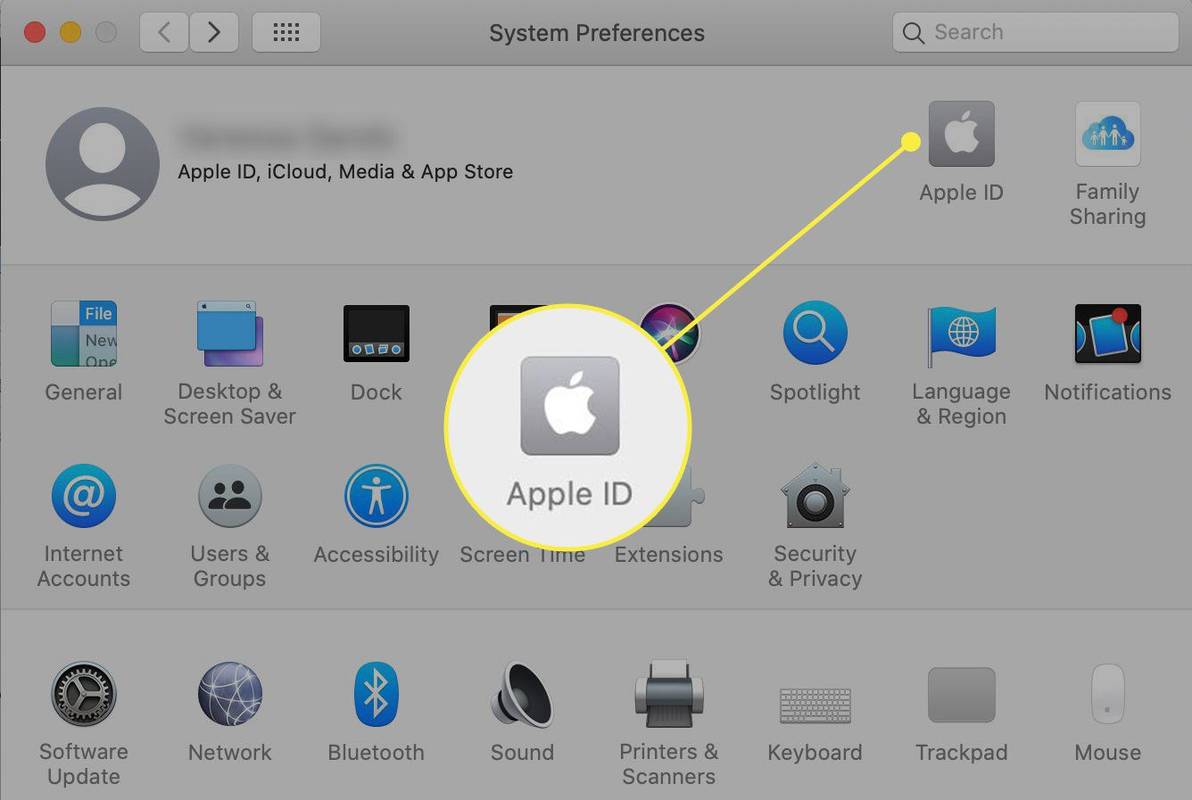
-
Kairiojoje srityje pasirinkite iCloud . Tada, po Programos šiame „Mac“ kompiuteryje naudojant „iCloud“. , pasirinkite Nuotraukos .
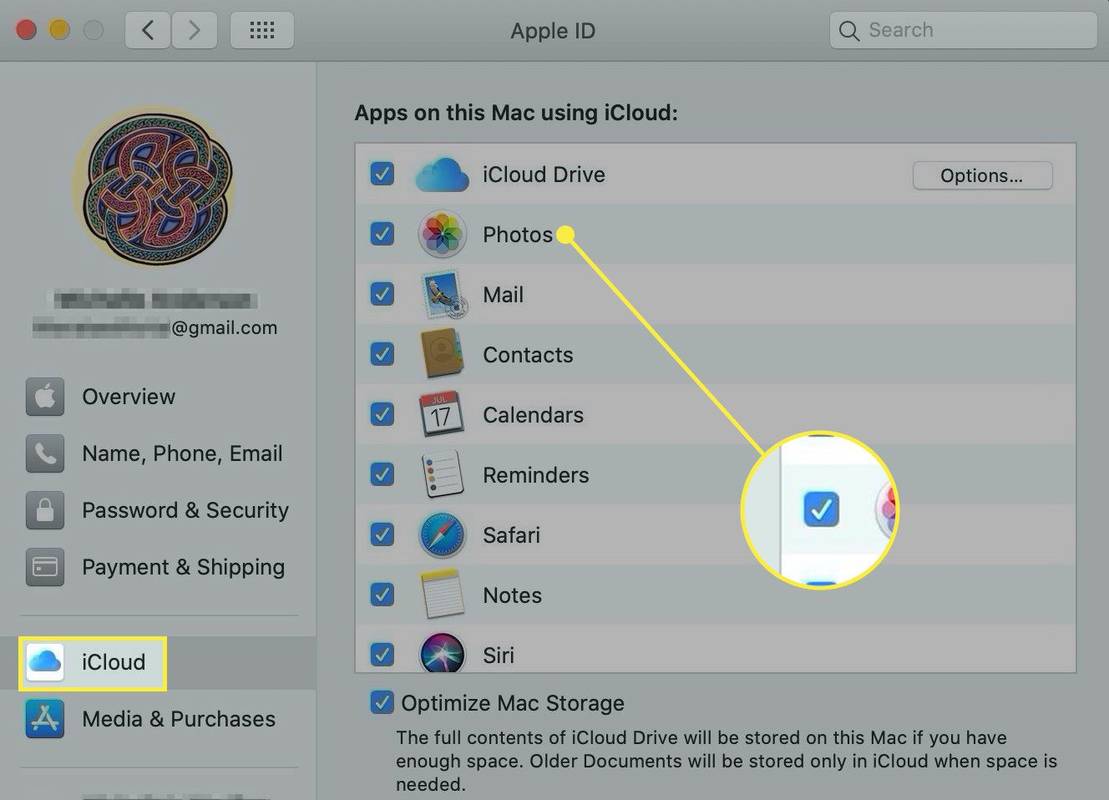
-
Gali būti, kad būsite paraginti prisijungti prie „iCloud“ paskyros. Taip pat galite būti paraginti patikrinti „iCloud“ nustatymus.
-
Pasirinkite Nuotraukos programą ir pasirinkite biblioteka arba konkretų albumą kairėje srityje, kad pasiektumėte savo vaizdus.
kaip pakeisti procesoriaus prioritetą
Pasiekite „iCloud“ nuotraukas iš „Windows“.
Jei norite pasiekti „iCloud Photos“ iš „Windows“ įrenginio, pirmiausia turite atsisiųskite ir įdiekite „iCloud for Windows“ kompiuteryje . Tada nustatysite „iCloud Photos“ savo „Windows 10“ arba „Windows 11“ įrenginyje:
-
Atidarykite „iCloud“, skirtą „Windows“.
-
Šalia Nuotraukos , pasirinkite Galimybės .
-
Pasirinkite „iCloud“ nuotraukų biblioteka ir tada pasirinkite padaryta .
-
Pasirinkite Taikyti .
Norėdami pasiekti savo nuotraukas naudodami „iCloud Photos“, skirtą „Windows 10“ ir „Windows 11“, atidarykite Failų naršyklė ir pasirinkite „iCloud“ nuotraukos . Išsamios informacijos srityje „Windows“ padalija „iCloud Photos“ į tris kategorijas:
-
Žiniatinklio naršyklėje eikite į www.icloud.com .
-
Prisijunkite prie „iCloud“ paskyros.
-
Pasirinkite Nuotraukos .
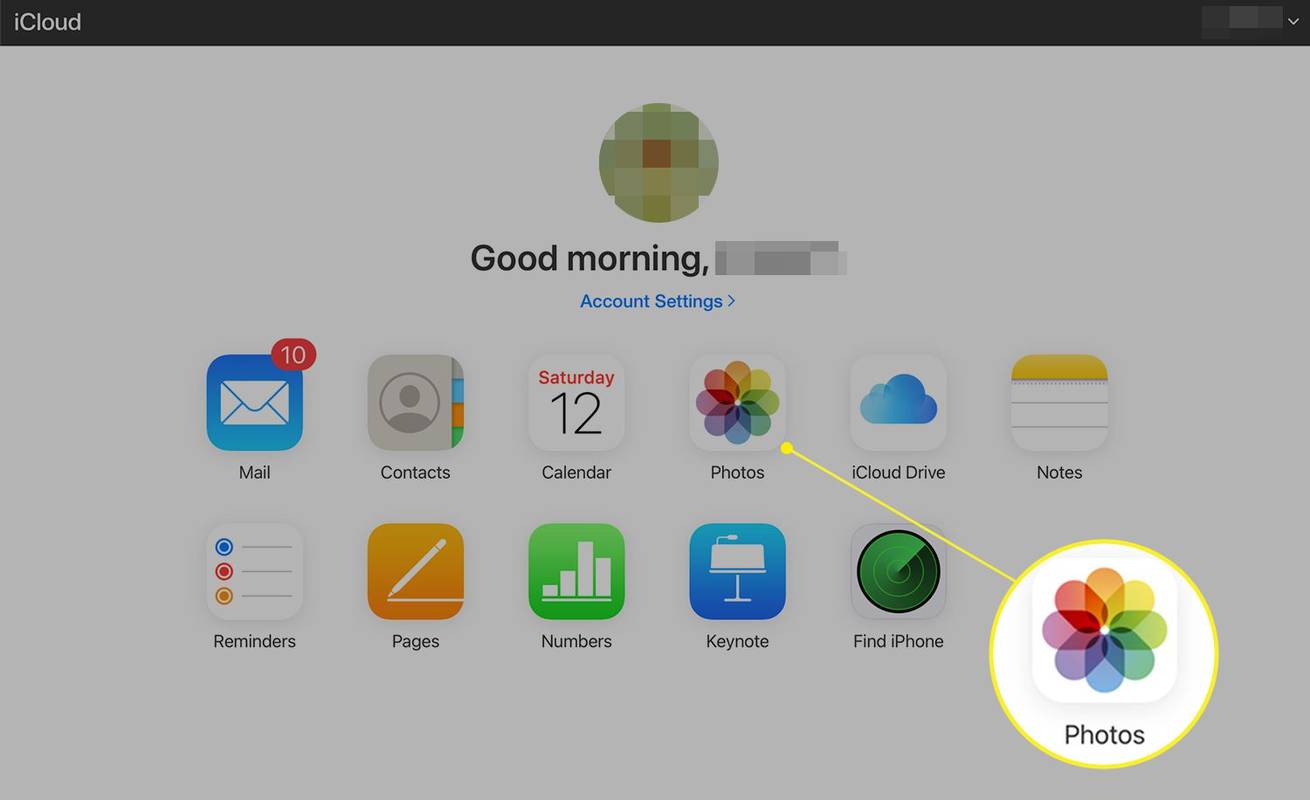
- Jei pakeitiu vieną „iCloud“ nuotrauką savo įrenginyje, ar tas pats pakeitimas bus rodomas ir kituose mano įrenginiuose?
Pakeitus bet kurią nuotrauką sistemoje „iCloud“, pvz., apkarpant arba naudojant bet kokius kitus redagavimo įrankius, pakeitimas automatiškai sinchronizuojamas su visais prie „iCloud“ prijungtais įrenginiais. Panašiai, jei padarysite naują nuotrauką arba ištrinsite seną, šis veiksmas bus taikomas visiems prie „iCloud“ prijungtiems įrenginiams.
- Kaip pasiekti „iCloud Photos“ savo „Apple TV“?
Norėdami peržiūrėti „iCloud Photos“ naudodami „Apple TV“, eikite į Nustatymai > Vartotojai ir paskyros > įveskitepaskyros vardas> įjungti „iCloud“ nuotraukos . Tada Apple TV atidarykite Nuotraukos programą ir pasirinkite biblioteka .

Pasiekite „iCloud“ nuotraukas iš „Android“.
„Apple“ siūlo tam tikrų „iCloud“ programų, skirtų „Android“, naršyklę. Jis veikia panašiai kaip iOS arba iPadOS, su mažiau galimybių. Pavyzdžiui, galite bendrinti nuotraukas tik el. paštu arba nukopijuodami nuorodą.
sustabdyti chromo atidarymą paleidimo languose 10
„Photos“, „Notes“, „Find My iPhone“ ir „Reminders“ programas galima rasti „Android“ mobiliojoje naršyklėje.
Norėdami pasiekti „iCloud Photos“ „Android“ įrenginyje, atidarykite naršyklę ir eikite į icloud.com . Kai būsite paraginti, prisijunkite prie „iCloud“ ir bakstelėkite Nuotraukos .
Pasiekite „iCloud“ nuotraukas iš žiniatinklio naršyklės
Jei nenorite nustatyti „iCloud“ savo įrenginyje arba naudojate kieno nors kito įrenginį (įskaitant „Chromebook“ įrenginį), „iCloud“ nuotraukų biblioteka pasiekiama iš žiniatinklio naršyklės. Norėdami pasiekti nuotraukas iš naršyklės, atlikite šiuos veiksmus:
Čia galite peržiūrėti savo „iCloud“ nuotraukas ir vaizdo įrašus internete. Taip pat galite įkelti nuotraukas pasirinkę Įkelti piktogramą, kuri atrodo kaip rodyklė aukštyn, nukreipta į debesį.
DUKĮdomios Straipsniai
Redaktoriaus Pasirinkimas

„Microsoft“ skelbimai nurodo „Office“ žiniatinklio programas į „Edge New Tab“ puslapį
Naujojo skirtuko puslapyje „Microsoft Edge“ turi nuorodų rinkinį į „Office“ programas ir „Microsoft 365“ žiniatinklio paslaugas. Yra programų paleidimo priemonės mygtukas, atidarantis naują lankstinuką su nuorodų į žiniatinklio programas rinkiniu. SkelbimasPanaši funkcija yra ir „Google Chrome“, leidžianti pasiekti „Google“ žiniatinklio programas tiesiai iš

Kaip pakeisti klaviatūrą „Samsung“.
Šiame straipsnyje aprašoma, kaip pakeisti numatytąją „Samsung“ išmaniųjų telefonų klaviatūrą ir kaip perjungti klaviatūras.
Kas yra „Minecraft“ šaukšto piktograma?
Jei kurį laiką žaidėte „Minecraft“, greičiausiai susidūrėte su įvairiomis žaidimo piktogramomis. Kiekvienas iš jų turi prasmę. Žinant, ką reiškia piktogramos, galėsite išgyventi didžiuliame pasaulyje

Kaip išjungti „MacOS“ sistemos vientisumo apsaugą
Sistemos vientisumo apsauga yra svarbi „MacOS“ saugumo funkcija, neleidžianti pasiekti svarbiausių sistemos failų ir programų. Tačiau tai taip pat gali nutraukti senas darbo eigas ir programas, kurios remiasi šia prieiga. Jei norite prisiimti riziką, štai kaip išjungti sistemos vientisumo apsaugą.

Išjunkite „Bluetooth“ automatinį įjungimą „Blueman“ sistemoje „Linux“
Šiandien pamatysime, kaip išjungti „Bluetooth“ automatinį įjungimą „Blueman“ operacinėje sistemoje „Linux“. Paaiškinti trys metodai.

Kaip greitai užbaigti procesą naudojant „Windows 8“ užduočių tvarkyklę
Aprašoma, kaip greitai užbaigti procesą naudojant „Windows 8“ užduočių tvarkyklę