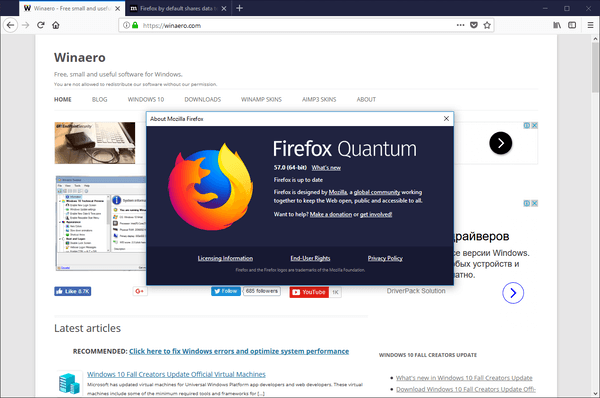Ką žinoti
- Paspauskite Laimėk + IN norėdami atidaryti valdiklių lentą, pasirinkite pliusas ( + ), tada pasirinkite Smeigtukas valdikliui, kurį norite pridėti.
- Norėdami pridėti valdiklių prie darbalaukio, atsisiųskite valdiklių paleidimo priemonę, pasirinkite valdiklį ir pasirinkite Paleiskite valdiklį .
- Norėdami pašalinti valdiklius iš darbalaukio, užveskite pelės žymeklį virš jo ir pasirinkite X kad pasirodo.
Valdikliai yra mažos programėlės, kurios gali rodyti dinamišką informaciją darbalaukyje. Šiame straipsnyje paaiškinama, kaip pridėti ir pašalinti Windows 11 valdiklius.
Kaip pridėti valdiklių sistemoje „Windows 11“.
Standartinis būdas naudoti valdiklius sistemoje „Windows 11“ yra valdiklių skydelis. Štai kaip tai veikia:
-
Paspauskite Laimėk + IN norėdami atidaryti valdiklių lentą. Arba braukite dešinėn, jei naudojate jutiklinį ekraną.
-
Pasirinkite pliusas ( + ) skydelio viršuje.

-
Pasirinkite Smeigtukas šalia valdiklio, kurį norite pridėti.

-
Pasirinkti valdikliai bus rodomi valdiklių skydelyje. Pasirinkite valdiklio pavadinimą, kad atidarytumėte šaltinio programą arba svetainę.

-
Pasirinkite už valdiklių skydelio ribų arba paspauskite Laimėk + IN dar kartą, kad uždarytumėte.
Kaip pridėti valdiklių prie „Windows“ darbalaukio
Aukščiau aprašyta valdiklių lenta yra vienintelis integruotas, „Microsoft“ patvirtintas būdas pridėti valdiklius prie „Windows 11“. Tačiau trečiųjų šalių įrankius galima naudoti norint pridėti valdiklius tiesiai į darbalaukį.
Jei įdiegiate Valdiklių paleidimo priemonė iš „Microsoft Store“. Pavyzdžiui, įkelti valdiklius į darbalaukį sistemoje „Windows 11“ taip paprasta, kaip pasirinkti vieną iš sąrašo ir pasirinkti Paleiskite valdiklį .

Norėdami pašalinti valdiklį iš darbalaukio, užveskite pelės žymeklį ir pasirinkite X kad pasirodo.
Kaip tinkinti „Windows 11“ valdiklius
Su kiekvienu valdikliu galite bendrauti unikaliais būdais. Štai kaip pasiekti daugiau parinkčių
-
Atidarykite valdiklių lentą ( Laimėk + IN arba braukite dešinėn).
-
Pasirinkite trys taškai viršutiniame dešiniajame valdiklio kampe.

-
Jei valdiklio dydį galima pakeisti, pamatysite šias parinktis ( Mažas , Vidutinis , arba Didelis) šiame meniu.
Pasirinkite Tinkinti valdiklį dėl papildomų parinkčių.
įdiekite „Google Play“ „Amazon Fire TV“ lazdoje

-
Atlikite norimus pakeitimus ir pasirinkite Sutaupyti .

Kaip pašalinti valdiklius iš „Windows 11“.
Pašalinti valdiklius sistemoje „Windows 11“ taip pat paprasta, kaip ir pridėti juos prie skydelio.
Spustelėkite ir vilkite valdiklius, kad pakeistumėte jų vietą skydelyje.
-
Raskite valdiklį, kurį norite ištrinti.
-
Pasirinkite trys taškai viršutiniame dešiniajame valdiklio kampe.

-
Pasirinkite Atsegti valdiklį .

Kaip pridėti valdiklių skydelį prie „Windows 11“ užduočių juostos
„Windows“ užduočių juostoje galite pridėti valdiklių lentos nuorodą:
-
Dešiniuoju pelės mygtuku spustelėkite užduočių juostą ir pasirinkite Užduočių juostos nustatymai .

-
Pasirinkite Valdikliai perjunkite, kad jį pasuktumėte Įjungta .

-
Valdiklių spartusis klavišas rodomas apatiniame kairiajame užduočių juostos kampe. Iš pradžių matysite bendrąją piktogramą, bet netrukus ją pakeis orų valdiklis . Pasirinkite jį, kad atidarytumėte valdiklių skydelį.

Kaip tinkinti „Windows 11“ naujienų kanalą
Be valdiklių, valdiklių lentoje rodomos naujienos iš įvairių šaltinių. Negalite visiškai atsikratyti naujienų, bet galite paslėpti atskiras istorijas ir suasmeninti tai, kas rodoma jūsų naujienų sraute.
-
Atidarykite valdiklių lentą ir viršutiniame dešiniajame kampe pasirinkite savo profilio vaizdą.
-
Pasirinkite Tvarkyti interesus iškylančiojo lango apačioje.

-
Pasirinkite pliuso ženklas šalia kategorijos, kad suteiktumėte pirmenybę šioms istorijoms naujienų sraute.

-
Norėdami išmokyti Windows, kokios istorijos jums patinka ir kokios nemėgstate, naudokite Nykščiai aukštyn ir nepatinka mygtukai po bet kuria istorija.

- Kaip labiau tinkinti „Windows 11“?
Į Nustatymai > Personalizavimas , galėsite keisti įvairius nustatymus, kad „Windows 11“ patiktų jums. Jei norite išsamiau susipažinti su mūsų straipsniu, kaip tinkinti „Windows 11“.
- Ar galiu pakeisti meniu Pradėti išvaizdą atgal į seną?
Taip, BET (ir tai yra didelis, bet) jums reikės pakeisti registrą, ir tai nėra skirta silpnaširdžiai. Mes išsamiai aprašome klasikinio pradžios meniu gavimą sistemoje „Windows 11“. Tame pačiame straipsnyje parodyta, kaip tinkinti meniu „Windows 11“, ir šie veiksmai nėra susiję su nieko pernelyg techninio.