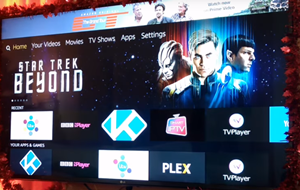Daugeliui žmonių įdomu, ar „Harmony“ pultelius galima naudoti „Amazon Firestick“ ir „Amazon Fire TV“ valdymui. Atsakymas yrataip. Oficialiame oficialios „Harmony Team“ pareiškime jie patvirtino, kad „Harmony Express“ pulteliai ir „Harmony Hub“ valdomi pulteliai veikia su „Fire OS“.

„Firestick“ galite pridėti prie bet kurio iš šių „Harmony“ pultų, išskyrus „Harmony“ infraraudonųjų spindulių pultus, kurie neveiks su „Amazon Firestick“ ar „Amazon Fire TV“.
kaip leisti minecraftui naudoti daugiau avino
Šis vadovas parodys, kaip pridėti bet kurį „Fire OS“ įrenginį prie suderinamo „Harmony“ nuotolinio valdymo pulto, taip pat kaip valdyti kai kurias populiariausias jame esančias programas, tokias kaip „Netflix“, „YouTube“ ir kt.
Pradžia
Labai greitai galėsite naudoti „Harmony“ nuotolinio valdymo pultą, norėdami valdyti „Amazon Fire TV“ arba „Amazon Firestick“. Kad tai veiktų, jums reikės „Harmony“ mobiliosios programos, kurią galėsite atsisiųsti iš oficialaus „Harmony“ atsisiuntimo puslapis .
Jei spustelėsite nuorodą, pamatysite, kad galite įdiegti šią programą staliniams, „iOS“ ar „Android“ įrenginiams. Tiesiog pasirinkite savo įrenginį ir gausite tiesioginių oficialios „Google Play“ ir „App Store“ atsisiuntimo nuorodas.
Taip pat turėsite viską nustatyti „Firestick“ arba „Amazon Fire TV“. Būtinai įdiekite programas, kurias norite valdyti naudodamiesi „Harmony Remote“, pvz., „Hulu“, „YouTube“, „Netflix“ ir pan.
Baigę pasirengimą galite pereiti prie „Firestick“ pridėjimo prie „Harmony“ nuotolinio valdymo pulto.

Pridėkite „Firestick“ prie bet kurio (ne IR) „Harmony“ nuotolinio valdymo pulto
Šios instrukcijos paimtos iš oficialaus „Logitech Harmony“ palaikymo puslapio:
kaip atsisiųsti išgelbėti pasaulį
- Paleiskite „Harmony“ programą pageidaujamame įrenginyje ir prisijunkite prie „Harmony“ šakotuvo.
- Spustelėkite mygtuką „Meniu“, tada - „Harmony Setup“, tada pasirinkite Pridėti / redaguoti įrenginius ir veiklas ir galiausiai pasirinkite Įrenginiai.
- Bakstelėkite parinktį Pridėti įrenginį, esančią ekrano apačioje. Tada pasirinkite pramogų įrenginį.
- Tada turėsite įvesti įrenginio gamintoją ir modelio numerį. Tada spustelėkite Pridėti.
- Jei turite daugiau nei vieną „Firestick“ ar „Fire TV“, pasirinkite tą, kurį norite pridėti prie „Harmony“ nuotolinio valdymo pulto.
- Kai jį pridėsite, „Harmony“ paprašys sukurti veiklą. Patvirtinkite naudodami Taip.
- Jums bus užduota keletas klausimų, į kuriuos turite atsakyti prieš kurdami veiklą. „Harmony“ palaikymas siūlo išjungti CEC po sąrankos, jei naudojate „Amazon Fire TV Cube“.
Sukurkite „Amazon Firestick“ arba „Amazon Fire TV“ veiklą
Į „Harmony“ nuotolinio valdymo pultą galite gana lengvai įtraukti papildomą veiklą. Atlikite šiuos veiksmus:
- Ekrano kairėje spustelėkite parinktį Veikla.
- Pasirinkite parinktį Pridėti veiklą.
- Pasirinkite „Firestick“ veiklos tipą ir tęskite toliau.
- Vėlgi turite patirti daug klausimų, kol sukursite veiklą.
- Kai tai bus padaryta, turėsite sinchronizuoti „Harmony“ nuotolinio valdymo pultą. Reikia laikytis nurodymų.
„Watch Amazon Firestick“ veikla pirmą kartą turi būti pradėta naudojant „Harmony“ programą.
„Harmony“ nuotolinis sinchronizavimas
Sinchronizuoti „Harmony“ nuotolinio valdymo pultą visai nėra sunku. Tai galite padaryti naudodami „Wi-Fi“ tinklo ryšį „Harmony“ nuotolinio valdymo pultuose su šakotuvu. Jei naudojate „Harmony“ darbalaukio programą, pakeitimus turėsite sinchronizuoti rankiniu būdu.
Nuotolinio arba išmaniojo telefono programose atlikti pakeitimai bus automatiškai stebimi per „Harmony Cloud“. Norėdami sinchronizuoti pakeitimus su „Harmony“ nuotolinio valdymo pultu, pasirinkite meniu, tada nustatymus ir galiausiai sinchronizuokite nuotolinį.
Norėdami sinchronizuoti pakeitimus su „Harmony“ išmaniojo telefono programa, eikite į meniu, tada pasirinkite harmonijos sąranką ir galiausiai pasirinkite parinktį Sinchronizuoti.
Kaip paleisti „Amazon Firestick“ veiklą
Pradėti „Firestick“ veiklą taip pat paprasta, tiesiog atlikite šiuos veiksmus:
kiek gerbėjų reikia norint gauti karūną
- Prisijunkite prie „Harmony“ šakotuvo per „Harmony“ išmaniojo telefono programą.
- Pradėkite „Watch Firestick“ veiklą. Iš „Harmony“ gausite pranešimą, kuriame nurodoma pradėti „Bluetooth“ poravimą.
- Patekite į „Firestick“ pagrindinį ekraną naudodami „Firestick“ nuotolinio valdymo pultą.
- Yra nedidelis skirtumas tarp pirmosios ir antrosios „Firestick“ kartos. Pirmos kartos „Firestick“ turite pasirinkti Nustatymai, tada Valdikliai, kiti „Firestick“ pulteliai ir galiausiai Pridėti naują nuotolinio valdymo pultą. Antrosios kartos „Firestick“ turėtumėte pasirinkti „Nustatymai“, po to - valdikliai ir „Bluetooth“ įrenginiai, tada kiti „Bluetooth“ įrenginiai ir pridėti „Bluetooth“ įrenginius.
- „Firestick“ ir „Harmony“ nuotolinio valdymo pultas turėtų būti suporuotas per kelias sekundes. Nesijaudinkite, jei susiejimas neveikia akimirksniu, tiesiog pakartokite veiksmus dar kartą, kol sujungsite įrenginius.
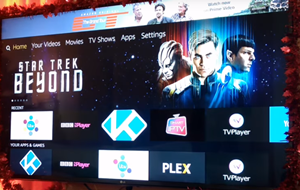
Misija įvykdyta
Viskas. Dabar „Harmony“ nuotolinio valdymo pultu galite valdyti įvairiausias „Amazon Firestick“ ar „Amazon Fire TV“ programas. Su laiku pamatysite, kiek tai gali būti praktiška ir naudinga. Nuotolinio valdymo pultas taip pat turėtų veikti puikiai, net esant tam tikroms kliūtims.
Ar jums patinka naudoti „Logitech Harmony“ produktus? Papasakokite mums apie savo patirtį ar ką nors kita, ką norėtumėte aptarti toliau pateiktame komentarų skyriuje.