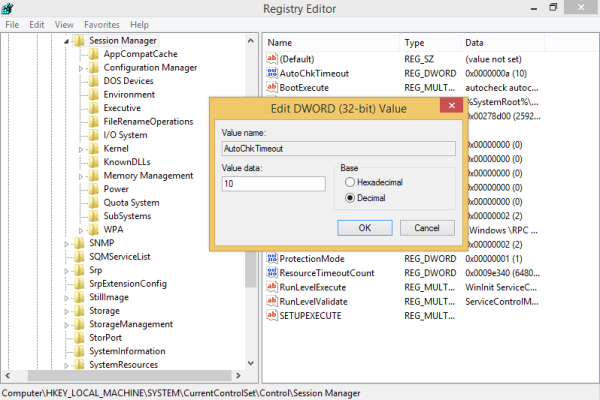„Windows“ versijose prieš „Windows 8“, jei standžiojo disko skaidinys buvo pažymėtas purvinu dėl netinkamo išjungimo arba dėl sugadinimo ar blogų sektorių, „Chkdsk“ paleido „Windows“ paleidimo metu, kad pašalintų visas disko klaidas. Prieš pradėdami nuskaityti ir taisyti klaidas, turėjote galimybę atšaukti disko patikrinimą ir tęsti „Windows“ paleidimą. Tačiau, pradedant nuo „Windows 8“, pagal numatytuosius nustatymus „Chkdsk“ skirtasis laikas nustatytas į 0, todėl jis nebeleidžia atšaukti disko patikrinimo. Be to, pagal numatytuosius nustatymus įsijungia automatinio remonto mechanizmas kurį mes parodėme, galima išjungti . Šiame straipsnyje mes apžvelgsime, kaip nustatyti skirtąjį laiką prieš prasidedant „Chkdsk“, kad turėtumėte laiko atšaukti disko patikrinimą.
Vėlavimą galima sukonfigūruoti redaguojant registrą. Vykdykite toliau pateiktą instrukciją, kad ją pakeistumėte.
- Atidarykite registro rengyklę (patarimas: žr išsami pamoka apie registro rengyklę ).
- Eikite į šį raktą:
HKEY_LOCAL_MACHINE SYSTEM CurrentControlSet Control Session Manager
Patarimas: galite vienu paspaudimu pasiekite bet kurį norimą registro raktą .
Jei neturite šio rakto, tiesiog sukurkite jį.
- Dešinėje registro rengyklės srityje sukurkite arba modifikuokite DWORD reikšmę, pavadintą „AutoChkTimeout“ . Jo vertės duomenys reiškia skirtąjį laiką sekundėmis, kuris turi būti nurodytas dešimtainiais skaičiais.
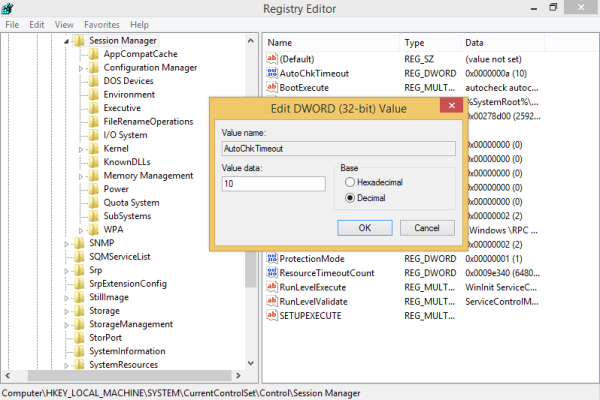
Norėdami nustatyti 10 sekundžių, nustatykite „AutoChkTimeout“ vertę dešimtainiu skaičiumi po kablelio, kaip parodyta aukščiau esančiame paveikslėlyje. Taigi, turėsite 10 sekundžių, kol „Chkdsk“ pradės tikrinti kietąjį diską OS paleidimo metu.
Viskas. Akivaizdu, kad „Windows“ kūrusi komanda nesilaikė „valdyti vartotoją“ principo. Nesuteikti paprasto būdo išjungti automatinį remontą ir automatinį „Chkdsk“ nėra draugiškas sprendimas.