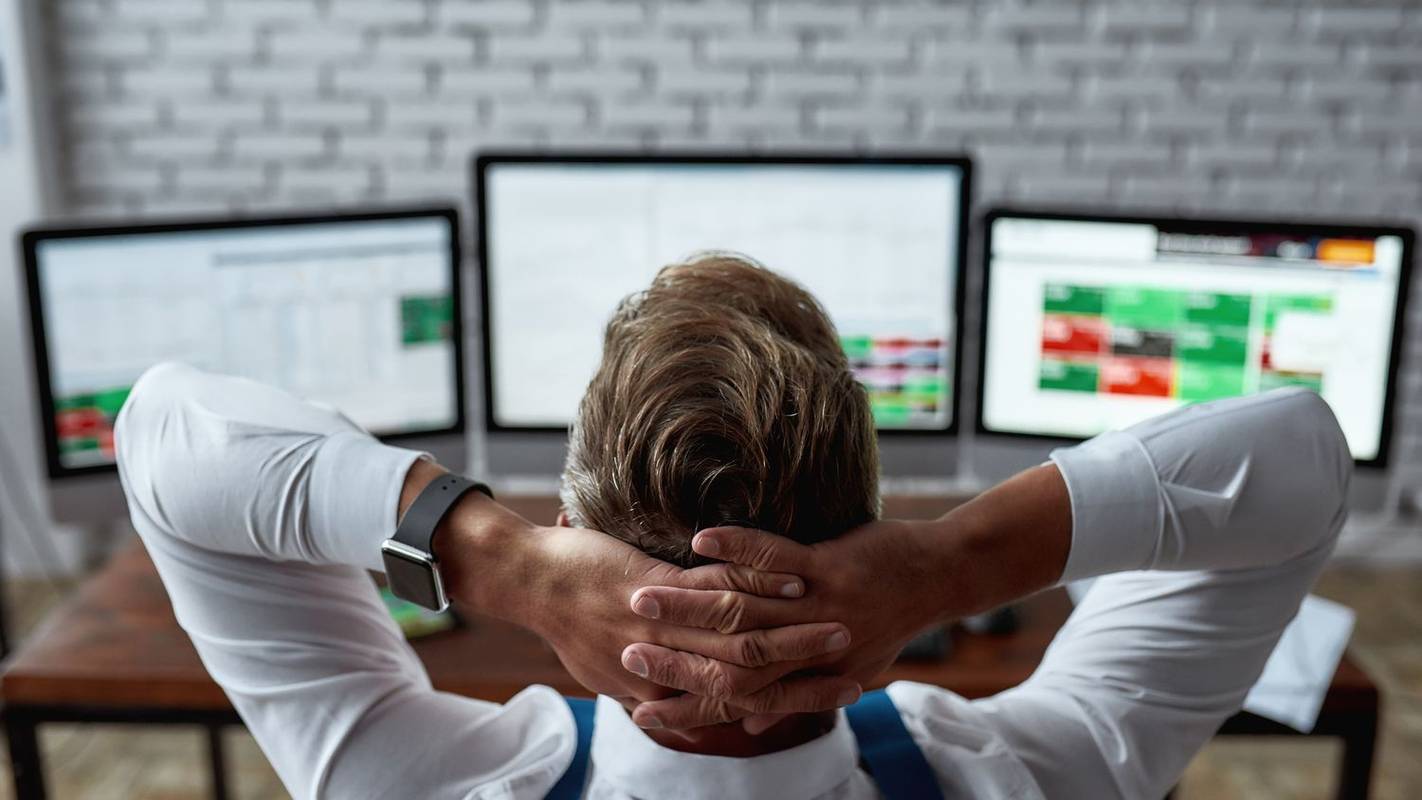Ar turite iPhone ir norite perkelti nuotraukas į savo draugą arba į visiškai naują iPhone, kurį nusipirkote? Jūs nenorite gaišti laiko, bet taip pat nenorite, kad prastėtų nuotraukų kokybė. Laimei, jūsų iPhone turi patogų sprendimą.

„Airdrop“ funkcija leidžia tai padaryti be laidų, interneto ryšio ar trečiosios šalies programinės įrangos. Ir jūs galite jį naudoti su bet kuriuo iOS valdomu įrenginiu.
Šiame straipsnyje bus parodyta, ką reikia žinoti apie Airdrop funkciją ir kaip kuo efektyviau perkelti nuotraukas iš įrenginio į įrenginį.
Kaip perkelti nuotraukas iš „iPhone“ į „iPhone“.
Prieš pradėdami dalytis visomis mielomis savo augintinio nuotraukomis, prieš pradėdami turite patikrinti keletą dalykų.
- Įsitikinkite, kad „iPhone“ yra „Bluetooth“ ir „Wi-Fi“ ryšio diapazone.
- Įsitikinkite, kad abiejuose „iPhone“ yra įjungtas „Wi-Fi“ ir „Bluetooth“.

- Išjunkite bet kuriame telefone veikiančius viešosios interneto prieigos taškus.

- Patikrinkite, ar „Airdrop“ nustatymai yra tik „Contacts“ arba „Visi“.

Braukite iš viršutinio dešiniojo „iPhone“ ekrano kampo (jei naudojate „iPhone X“ ar naujesnę versiją), kad patikrintumėte šiuos reikalavimus ir pasiektumėte valdymo centrą. Čia galite įjungti „Bluetooth“ ir pakeisti „Airdrop“ nustatymus į „Visi“, jei telefone nėra išsaugotas kontaktinis numeris.
„Airdrop“ iš „iPhone“ į „iPhone“ veiksmai gali skirtis atsižvelgiant į jūsų įrenginio versiją.
kaip pridėti temas pinterest
Jei naudojate „iPhone 11“ ar naujesnę versiją:
- Atidarykite programą „Photos“.

- Pasirinkite nuotrauką.

- Bakstelėkite mygtuką Bendrinti.

- Braukite kairėn arba dešinėn, kad surastumėte ir pridėtumėte daugiau nuotraukų.

- Bakstelėkite mygtuką „AirDrop“.

- Bus rodomas galimų įrenginių sąrašas.

- Jei abu žmonės turi „iPhone 11“ ar naujesnį modelį, nukreipus siunčiantį „iPhone“ į priimantįjį, galimų įrenginių sąrašo viršuje bus rodomas priimantis „iPhone“. Būdami sąrašo viršuje, galėsite lengviau pasirinkti norimą įrenginį.
- Pasirinkite priimantį iPhone. Jei numerį turite savo kontaktuose, matysite asmens atvaizdą ir vardą; jei ne, matysite tik asmens vardą.
Jei naudojate „iPhone XS“ ar senesnę versiją:
- Atidarykite programą „Photos“.

- Pasirinkite nuotrauką.

- Bakstelėkite mygtuką Bendrinti.

- Pridėkite daugiau nuotraukų braukdami kairėn arba dešinėn.

- Bakstelėkite mygtuką „AirDrop“.

- Pasirinkite priimantį iPhone.

Jei esate gavėjas, gausite iššokantįjį pranešimą su failo peržiūra. Įspėjimas suteikia galimybę priimti arba atmesti nuotrauką. Jei priimsite vaizdą, jis bus rodomas jūsų nuotraukų programoje.
Kaip „Airdrop“ visas nuotraukas iš „iPhone“ į „iPhone“.
Nusiųsti keletą nuotraukų iš vieno iPhone į kitą yra gana paprasta. O kas, jei norėtumėte perkelti visą fotoaparato ritinį? Laimei, jums nereikės pasirinkti kiekvienos nuotraukos atskirai. Atlikite šiuos veiksmus, kad pasirinktumėte visas nuotraukas į Airdrop.
- Eikite į fotoaparato ritinį.
- Viršutiniame dešiniajame kampe bakstelėkite Pasirinkti.

- Eikite į paskutinę nuotraukų eilutę savo ritinyje.

- Jei paskutinė eilutė užpildyta, pasirinkite paskutinę nuotrauką ir vilkite pirštu į apačią kairėje; tada nepakeldami piršto vilkite į viršutinį kairįjį kampą, kol bus pasirinktos visos nuotraukos.

- Jei paskutinė eilutė neužpildyta, pasirinkite kiekvieną nuotrauką atskirai ir tęskite, kaip aprašyta 4 veiksme.
- Bakstelėkite mygtuką „AirDrop“.

- Pasirinkite priimantį iPhone.

Kaip „Airdrop“ nuotraukų albumą iš „iPhone“ į „iPhone“.
Ką daryti, jei nenorite perkelti kiekvienos turimos nuotraukos, bet taip pat nenorite pasirinkti dešimčių nuotraukų atskirai? Yra puiki funkcija „Moments“, kuri sugrupuoja nuotraukas pagal jų darymo laiką ir vietą. Norėdami perkelti nuotraukas per „Moments“, atlikite šiuos veiksmus:
- Atidarykite programą „Photos“.

- Eikite į akimirkų rodinį.

- Viršutiniame dešiniajame kampe bakstelėkite parinktį Pasirinkti.

- Pasirinkite akimirkas, kurias norite perkelti.
- Bakstelėkite mygtuką „AirDrop“.

- Pasirinkite priimantį iPhone.

Jei jau sukūrėte albumą su konkrečiomis nuotraukomis, kurias norite perkelti, galite tai padaryti taip:
- Atidarykite programą „Photos“.

- Viršutiniame dešiniajame kampe bakstelėkite parinktį Pasirinkti.

- Pasirinkite visą albumą, kurį norite perkelti.
- Bakstelėkite mygtuką „AirDrop“.

- Pasirinkite priimantį iPhone.

Arba kitas būdas yra rankiniu būdu pasirinkti visą albumą, panašiai kaip pasirenkant visą fotoaparato ritinį:
- Eikite į nuotraukų programą.

- Atidarykite albumą, kurį norite perkelti.
- Bakstelėkite parinktį Pasirinkti.
- Eiti į paskutinę albumo nuotraukų eilutę.
- Paskutinėje eilutėje pasirinkite visas nuotraukas atskirai.
- Paspauskite paskutinę pasirinktą nuotrauką ir vilkite pirštu per apatinį kairįjį kampą, o tada į viršų kairę, jo nepakeldami.

- Jei paskutinė eilutė pilna, paspauskite paskutinę nuotrauką ir tęskite, kaip aprašyta 6 veiksme.
- Paspauskite AirDrop mygtuką.

- Pasirinkite priimantį iPhone.

Kaip „Airdrop“ nuotraukas iš seno „iPhone“ į naują „iPhone“.
„Airdrop“ funkcija yra patogi perjungiant iš seno „iPhone“ į naują. Tai greitas ir patogus būdas perkelti viską, ko reikia, neprarandant nuotraukos kokybės. Tačiau turite įsitikinti, kad jūsų įrenginys veikia „iOS7“ (arba naujesnėje) arba perkeliamas iš „iPhone 5“ ar naujesnio modelio. Norėdami tai padaryti, atlikite šiuos veiksmus:
- Abiejuose „iPhone“ įrenginiuose įjunkite „Bluetooth“ ir „Wi-Fi“.

- Abiejuose „iPhone“ įrenginiuose įjunkite „Airdrop“.
- Eikite į nuotraukų programą sename telefone.
- Pasirinkite nuotraukas, kurias norite perkelti.

- Bakstelėkite mygtuką „Airdrop“.

- Pasirinkite savo naują telefoną.

- Kai gausite įspėjimą naujajame telefone, bakstelėkite Priimti.

Papildomi DUK
Ar yra maksimalus nuotraukų skaičius, kurį galiu perkelti naudojant „Airdrop“ funkciją?
Oficialios ribos nėra. Tačiau didėjant nuotraukų skaičiui, ilgėja ir laikas, per kurį jos perkeliamos. Kiek tai užtruks, priklauso nuo nuotraukų dydžio ir abiejų telefonų procesoriaus. Atminkite, kad perkeldami vaizdus negalite naudoti telefonų.
Kodėl „Airdrop“ neveikia mano telefone?
Yra keletas dalykų, kurių vartotojai galėjo nepastebėti ir kurie gali sukelti „Airdrop“ klaidą.
Pirmiausia patikrinkite, ar „Bluetooth“ įjungtas. Norėdami tai padaryti, eikite į „Nustatymai“ ir patikrinkite, ar šalia „Bluetooth“ funkcijos yra žalias mygtukas. Jei jis įjungtas, patikrinkite, ar jūsų įrenginiai yra aptinkami. Norėdami tai padaryti, bakstelėkite Leisti naujus ryšius. Tai leis kitam iPhone aptikti jūsų įrenginį ir prie jo prisijungti.
Taip pat patikrinkite, ar įjungta Airdrop funkcija. Eikite į „Settings“, tada „General“, tada pasirinkite „Airdrop“. Jei taip, o nustatymas yra Kontaktuose, pakeiskite jį tik į Visi. Vėliau galėsite tai išjungti.
Galiausiai patikrinkite, ar nėra įjungtų viešosios interneto prieigos taškų, ir išjunkite juos; būtinai patikrinkite tai abiejuose telefonuose. Taip pat gera idėja užtikrinti, kad priimančiame „iPhone“ būtų pakankamai vietos visiems failams gauti, jei vienu metu siunčiate kelis.
Kaip greitai veikia „Airdrop“ funkcija?
Nuotraukų ar kitų failų perkėlimo greitis priklauso nuo daugelio veiksnių. Didžiausias veiksnys yra nuotraukos arba failo dydis. Tai taip pat priklauso nuo „iPhone“ aparatinės ir programinės įrangos, ypač nuo procesoriaus būklės. Vidutinė perdavimo sparta yra apie 6,62 Mbps.
Nuleiskite
Yra daug priežasčių, kodėl naudojant „Airdrop“ galima perkelti nuotraukas į netoliese esantį „iPhone“. Tai paprasta, greita ir leidžia vienu metu perkelti daug nuotraukų. Todėl žinodami, kaip efektyviai naudotis šia funkcija, galėsite efektyviau nei bet kada dalytis akimirkomis, kurias užfiksavote šiose nuotraukose.
Ar žinojote apie šią funkciją ir kaip dažnai ja naudojatės? Ar susidūrėte su juo problemų? Pasidalykite savo patirtimi toliau pateiktame komentarų skyriuje.