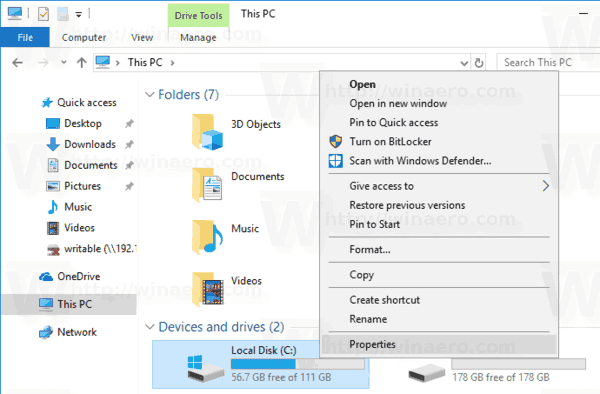„PowerPoint“ nuėjo labai toli nuo savo kuklios pradžios 1987 m., Nes ji buvo priemonė sukurti skaidrias projektorių. Apskaičiuota, kad daugiau nei 90% žmonių, kurie naudojasi kompiuteriu pristatymams atlikti, naudojasi „PowerPoint“.

Turint tokį didelį įsisavinimą ir nuobodžius pristatymus, kurie yra gana didelis dirbtinis pasas, patartina išmokti visų įmanomų įrankių ir gudrybių, kad skaidrių demonstravimas būtų išskirtinis. Tam tikro teksto, skrendančio iš ekrano krašto, ir sniego lauko perėjimo nepakanka, kad padarytumėte įspūdį, o pamėginti bandyti paleisti vaizdo įrašą atrodo taip pat skurdžiai.
pašalinti "flash drive" apsaugą nuo įrašymo
Žemiau mes parodysime, kaip įsitikinti, kad jūsų pristatymas yra kuo aptakesnis, užtikrindami, kad jūsų vaizdo įrašai būtų leidžiami iškart spustelėjus skaidrę. Taip pat pasidalinsime keliomis pastabomis, patarimais ir gudrybėmis - visa tai padės jūsų pristatymui sužadinti auditoriją.
Automatiškai paleiskite vaizdo įrašą iš savo kompiuterio
Pridėkite vaizdo įrašą prie „PowerPoint“ pristatymo pirmiausia spustelėdami lango viršuje kairėje esantį skirtuką „Įterpti“.
- Tada spustelėkite mygtuką „Vaizdo įrašas“ kitoje juostoje, esančioje lango dešinėje.
- Spustelėkite „Vaizdo įrašas mano kompiuteryje“, tada raskite vaizdo įrašą, kurį norite pridėti prie skaidrės.

- Pridėjus vaizdo įrašą, spustelėkite skirtuką „Žiūrėti“ ir įsitikinkite, kad esate „Normal“ rodinyje.
- Skaidrėje spustelėkite vaizdo įrašą.
- „Vaizdo įrašų įrankiai“ bus rodomi virš skirtukų juostos.
- Skiltyje „Vaizdo įrankiai“ spustelėkite „Atkūrimas“.
- Spustelėkite išskleidžiamąjį meniu šalia mygtuko „Groti“ ir spustelėkite „Automatiškai“.

- Arba, kai vaizdo įrašas bus pridėtas prie skaidrės, dešiniuoju pelės mygtuku spustelėkite jį, kad gautumėte dešiniuoju pelės mygtuku spustelėkite meniu.
- Po dešiniuoju pelės mygtuku spustelėkite tris mygtukus: „Stilius“, „Apkirpimas“ ir „Pradėti“. Spustelėkite „Pradėti“.
- Išskleidžiamajame meniu spustelėkite „Automatiškai“.

- Jei pasirinksite „Automatiškai“, vaizdo įrašas bus nedelsiant paleistas, kai skaidrių demonstravimo metu pasirodys skaidrė.
- Jei pasirinksite „Kai spustelėsite“ arba „Spustelėkite paspaudimą“, vaizdo įrašas bus paleistas spustelėjus jį.
- Jei pasirinksite „Paspaudimų seka“, vaizdo įrašas bus rodomas nuosekliai kartu su kitais efektais, kuriuos pridėjote prie skaidrės, pvz., Animacijomis.
- Turėtumėte nustatyti šią parinktį prieš pridėdami trigerius ar animacijas prie vaizdo įrašo, nes pakeitus šią parinktį jie bus ištrinti.
- Jei kompiuteryje naudojate „Windows RT“, kai kurie senesni vaizdo įrašų failų formatai gali būti nesuspausti ar tinkamai eksportuoti. Geriau naudoti modernesnius formatus, tokius kaip „Advanced Audio Coding“ (AAC) arba H.264.
Automatiškai paleisti vaizdo įrašą iš interneto
Praėjo dienos, kai turėjote sustabdyti pristatymo vidurį, kad atidarytumėte žiniatinklio naršyklę ir parodytumėte savo auditorijai internetinį vaizdo įrašą. Kadangi „YouTube“ yra populiariausia vaizdo įrašų bendrinimo svetainė, tai naudosime savo pavyzdyje, tačiau procedūra bus panaši ir daugumoje kitų svetainių.
- „YouTube“ raskite vaizdo įrašą, kurį norite pridėti prie savo pristatymo.
- Po vaizdo rėmeliu spustelėkite mygtuką Bendrinti.
- Šalia iššokančio lango apačioje pateikto URL spustelėkite „Kopijuoti“.

- Atidarykite „PowerPoint“ pristatymą.
- Spustelėkite „Įterpti“
- Spustelėkite „Video“
- Spustelėkite „Online Video“
- Paspauskite „Ctrl“ + V arba dešiniuoju pelės mygtuku spustelėkite teksto lauke ir spustelėkite „Įklijuoti“, kad įvestumėte nuorodą į vaizdo įrašą.
- Ekrano viršuje spustelėkite skirtuką „Atkūrimas“.
- Spustelėkite išskleidžiamąjį meniu šalia „Leisti“ ir pasirinkite „Automatiškai“.
- Arba galite dešiniuoju pelės mygtuku spustelėkite vaizdo įrašą, pridėję jį prie skaidrės, tada dešiniojo spustelėjimo meniu apačioje spustelėkite „Paleisti“ ir galiausiai spustelėkite „Automatiškai“.
Leiskite vaizdo įrašą per visą ekraną
Jei taip pat norite nustatyti, kad vaizdo įrašas būtų rodomas visame ekrane, sąranka yra gana paprasta.
kaip rasti savo youtube komentarus
- Spustelėkite „View“ skirtuką, tada juostos kairiajame kampe - „Normal“.

- Spustelėkite vaizdo įrašą.
- Spustelėkite „Playback“ skirtuką, esantį lango viršuje, dalyje „Video Tools“.
- Spustelėkite žymimąjį laukelį „Visas ekranas“.

Atminkite, kad atsižvelgiant į pridėto vaizdo įrašo skiriamąją gebą, tai gali sukelti iškraipymų ar objektų. Patartina peržiūrėti vaizdo įrašą pakeitus šį nustatymą, kad galėtumėte įsitikinti, jog jis atrodo tinkamai.
Peržiūrėkite vaizdo įrašą
- Įsitikinkite, kad esate „Normal“ rodinio režime, kaip aprašyta aukščiau.
- Spustelėkite savo vaizdo įrašą.
- Ekrano viršuje spustelėkite skirtuką „Atkūrimas“ arba „Formatas“.
- Viršutiniame kairiajame ekrano kampe spustelėkite „Groti“.
- Arba dešiniuoju pelės mygtuku spustelėkite vaizdo įrašą, tada spustelėkite „Peržiūrėti“.
Dabartinis ir teisingas
Naudodamiesi šiais vadovais galėsite sklandžiau vykdyti savo pristatymus ir visapusiškai įtraukti auditoriją. Jei yra kokių nors kitų „PowerPoint“ aspektų, dėl kurių jums reikia patarimų, praneškite mums toliau pateiktose pastabose.