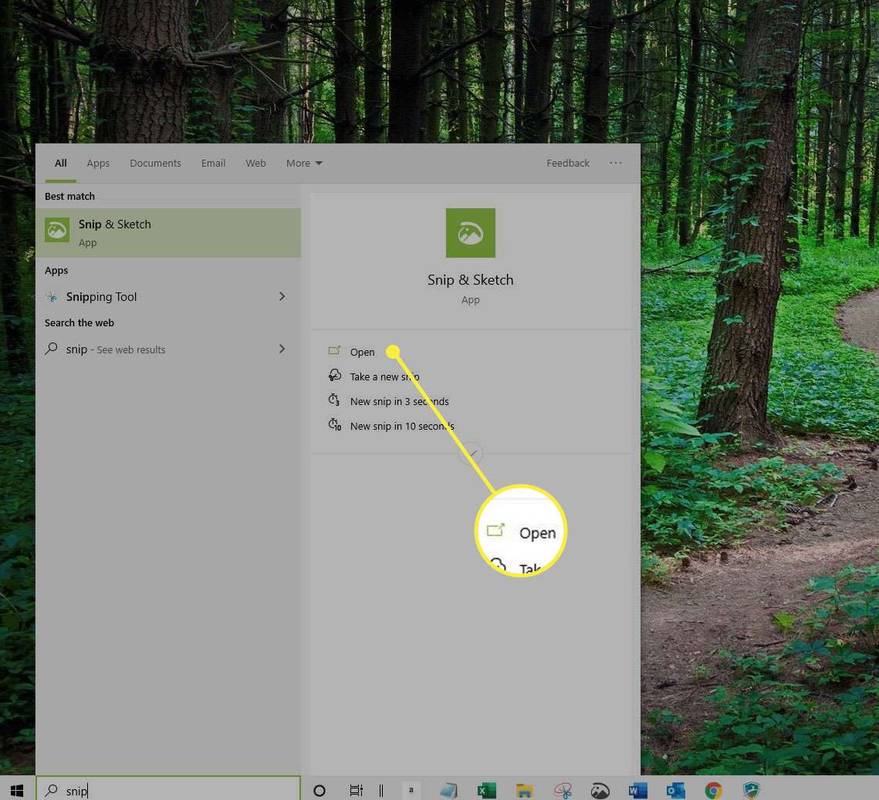Įrenginių nuorodos
Viena geriausių programų, kurias galite naudoti norėdami pakeisti vaizdo failo kraštinių santykį, yra „iMovie“, vaizdo įrašų redagavimo programa, skirta „MacOS“ ir „iOS“ įrenginiams. Kai naudojate „iMovie“, kad pakeistumėte vaizdo įrašo formato koeficientą, galėsite įkelti jį į įvairias socialinės žiniasklaidos platformas. Tai labai svarbu, nes jei nepakeisite vaizdo įrašo formato koeficiento, platforma, kurioje skelbiate vaizdo įrašą, gali jį automatiškai apkarpyti arba netinkamai ištempti.

Šiame straipsnyje parodysime, kaip pakeisti formato santykį naudojant „iMovie“ skirtinguose įrenginiuose. Taip pat apžvelgsime, kuris formato santykis geriausiai tinka konkrečioms socialinės žiniasklaidos platformoms.
kaip pridėti kreditus prie girdimų
Krašto santykis ir socialinė žiniasklaida
Pavyzdžiui, „TikTok“ reikalauja vaizdo įrašų, kurių kraštinių santykis yra 9:16, o „YouTube“ – 16:9. Tiesą sakant, standartinis vaizdo įrašų kraštinių santykis iš tikrųjų yra 16:9, dar vadinamas plačiaekraniu formatu. Dauguma vaizdo įrašų turinio, kurį matote televizoriuje, taip pat kompiuteriuose ir mobiliuosiuose įrenginiuose, rodomi tokiu formatu.
Kraštinių santykis priklauso nuo numatytųjų įrašymo įrenginio nustatymų, nesvarbu, ar tai telefonas, planšetinis kompiuteris, nešiojamojo kompiuterio fotoaparatas ar skaitmeninis fotoaparatas. Nors kai kurie mobilieji įrenginiai suteikia galimybę pakeisti formato koeficientą prieš fotografuojant, taip pat galite naudoti vaizdo įrašų redagavimo programą, kad jį vėliau pakeistumėte.
Nors socialinės žiniasklaidos programos nustato tam tikrus matmenų apribojimus, jos leis jums įkelti turinį nekeičiant jo dydžio. Tačiau tai ne tik automatiškai apkarpys vaizdo įrašą netinkamose vietose, bet ir gali pabloginti vaizdo įrašo kokybę. Praleidus šį veiksmą, platforma taip pat gali ištempti vaizdo įrašą, kad tilptų visame ekrane, todėl jis bus iškraipytas.
Štai kodėl norint valdyti galutinį produktą, geriausia pakeisti vaizdo įrašo formatą prieš jį įkeliant. Ir nors yra įvairių programų ir programų, kurias galite naudoti norėdami redaguoti vaizdo įrašą, „iPhone“, „Mac“ ar „iPad“ naudotojai ras geriausią naudoti programinę įrangą. iMovie .
Kaip pakeisti kraštinių santykį „iMovie“ „iPhone“.
Dėl mažo ekrano „iMovie“ naudojimas „iPhone“ gali būti sudėtingesnis nei kituose įrenginiuose. Nepaisant to, norint reguliuoti vaizdo įrašo formato koeficientą „iMovie“ jūsų „iPhone“, reikia atlikti tik kelis veiksmus.
Jei dar nesate įdiegę programos savo iPhone, galite parsisiųsti jį iš App Store.
Vienintelė problema naudojant „iMovie“ vaizdo įrašo formato santykiui pakeisti yra ta, kad nėra jokių automatiškai siūlomų parinkčių, iš kurių galėtumėte pasirinkti. Vietoj to, apkarpydami vaizdo įrašą, turėsite rankiniu būdu pakeisti formato santykį.
Norėdami pakeisti vaizdo įrašo formato koeficientą „iMovie“ savo „iPhone“, atlikite toliau nurodytus veiksmus.
kompiuteris nebus perjungtas į miego režimą
- Atidarykite „iMovie“ savo „iPhone“.

- Paspausti Sukurti projektą parinktį pagrindiniame puslapyje.

- Pasirinkite Filmas nuo Naujas projektas langas.

- Importuokite vaizdo failą iš savo įrenginio.

- Bakstelėkite savo vaizdo įrašą laiko juostoje.
- Eikite į didinamąjį stiklą viršutiniame dešiniajame ekrano kampe.
- Padidinkite vaizdo įrašo mastelį suspaudę laiko juostą. Norėdami sumažinti vaizdo įrašo matmenis, suimkite link ekrano centro. Norėdami padidinti vaizdo įrašą, vilkite pirštus į išorinius ekrano kraštus.
- Kai baigsite, pasirinkite padaryta viršutiniame kairiajame ekrano kampe.

- Pereikite prie Dalintis mygtuką.

- Pasirinkite Išsaugoti vaizdo įrašą .

Vaizdo įrašas bus išsaugotas jūsų iPhone fotoaparato ritinyje. Galite bendrinti vaizdo įrašą su „iCloud Drive“, „Mail“ ir „Messages“ tiesiogiai iš programos. Taip pat galite naudoti „AirDrop“ funkciją, kad ją bendrintumėte su kitais įrenginiais.
Kalbant apie pasirinktą formato santykį, jis priklauso nuo platformos, kurioje planuojate bendrinti vaizdo įrašą. Gali būti sudėtinga tiksliai apkarpyti vaizdo įrašą pirštais, todėl gali tekti grįžti į programą, kad dar kartą pakoreguotų matmenis. Štai kodėl gali būti lengviau atlikti pakeitimus „Mac“ ir dirbti didesniame ekrane.
Kaip pakeisti kraštinių santykį „iMovie“ sistemoje „Mac“.
Jei „Mac“ kompiuteryje neturite „iMovie“, galite ją atsisiųsti čia . Norėdami pakeisti vaizdo įrašo kraštinių santykį „iMovie“ sistemoje „Mac“, atlikite toliau nurodytus veiksmus.
- „Mac“ kompiuteryje atidarykite „iMovie“ programą.

- Spustelėkite ant Sukurk naują mygtuką viršutiniame kairiajame ekrano kampe.

- Pasirinkite Filmas iš išskleidžiamojo meniu.

- Spustelėkite Importuoti laikmeną norėdami įkelti vaizdo įrašą iš savo „Mac“.

Pastaba : taip pat galite nuvilkti vaizdo įrašus iš naršyklės tiesiai į „iMovie“ laiko juostą. - Spustelėkite ant Apkarpyti piktogramą viršutinėje įrankių juostoje.

- Vilkite apkirpto lango kraštus per vaizdo įrašą.

- Baigę spustelėkite mėlyną varnelės piktogramą viršutiniame dešiniajame vaizdo įrašo kampe.
- Pasirinkite Dalintis piktogramą viršutiniame dešiniajame kampe.

- Išsaugokite vaizdo įrašą savo įrenginyje.

„iMovie“ programa leidžia pasirinkti tik plačiaekranį 16:9 formato santykį HD vaizdo įrašams ir standartinį 4:3 formato santykį SD vaizdo įrašams. Norėdami pakoreguoti, kuri vaizdo įrašo dalis liks kadre, spustelėkite jo kraštą ir perkelkite jį per ekraną.
Kitas būdas pasirinkti vaizdo įrašo formatą yra įkelti vaizdo įrašą ir spustelėti Failas > Projektas Savybės . Galėsite pasirinkti plačiaekranį ir standartinį formato koeficientą.
Tačiau šis metodas gali neveikti visoms „iMovie“ versijoms, tačiau verta pabandyti.
Kaip pakeisti kraštinių santykį „iMovie“, esantį „iPad“.
Vaizdo įrašo formato keitimo procesas „iMovie“ jūsų iPad yra panašus į tai, kaip tai darytumėte „iPhone“. Kadangi dirbate didesniame ekrane, tai gali būti dar lengviau. Tu gali parsisiųsti programėlę iš App Store ir iškart pradėkite redaguoti. Štai ką reikia padaryti:
- Paleiskite „iMovie“ savo „iPad“.
- Pasirinkite Sukurti projektą variantas.
- Bakstelėkite Filmas mygtuką naujame lange.
- Įkelkite vaizdo įrašą iš savo iPad fotoaparato ritinio.
- Bakstelėkite vaizdo įrašo laiko juostą.
- Viršutiniame dešiniajame ekrano kampe pasirinkite didinamojo stiklo piktogramą.
- Suspauskite vaizdo įrašą, kad priartintumėte. Norėdami sumažinti, pirštais nuvilkite vaizdo įrašo kadrą į išorinius ekrano kraštus.
- Pasirinkite padaryta .
- Eikite į Dalintis mygtuką, kad išsaugotumėte vaizdo įrašą.
Tai viskas. Redaguotą vaizdo įrašą rasite „iPad“ fotoaparato ritinyje.
Kaip pakeisti kraštinių santykį „iMovie“, skirtą IGTV?
Jei norite sukurti Instagram IGTV vaizdo įrašą, jo matmenys turi būti 1080 x 1920 pikselių arba 9:16 kraštinių santykis. Tai yra tas pats kraštinių santykis, reikalingas „Instagram“ istorijoms ir „TikTok“ vaizdo įrašams. Iš esmės jis skirtas visam išmaniojo telefono ekranui uždengti.
kaip pridėti botą į nesantaiką
Prieš paskelbdami IGTV, gausite peržiūrą. Šio peržiūros vaizdo įrašo kraštinių santykis yra 4:5, todėl nesupainiokite jį pamatę. Matmenys bus pakoreguoti, kai paskelbsite jį Instagram.
Jei norite naudoti „iMovie“, kad pakeistumėte vaizdo įrašo formato koeficientą, turėtumėte pasirinkti 16:9 formato koeficientą. Kadangi tai yra priešinga 9:16, įprasta naudoti priešingą formato santykį įkeliant vaizdo įrašą horizontaliai. Žiūrovams gali tekti pasukti savo telefonus, kad vaizdo įrašas matytų aiškiau, tačiau kokybė bus to verta.
Galite naudoti „iMovie“ programą savo „Mac“, kad sukurtumėte IGTV vaizdo įrašą ir nusiųskite jį į savo „iPhone“. Štai kaip tai daroma:
- Atidarykite „iMovie“ savo „Mac“.

- Spustelėkite ant Sukurk naują piktogramą viršutiniame kairiajame ekrano kampe.

- Pasirinkite Filmas .

- Įkelkite savo IGTV vaizdo įrašą į „iMovie“.

- Spustelėkite ant Failas skirtuką viršutiniame meniu.

- Pasirinkite Projekto ypatybės iš išskleidžiamojo meniu.

- Pasirinkite plačiaekranio formato koeficientą.

- Pasirink Dalintis mygtuką viršutiniame dešiniajame ekrano kampe.

- Siųskite vaizdo įrašą į savo iPhone.

Vaizdo įrašui perkelti galite naudoti „iCloud“ arba siųsti naudodami „AirDrop“ funkciją. Kai vaizdo įrašas yra jūsų telefone, galite iš karto įkelti jį į „Instagram“. IGTV automatiškai pritaikys vaizdo įrašą, kad jis atitiktų jūsų telefono ekraną.
Šis metodas yra daug geresnis nei vaizdo įrašo pasukimas, dėl kurio jis būtų mažesnis ir sunkiai matomas.
Pakeiskite vaizdo įrašo matmenis pagal savo skonį
Nors tai nėra privaloma, pakeitus vaizdo įrašo formato koeficientą, jis tiks bet kuriam įrenginiui ar programai, kurią naudojate jį įkelti. Nors „iMovie“ nesiūlo konkrečių kraštinių santykio parinkčių, galite ją naudoti norėdami rankiniu būdu pakeisti matmenis. Tai darydami galėsite apkarpyti vaizdo įrašą taip, kaip norite.
Ar kada nors pakeitėte vaizdo įrašo kraštinių santykį naudodami „iMovie“? Ar naudojote tuos pačius metodus, aprašytus šiame straipsnyje? Praneškite mums toliau pateiktame komentarų skyriuje.