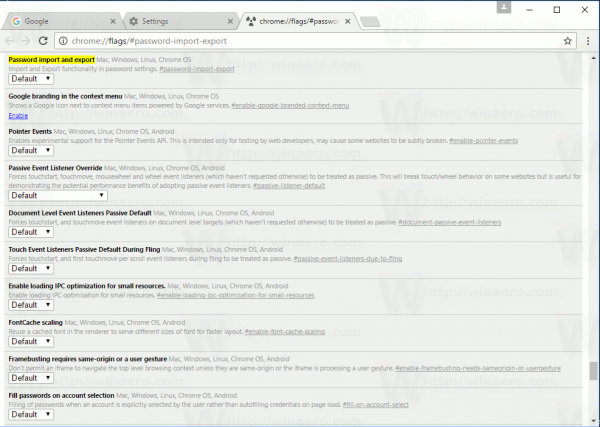Kai naudojate skaičiuoklės programą, pvz., „Google“ skaičiuokles, svarbu žinoti, kaip redaguoti skaičių formatus, pvz., Valiutas. Ši parinktis leidžia greitai, efektyviai ir tiksliai atlikti savo darbą.

Šiame straipsnyje parodysime, kaip pakeisti valiutos formatą „Google“ skaičiuoklėse kartu su kitomis naudingomis skaičių formatavimo parinktimis.
Įjunkite ląstelių valiutos formatą
Jei norite pakeisti langelių formatą, kad jie automatiškai naudotų pageidaujamą valiutos vienetą, galite tai padaryti atlikdami šiuos veiksmus:
- Pirmiausia pasirinkite langelius, kuriuos norite formatuoti. Spustelėję eilutės antraštę, galite nustatyti visos eilutės formatą. Spustelėjus stulpelio antraštę, tas pats padaromas visam stulpeliui. Norėdami pasirinkti tam tikrą langelių sritį, spustelėkite ir vilkite pelę.

- Viršutiniame meniu spustelėkite Formatas.

- Išskleidžiamajame meniu perkelkite žymeklį ant Skaičius. Pasirodys papildomas meniu.

- Jei norite rodyti dešimtainius skaičius, pasirinkite pirmąją parinktį Valiuta. Jei norite rodyti tik sveikus skaičius, pasirinkite parinktį Valiuta (suapvalinta).

- Jei kuriate balansus, kaip formatavimo parinktį galite naudoti apskaitą arba finansinę. Abi rūšys neigiamiems arba kreditiniams įrašams naudoja uždaras skliaustus. Skirtumas tarp jų yra Apskaita naudoja valiutos simbolį, o finansinė - ne.

- Visi tos langelio skaičių įrašai dabar bus naudojami tokiu formatu. Atkreipkite dėmesį, kad raidiniai ir skaitiniai įrašai vis dar galimi, o valiutos formatavimas nebus taikomas šiems konkretiems duomenims.

- Numatytoji valiuta, naudojama naudojant šį konkretų formatą, yra JAV doleriai.

Skirtingų valiutų formatų, įskaitant pasirinktines valiutas, naudojimas
Jei norite naudoti ne JAV dolerių, o kitą valiutą, galite pasirinkti kitą konfigūraciją pasirinkdami pasirinktinį numerio formatą. Tai reikia atlikti taip:
- Kaip aukščiau, pasirinkite langelius, kuriems norite pritaikyti formatavimą.

- Viršutiniame meniu spustelėkite Formatas.

- Išskleidžiamajame meniu perkelkite žymeklį ant Skaičius.

- Parodytame šoniniame meniu užveskite žymeklį ant Daugiau formatų.

- Pasirinkite ir spustelėkite Daugiau valiutų.

- Iššokančiajame lange spustelėkite norimą naudoti valiutą.

- Jei norite naudoti savo valiutos formatą, teksto laukelyje, esančiame dešinėje dalyje „Pasirinktos valiutos“, įveskite simbolį, kurį norite naudoti.

- Spustelėkite teksto laukelio išskleidžiamąjį meniu, kad pasirinktumėte, ar simbolis bus dedamas prieš skaičius, ar po jų. Taip pat galite pasirinkti, ar bus rodomi dešimtainiai skaičiai, ar ne.

- Baigę spustelėkite mygtuką Taikyti.

Visuose pasirinktuose langeliuose dabar turėtų būti pasirinktas formatas. Kaip ir aukščiau, raidiniai ir skaitiniai įrašai nebus paveikti. Tik grynųjų skaičių įrašuose bus taikoma valiuta.
ar nesantaika jums sako, kas tave spardė

Kitos skaičių formatavimo parinktys
Valiutos nėra vienintelės numeravimo parinktys, kurias galite naudoti „Google“ skaičiuoklėse. Yra daugybė numeracijos formatų, kuriuos galite naudoti, atsižvelgdami į konkretų darbą, kuriam norite juos naudoti. Norėdami naudoti numeracijos formatą, galite atlikti šiuos veiksmus:
Jei norite pritaikyti dešimtaines dešimtaines dalis ir tūkstantį skyriklių:
- Viršutiniame meniu pasirinkite Formatas.

- Išskleidžiamajame meniu užveskite pelės žymeklį virš skaičiaus.

- Užveskite pelės žymeklį virš Daugiau formatų.

- Pasirinkite ir spustelėkite Tinkinti skaičių formatai.

- Iš sąrašo pasirinkite formatavimo parinktį arba sukurkite savo, naudodamiesi teksto laukeliu, esančiu po pavadinimu „Tinkintų numerių formatai“.

- Galite naudoti pasirinktinį valiutos simbolį įvesdami simbolį, po kurio yra žvaigždutė (*). Šios raidės ir simboliai pateiks netinkamą formatą: D, E, H, M, S, Y ir @. Tiek mažos, tiek didžiosios išvardytų raidės nebus priimamos kaip valiutos formatai.

- Žymos (#) reiškia skaičių išdėstymą. Patalpinus tašką (.) Tarp žymų, bus nurodytos dešimtainio skaičiaus vietos.

- Komos (,), įterptos tarp žymų su grotelėmis, reikš tūkstantį skaičių skyriklių.

- Skliaustų naudojimas kituose skliaustuose parodys, kad formatavimas yra apskaitos ar finansinis. Tai reiškia, kad neigiami skaičiai bus rodomi skliaustuose. Atkreipkite dėmesį, kad pirmasis kabliataškio formato kodas (;) naudojamas teigiamiems skaičiams, o kitas - neigiamiems skaičiams. Trečiasis leis rodyti nulio arba tuščių įrašų simbolį.

- Įrašius skliausteliuose esančią spalvą, pavyzdžiui, [Raudona], pasikeis tos ląstelės spalva, jei ji atitiks kriterijus. Jei jis dedamas prieš pirmąjį kabliataškį, jis bus taikomas teigiamiems skaičiams, o jei dedamas prieš antrąjį - neigiamiems skaičiams.

- Naudojant klaustukus (?) Tarp pasvirųjų brūkšnių (/) bus nustatytas trupmenų formatas.

- Galite pamatyti pavyzdžių, kaip naudoti simbolius, slinkdami žemyn pasirinkimus.

Norėdami pasirinkti tinkintus datos ir laiko formatus:
- Viršutiniame meniu spustelėkite Formatas.

- Užveskite pelės žymeklį virš skaičių.

- Užveskite pelės žymeklį virš Daugiau formatų.

- Pasirinkite ir spustelėkite Daugiau datos ir laiko formatų.

- Iš sąrašo pasirinkite formatą arba redaguokite, kad sukurtumėte savo.

Patogus įrankis
„Google“ skaičiuoklės yra labai patogi priemonė žmonėms, kuriems reikia tvarkyti daug apskaitos duomenų. Galimybė pakeisti formatavimo parinktis, kad būtų laikomasi tam tikros valiutos ar numeracijos specifikacijų, leidžia efektyviau atlikti savo darbą.
Ar žinote kitų būdų pakeisti valiutą „Google“ skaičiuoklėse, kurie čia nepaminėti? Pasidalykite savo mintimis žemiau esančiame komentarų skyriuje.
kaip modifikuoti bruožus Sims 4