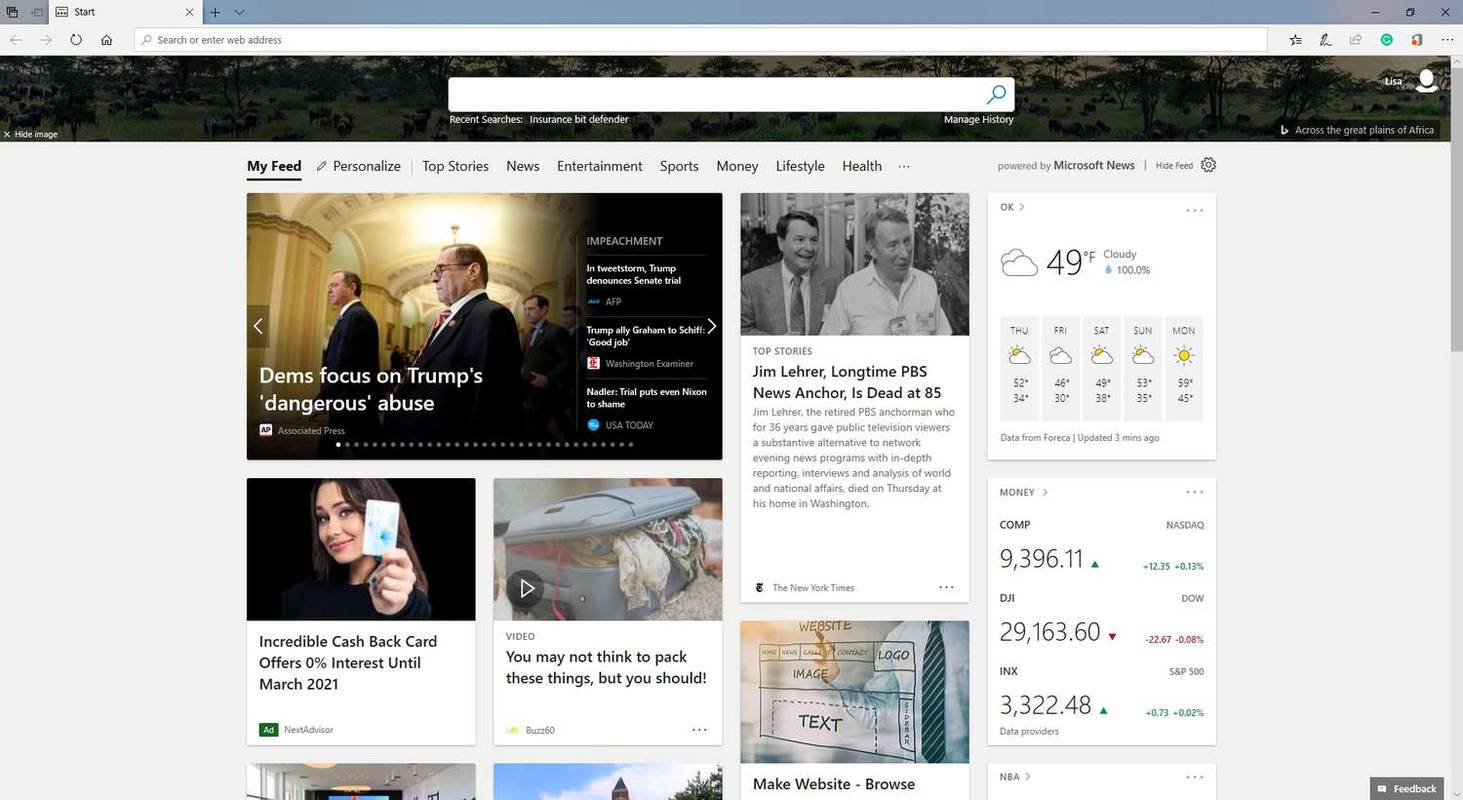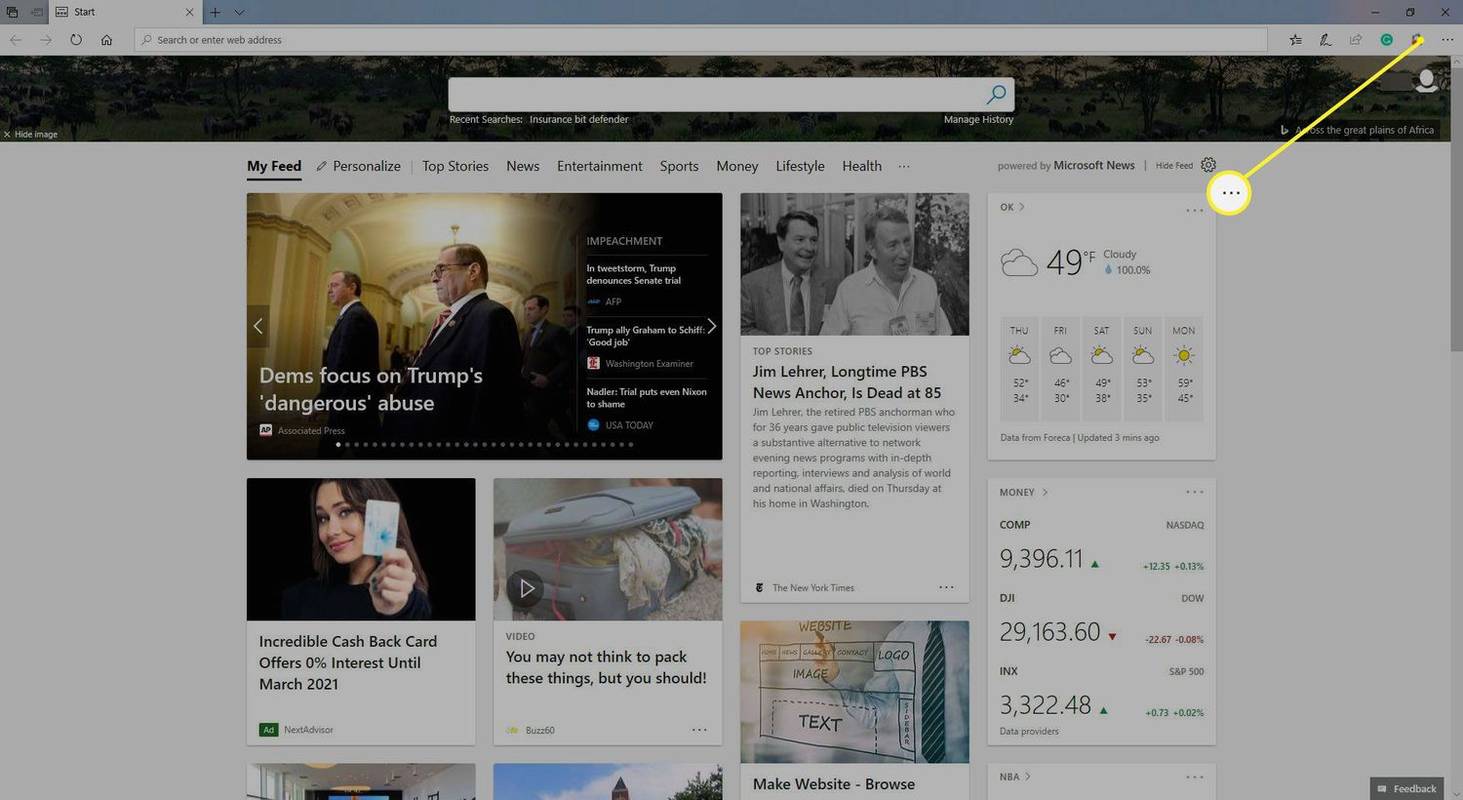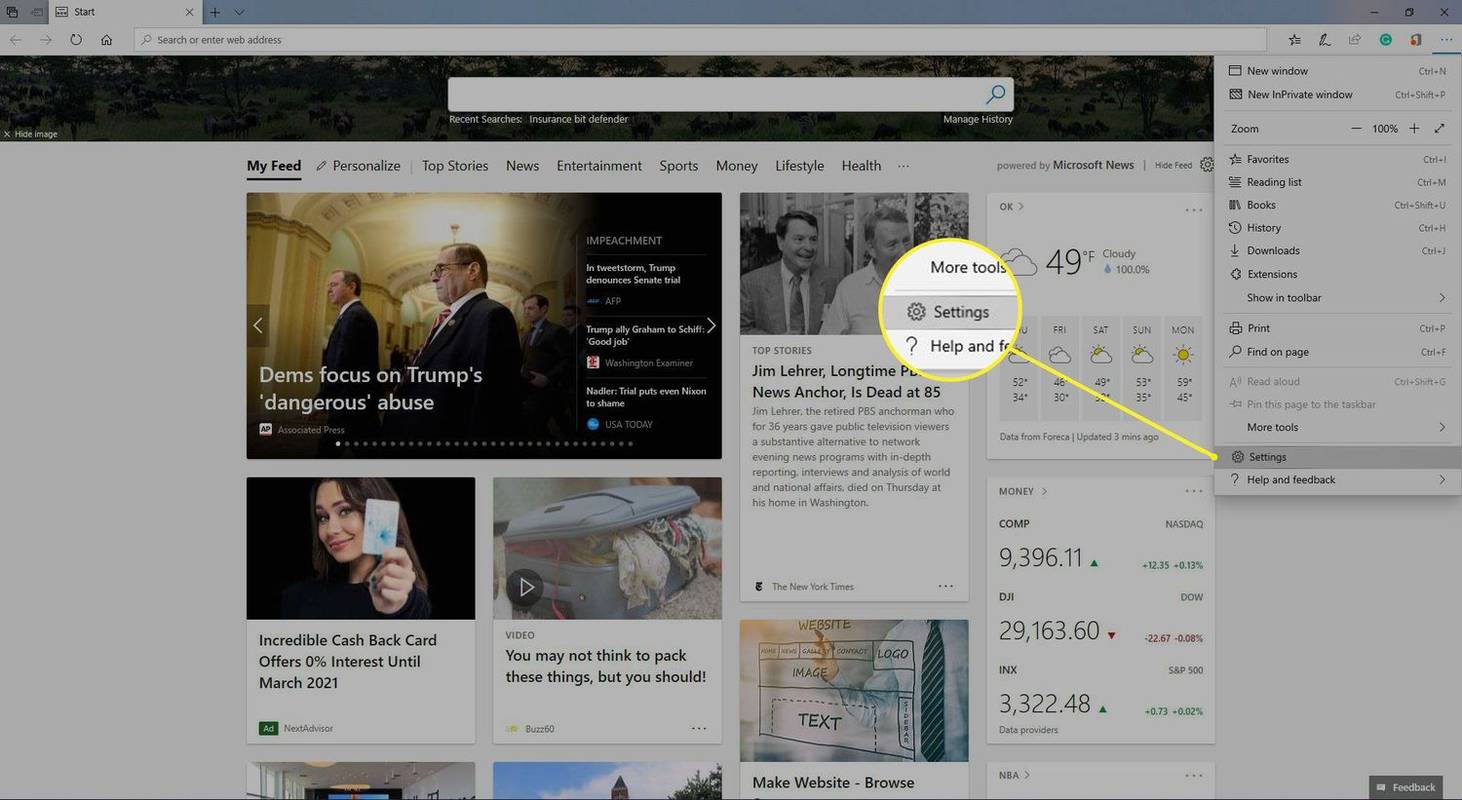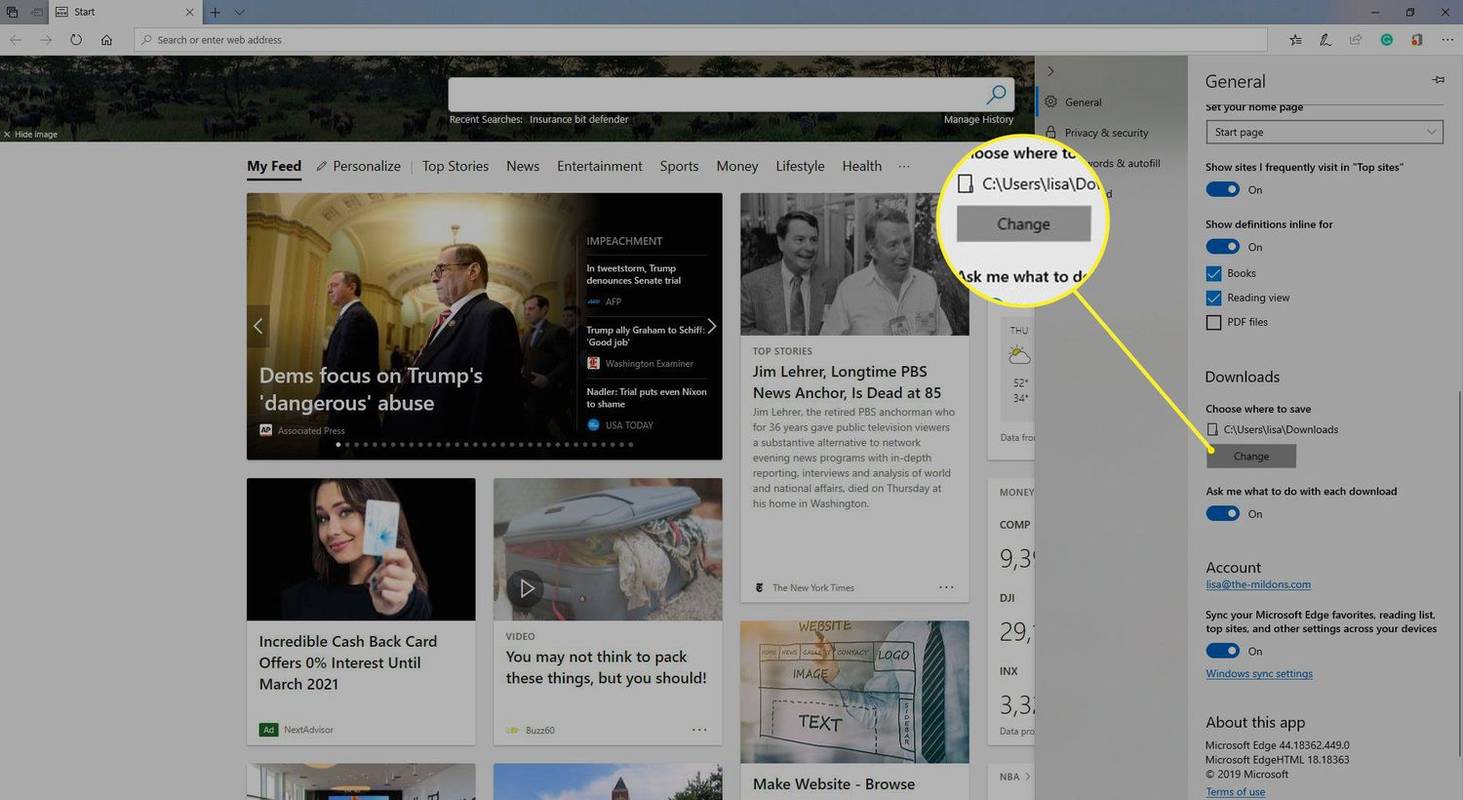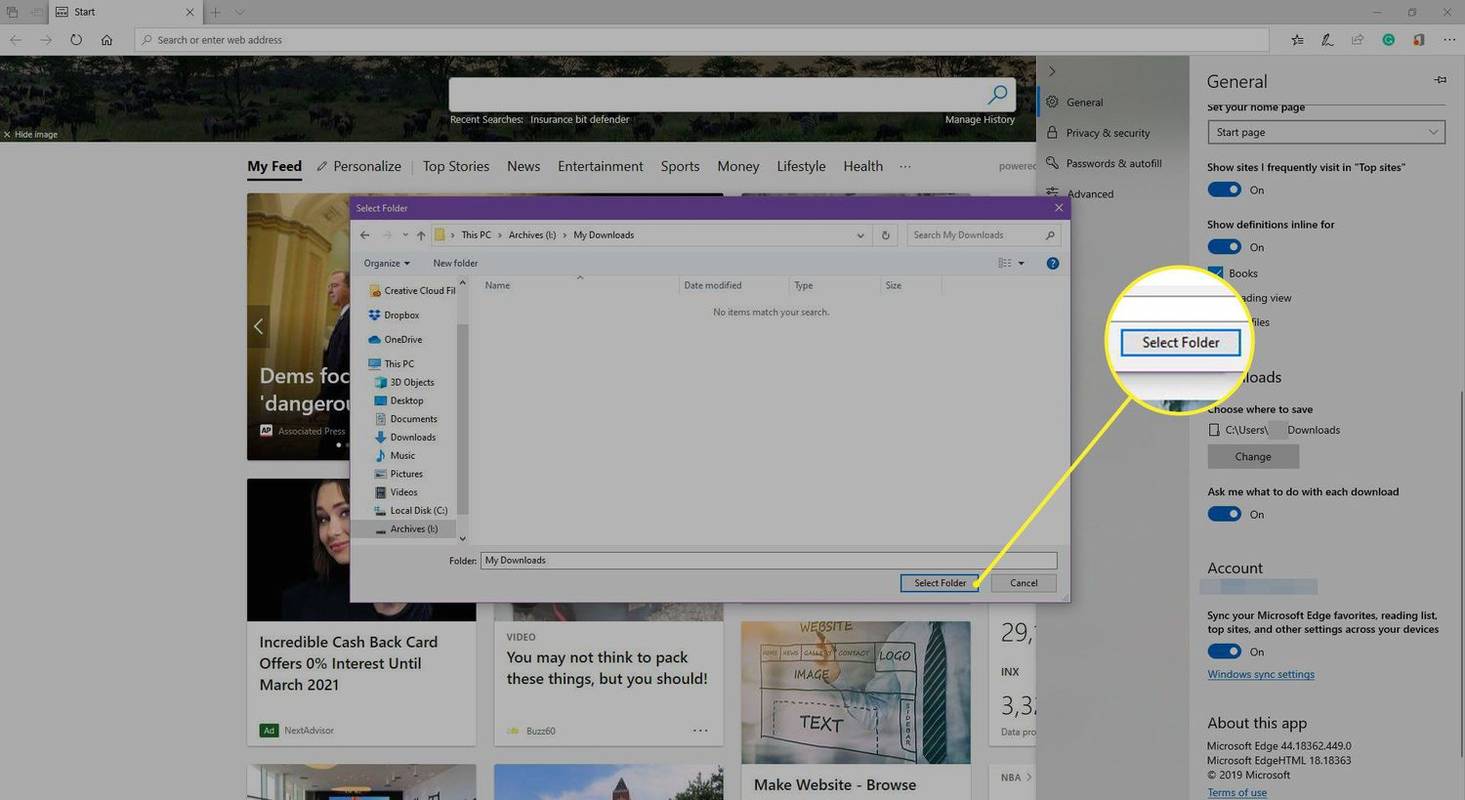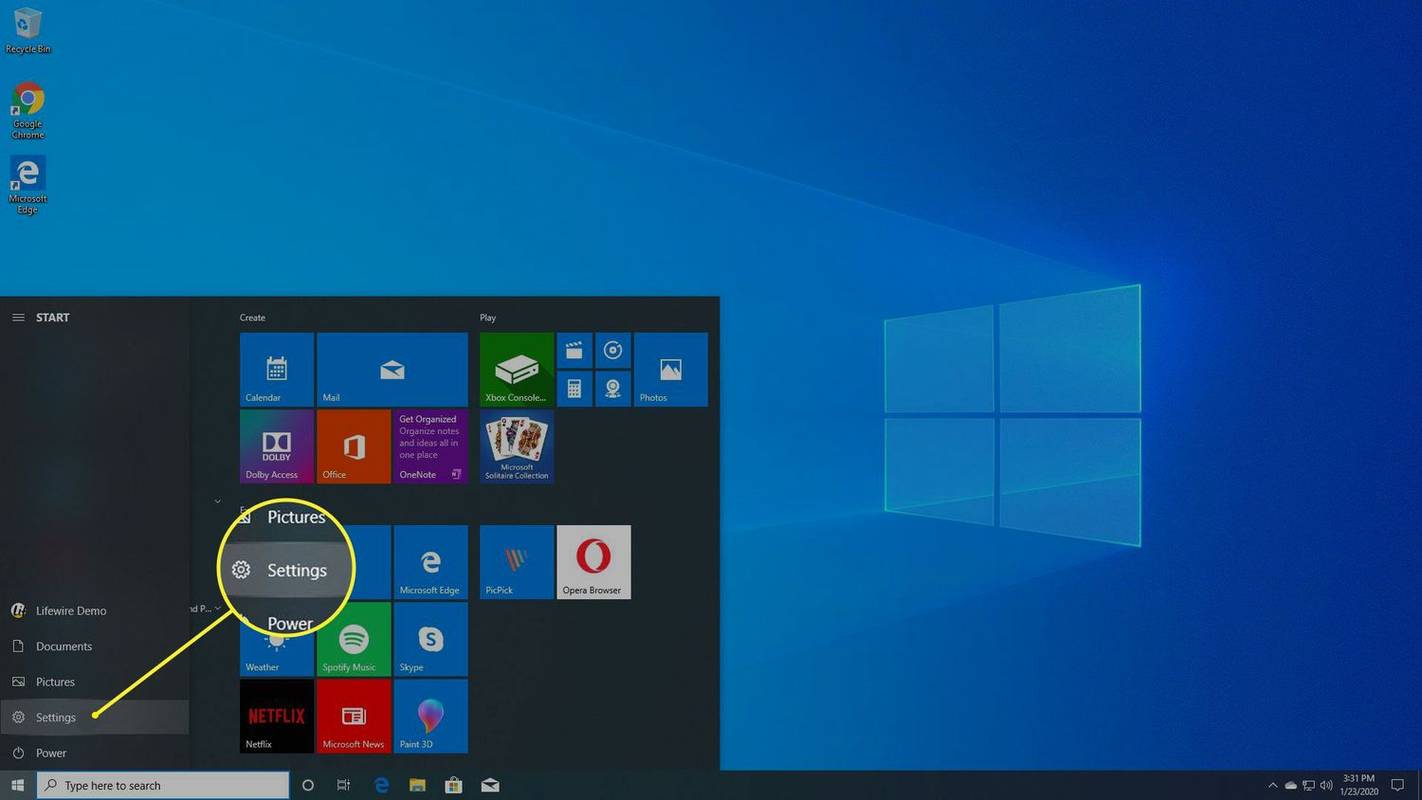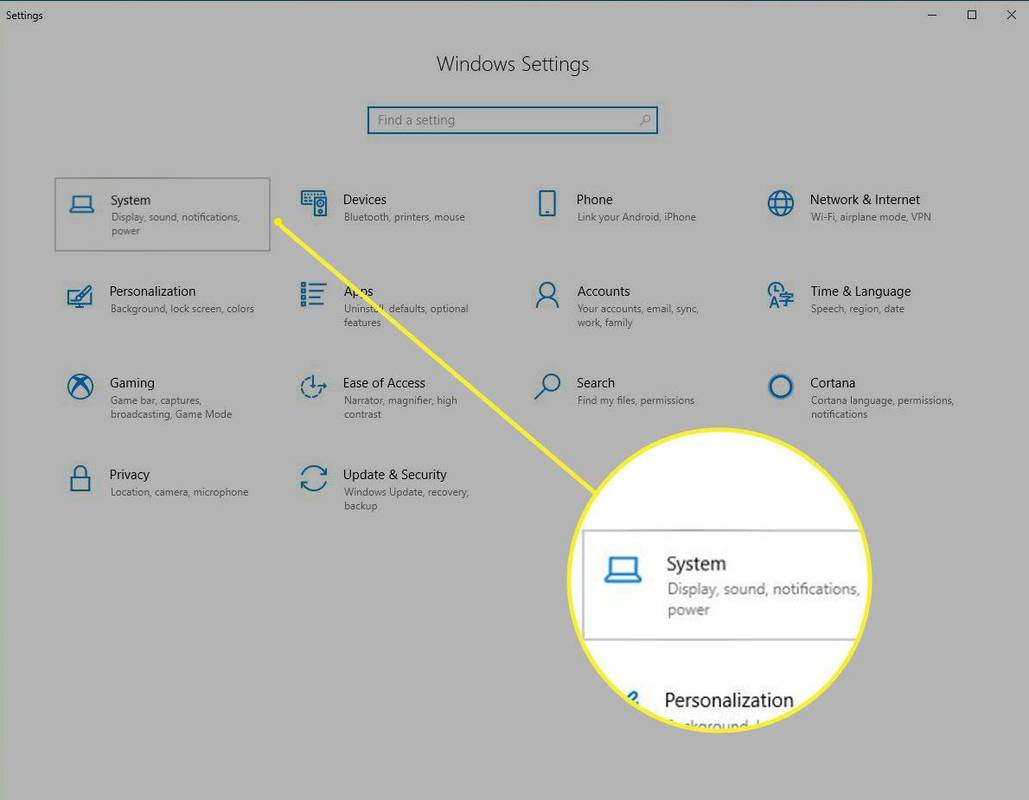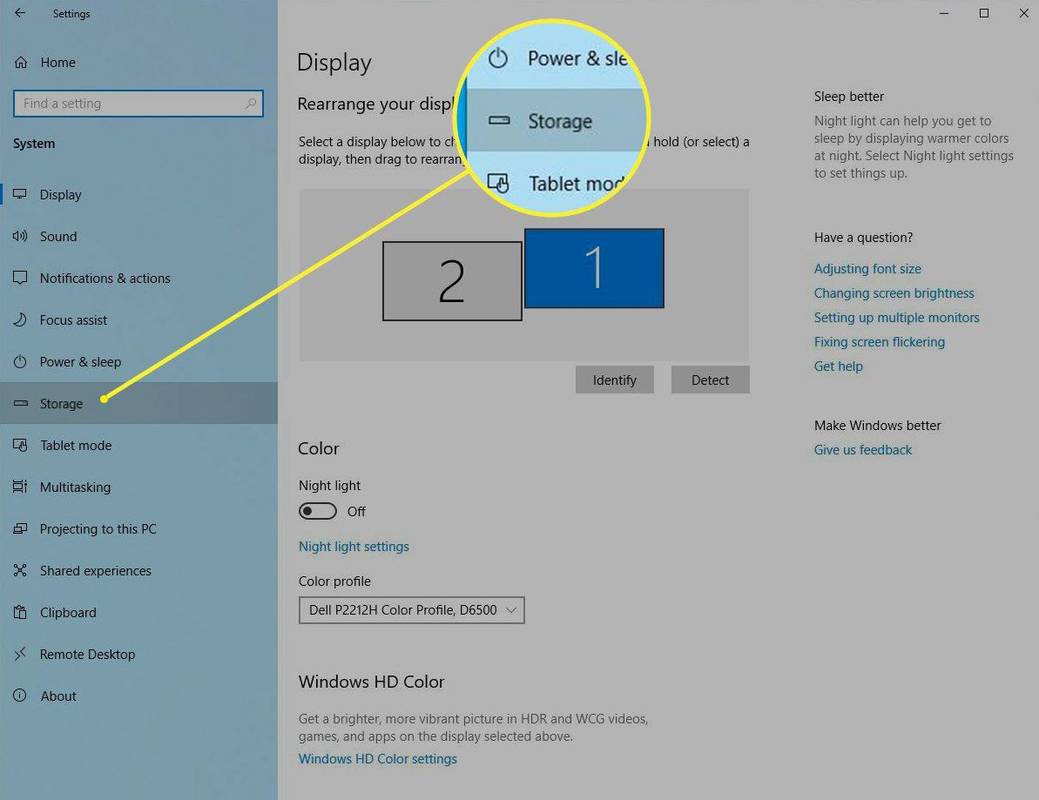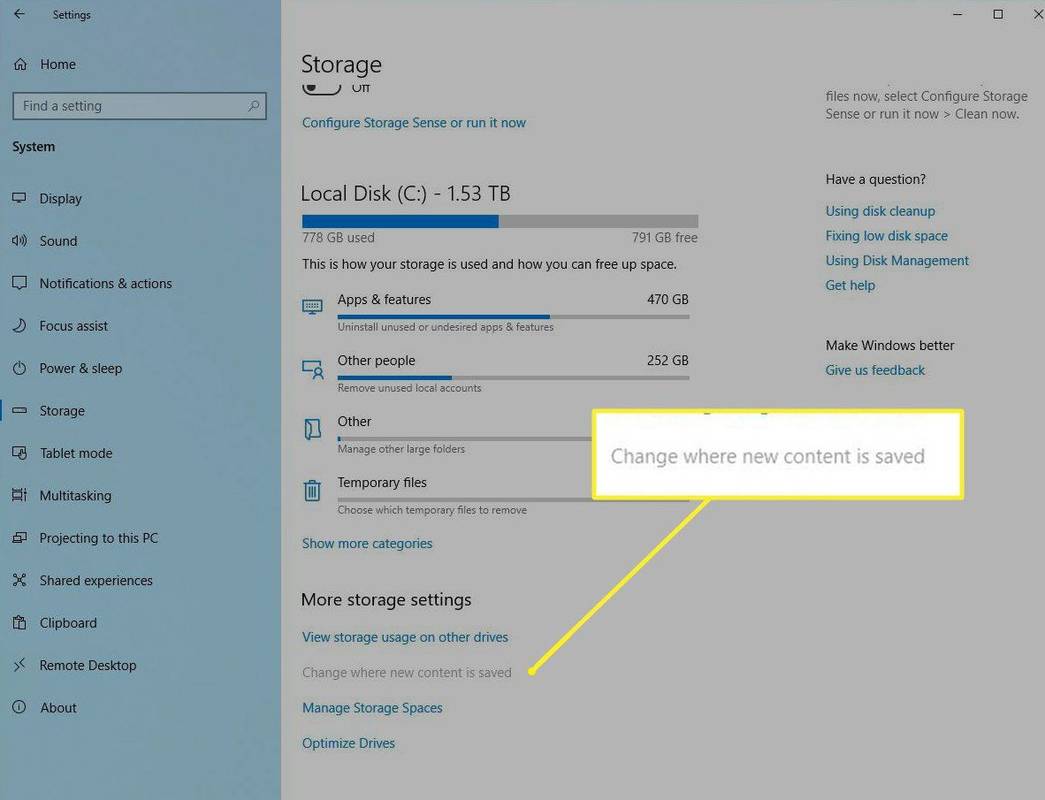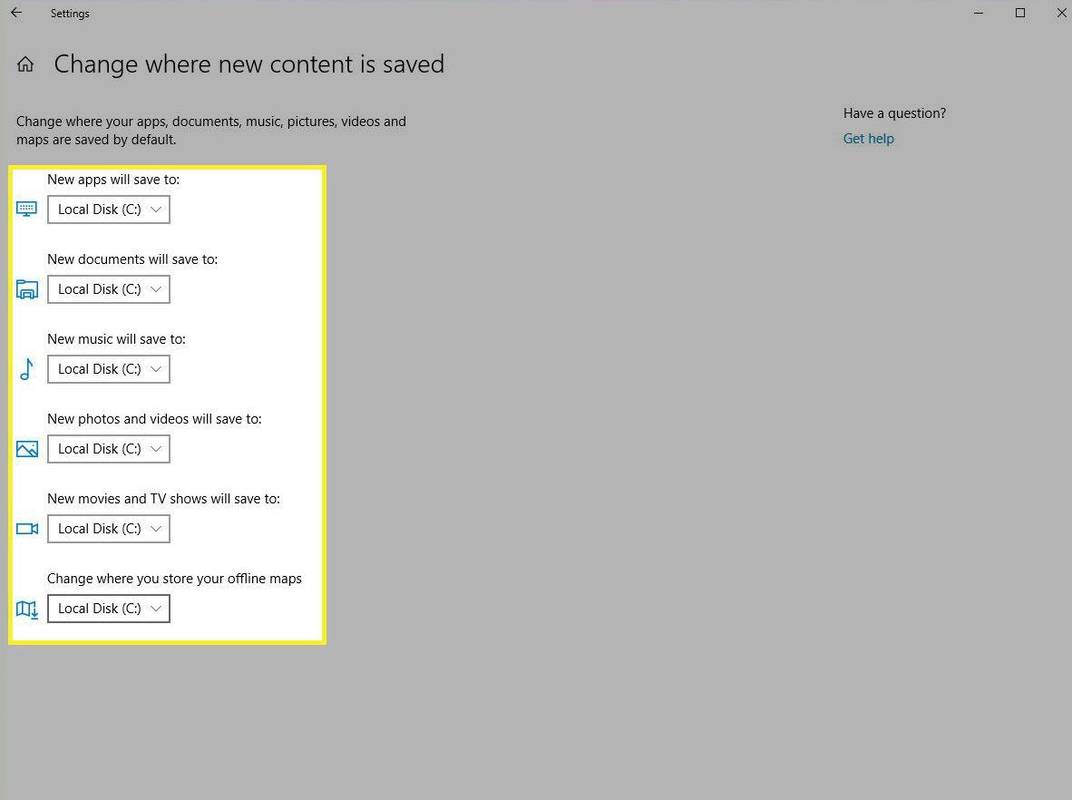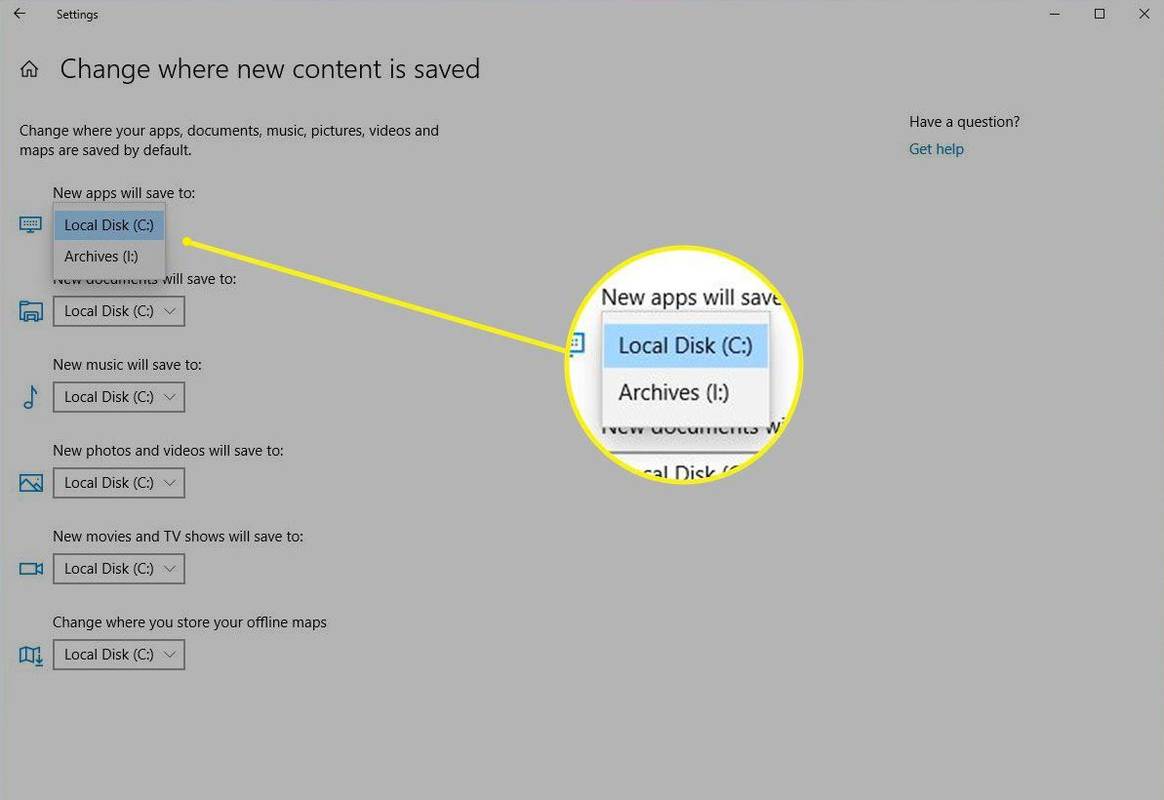Ką žinoti
- Edge: eikite į Pagrindinis meniu ir pasirinkite Nustatymai > Atsisiuntimai . Pagal Vieta , pasirinkite Keisti . Eikite į tikslą ir pasirinkite Pasirinkite Aplankas .
- „Windows 10“: eikite į Nustatymai > Sistema > Sandėliavimas > Pakeiskite naujo turinio išsaugojimo vietą . Pasirinkite numatytąsias įvairių tipų failų vietas.
Šiame straipsnyje paaiškinama, kaip pakeisti numatytąjį „Windows 10“ atsisiuntimų aplanką tiesiai iš „Microsoft Edge“ naršyklės. Jame taip pat pateikiama informacija apie kitų tipų failų atsisiuntimo vietos keitimą „Windows 10“ nustatymuose.
Kaip pakeisti numatytąją atsisiuntimo vietą sistemoje „Windows 11“.Kaip pakeisti numatytąją atsisiuntimo vietą sistemoje „Windows 10“, skirta „Microsoft Edge“.
„Microsoft Edge“ yra paprastas būdas nustatyti atsisiuntimo vietą.
-
Atidarykite „Microsoft Edge“.
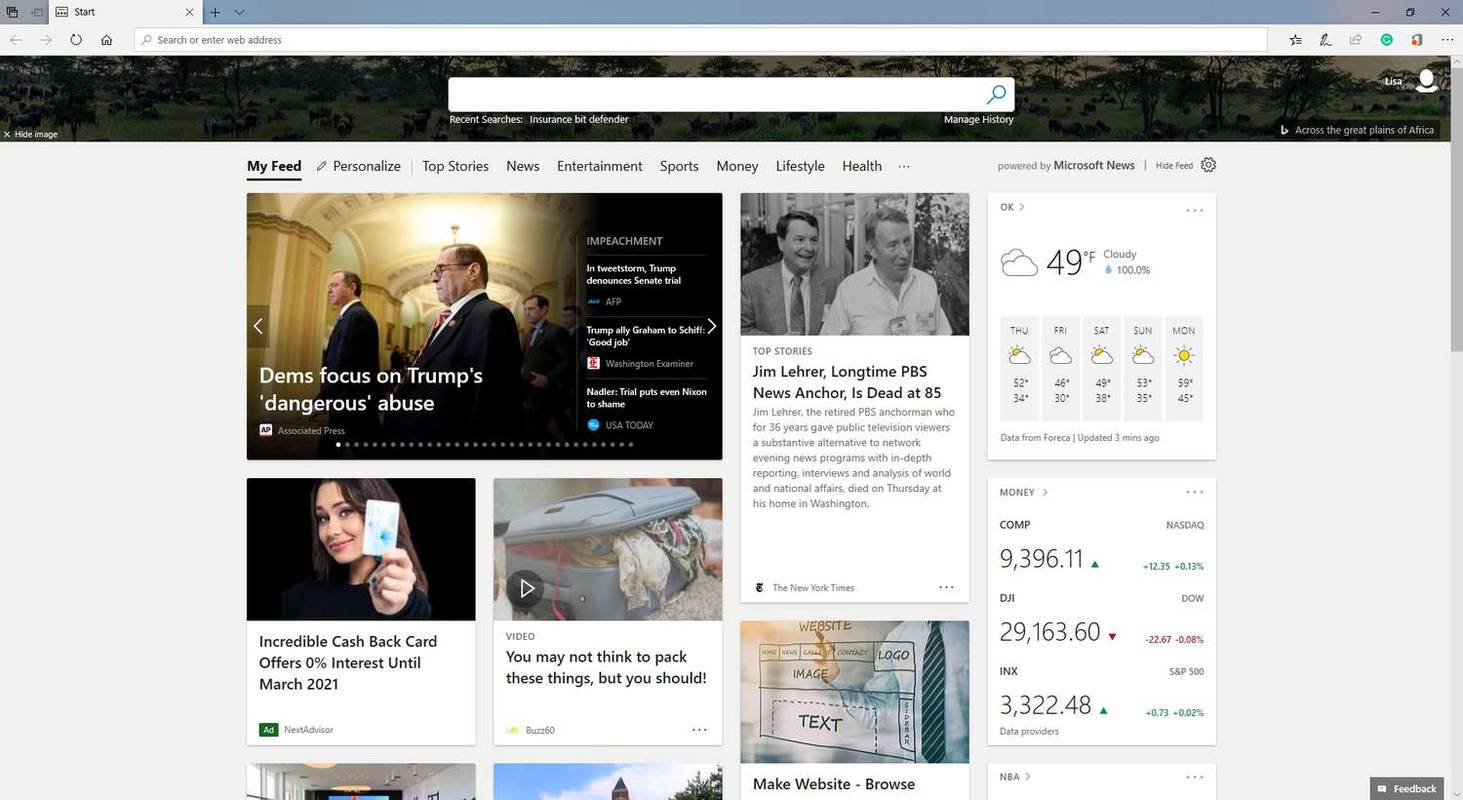
-
Pasirinkite Nustatymai ir kt (trys horizontalūs taškai) viršutiniame dešiniajame kampe arba paspauskite Viskas + X .
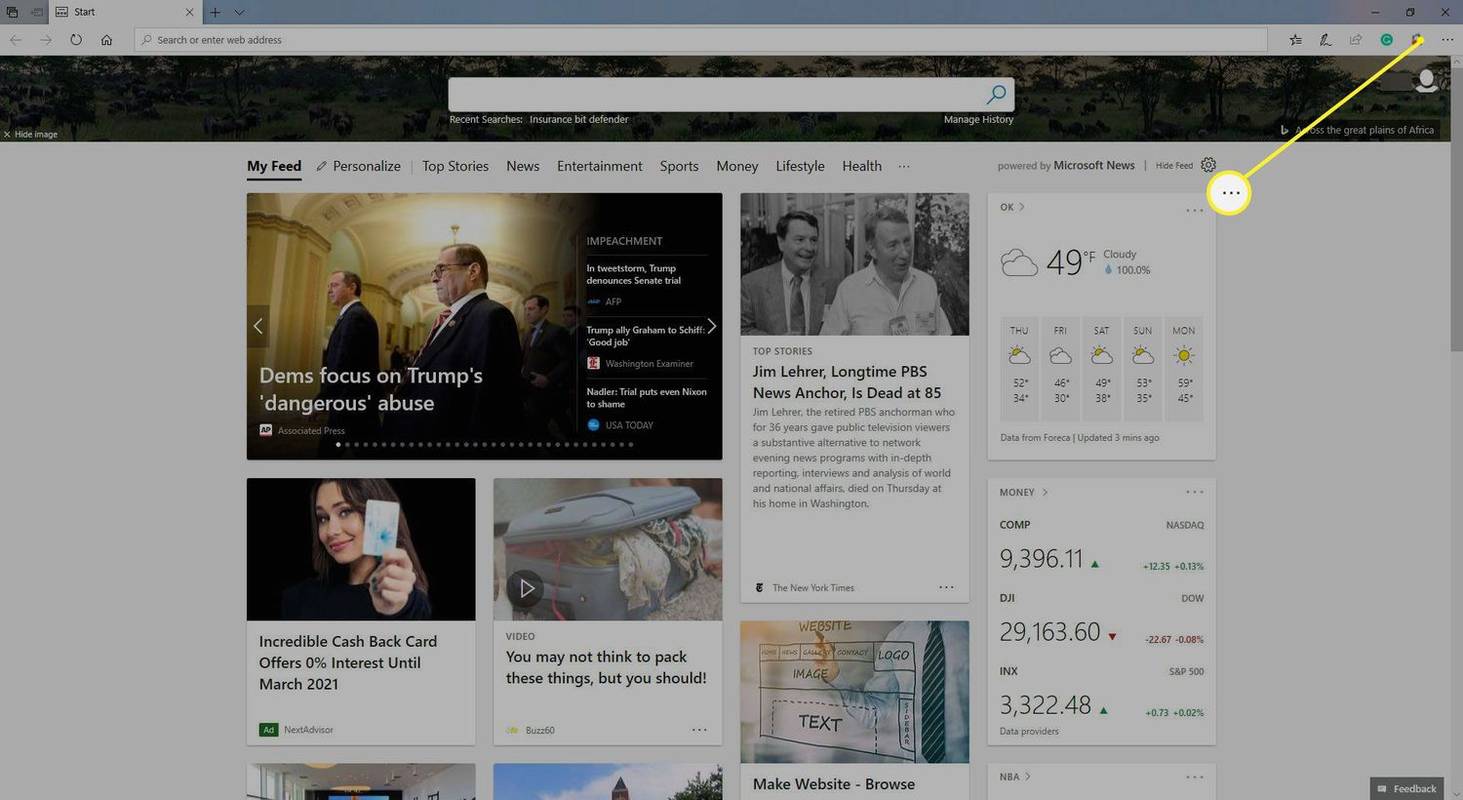
-
Pasirinkite Nustatymai išskleidžiamajame meniu.
kaip žaisti xbox one žaidimus kompiuteryje su disku
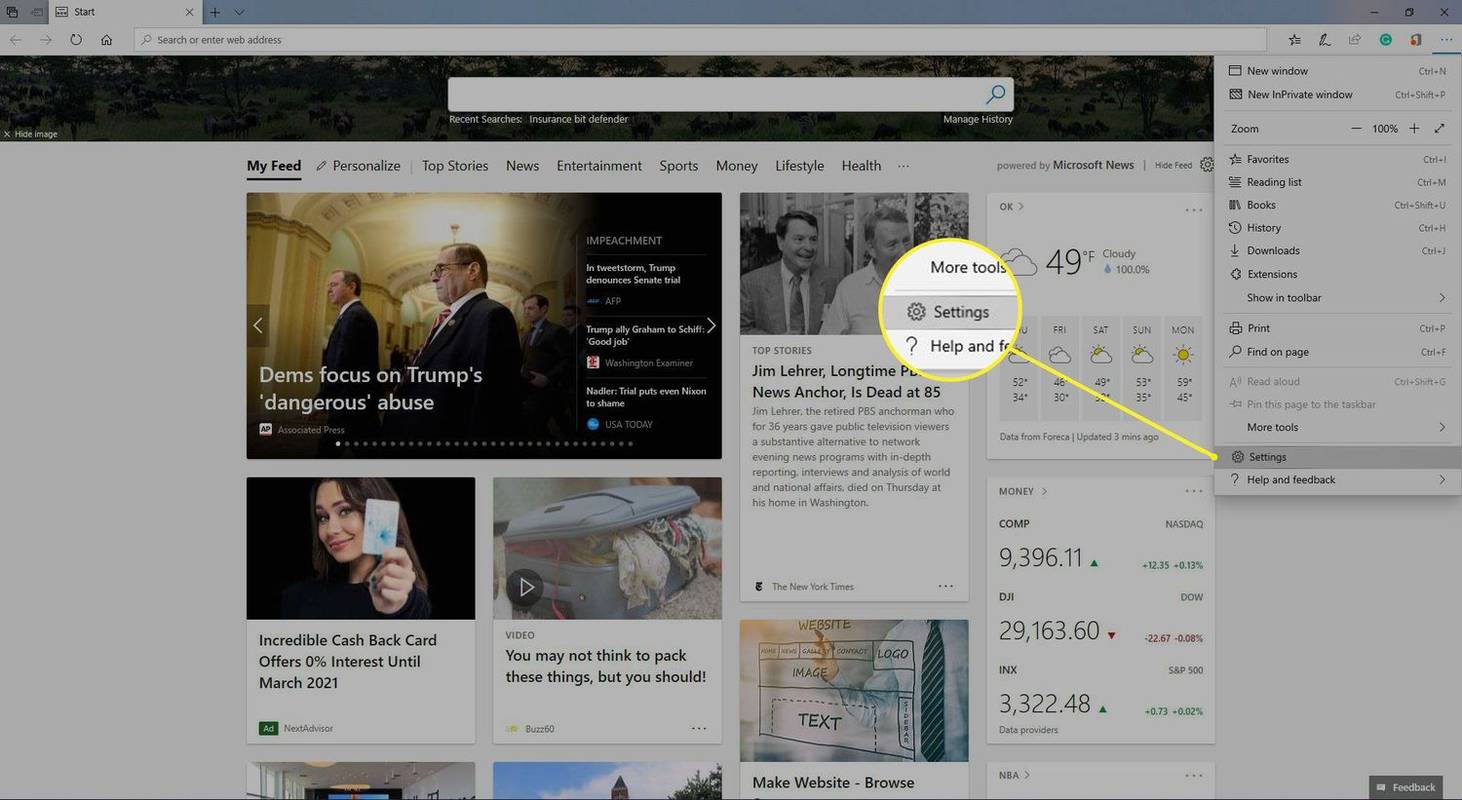
-
Pagal Atsisiuntimai , pasirinkite Keisti .
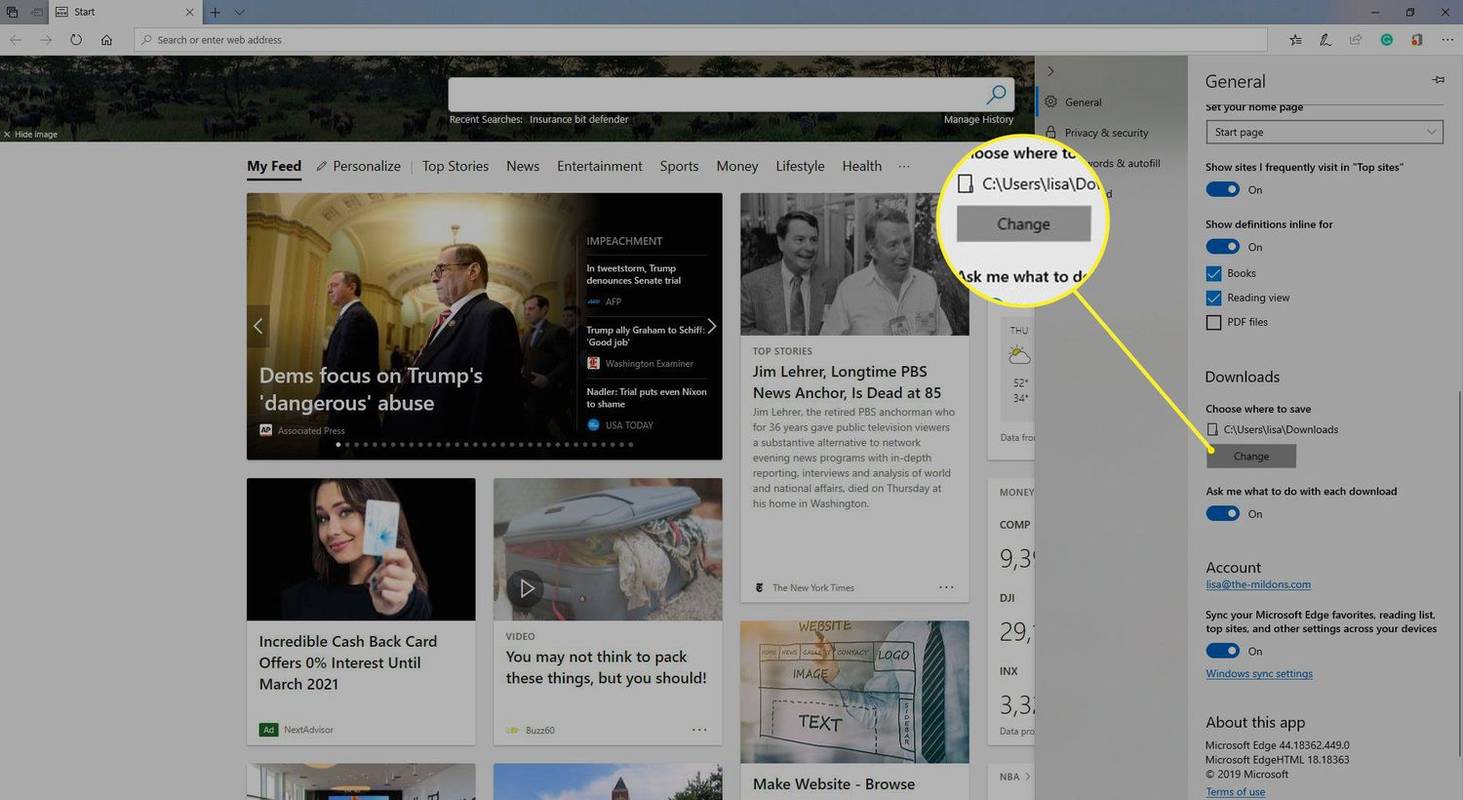
-
Naršykite į norimą vietą ir pasirinkite Pasirinkite Aplankas .
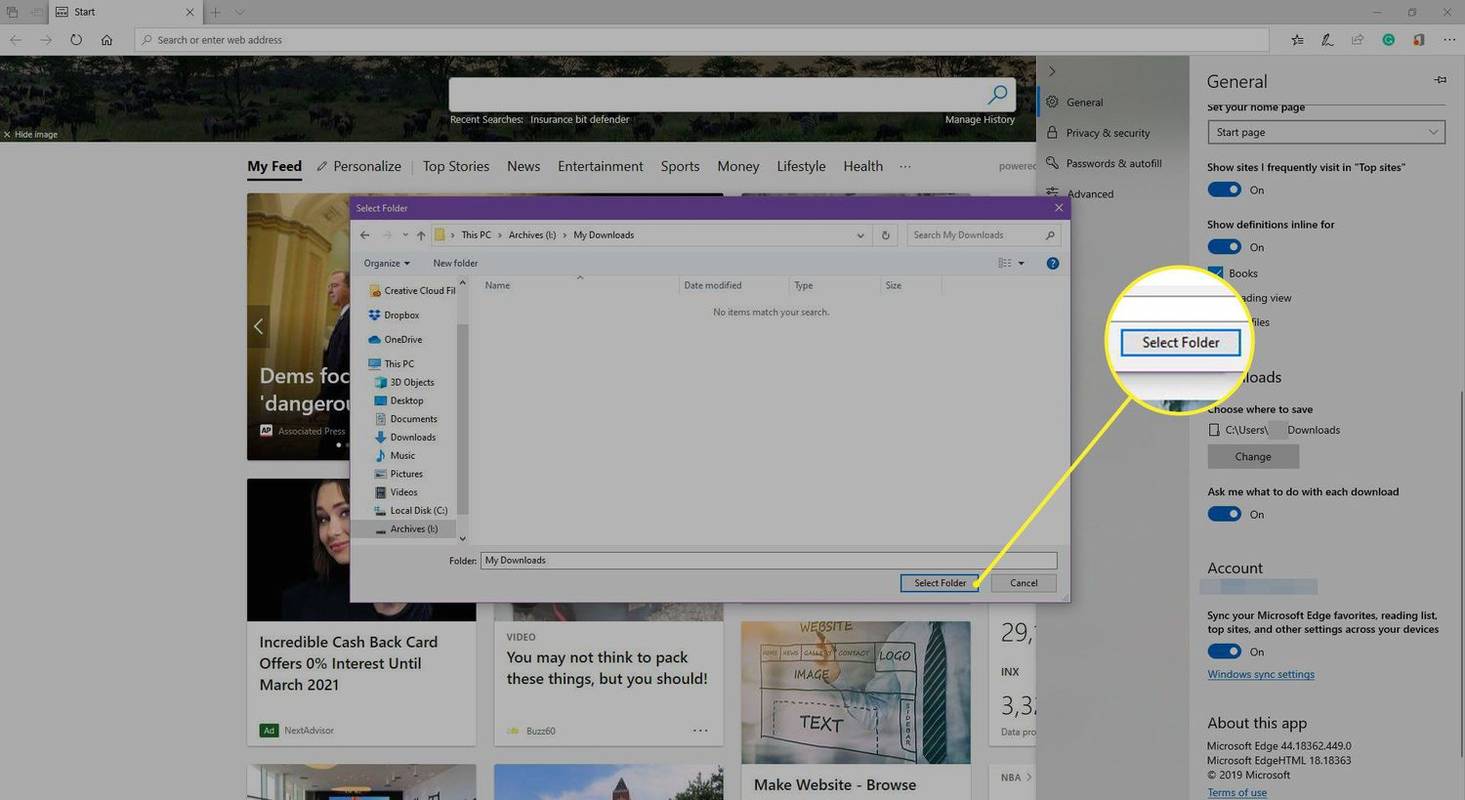
Geriausia pakeisti numatytąją atsisiuntimo vietą, kai nustatote naują „Windows 10“ kompiuterį, iš naujo nustatote kompiuterį arba pradiniame atsisiuntimų aplanke yra tik keli failai.
Pakeiskite numatytąją failų vietą sistemoje „Windows“.
Taip pat yra papildomų „Windows 10“ nustatymų, skirtų pakeisti numatytąsias kitų failų vietas.
kaip sukurti dainas 8 bitų
-
Atviras Nustatymai . Arba eikite į „Windows“. Pradžios meniu ir pasirinkite Nustatymai arba paspauskite „Windows“ klavišas + aš .
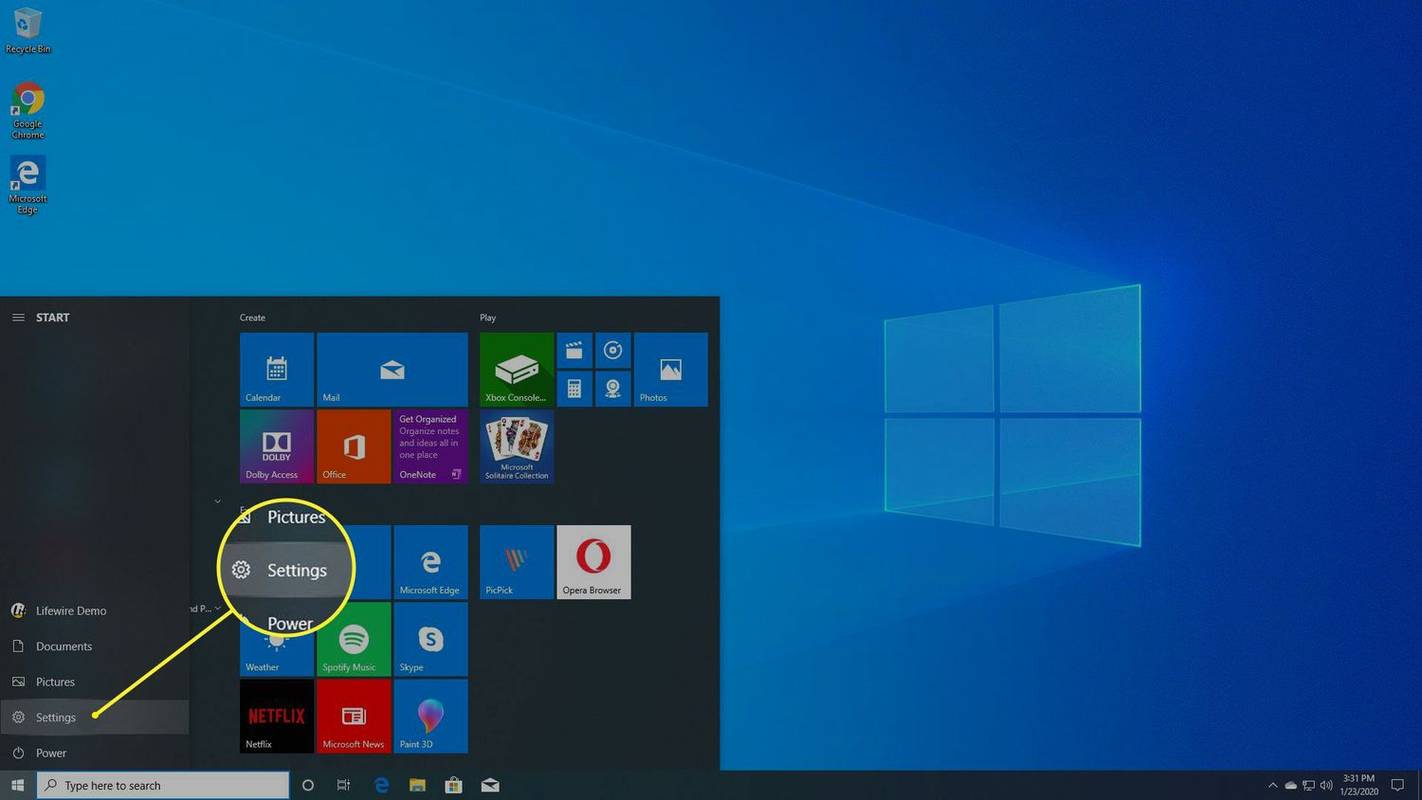
-
Pasirinkite Sistema .
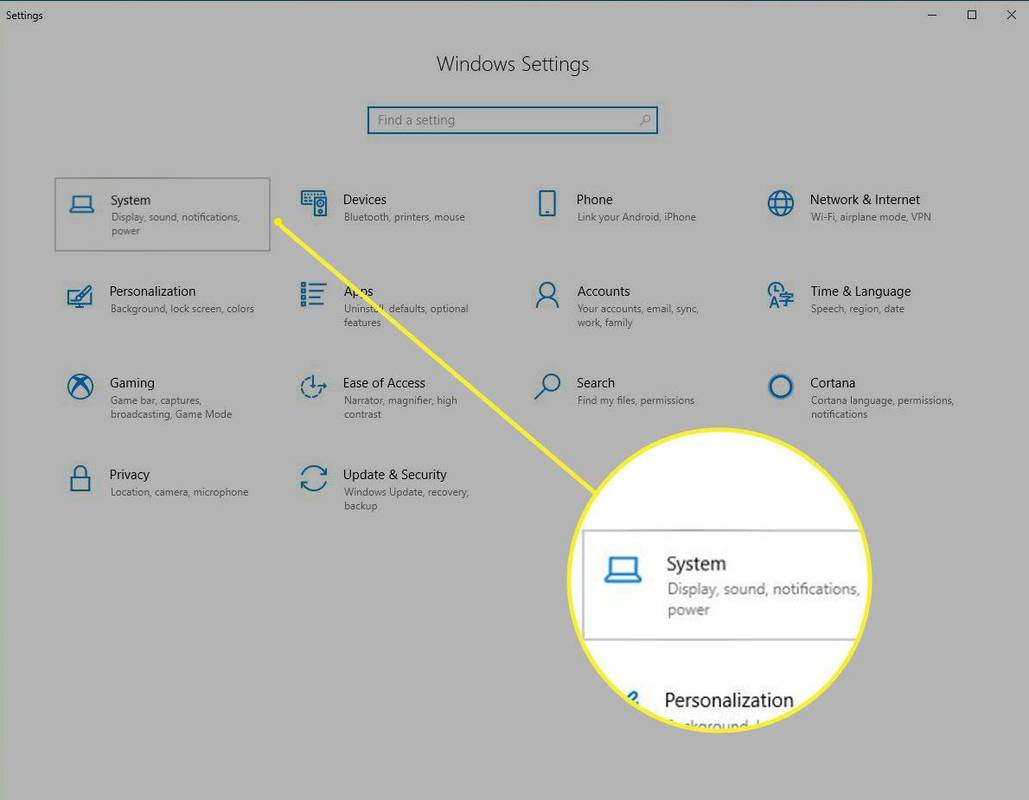
-
Kairiajame skydelyje pasirinkite Sandėliavimas .
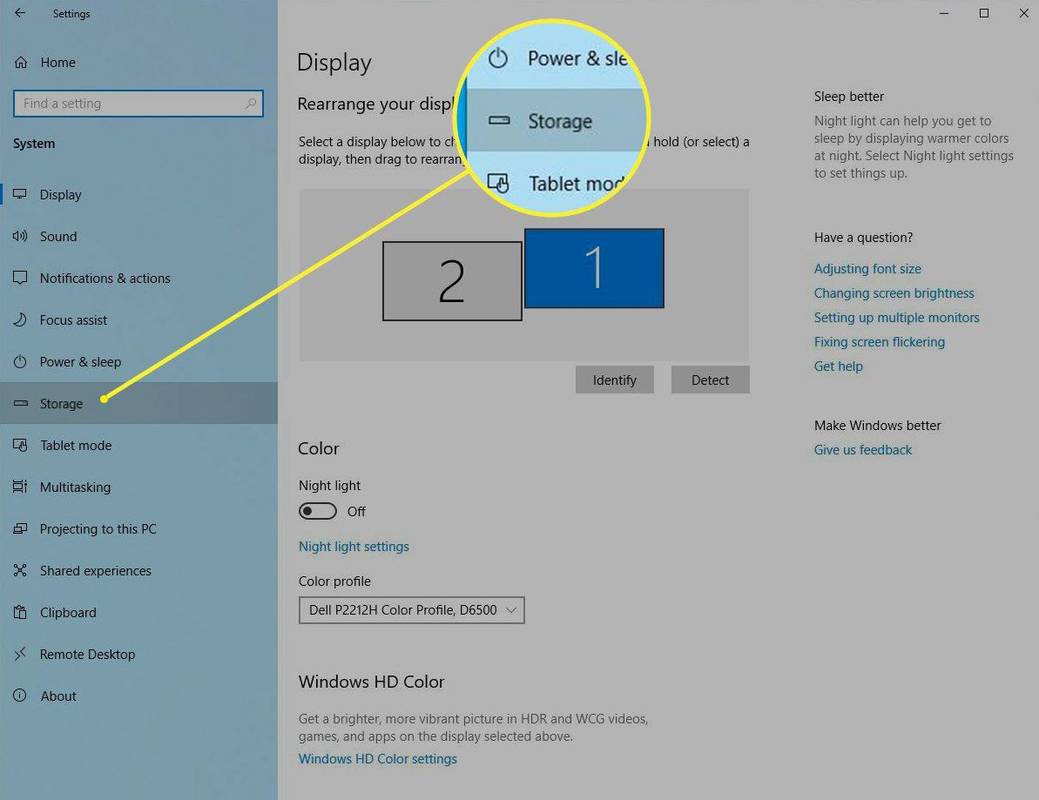
-
Pagal Daugiau saugojimo nustatymų , pasirinkite Pakeiskite naujo turinio išsaugojimo vietą .
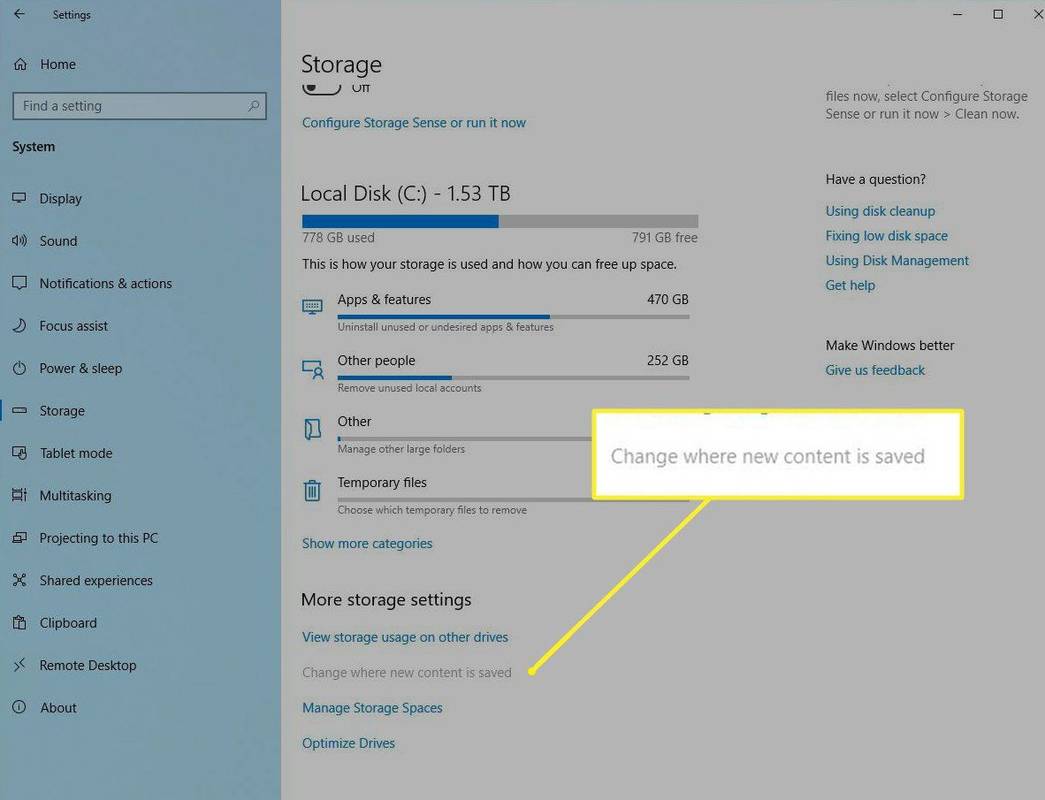
-
Pasirinkite numatytąją įvairių failų vietą, įskaitant naujas programas, naujus dokumentus, naują muziką ir kt.
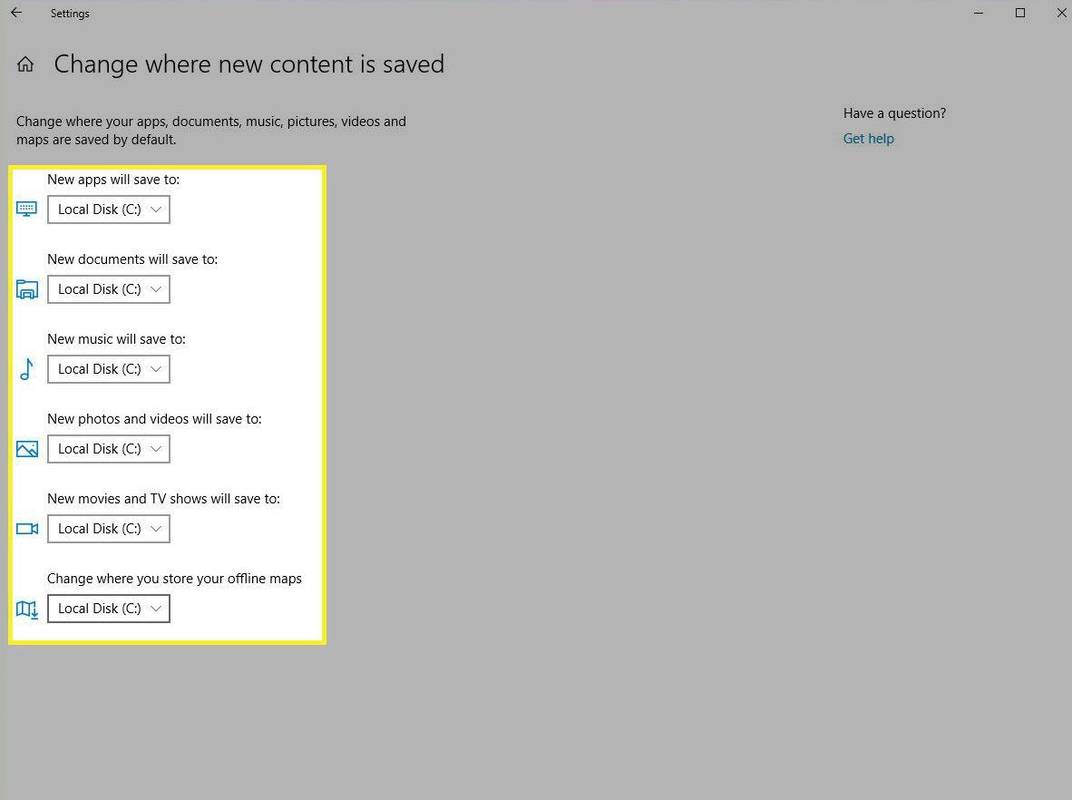
-
Pasirinkite išskleidžiamąją rodyklę šalia elemento, kurį norite pakeisti, ir pasirinkite atitinkamą diską.
pridėti išimtį "Windows Defender Windows 10"
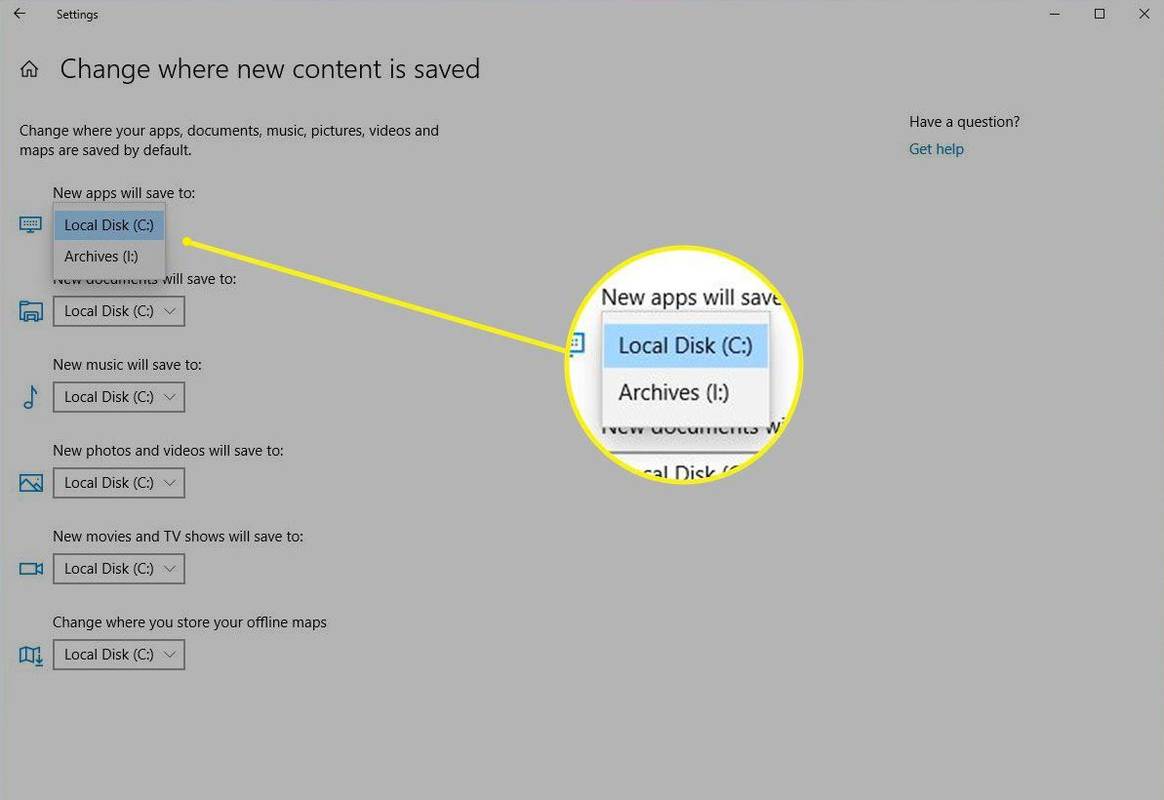
- Kaip perkelti aplanką Atsisiuntimai į kitą diską sistemoje „Windows 10“?
„File Explorer“ dešiniuoju pelės mygtuku spustelėkite Atsisiuntimai aplanką ir pasirinkite Savybės > Vieta , tada teksto lauke įveskite norimą vietą ir pasirinkite Gerai . Atminkite, kad nustatydami naują vietą vis tiek turėsite nurodyti aplanką Atsisiuntimai. Taigi, pavyzdžiui, vietoj kažko panašaus į „C:JūsųVardas“, vietoj to turėsite naudoti „C:JūsųVardas/Atsisiuntimai“.
- Kaip padaryti, kad „Chrome“ išsaugotų failus kitoje „Windows 10“ vietoje?
Turėsite pakeisti numatytuosius „Chrome“ atsisiuntimo nustatymus naršyklėje . Arba galite rankiniu būdu pasirinkti atsisiuntimo vietą kiekvienam atskiram atsisiuntimui, jei norite juos išsaugoti skirtingose vietose.