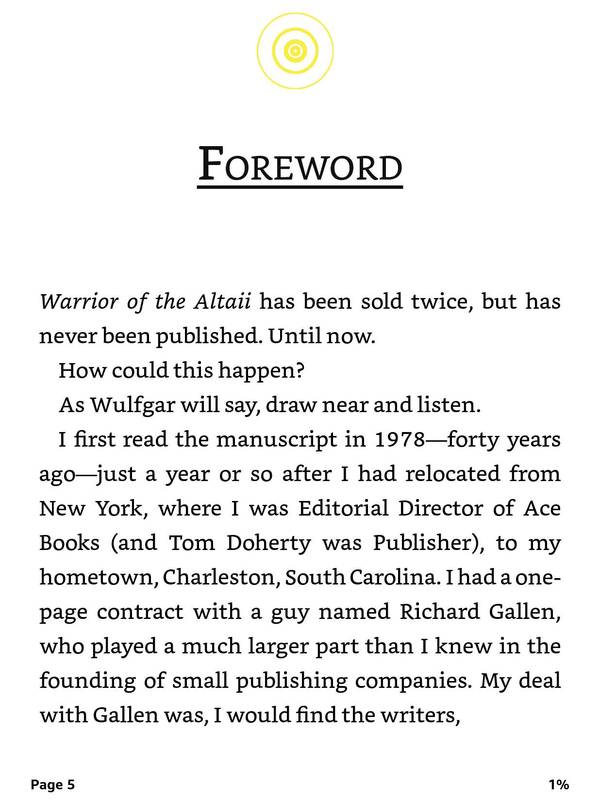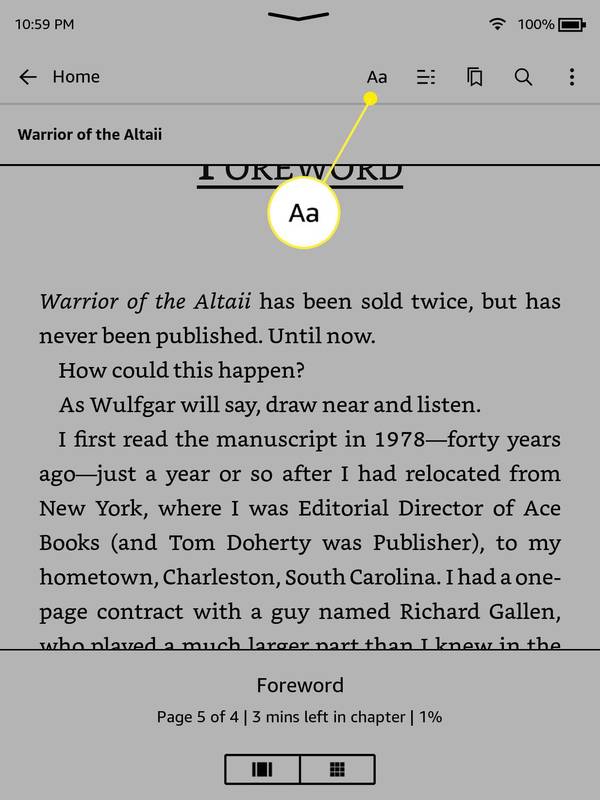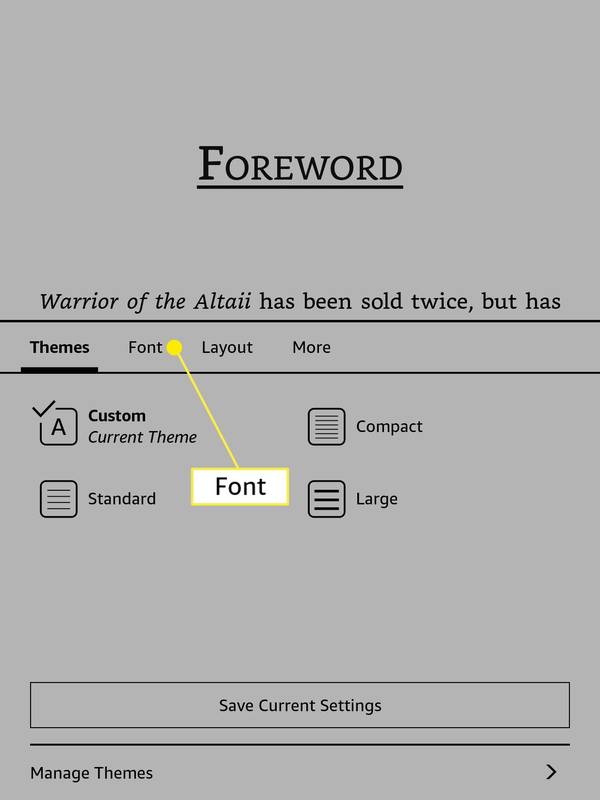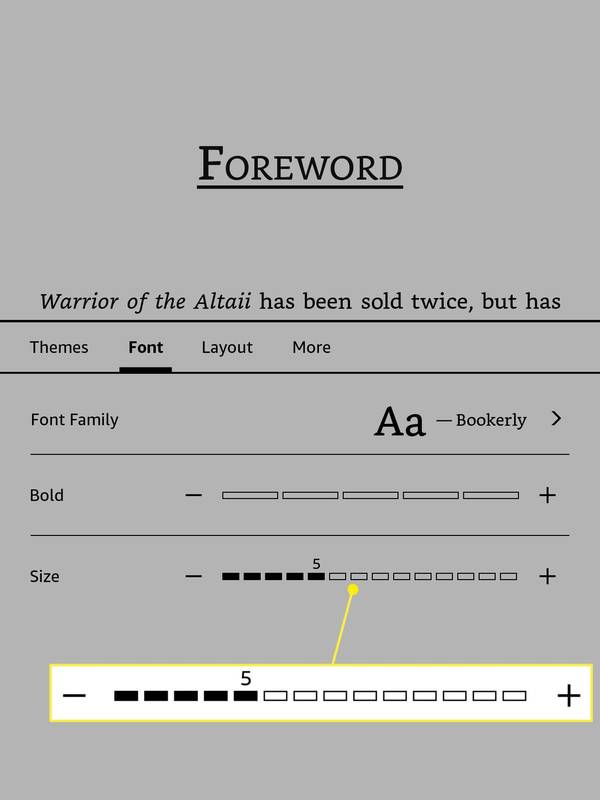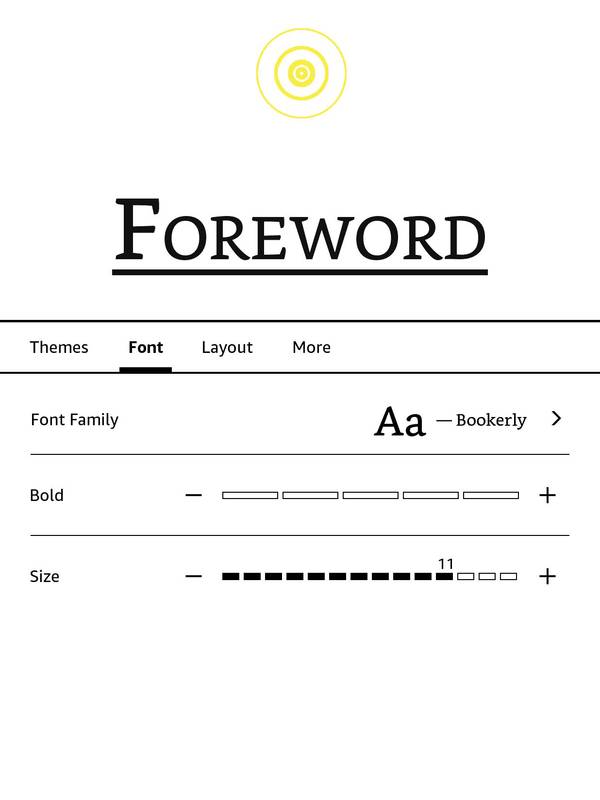Ką žinoti
- Atidarykite knygą, bakstelėkite ekrano viršų > Aa > Šriftas ir naudoti ( - ) ir ( + ) mygtukus, norėdami reguliuoti šrifto dydį.
- Senesniuose „Kindle“ įrenginiuose paspauskite fizinį Aa mygtuką arba meniu mygtuką tada pasirinkite Keisti šrifto dydį .
- Šrifto dydį galite keisti tik skaitydami knygą.
Šiame straipsnyje paaiškinama, kaip pakeisti „Kindle“ šrifto dydį, įskaitant tai, ką daryti, jei kyla problemų keičiant šrifto dydį.
Kaip sureguliuoti teksto dydį „Kindle“.
Teksto dydį galite pakeisti bet kuriame „Kindle“ įrenginyje, o ši parinktis visada pasiekiama per mygtuką, pažymėtą Aa. Ankstyvieji „Kindle“ modeliai, kuriuose buvo klaviatūra, turėjo fizinį Aa mygtuką, kurį galėjote paspausti, kad pasiektumėte šrifto dydžio parinktis. Modeliai be klaviatūros turėjo fizinį meniu mygtuką, kurį galėjai paspausti skaitydami knygą, kad pasiektumėte teksto parinktis.
kaip padaryti ekrano kopiją „snapchat“, jiems nežinant
Pradedant nuo antrosios kartos jutiklinio ekrano „Kindle“, teksto dydis koreguojamas skaitymo įrankių juostoje skaitant knygą ir bakstelėjus Aa mygtuką.
Šios instrukcijos tinka visoms „Kindle“ su konkrečiomis figūrinėmis išnašomis, kai konkretiems modeliams atlikti skirtingi veiksmai. Tu gali patikrinkite, kurį „Kindle“ turite jei nesate tikri.
Štai kaip pakoreguoti teksto dydį „Kindle“:
-
Atidarykite knygą ir bakstelėkite ekrano viršuje .
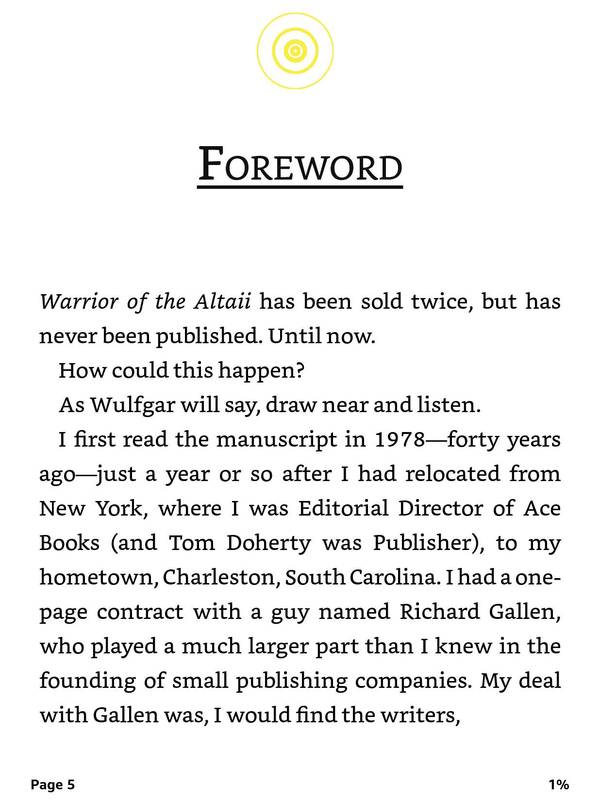
Jei jūsų „Kindle“ neturi jutiklinio ekrano, praleiskite šį veiksmą.
-
Bakstelėkite Aa .
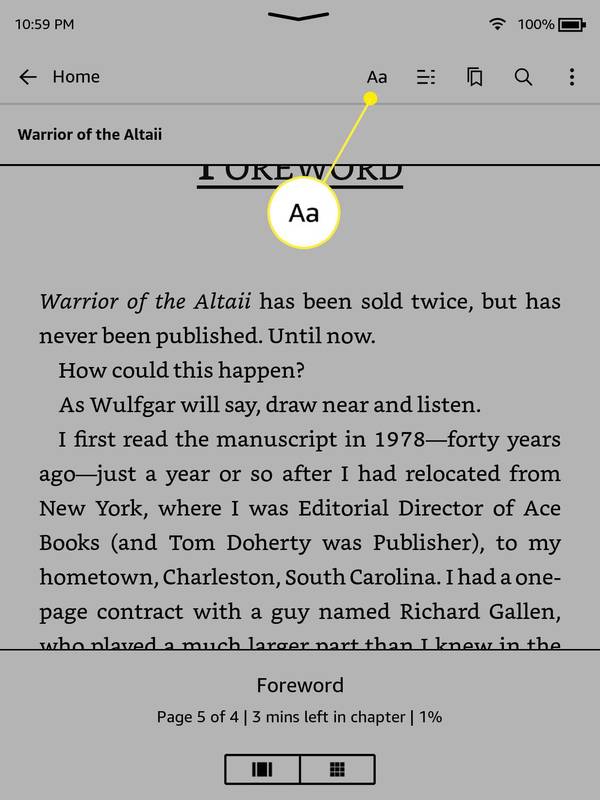
„Kindle 1-3“ pastumkite fizinį Aa mygtukas . „Kindle 4“ paspauskite mygtuką Meniu piktogramą, tada pasirinkite Keisti šrifto dydį .
-
Bakstelėkite Šriftas .
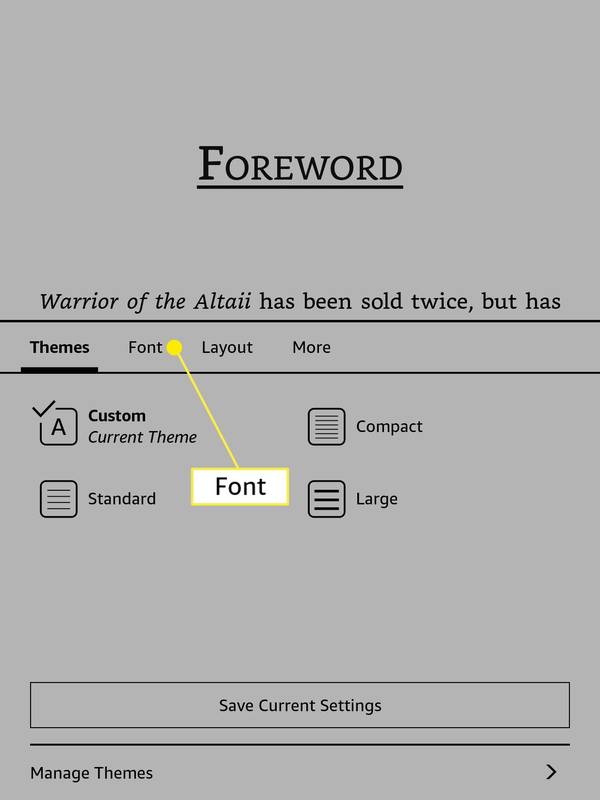
-
Skiltyje Dydis bakstelėkite - sumažinti šrifto dydį ir + norėdami padidinti šrifto dydį.
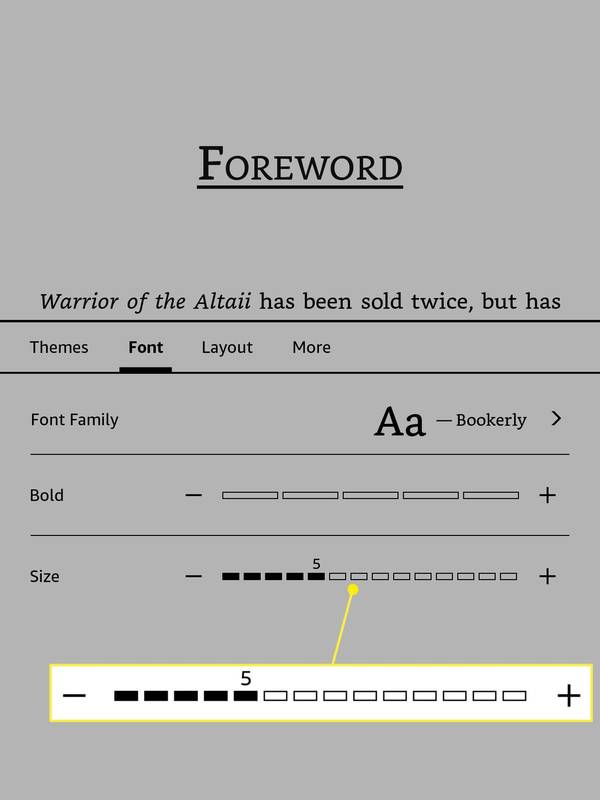
-
Baigę bakstelėkite viršutinėje ekrano dalyje, kad grįžtumėte į knygą.
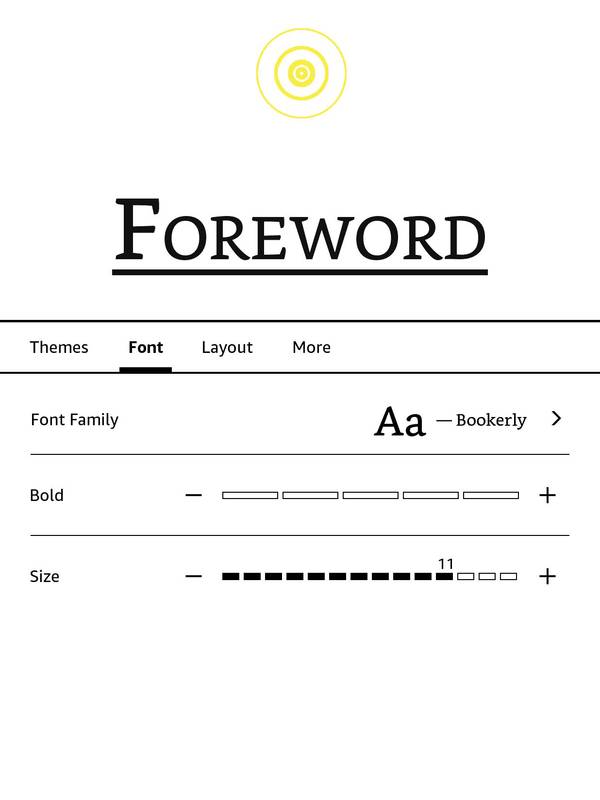
Kodėl negaliu pakeisti „Kindle“ šrifto dydžio?
Dažniausia problema, neleidžianti pakeisti „Kindle“ šrifto dydžio, yra ta, kad šrifto dydį galite keisti tik skaitydami knygą. Ši parinktis nepasiekiama pagrindiniame ekrane, bibliotekoje arba įrenginio parinktyse. Ankstyvosiose „Kindle“ versijose fizinio „Aa“ mygtuko paspaudimas nieko nedarytų, jei nebūtų atidaryta knyga. Kai kuriose vėlesnėse versijose skaitymo įrankių juostą galite pasiekti neatverę knygos, tačiau parinktis Aa bus pilka.
Kita dažna problema, neleidžianti keisti šrifto dydžio „Kindle“, yra ta, kad šrifto dydį galite pakeisti tik „Kindle“ el. knygose. Jei el. knygą įsigysite iš kito šaltinio, šrifto dydžio gali nepavykti pakeisti. Ši problema taip pat gali iškilti, kai įkeliate dokumentus, pvz., PDF failus, tiesiai į „Kindle“. Jei konvertuosite PDF į „Kindle“ formatą, galėsite koreguoti teksto dydį.
Jei vis tiek negalite pakoreguoti šrifto dydžio net skaitydami iš „Amazon“ pirktas knygas, galbūt norėsite iš naujo nustatyti „Kindle“ ir pradėti iš naujo. Jei tai taip pat neveikia, susisiekite su „Amazon“, kad gautumėte papildomos pagalbos.
- Kaip pridėti šriftų į „Kindle“?
Prijunkite „Kindle“ prie kompiuterio ir vilkite šrifto failus į Šriftai aplanką. Kai paliesite , bus rodomi nauji šriftai Aa piktogramą. „Kindles“ palaiko tik „TrueType“ (TTF), „OpenType“ (OTF) ir „TrueType Collection“ (TTC) šriftų formatus.
kaip gauti židinio dulkių židinio akmenyje
- Kaip pakeisti šriftą „Kindle Fire HD“?
„Kindle“ programoje bakstelėkite ekrano centrą ir bakstelėkite Aa kad būtų rodomos šrifto parinktys. Norėdami pakeisti numatytąjį „Fire HD“ teksto dydį, eikite į Nustatymai > Garsai ir ekranas > Šrifto dydis .
- Kaip pakeisti šriftą „Kindle for PC“ programoje?
Viduje Kindle programėlė kompiuteriui , pasirinkite Aa šalia programos lango viršaus. Čia galite keisti šriftus ir koreguoti teksto dydį.