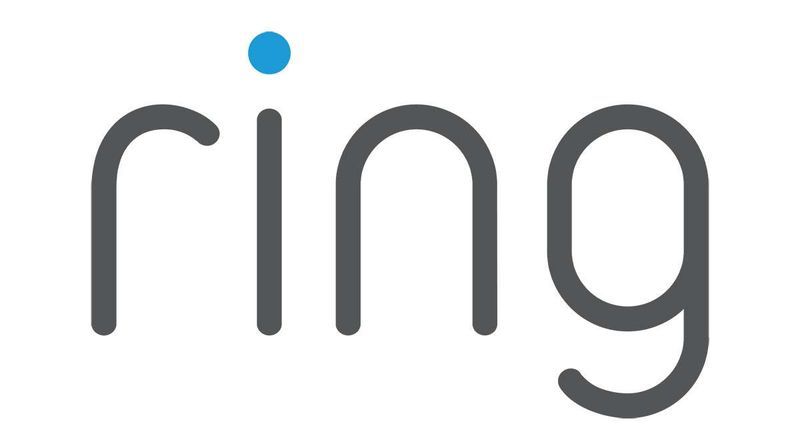Jums nereikia „Amazon Kindle“. skaityti Kindle knygas. Naudodami Windows programėlę Kindle galite mėgautis naujausiais bestseleriais ir literatūros klasika nešiojamajame arba staliniame kompiuteryje. Štai kaip skaityti „Kindle“ knygas kompiuteryje.
Kas yra „Kindle“ programa kompiuteriui?
„Kindle“, skirtas asmeniniam kompiuteriui, turi tas pačias funkcijas, kaip ir populiarus „Amazon“ el. knygų skaitytuvas. Galite įdėti žymes, paryškinti tekstą ir pridėti pastabų. Taip pat galite reguliuoti teksto dydį ir puslapio formatavimą pagal savo skonį. Be to, „Kindle for PC“ suderinama su daugeliu „Windows“ versijų, įskaitant „Windows 7–10“, „Windows 2000“, „Windows Me“, „Windows XP“ ir „Windows 98“.
Yra senesnė „Kindle“ skaitytuvo programos versija „Kindle“, skirta „Windows 8“, tačiau ji nebepalaikoma. Galite jį naudoti, bet apsvarstykite galimybę atnaujinti į „Kindle“, skirtą kompiuteriui, kad galėtumėte mėgautis naujomis funkcijomis ir naujiniais.

Mayur Kakade / Getty Images
Kaip susikurti „Amazon“ paskyrą
Jei jos neturite, susikurkite „Amazon“ paskyrą, kad įsigytumėte ir skaitytumėte „Kindle“ knygas.
-
Apsilankykite amazon.com .
-
Perkelkite pelės žymeklį virš Paskyros ir sąrašai viršutiniame dešiniajame puslapio kampe, bet nepasirinkite.
-
Pasirinkite Pradėti čia iš išskleidžiamojo meniu, esančio žemiau Prisijungti mygtuką.

-
Užpildykite registracijos formą. Turite nurodyti savo vardą, el. pašto adresą ir paskyros slaptažodį. Baigę pasirinkite Sukurkite savo „Amazon“ paskyrą .
-
Būsite nukreipti į „Amazon“ pagrindinį puslapį. Pasirinkite Paskyros ir sąrašai bus nukreiptas į jūsų paskyros puslapį.
Dabar galite atsisiųsti nemokamų „Kindle“ knygų. Jei norite įsigyti knygų, nustatykite mokėjimo metodą. Pasirinkite Mokėjimo būdai savo paskyros puslapyje ir pateikite prašomą informaciją, kad galėtumėte pirkti „Amazon“.
Kaip atsisiųsti „Amazon Kindle“, skirtą „Windows“.
Nesvarbu, kurią „Windows“ versiją naudojate, „Kindle“ kompiuteriui programos nustatymo veiksmai yra tokie patys:
-
Aplankykite Kindle kompiuteriui atsisiuntimo puslapį ir pasirinkite Į krepšelį .

-
Pasirinkite mokėjimo būdą ir pasirinkite Eikite į „Checkout“. .
-
Pasirinkite Užsisakykite .
kiek valandų praleidau garuose
-
Kitame puslapyje pasirinkite Jūsų skaitmeniniai daiktai .

-
Šalia Kindle kompiuteriui , pasirinkite parsisiųsti .
-
Atidarykite failą, kai jis baigs atsisiųsti. „Kindle“, skirta kompiuteriui, turėtų būti įdiegta automatiškai.
-
„Kindle for PC“ pasirodo darbalaukyje arba „Amazon“ aplanko programų sąraše. Kai atidarote, būsite paraginti pateikti „Amazon“ paskyros el. pašto adresą ir slaptažodį.
Kaip skaityti „Kindle“ knygas kompiuteryje
Jei turite „Kindle“ arba kitame įrenginyje įdiegėte „Kindle“ programą, galite atsisiųsti visas įsigytas knygas. Jūsų žymės, užrašai ir pažanga turėtų būti perkelti. Pasirinkite Visi pagal biblioteka parinktis, tada pasirinkite knygos, kurią norite perskaityti kompiuteryje, viršelį.

Norėdami rūšiuoti knygas pagal pavadinimą ar autorių, naudokite viršutiniame kairiajame programos lango kampe esantį išskleidžiamąjį meniu arba įveskite pavadinimą paieškos juostoje.
Kaip įsigyti „Kindle“ knygų savo kompiuteriui
Norėdami įsigyti naują „Kindle“ knygą savo kompiuteryje, atlikite šiuos veiksmus.
-
Prisijungę prie interneto pasirinkite „Kindle“ parduotuvė viršutiniame dešiniajame programos lango kampe.

-
Numatytojoje naršyklėje būsite nukreipti į „Amazon“ svetainę, kurioje galite naršyti tūkstančius pavadinimų.
„Kindle“ parduotuvėje yra daug nemokamų knygų. Patikrinkite „Amazon“. Pigūs „Kindle“ skaitymai sąrašą.
-
Produkto puslapyje pasirinkite Pirkite dabar vienu spustelėjimu norėdami pateikti norimą pavadinimą į visus savo įrenginius.

Kaip naudoti „Kindle“ programą asmeniniam kompiuteriui
Štai keli patarimai, padėsiantys įgyti patirties naudojant „Kindle“ kompiuteriui programėlę:
- Vartykite puslapius pasirinkdami arba braukdami dešinę arba kairę ekrano pusę. Arba naudokite klaviatūros rodyklių į kairę ir dešinę klavišus.
- Norėdami koreguoti šriftą ir puslapio išdėstymą, pasirinkite Aa šalia programos lango viršaus.

- Norėdami nustatyti žymą, pasirinkite arba bakstelėkite viršutinį dešinįjį puslapio kampą. Pasirodo mėlynas simbolis, nurodantis, kad žymė sėkmingai įdėta.
- Norėdami užsirašyti, dešiniuoju pelės mygtuku spustelėkite bet kurią puslapio vietą arba paspauskite ir palaikykite, jei naudojate planšetinį kompiuterį. Kairiojoje srityje pasirinkite rodyklės kortelės simbolį, kad sukurtumėte korteles.
- Norėdami peržiūrėti žymes, paryškintus elementus, korteles ir pastabas, pasirinkite Rodyti užrašų knygelę viršutiniame dešiniajame kampe.
Yra panaši „Kindle“ programa, skirta „Mac“ ir kt „Kindle“ programa, skirta „Chrome“. leidžia skaityti knygas naršyklėje. Žiūrėkite „Kindle“ programų pagalbos puslapis Norėdami gauti daugiau informacijos apie tai, kaip pasiekti knygas bet kuriame įrenginyje.