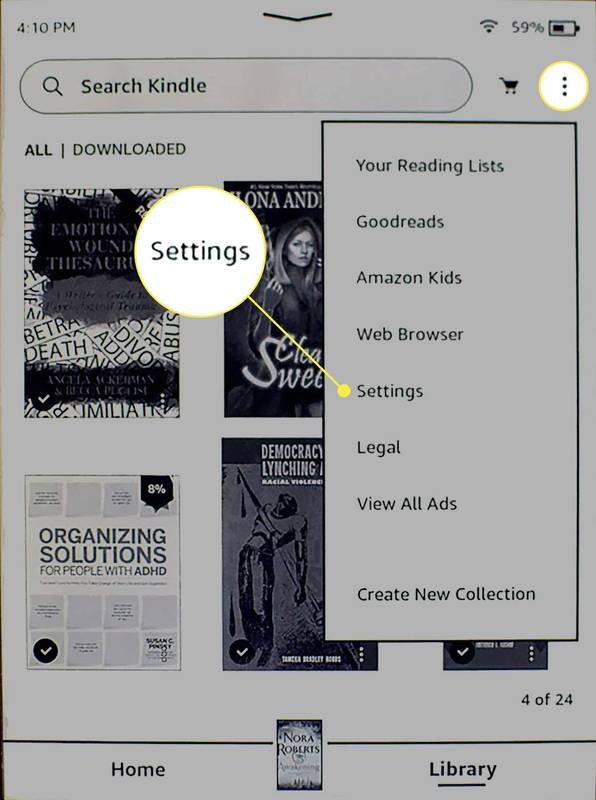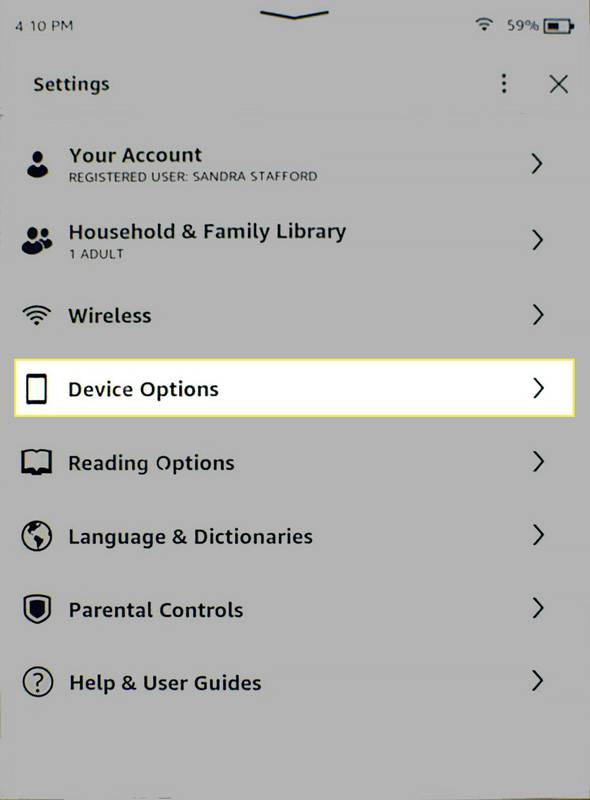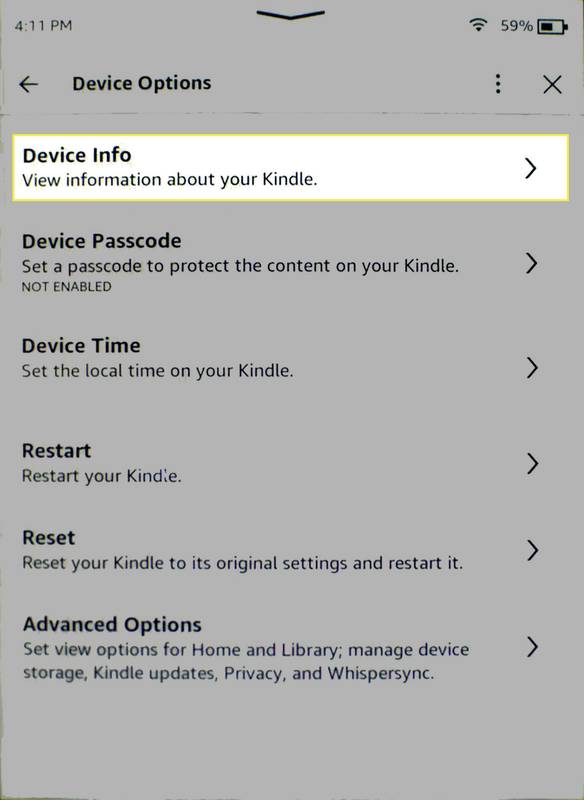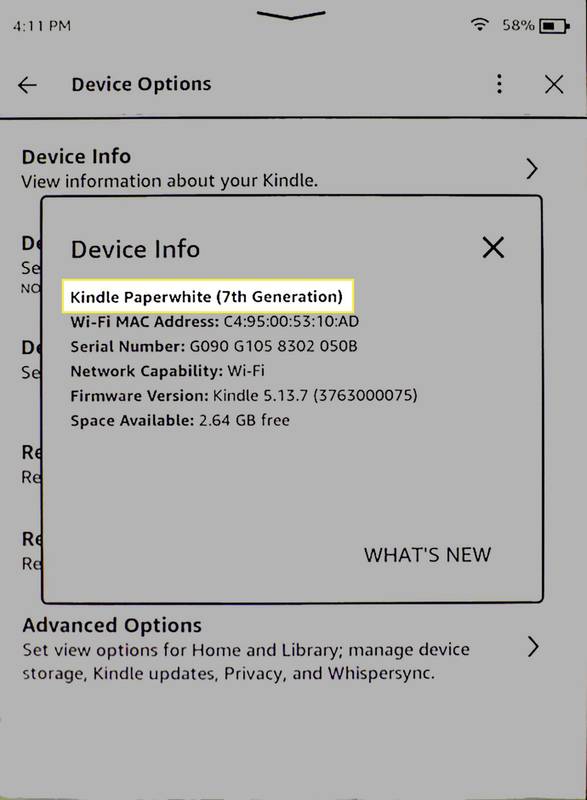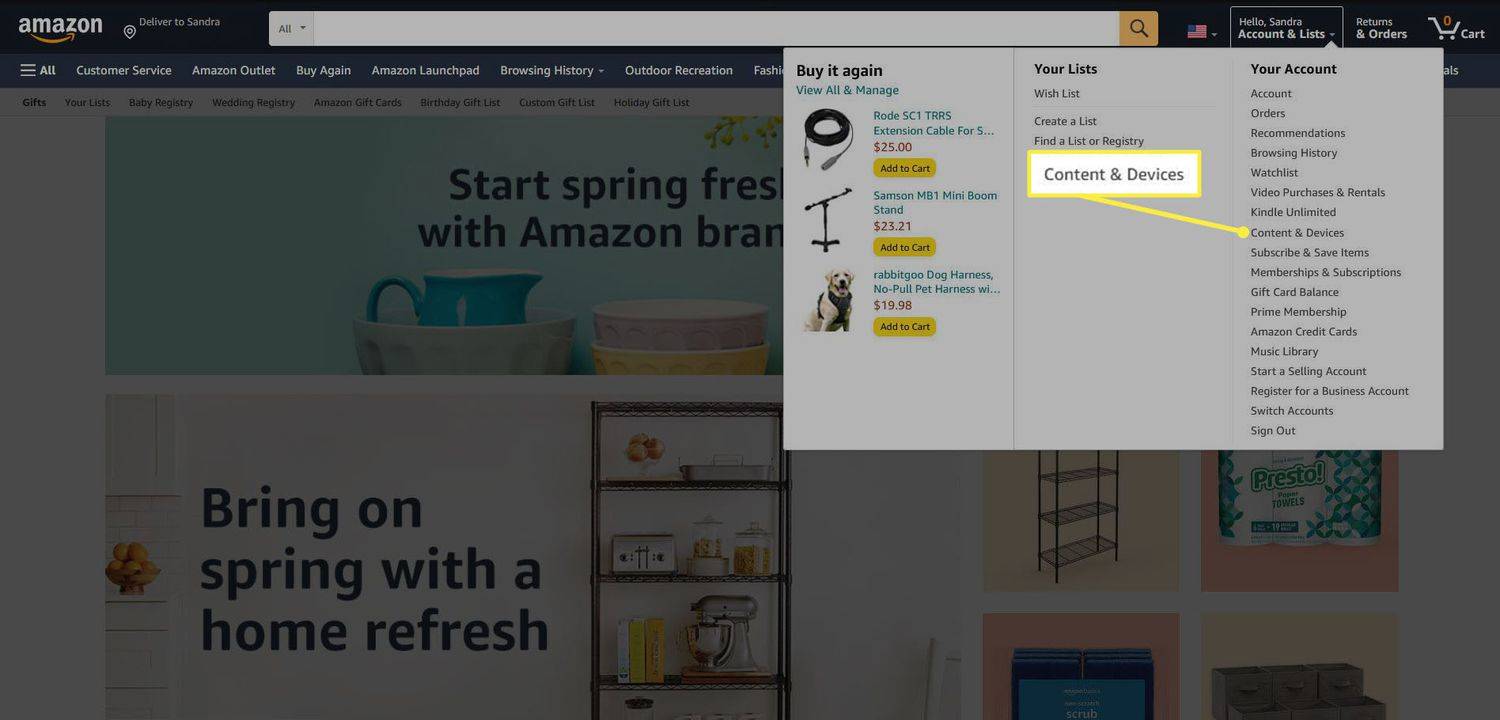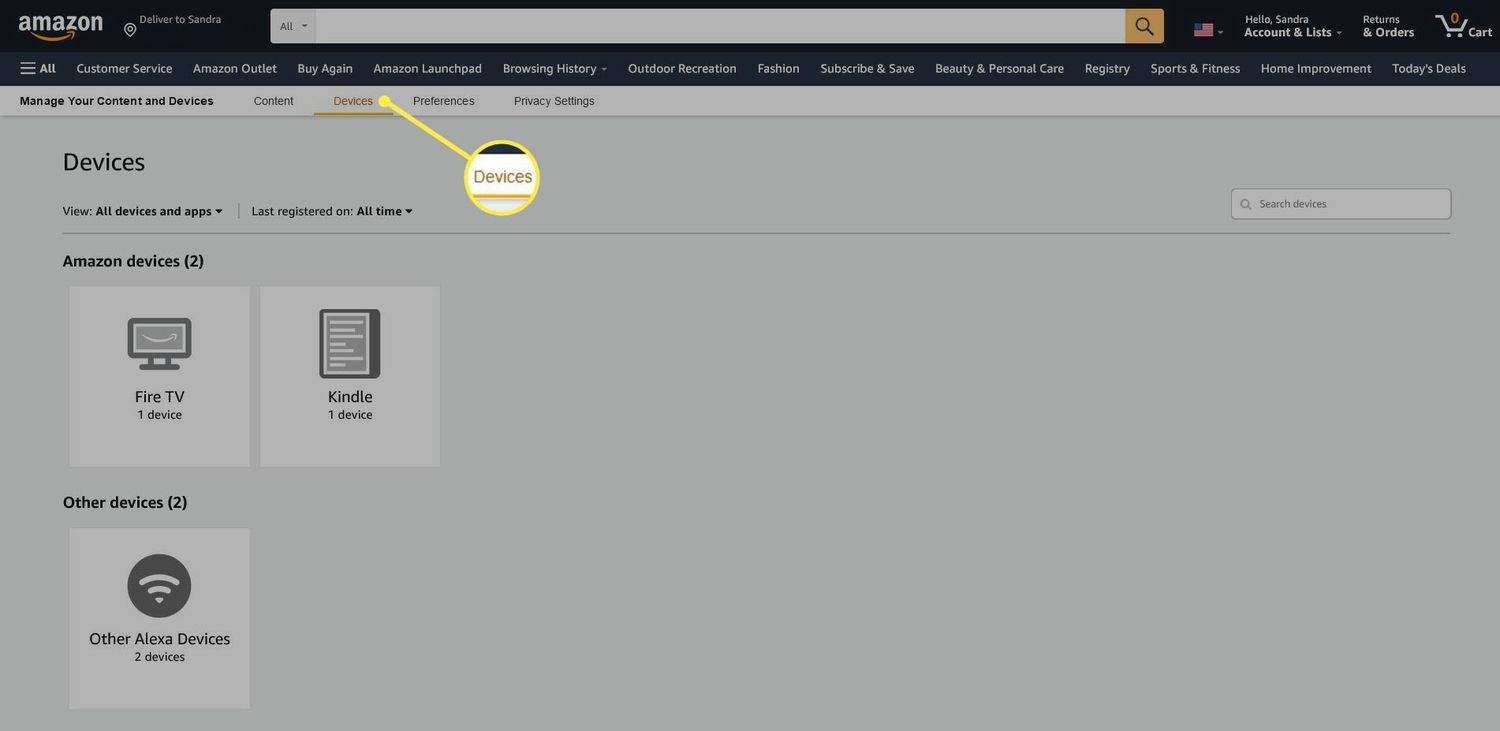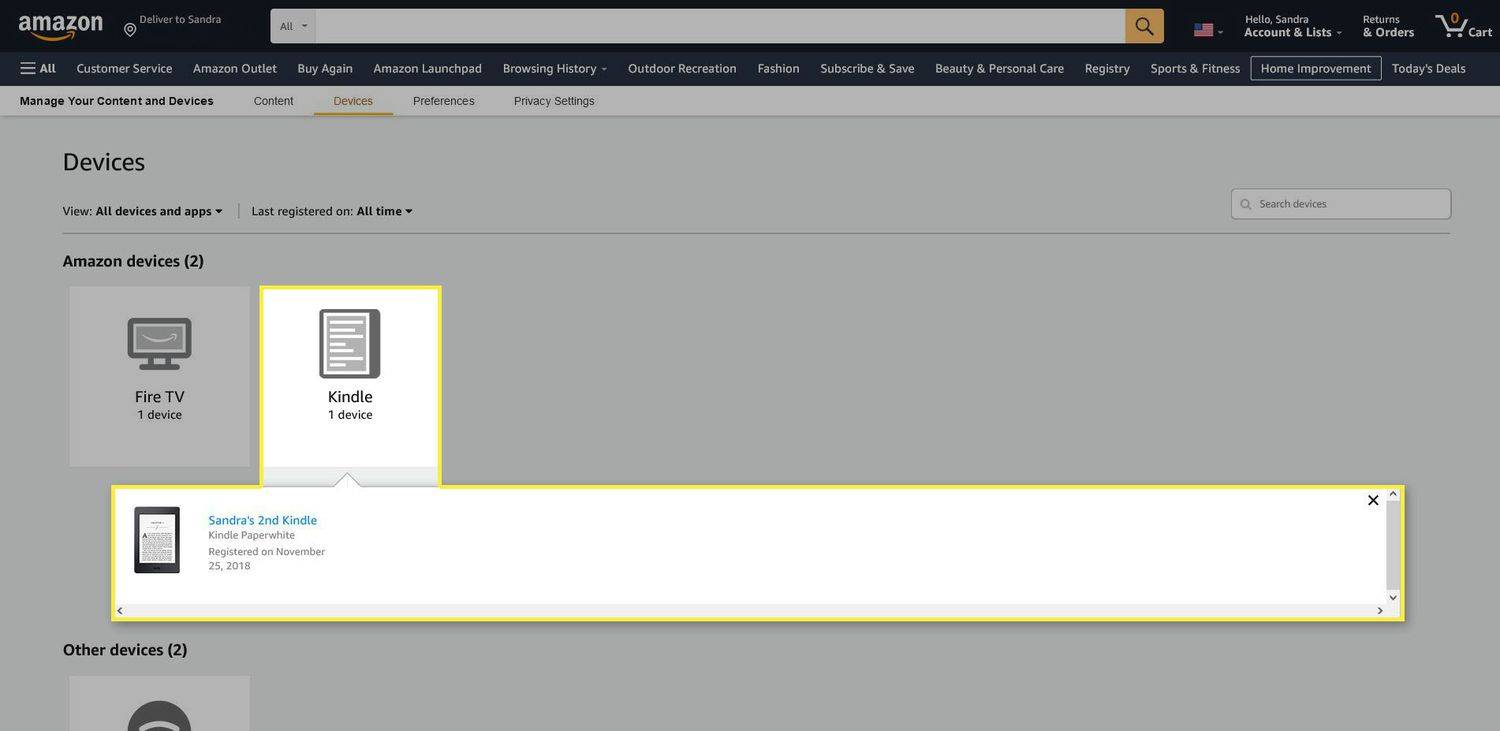Ką žinoti
- Greita versija: Nustatymai > Įrenginio parinktys > Informacija apie įrenginį .
- Įrenginio informacijos laukelyje yra svarbiausia informacija apie jūsų „Kindle“, įskaitant modelį, generaciją ir serijos numerį.
Šis straipsnis jums pasakys, kaip išsiaiškinti, kurį „Kindle“ turite. Sužinoję modelį, nesunkiai rasite visas smulkmenas apie savo „Kindle“.
Kaip rasti „Kindle“ modelį?
Sužinoję, kokį įrenginį tiksliai turite, žinosite, kokių funkcijų ir našumo galite tikėtis. Yra daug priežasčių, kodėl verta atsiminti šią informaciją.
- Skirtingi „Kindle“ modeliai turi skirtingus ekrano dydžius, saugyklą ir prieigą prie tinklo.
- Kai kurie senesni modeliai nebepalaikomi, todėl gali atrodyti, kad jūsų „Kindle“ sugedo, kai iš tikrųjų ši funkcija nebepalaikoma.
Jei palikote dėžutę, patikrinkite jos išorę. Jūsų įrenginio modelis tikriausiai bus atspausdintas ant lipduko.
Pačiame „Kindle“ suraskite savo „Kindle“ modelio pavadinimą ir numerį
Kol jūsų „Kindle“ veikia, informacijos apie jį galite rasti skiltyje „Įrenginio informacija“. Štai kur rasti modelio pavadinimą ir numerį.
-
Bakstelėkite Daugiau meniu viršutiniame dešiniajame kampe (trys vertikalūs taškai), tada pasirinkite Nustatymai .
Kai kuriuose modeliuose, Daugiau meniu atrodo kaip trys horizontalios linijos.
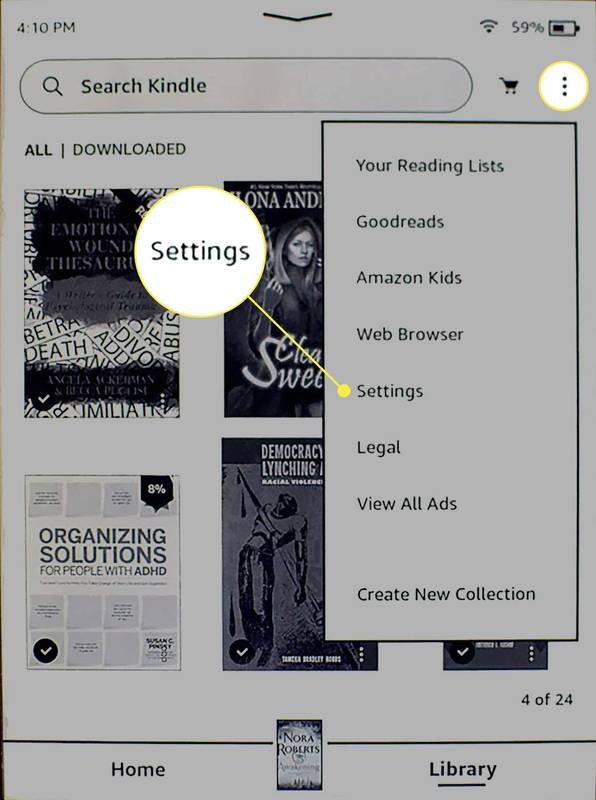
-
Pasirinkite Įrenginio parinktys .
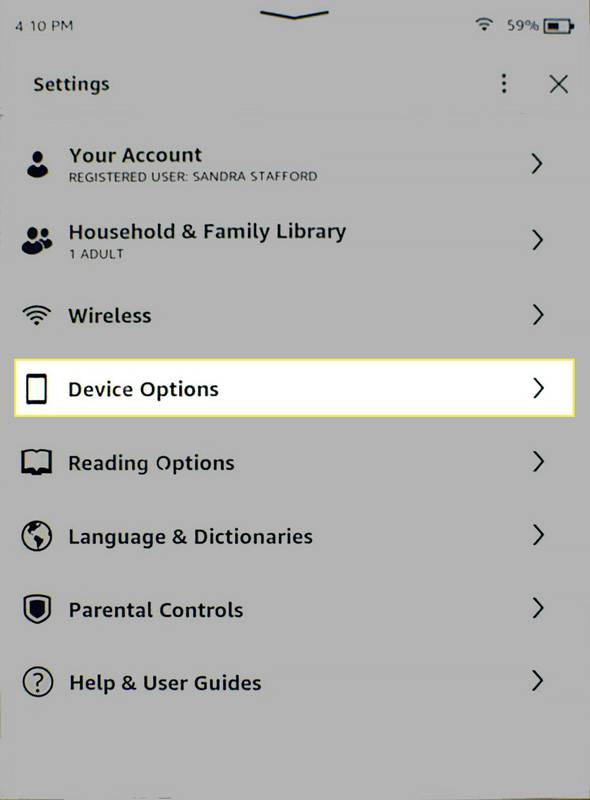
-
Bakstelėkite Informacija apie įrenginį .
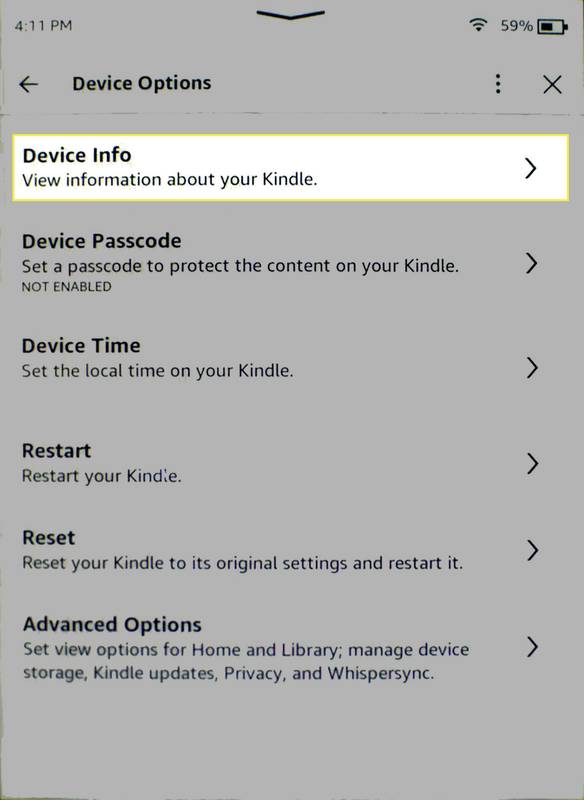
-
Raskite savo „Kindle“ modelio pavadinimą / numerį.
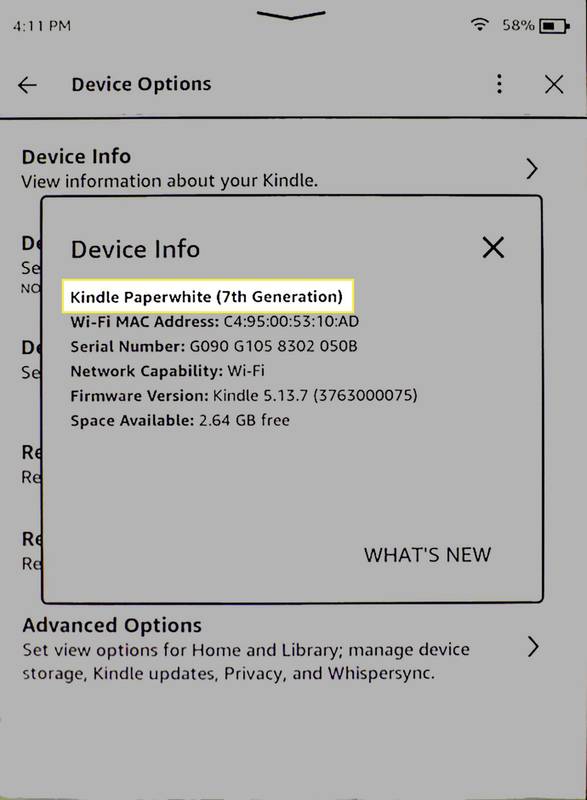
Įrenginio informacija taip pat apima informaciją apie „Kindle“ programinę-aparatinę įrangą, tinklo galimybes ir „Wi-Fi“ MAC adresą.
Raskite savo „Kindle“ modelį „Amazon“ svetainėje
Informacijos apie savo įrenginį taip pat galite rasti „Amazon“ paskyroje. Jei jūsų „Kindle“ neįsijungia, atlikite šiuos veiksmus „Amazon“ svetainėje.
-
Eiti į Paskyros ir sąrašai > Turinys ir įrenginiai . Užveskite pelės žymeklį virš paskyros pavadinimo, kad tai būtų rodoma.
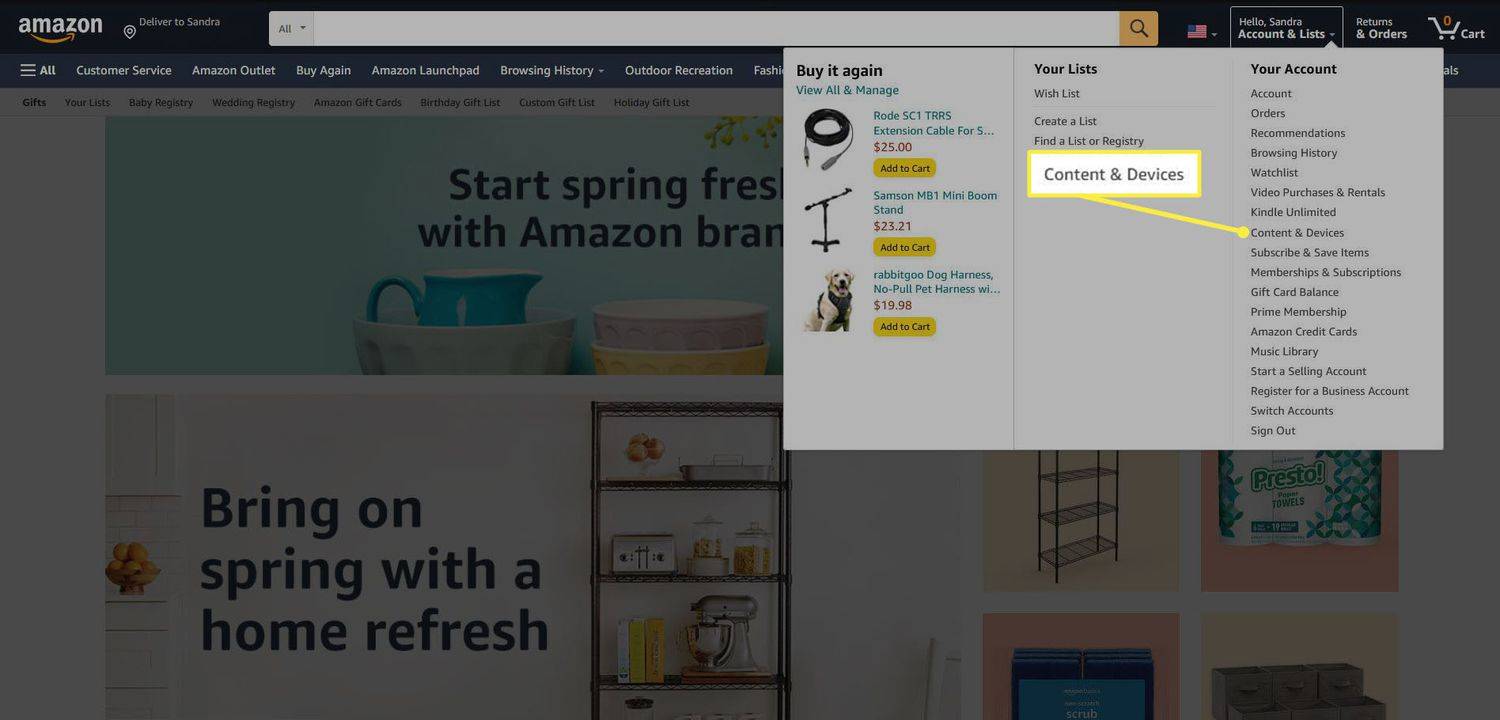
-
Pasirinkite Prietaisai . Jis yra meniu juostoje.
„Windows 10“ namų mygtukas neatsidaro
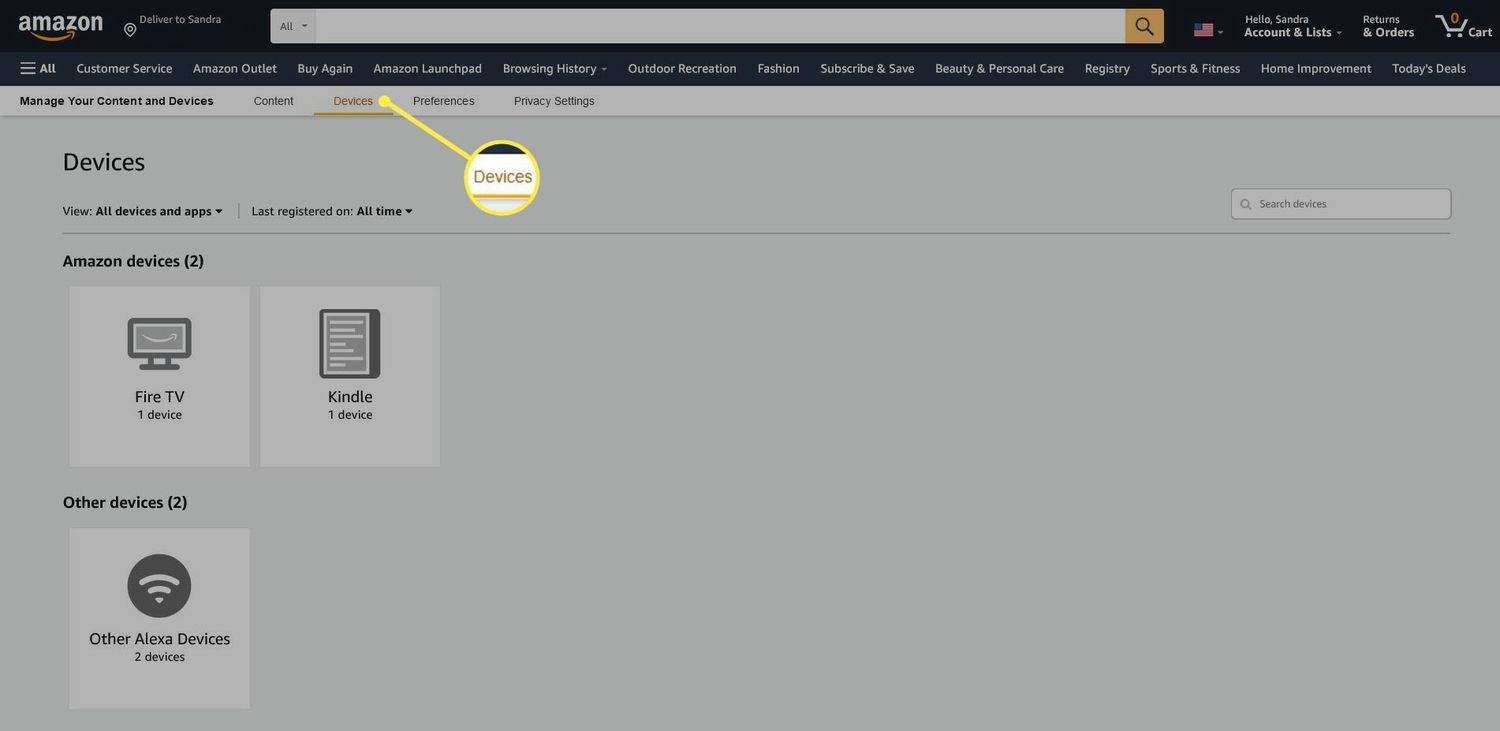
-
Pasirinkite Užkurti . Jūsų įrenginiai bus išvardyti su jų modelio pavadinimu ir karta.
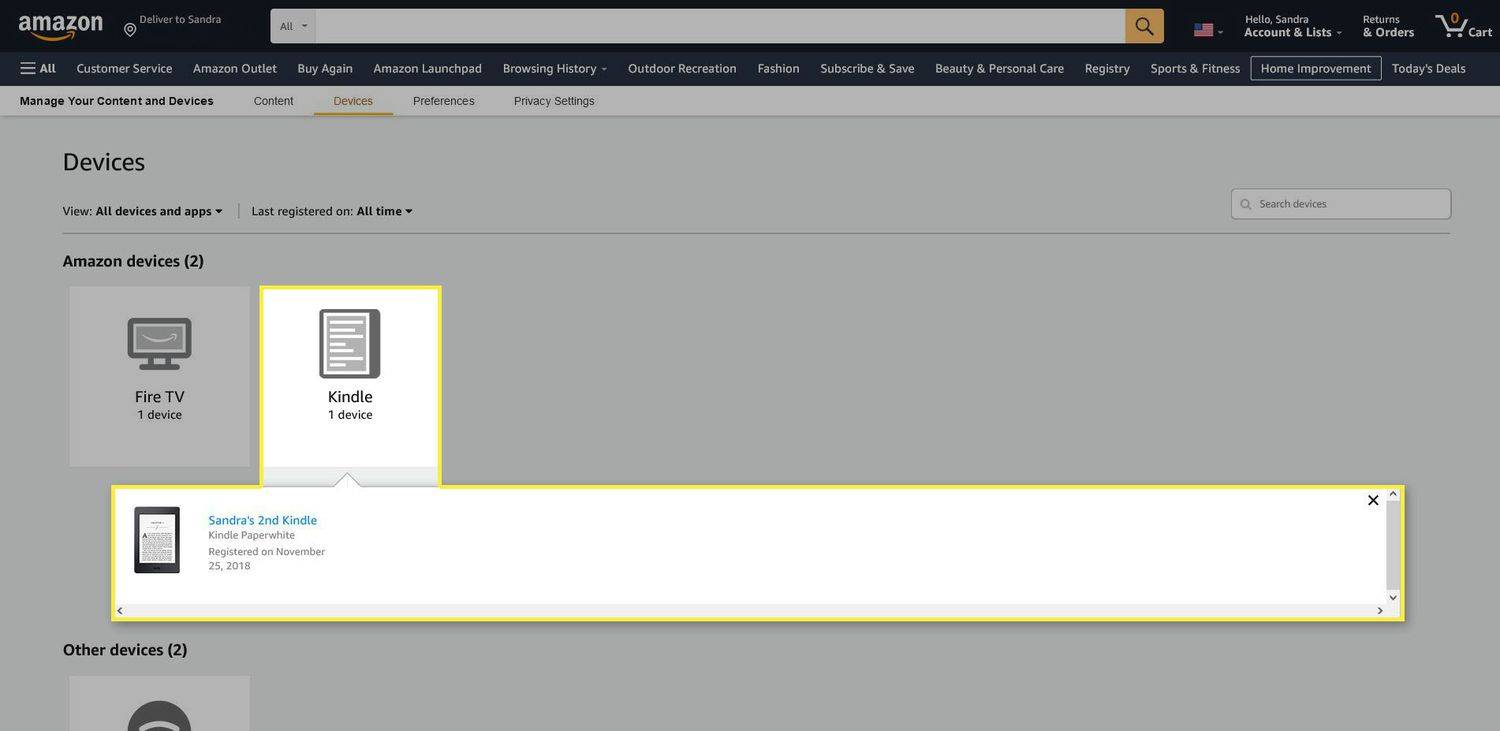
Meniu parinktys pasikeis skirtinguose įrenginiuose ir programinės įrangos versijose.
DUK- Kaip dar nustatyti, kurį „Kindle“ turiu?
Patikrinkite „Amazon“. Norėdami gauti daugiau informacijos apie „Kindle“. Jei žinote savo „Kindle“ pavadinimą ir kartą, galite patikrinti daugumą kitų specifikacijų. Galbūt netgi galėsite identifikuoti savo „Kindle“ palyginę jo išvaizdą su pavaizduotais įrenginiais.
- Kaip sužinoti savo „Kindle“ serijos numerį?
„Kindle“ serijos numeris yra geriausias būdas sužinoti, kurį konkretų įrenginį turite, taip pat kitą informaciją apie konkretų įrenginį. Jums taip pat prireiks, jei atsiųsite jį aptarnauti. Jį galite rasti Informacija apie įrenginį langas ( Daugiau > Nustatymai > Įrenginio parinktys > Informacija apie įrenginį ) arba spustelėdami „Kindle“ „Amazon“ įrenginių puslapyje.