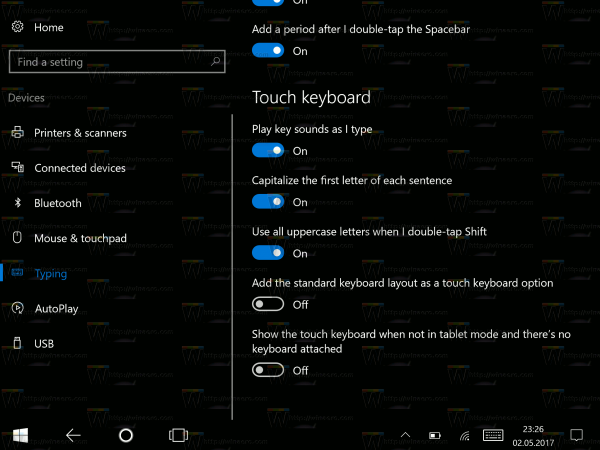Įrenginių nuorodos
Kai planuojate kelionę arba tiesiog nežinote, kaip pasiekti tam tikrą vietą, „Google“ žemėlapiai yra viena patikimiausių navigacijos programų, kurias galite naudoti. „Google Maps“ ne tik parodo greičiausią maršrutą iki kelionės tikslo, bet ir leidžia pasirinkti transporto priemonę. Be ėjimo, galite pasirinkti vairavimo, tranzito, važiavimo paslaugas, važiavimo dviračiu ir skrydžio režimus.
ar galite pakeisti savo vardą peržiūrėdami
![Kaip pakeisti „Google“ žemėlapius iš vaikščiojimo į vairavimą [ir atvirkščiai]](http://macspots.com/img/apps/54/how-change-google-maps-from-walking-driving.png)
Šiame vadove parodysime, kaip „Google“ žemėlapiuose skirtinguose įrenginiuose pereiti nuo ėjimo į vairavimą.
Kaip pakeisti vaikščiojimą į vairavimą „Google“ žemėlapiuose „iPhone“.
Nors Apple Maps yra iš anksto įdiegtas jūsų iPhone, taip pat galite atsisiųsti Google žemėlapius į savo įrenginį. Norėdami pakeisti vaikščiojimą į vairavimą naudodami „Google“ žemėlapius „iPhone“, atlikite toliau nurodytus veiksmus.
- Atidarykite „Google“ žemėlapių programą savo „iPhone“ ir bakstelėkite Ieškokite čia ekrano viršuje.

- Įveskite savo tikslą ir bakstelėkite Paieška mygtuką apatiniame dešiniajame ekrano kampe.

- Eikite į Kryptys parinktis po žemėlapiu.

- Pasirinkite savo pradžios vietą. Jei tai jūsų dabartinė vieta, bakstelėkite Jūsų vieta variantas. Jei planuojate pradėti važiuoti iš kitos vietos, įveskite tai aukščiau esančiame laukelyje.

- Leiskite „Google“ žemėlapiams pasiekti jūsų dabartinę vietą ir garso garsiakalbius, tada bakstelėkite Automobilis piktogramą ekrano viršuje.

- Visai šalia Automobilis piktogramą, galėsite matyti tikslią laiko trukmę, per kurią reikės ten patekti. Pagal numatytuosius nustatymus „Google“ žemėlapiai parodys greičiausią maršrutą iki kelionės tikslo. Be pagrindinio maršruto, kuris bus mėlynas, jūs taip pat gausite alternatyvius maršrutus, paryškintus pilka spalva.
- Kai būsite pasiruošę pradėti kelionę, bakstelėkite Pradėti mygtuką ekrano apačioje.
- Jei neketinate pradėti važiuoti iš karto, bet norite išsaugoti maršrutą, galite jį prisegti. Norėdami tai padaryti, tiesiog bakstelėkite Smeigtukas mygtuką apatiniame dešiniajame ekrano kampe.
Kad jūsų kelionė būtų dar labiau prieinama, „Google“ žemėlapiai siūlo nurodymų balsu funkciją. Šią funkciją galima nutildyti, jei nenorite jos naudoti. Tačiau sukant šią funkciją Įjungta yra gera idėja, jei reikia sutelkti dėmesį į vairavimą.
Taip pat galite jį nustatyti Tik įspėjimai režimu. Norėdami tai padaryti, bakstelėkite ausinių piktogramą dešinėje ekrano pusėje ir pasirinkite vieną iš trijų režimų.
Jei teikiate pirmenybę balso nurodymų funkcijai kita kalba, galite ją pakeisti.
Jei norite išeiti iš nuorodų režimo „Google“ žemėlapiuose, bakstelėkite Išeiti mygtuką apatiniame dešiniajame ekrano kampe.
Kaip „Google“ žemėlapiuose „Android“ įrenginyje pakeisti vaikščiojimą į vairavimą
Jei norite naudoti „Android“ įrenginį, kad perjungtumėte iš ėjimo į vairavimo režimą „Google“ žemėlapiuose, pabandykite atlikti šiuos veiksmus:
- Atidarykite „Google“ žemėlapius ir eikite į Ieškokite čia programos viršuje.

- Pasirinkite kelionės tikslą. Jei anksčiau ieškojote tos vietos „Google“ žemėlapiuose, ji jau būtų Neseniai skirtukas.

- Leiskite „Google“ žemėlapiams pasiekti jūsų dabartinę vietą ir garso garsiakalbius ir bakstelėkite Kryptys mygtuką po vietos pavadinimu.

- Pasirinkite savo pradžios vietą. Jei tai jūsų dabartinė vieta, bakstelėkite Pasirinkite vietą . Kitas būdas pasirinkti kelionės tikslą iš rekomenduojamų vietų arba įvesti jį aukščiau esančiame paieškos laukelyje.

- Pasirinkite Automobilis piktogramą ekrano viršuje.

- Jei ketinate pradėti kelionę iš karto, bakstelėkite Pradėti mygtuką ekrano apačioje. „Google“ žemėlapiai iš karto parodys jūsų dabartinę vietą ir galėsite pradėti kelionę.
Vairavimo maršruto keitimas taip pat yra paprastas procesas. Tiesiog bakstelėkite ir palaikykite vietą savo maršrute ir vilkite ją į kitą vietą. Tačiau atminkite, kad „Google“ žemėlapiams reikia įjungti telefono GPS Įjungta tinkamai dirbti.
kaip išsaugoti „Twitter“ gif
Kaip pakeisti vaikščiojimą į vairavimą „Google“ žemėlapiuose staliniame kompiuteryje
Jei norite aiškiau matyti nuorodas, galbūt norėsite naudoti „Google“ žemėlapius savo kompiuteryje. Norėdami „Google“ žemėlapiuose staliniame kompiuteryje pereiti nuo ėjimo į vairavimą, atlikite toliau nurodytus veiksmus.
- Atidarykite naršyklę ir eikite į Google žemėlapiai puslapį.
- Įveskite kelionės tikslą Ieškokite Google Maps lauke viršutiniame kairiajame kampe.

- Spustelėkite ant Kryptys mygtuką kairėje šoninėje juostoje.

- Pasirinkite pradžios vietą, „Google Maps“ parodys greičiausią maršrutą iki kelionės tikslo.

- Surask Automobilis piktogramą viršutiniame kairiajame ekrano kampe ir spustelėkite ją.

- Galite siųsti šias nuorodas į savo telefoną, kad galėtumėte jas sekti vairuodami. Norėdami tai padaryti, spustelėkite Siųskite nuorodas į savo telefoną parinktį kairėje ekrano pusėje. Taip pat galite siųsti nuorodas į savo telefoną el. paštu arba telefono numeriu arba atsispausdinti nuorodas.
- Kai ruošiatės išvykti, atidarykite nuorodas telefone, bakstelėkite Pradėti mygtuką ir pradėkite važiuoti.
Po šiuo skyriumi galėsite matyti visus rekomenduojamus maršrutus iki kelionės tikslo. Geriausias ir greičiausias maršrutas yra mėlynas, o alternatyvus – pilkas. Kiekvienam maršrutui rodomas tikslus laikas ir atstumas iki kelionės tikslo. Jei nuspręsite pasirinkti kitą maršrutą, „Google Maps“ automatiškai pakoreguos jūsų vietą ir pakeis kryptis link kelionės tikslo.
Vairuokite saugiai naudodami „Google“ žemėlapius
„Google“ žemėlapiai gali būti puikus navigacijos įrankis prieš kelionę ir jos metu. Kad vairavimo patirtis būtų dar saugesnė, programos nustatymuose suaktyvinkite „Google Assistant“ vairavimo režimą. Supratę, galėsite planuoti kelionę iki smulkmenų.
Ar bandėte „Google“ žemėlapiuose pakeisti transporto režimą iš ėjimo į vairavimą? Ar išbandėte tą patį metodą, kurį išbandėme šiame straipsnyje? Papasakokite mums apie viską toliau pateiktame komentarų skyriuje.