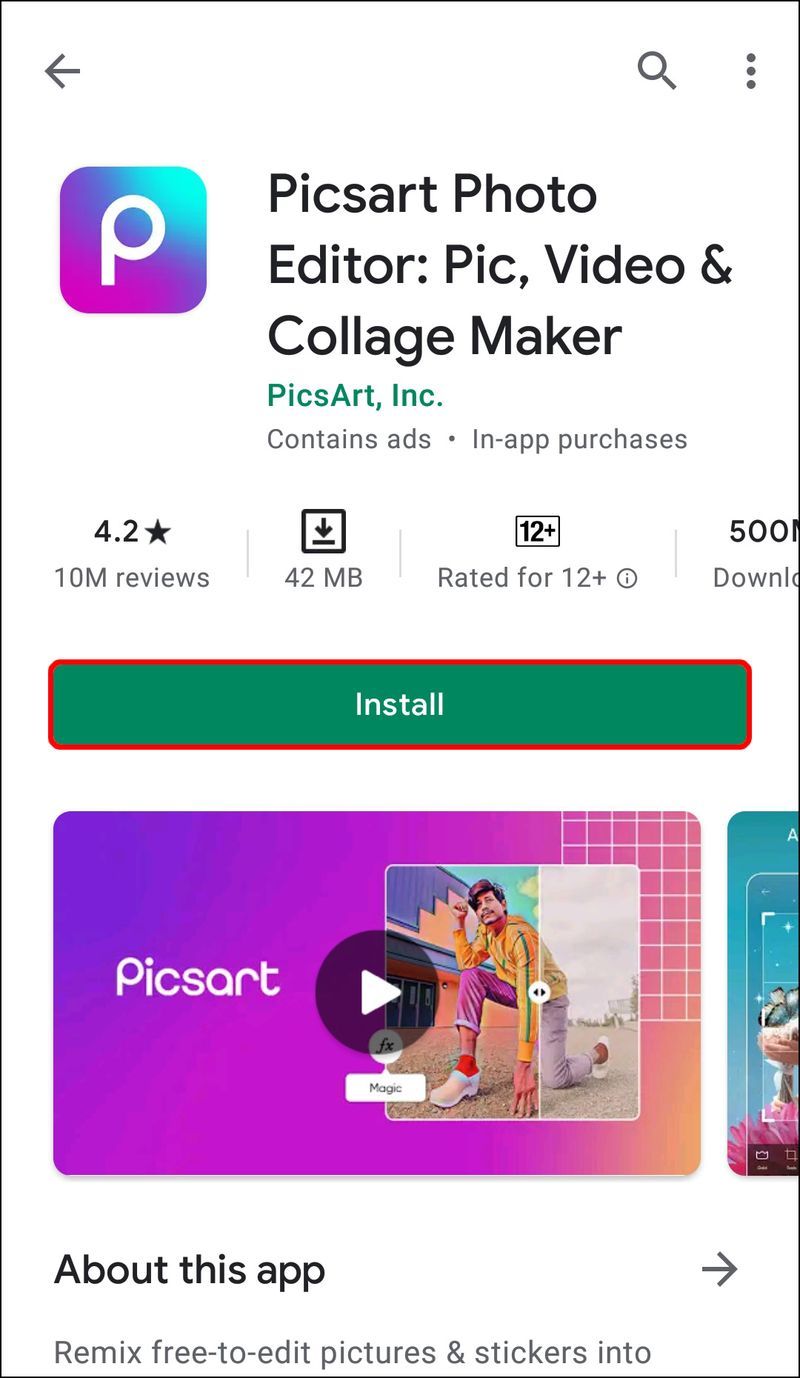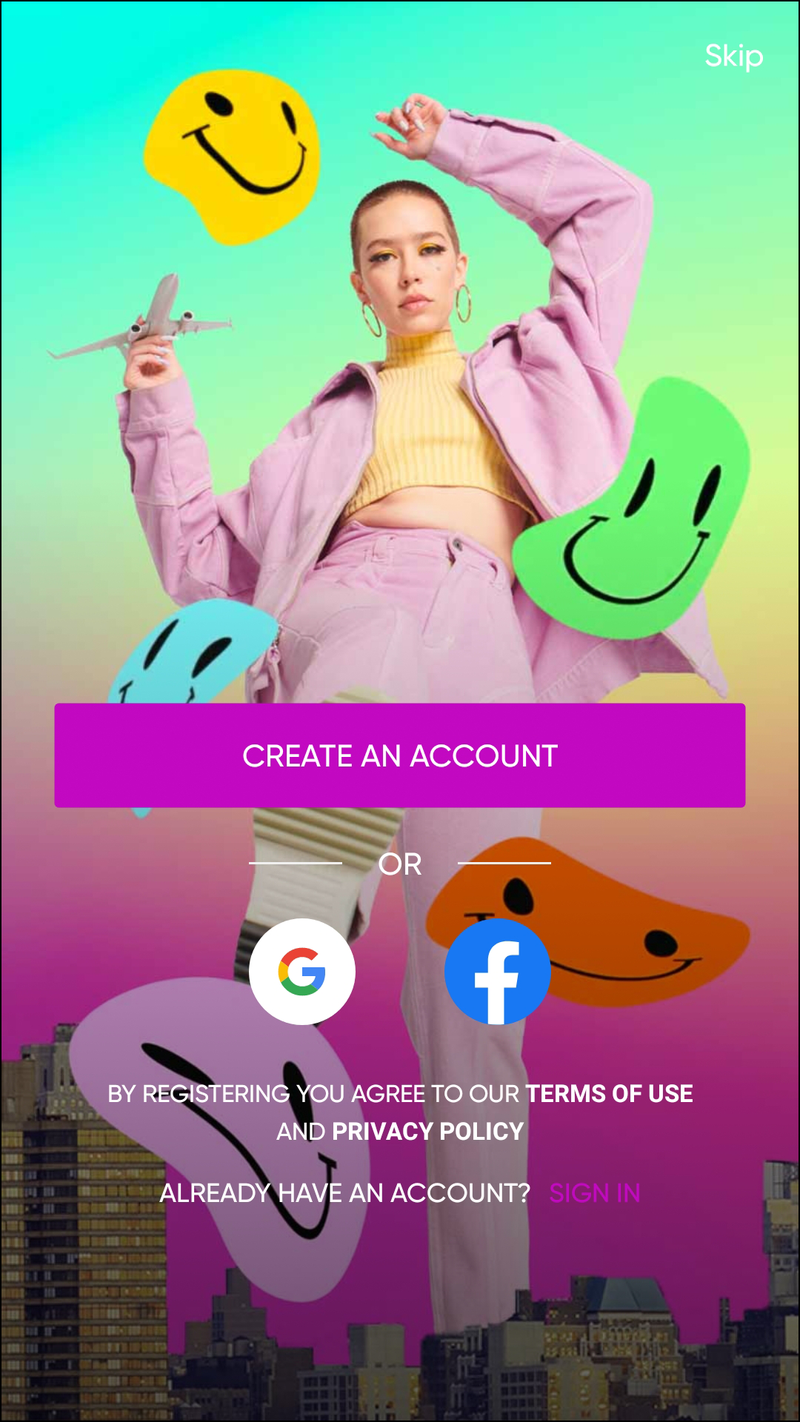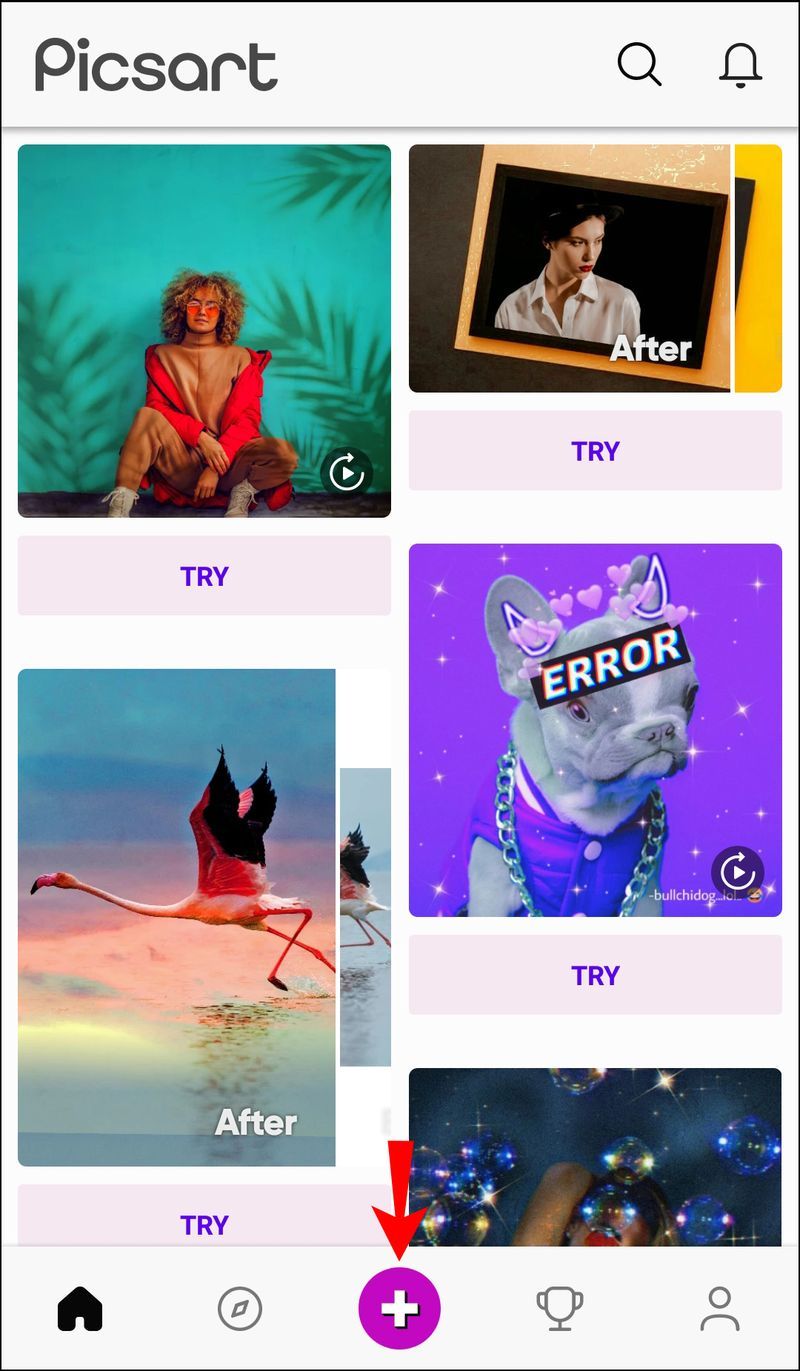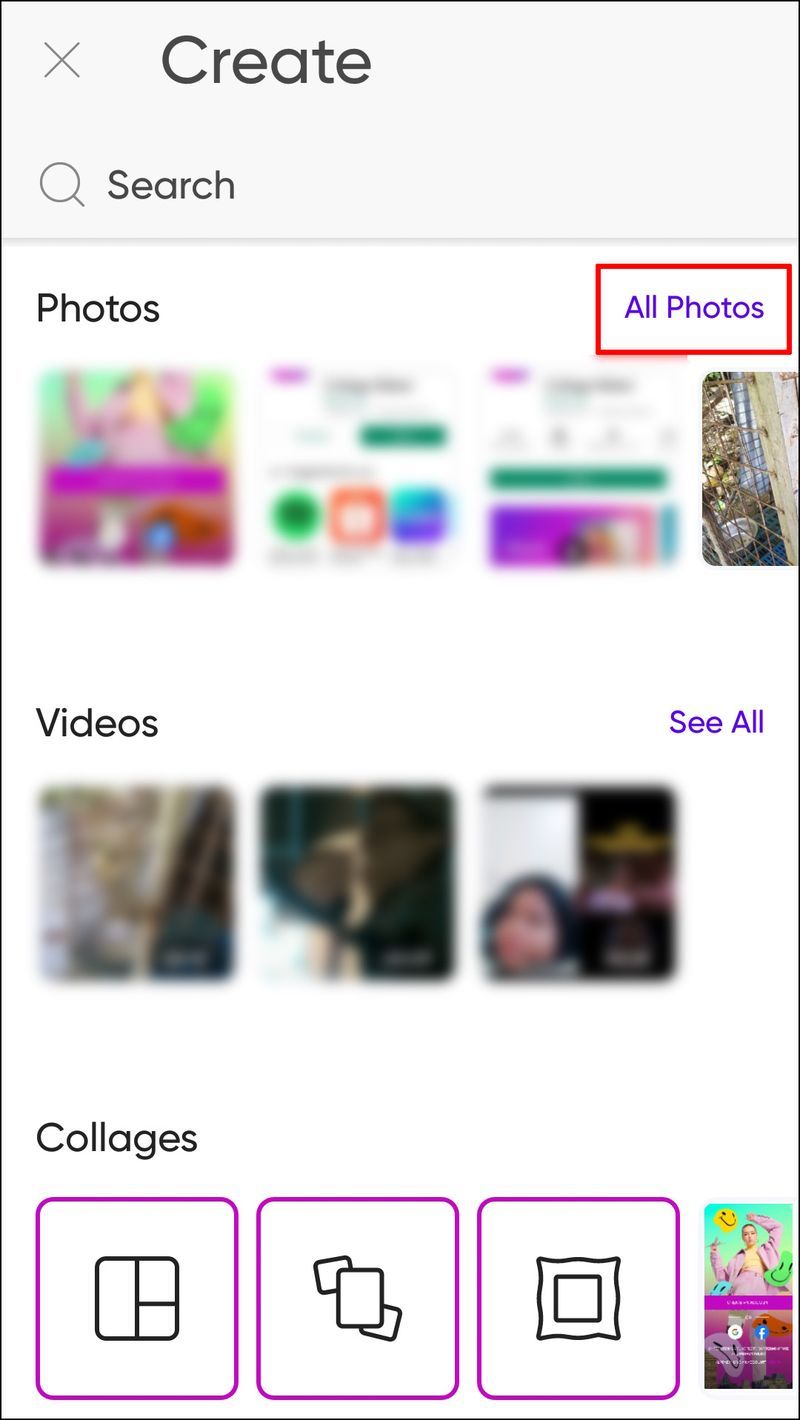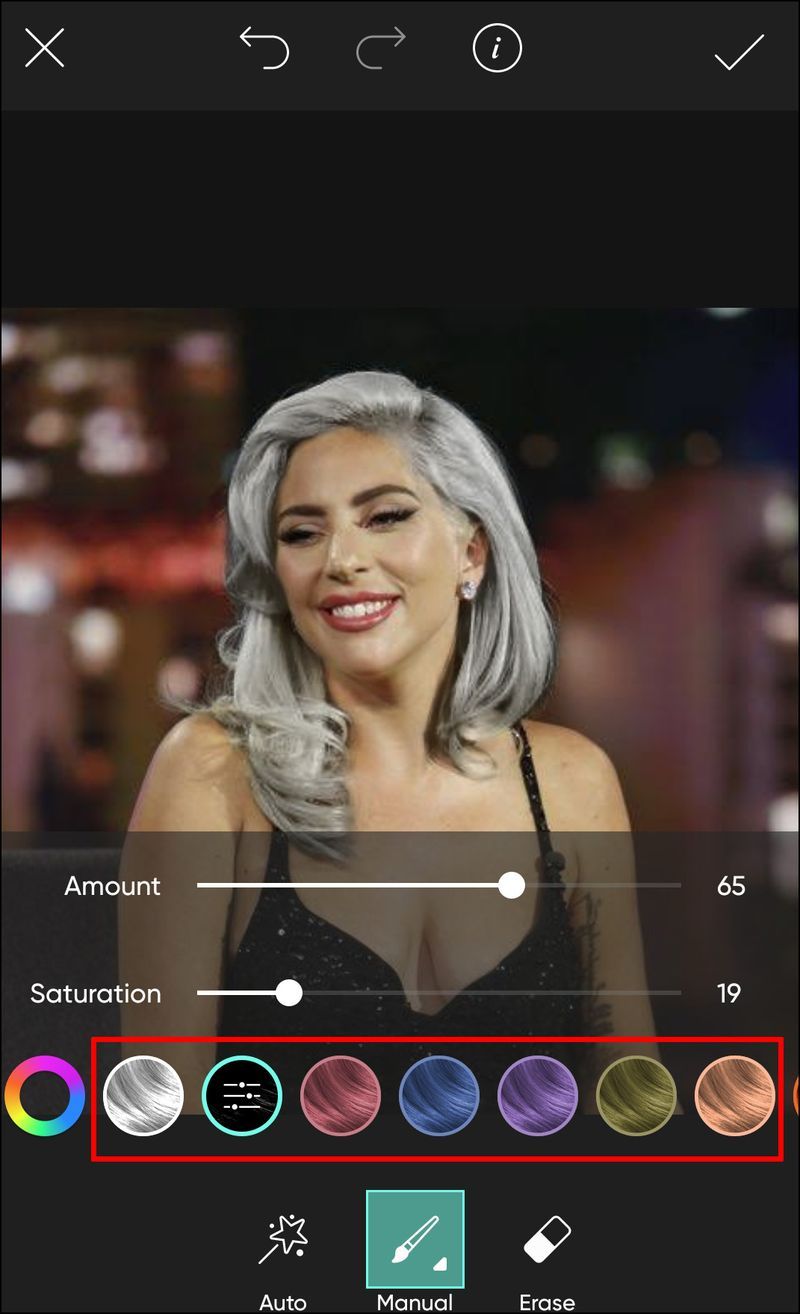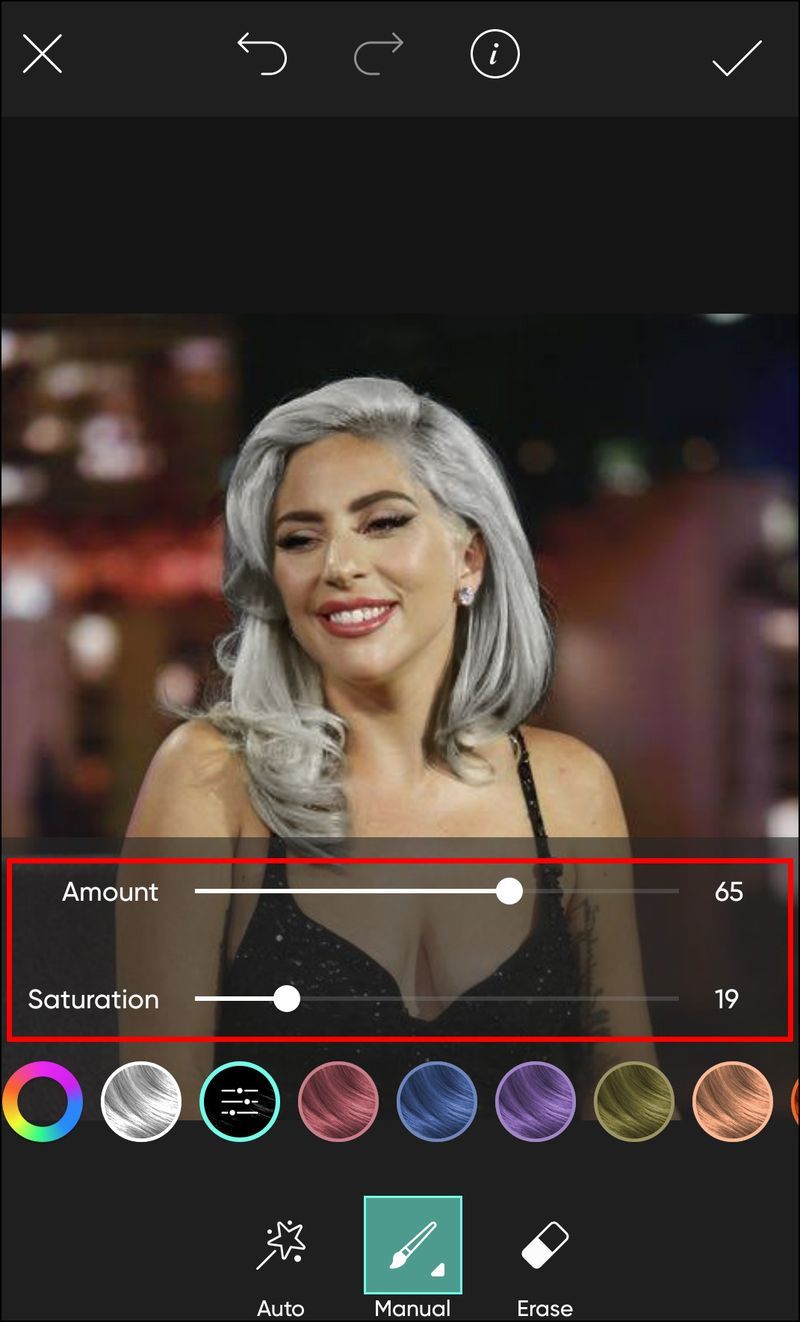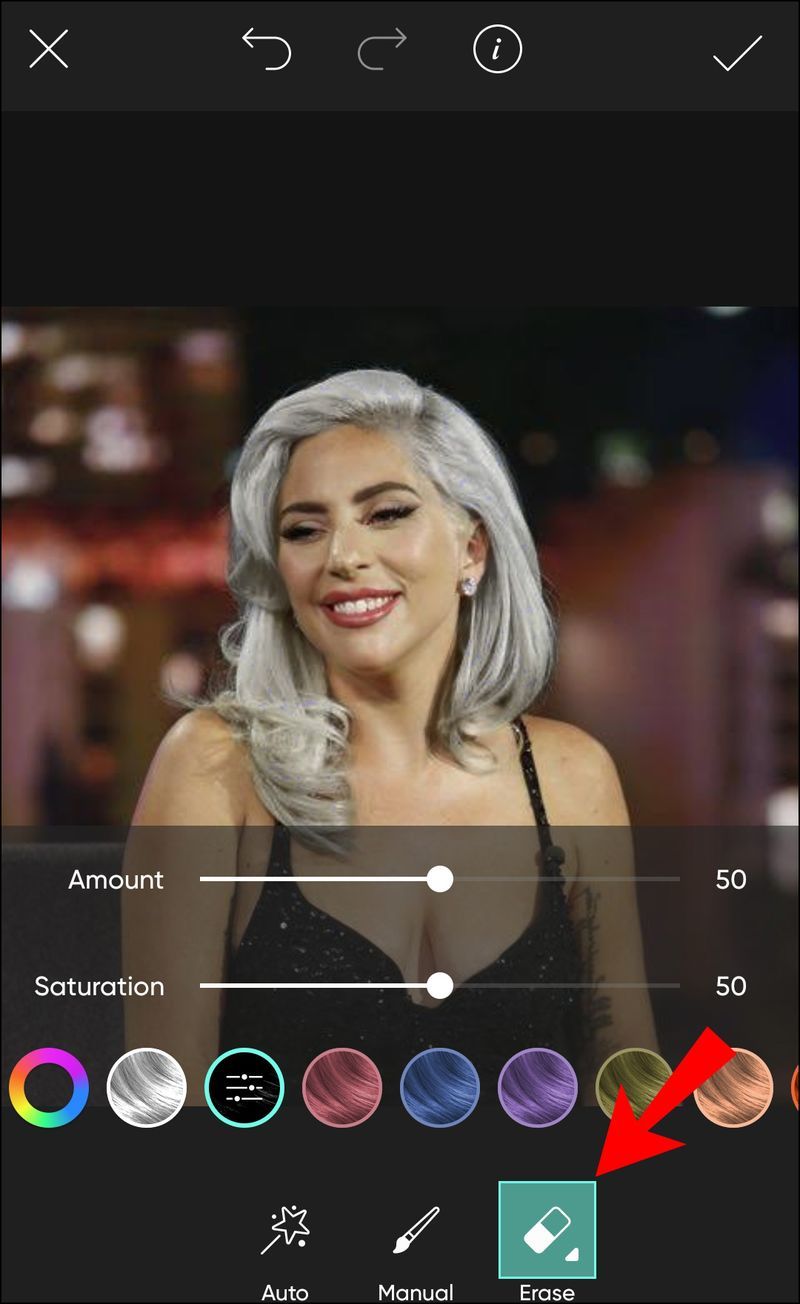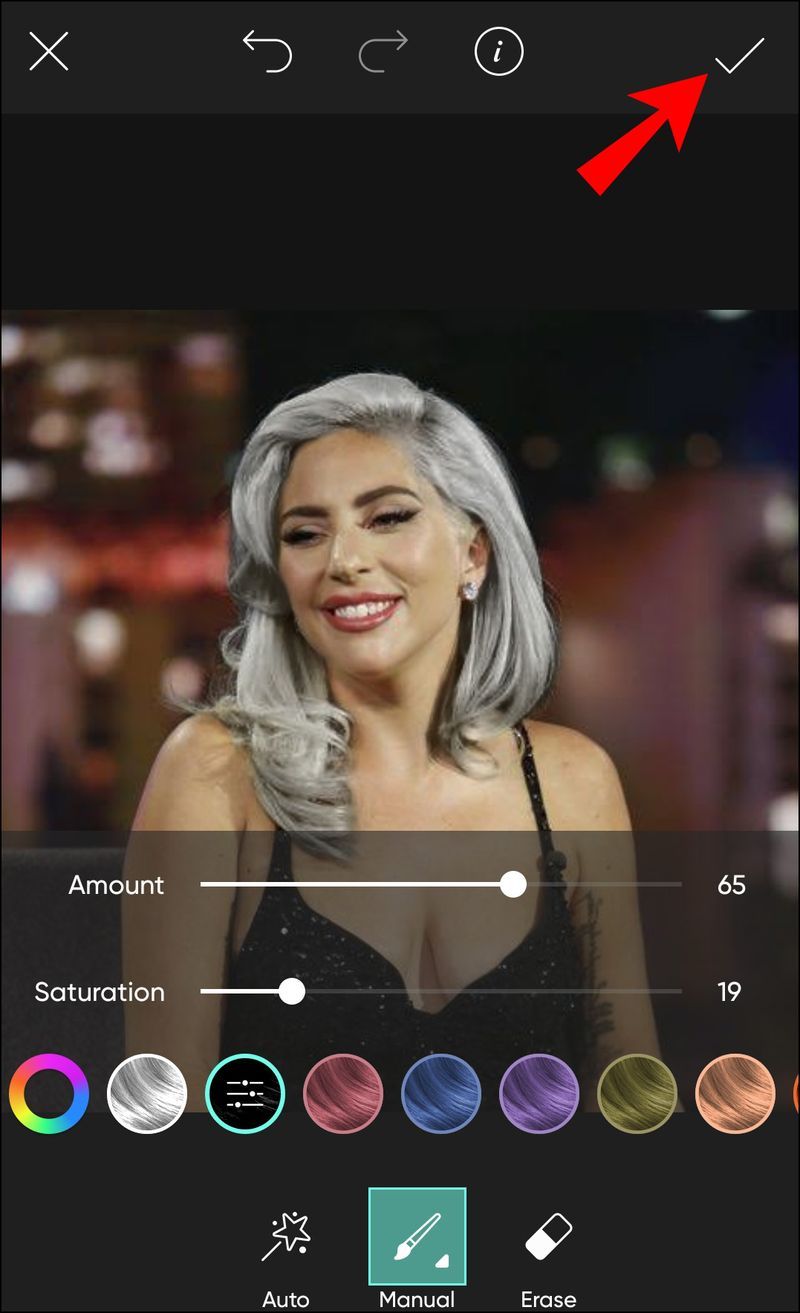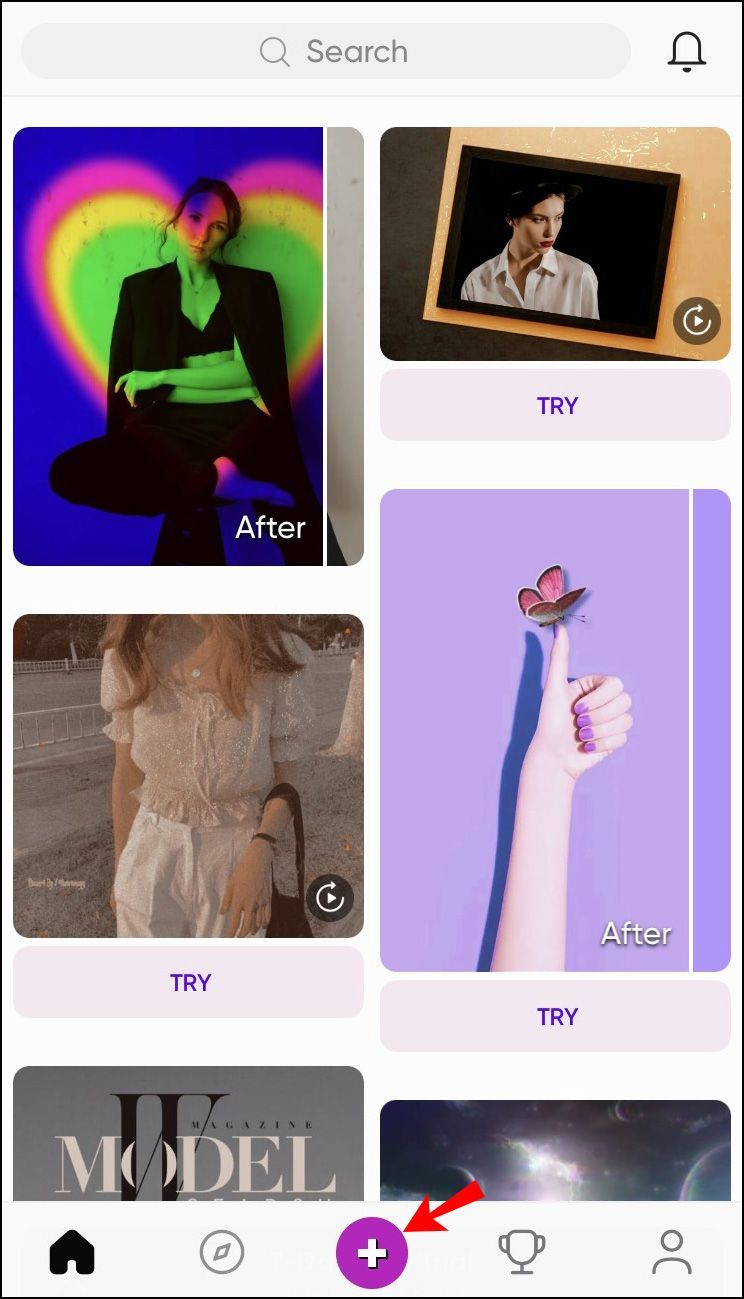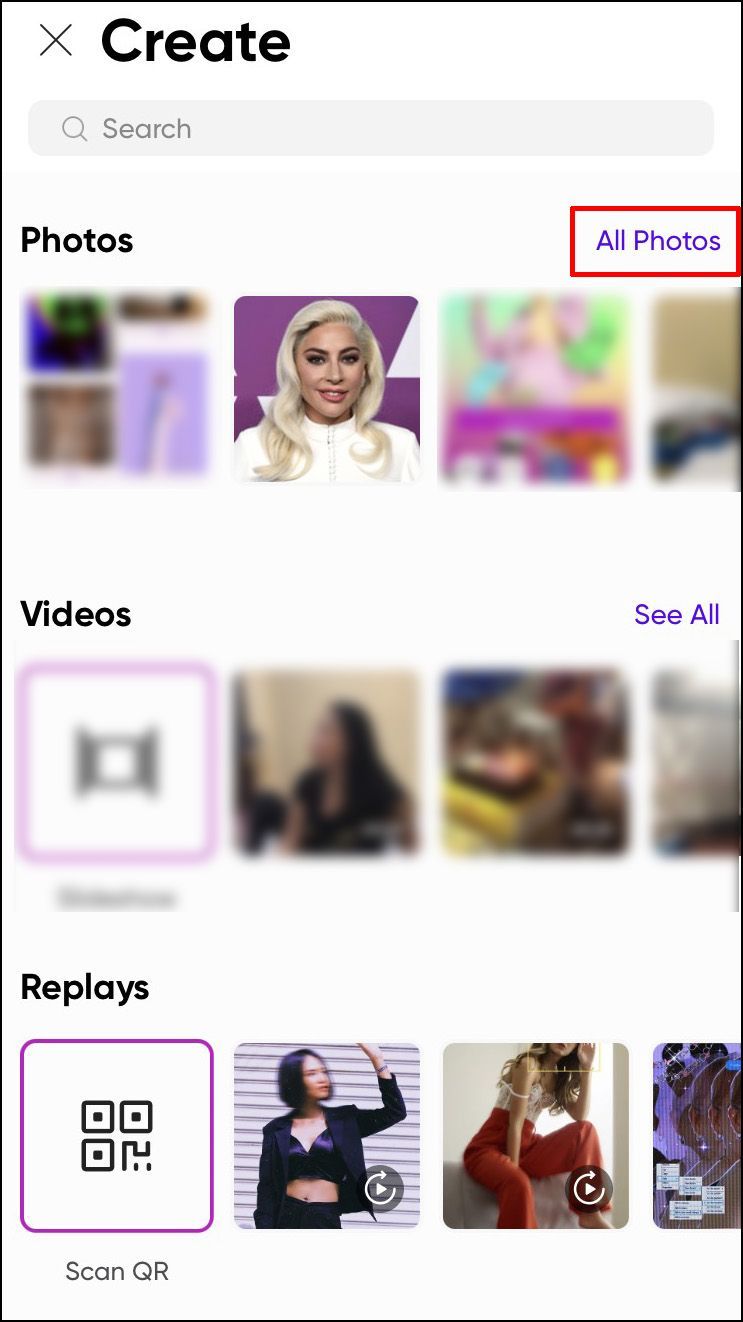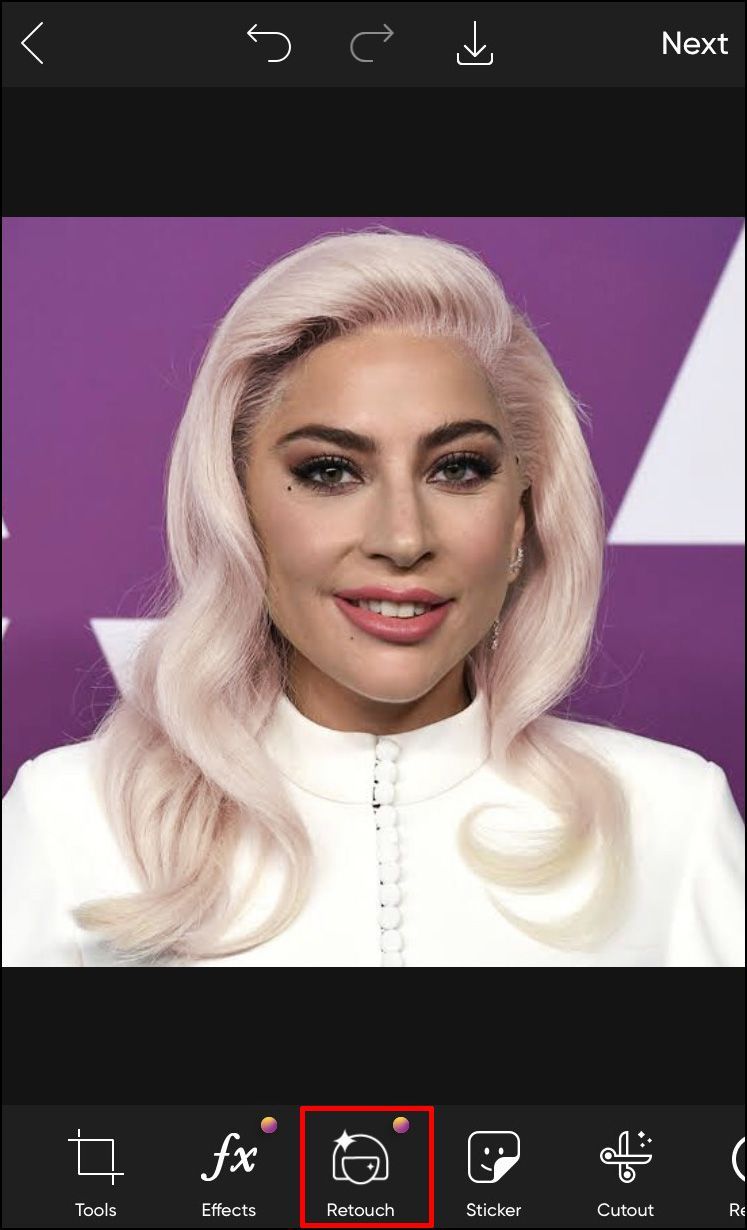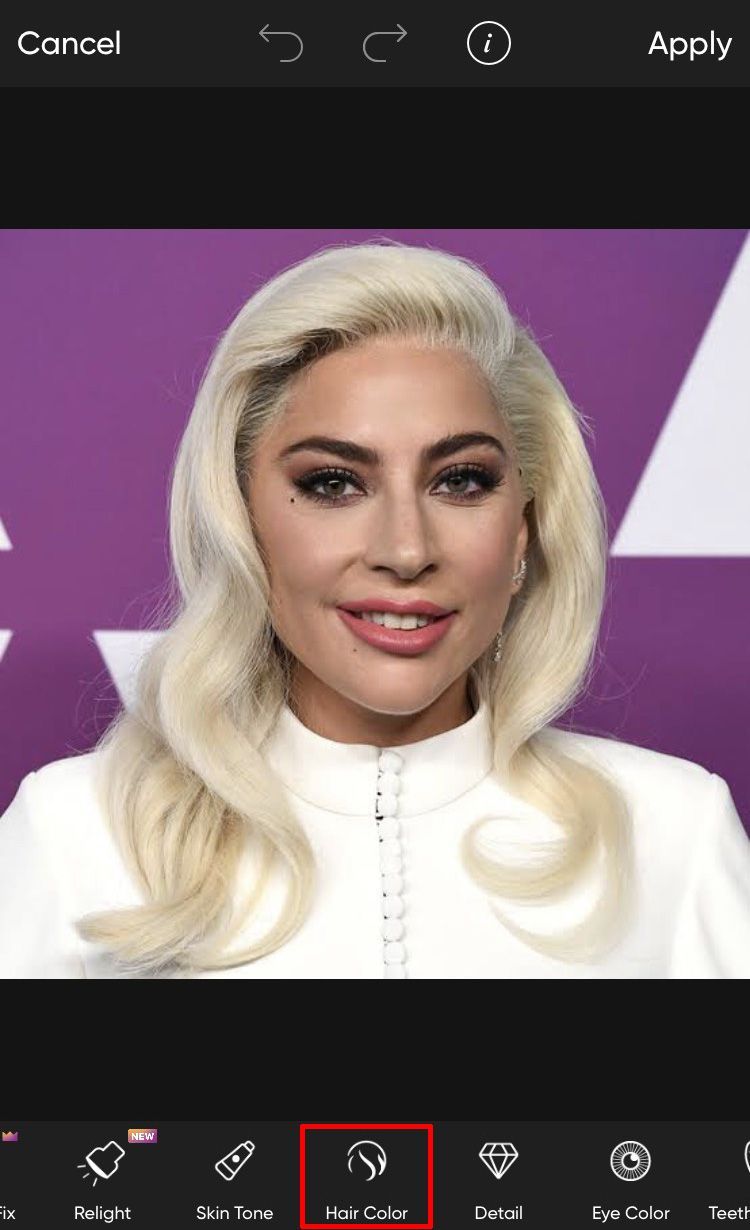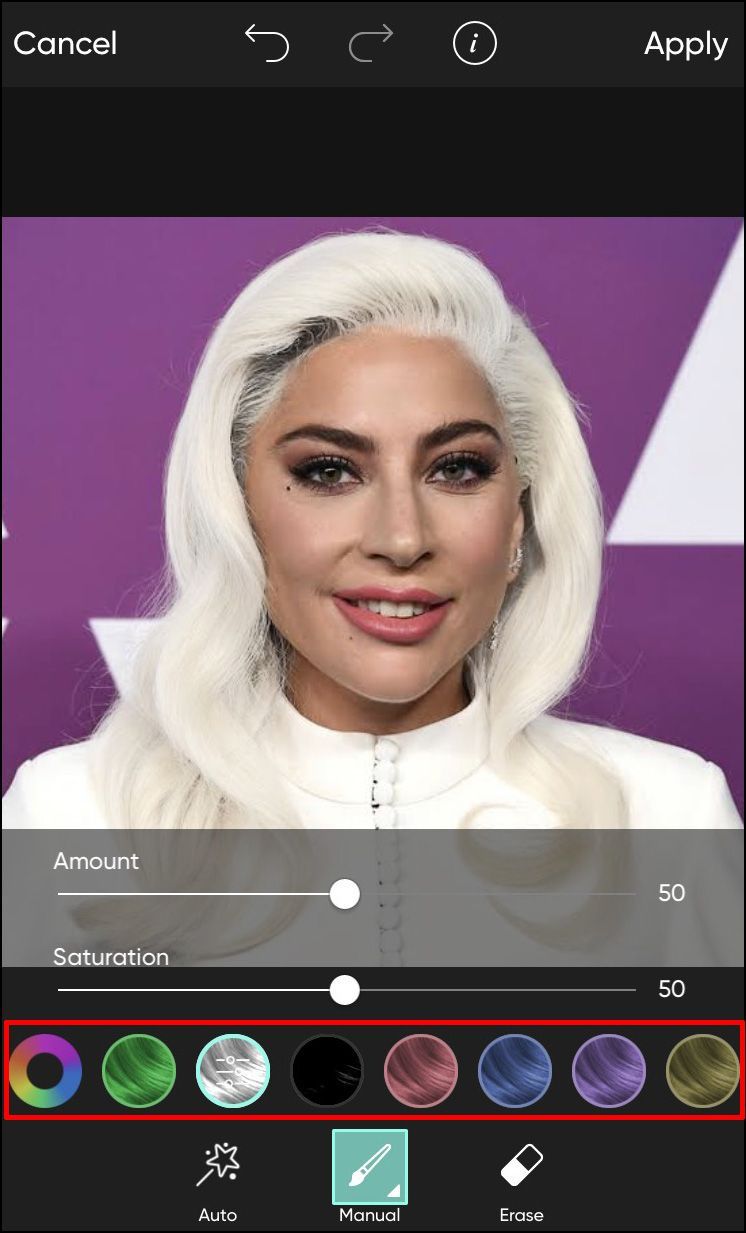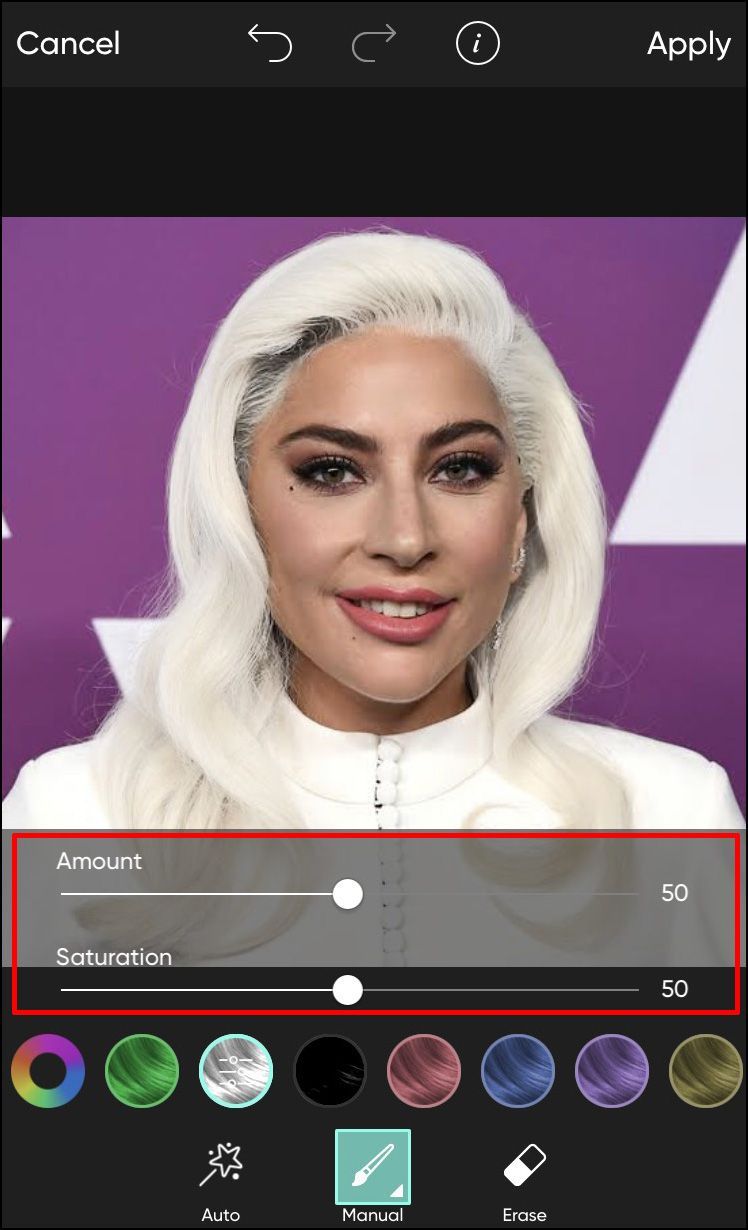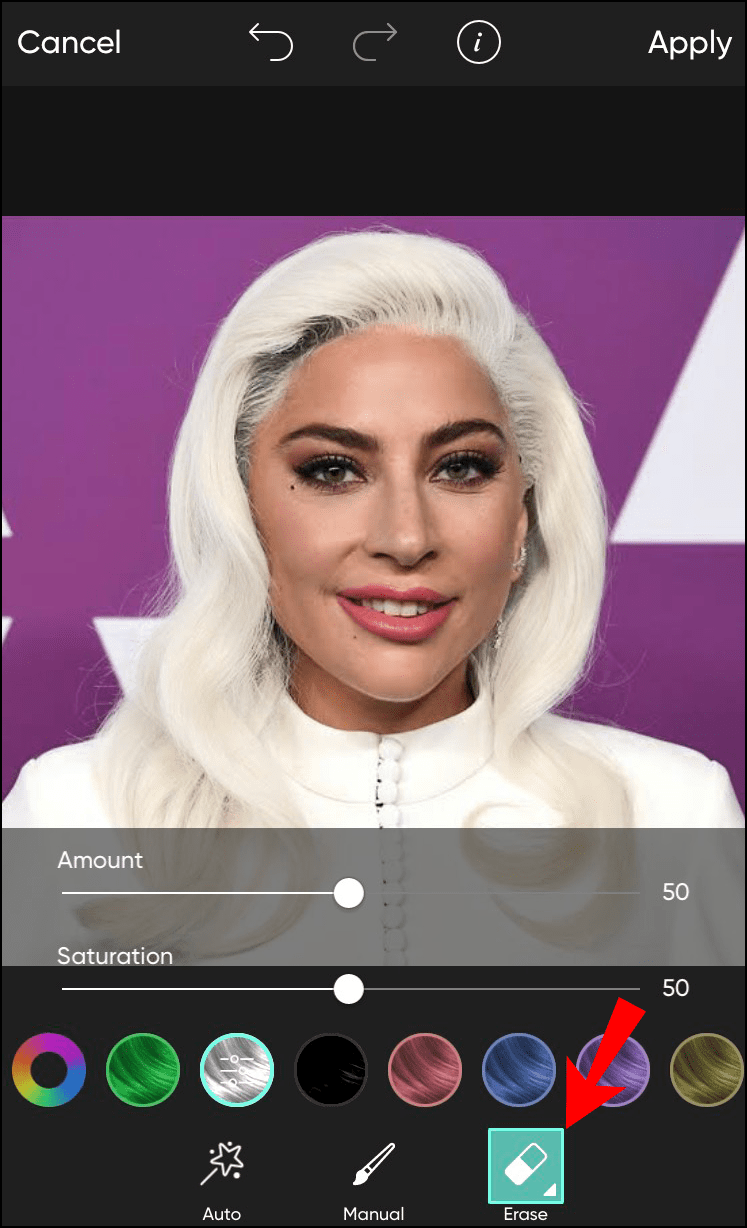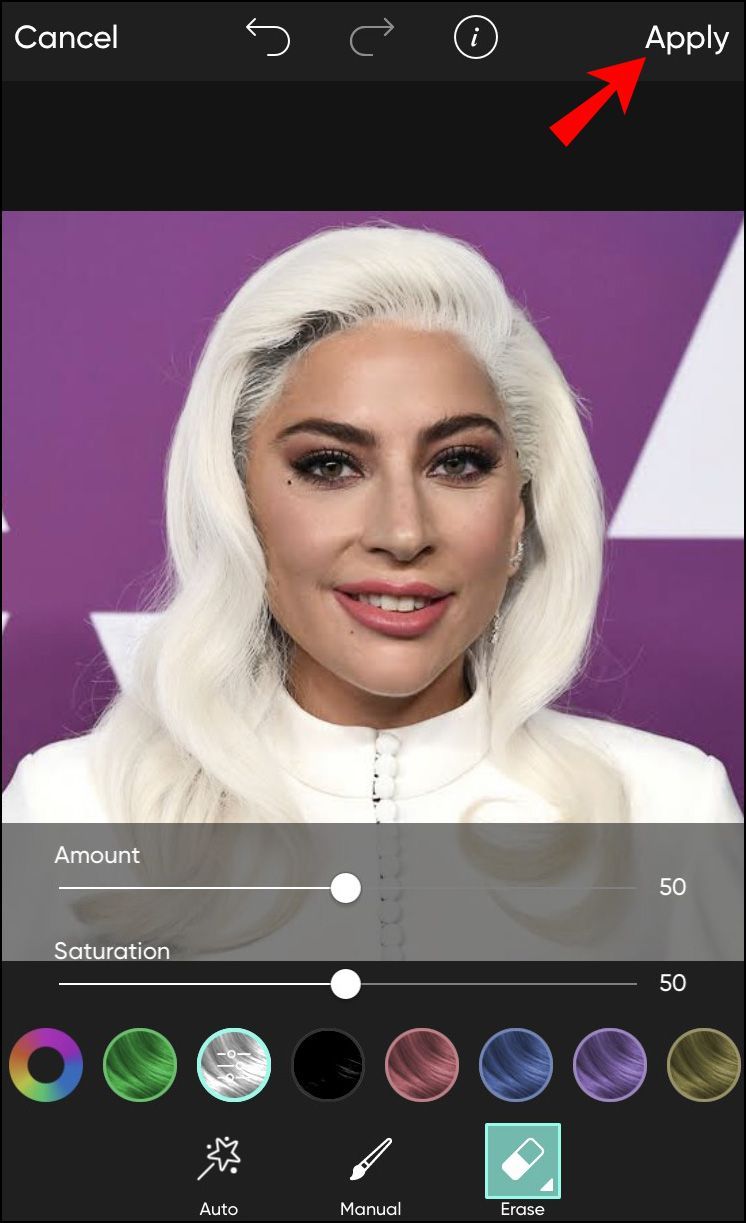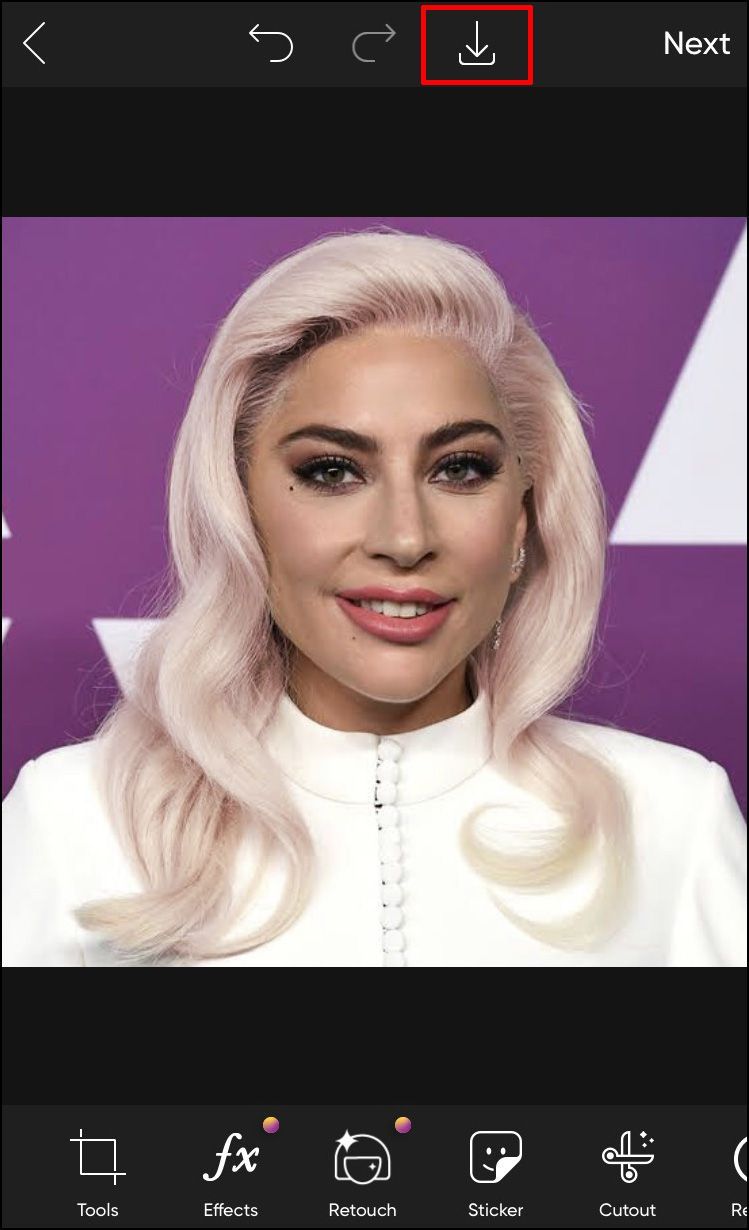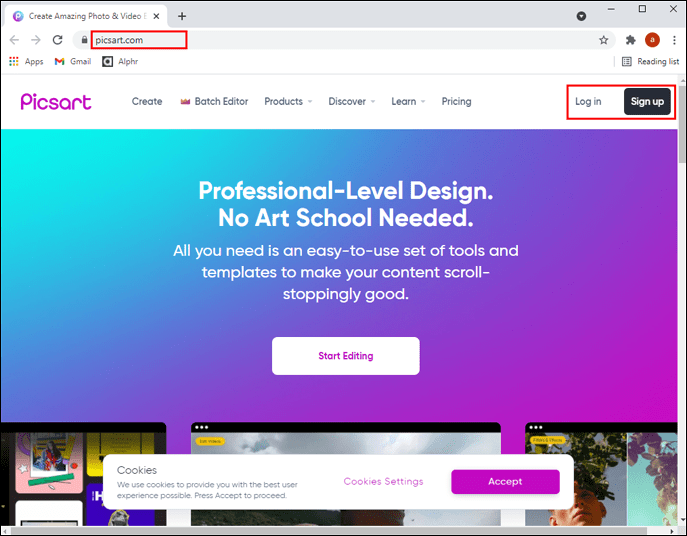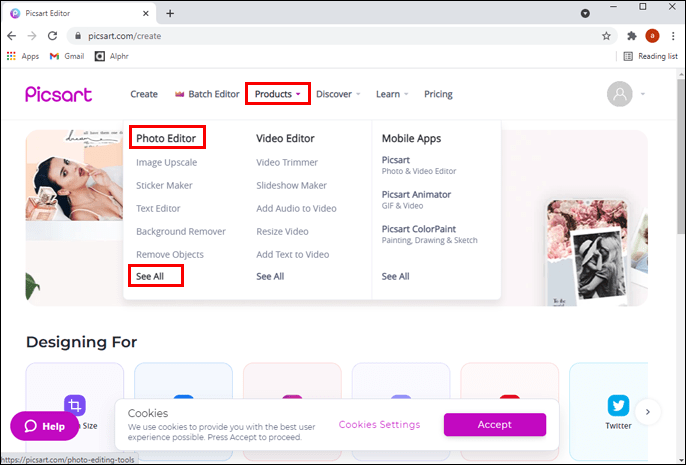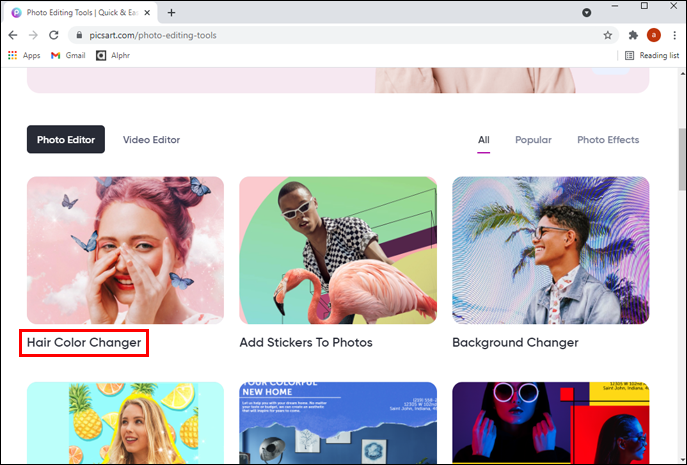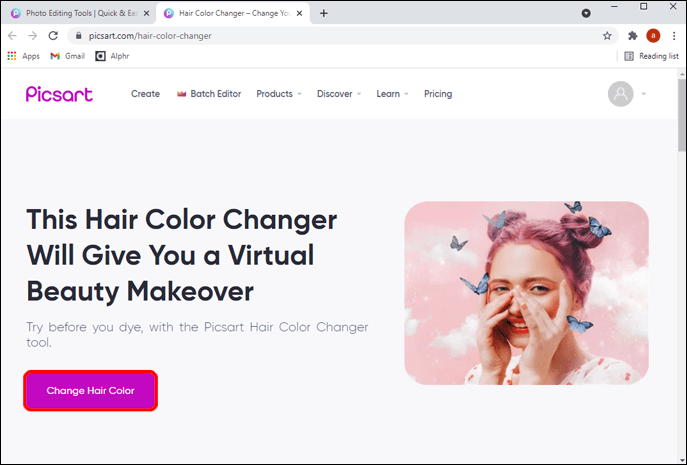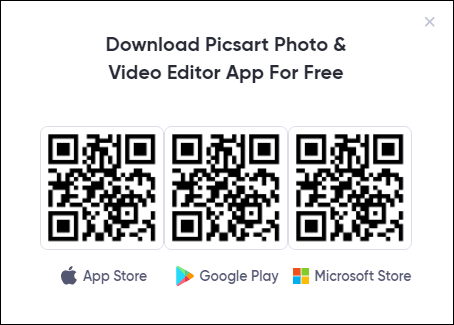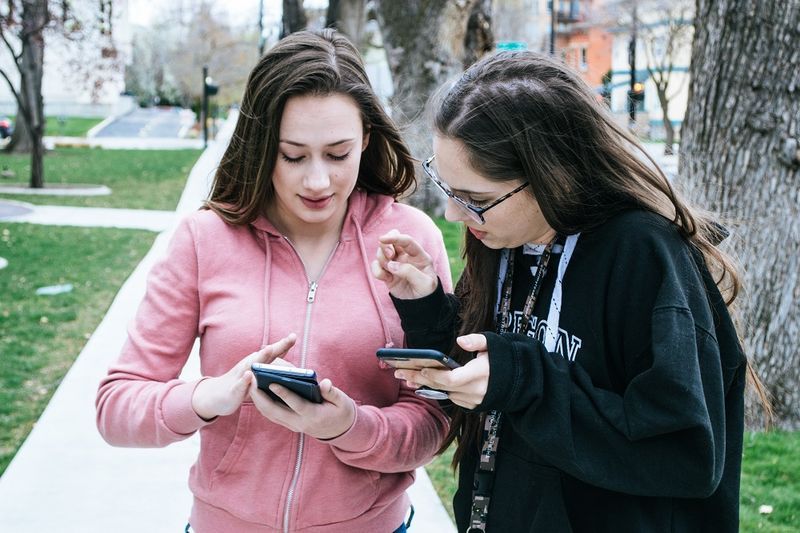Įrenginių nuorodos
Plaukų dažai transformuoja ir gali visiškai pakeisti žmogaus išvaizdą. Tačiau dėl to visas spynų dažymas gali būti šiek tiek bauginantis, ypač tiems, kurie niekada to nekeitė.

Laimei, yra paprastas sprendimas, kaip patenkinti jūsų plaukų dažymo smalsumą. Saugiausias būdas išbandyti naują išvaizdą prieš einant į saloną – tai išbandyti virtualiai.
Nesvarbu, ar planuojate pakeisti plaukų spalvą, ar tiesiog domitės įvairiais stiliais, atėjote į reikiamą vietą. Šiame straipsnyje bus pateikti išsamūs žingsniai, kaip virtualiai pakeisti plaukų spalvą naudojant Picsart nuotraukų / vaizdo įrašų redagavimo programinę įrangą visuose įrenginiuose. Įvaldę toliau nurodytus veiksmus, išbandyti naujas plaukų spalvas bus lengvas ir neskausmingas.
Taigi, išsirinkite savo spalvą ir stilių ir pradėkime virtualų kirpyklos vakarėlį.
kaip sulenkti tekstą paint.net
Kaip pakeisti plaukų spalvą „Picsart“, naudojant „Android“ programą
Ne paslaptis, kad „Picsart“ programėlė geriausiai optimizuota mobiliesiems įrenginiams. Įdiegę ją savo telefone ar planšetiniame kompiuteryje turėsite prieigą prie šimtų nuotraukų redagavimo funkcijų, įskaitant tokią, kuri gali pakeisti jūsų plaukų spalvą nuotraukoje.
Atlikite toliau nurodytus veiksmus, kad pakeistumėte plaukų spalvą „Picsart“ savo „Android“ telefone:
- Atsisiųskite Picsart programą iš „Play“ parduotuvės.
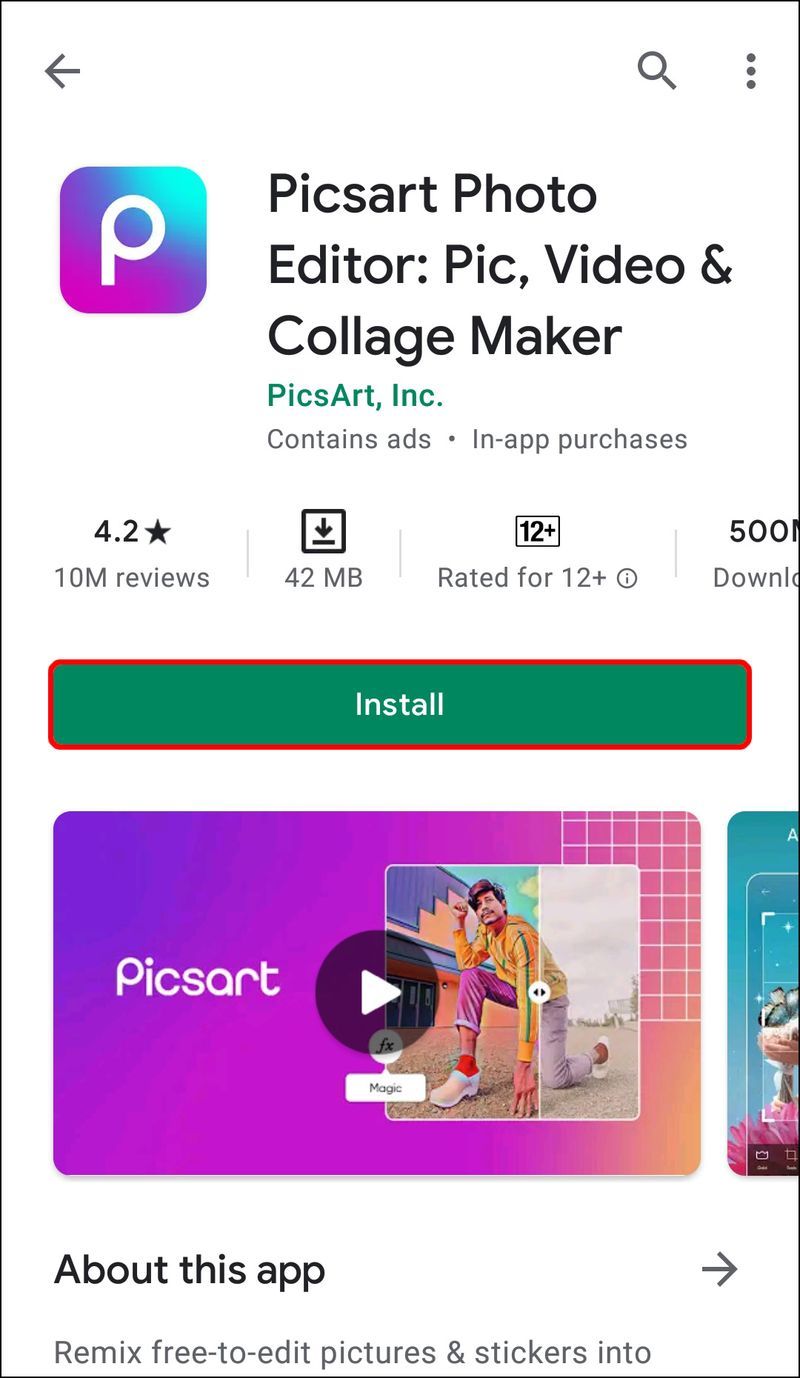
- Prisijunkite arba užsiregistruokite naudodami naują paskyrą.
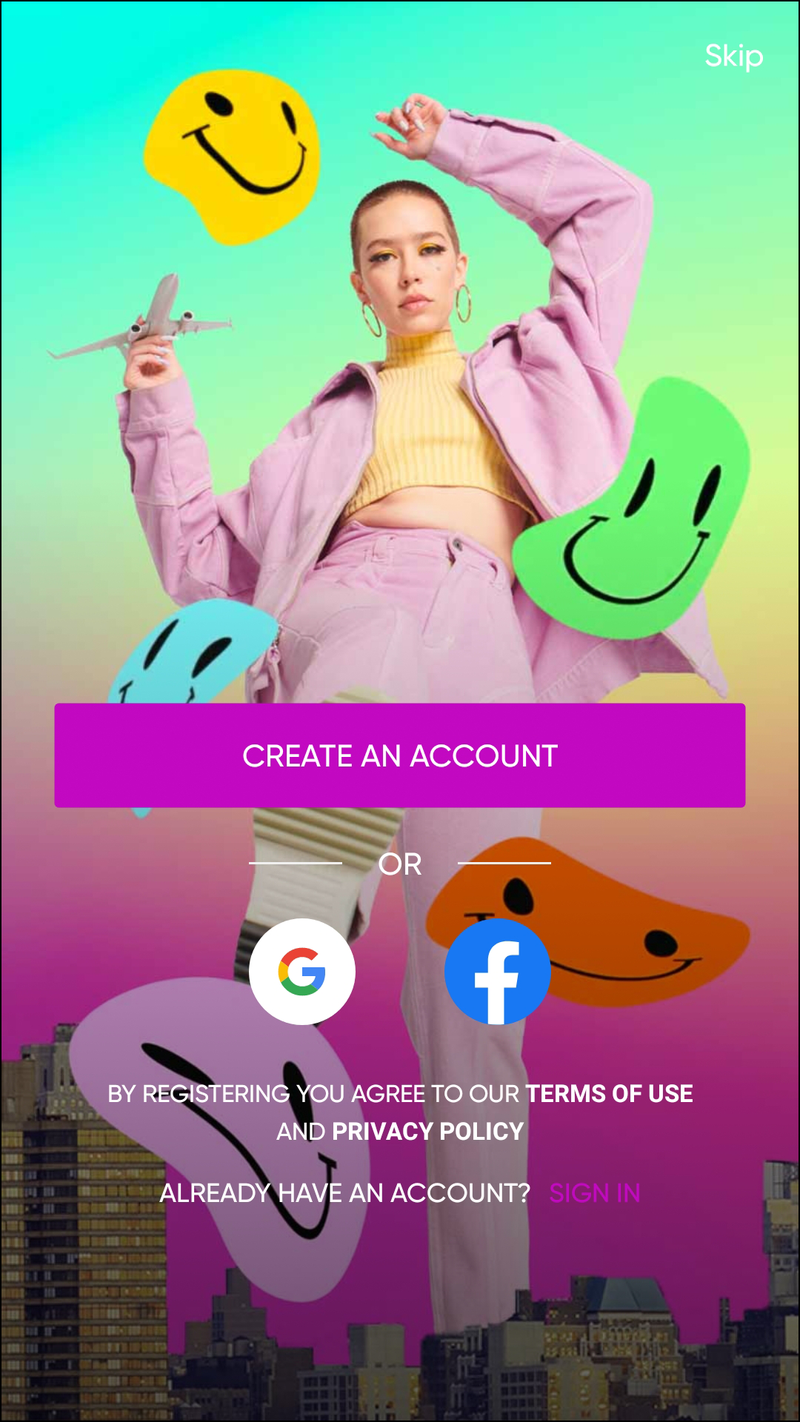
- Apatinio meniu viduryje bakstelėkite baltą kryžių purpuriniame apskritime.
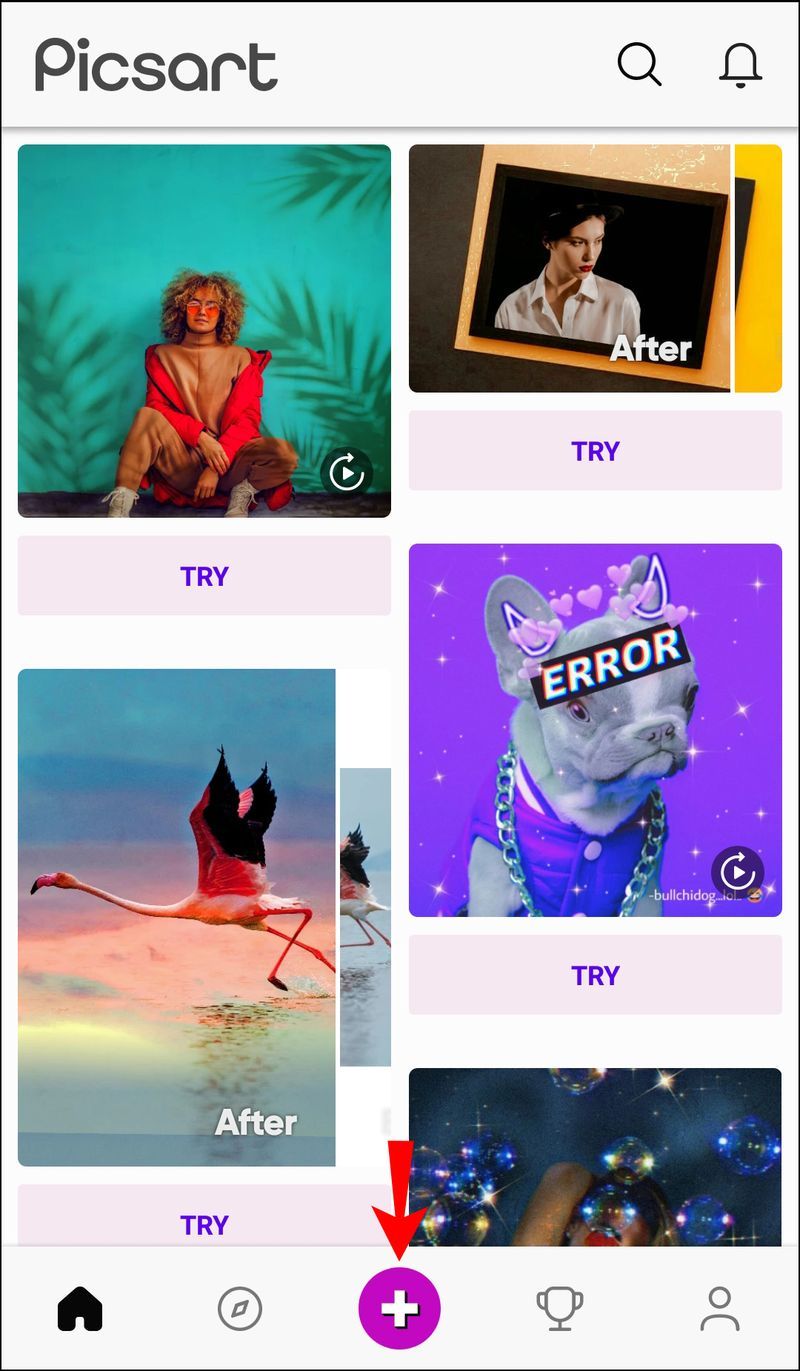
- Skiltyje Nuotraukos pasirinkite nuotrauką, kurią norite redaguoti. Jei negalite iš karto rasti vaizdo, bakstelėkite mygtuką Visos nuotraukos, kad pasirinktumėte nuotrauką iš savo telefono galerijos.
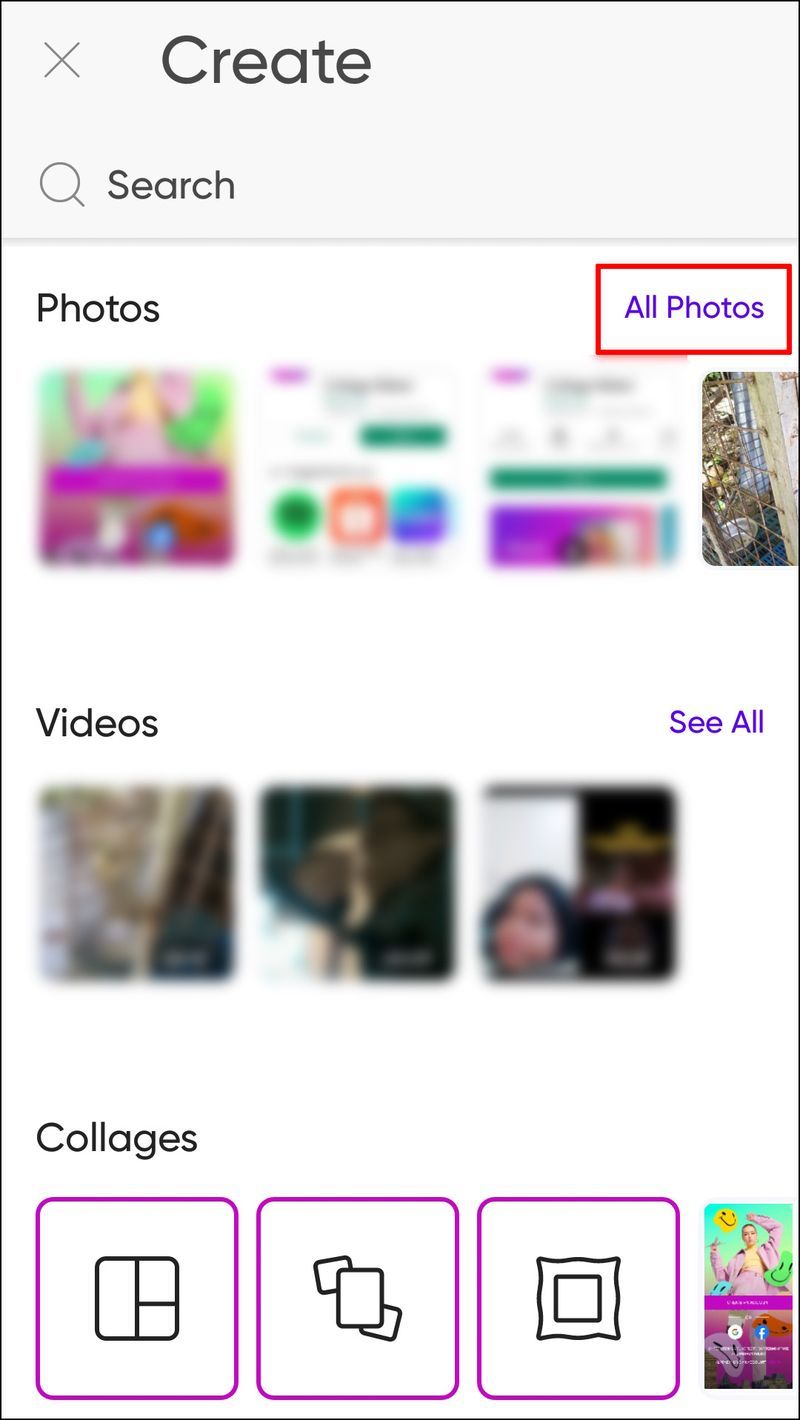
- Atsiras nauja sąsaja su jūsų nuotrauka centre. Įrankių juostos meniu bakstelėkite retušavimo įrankį. Jei naudojate senesnę programos versiją, šis įrankis vadinsis Beautify. Bet kuriuo atveju tai ikona su moters galva ir blizgučiu ant jos plaukų.

- Slinkite į dešinę „Beautify“ įrankių juostos pusę ir bakstelėkite plaukų spalvos piktogramą.

- Dabar sąsaja pasikeis ir matysite visus galimus atspalvius ir spalvas, kurias galite pritaikyti norėdami pakeisti savo plaukų spalvą paveikslėlyje. Išsirinkite jums patinkantį atspalvį arba spalvą tiesiog jį bakstelėdami.
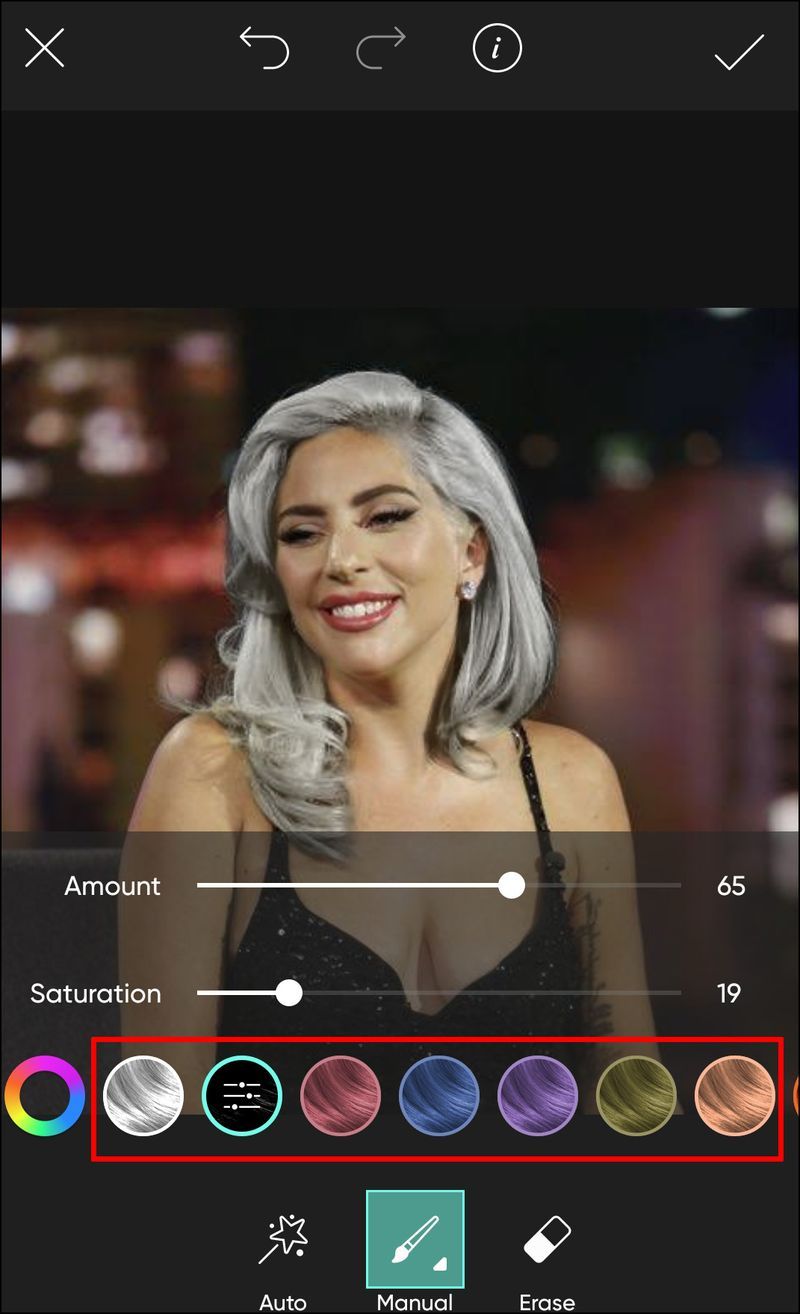
- Programėlė automatiškai aptiks nuotraukos plaukų plotą, todėl jums nereikia plaukų pasirinkti rankiniu būdu.
- Pakoreguokite šešėlį. Galite redaguoti šepetėlio dydį, neskaidrumą ir kietumą. Štai ką daro kiekvienas įrankis:
- Dydis – padidina arba sumažina šepetėlio dydį
- Neskaidrumas – reguliuoja šepetėlio arba šešėlio skaidrumą
- Kietumas – sureguliuoja šepečio kraštus, padarydamas juos kietesnius arba minkštesnius
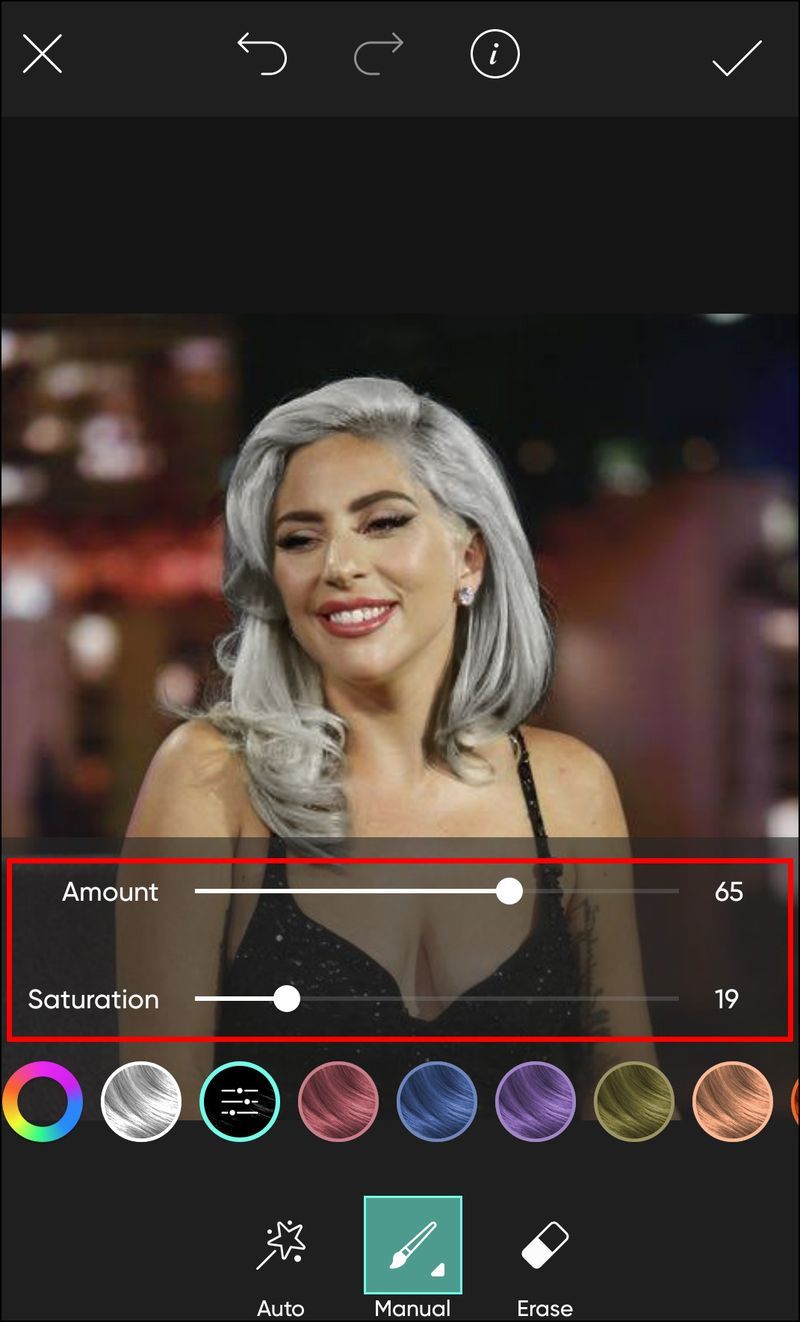
- Ištrinkite klaidas naudodami trintuko įrankį.
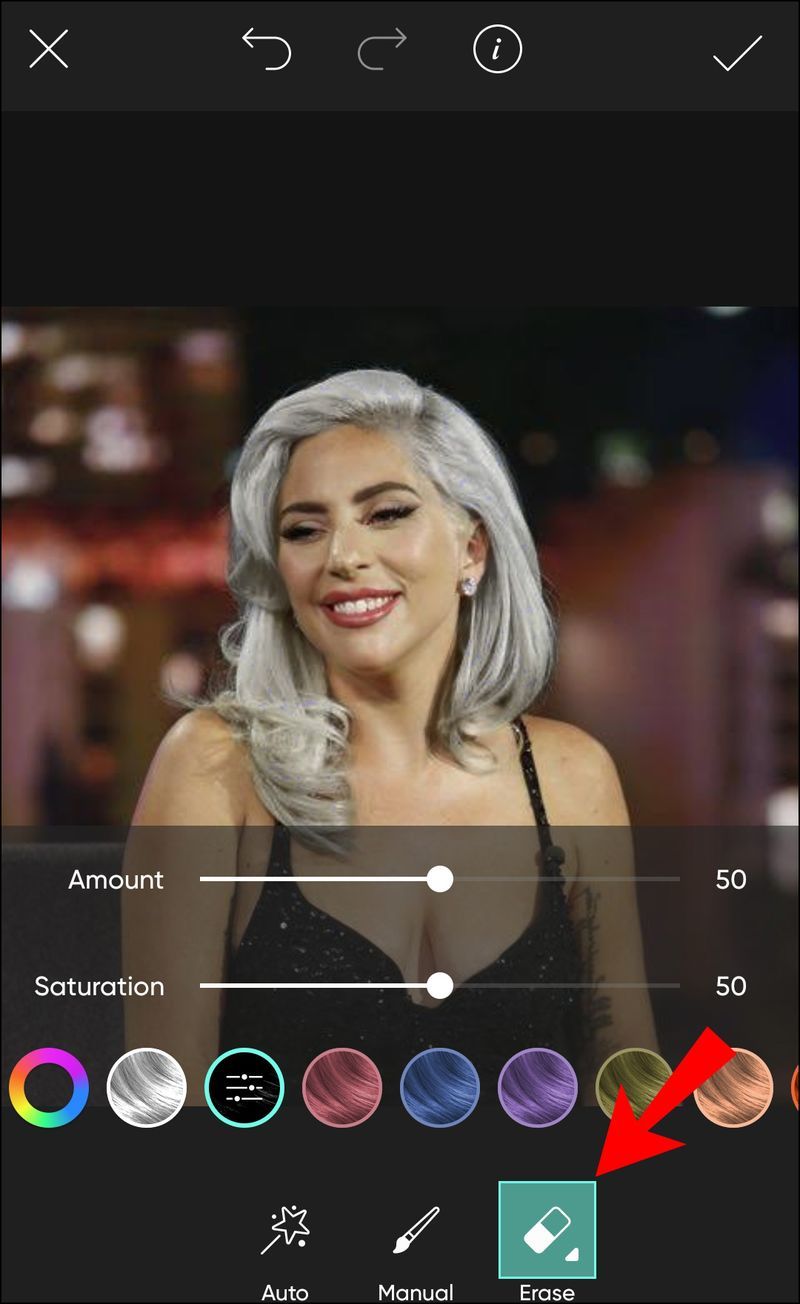
- Taikykite vaizdo pakeitimus bakstelėdami varnelę viršutiniame dešiniajame ekrano kampe.
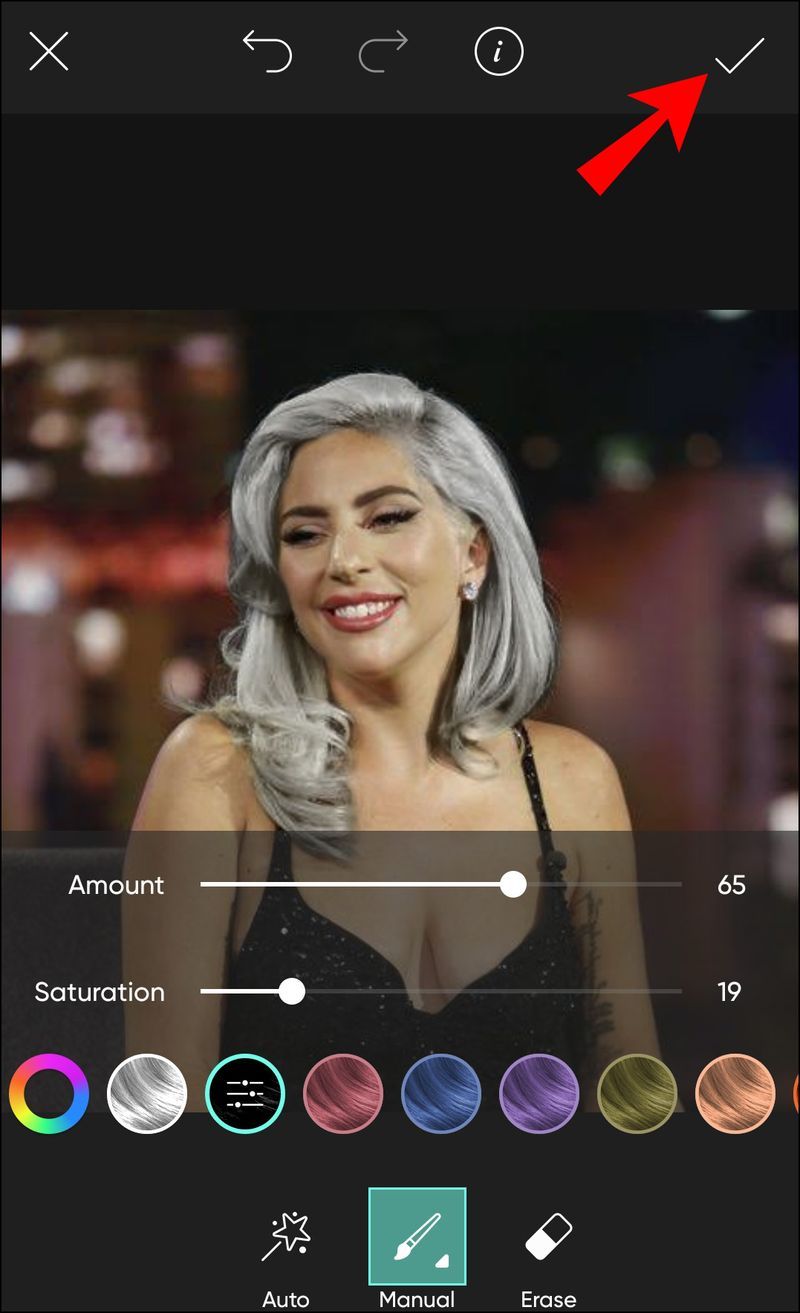
- Norėdami bendrinti arba išsaugoti paveikslėlį, viršutiniame dešiniajame kampe bakstelėkite rodyklę, nukreiptą į dešinę. Taip pat galite bakstelėti bendrinimo piktogramą ir nuotrauka bus automatiškai išsaugota jūsų telefono galerijoje.

Kaip pakeisti plaukų spalvą „Picsart“ „iPhone“ programoje
Jei jau kurį laiką norėjote išbandyti šią ryškią šukuoseną, bet niekada neišdrįsote to padaryti, dabar niekas jūsų nesustabdys. Viskas, ko jums reikia, yra sukurti ir paleisti „Picsart“ programą savo „iPhone“, o naują išvaizdą galite išbandyti kaip tik norite.
Tiesiog atlikite toliau nurodytus veiksmus.
- Atidarykite Picsart programėlę ir prisijunkite arba atsisiųskite Picsart programėlę iš App Store ir prisiregistruokite naudodami naują paskyrą.
- Pradėkite naują projektą apatiniame meniu bakstelėdami purpurinį apskritimą su baltu kryžiumi.
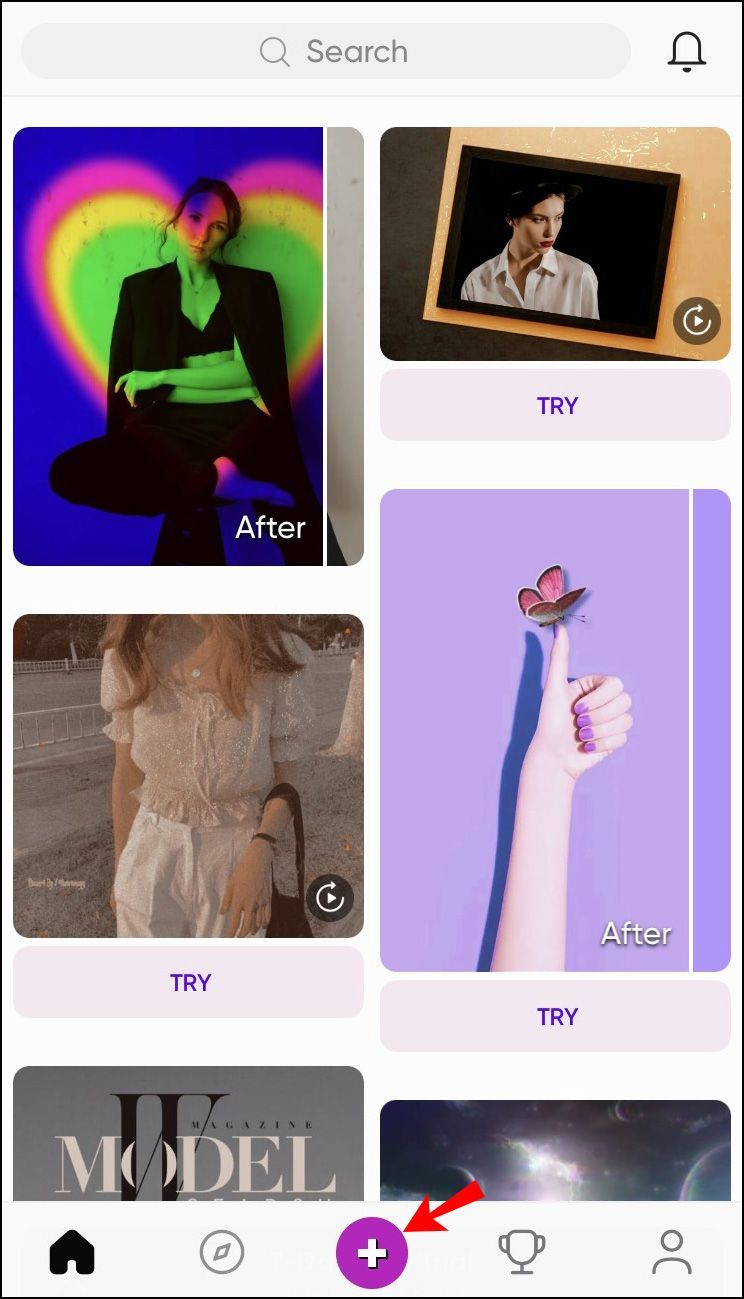
- Pasirinkite nuotrauką iš nuotraukų skilties arba bakstelėkite Visos nuotraukos, kad pasirinktumėte vieną iš savo iPhone galerijos.
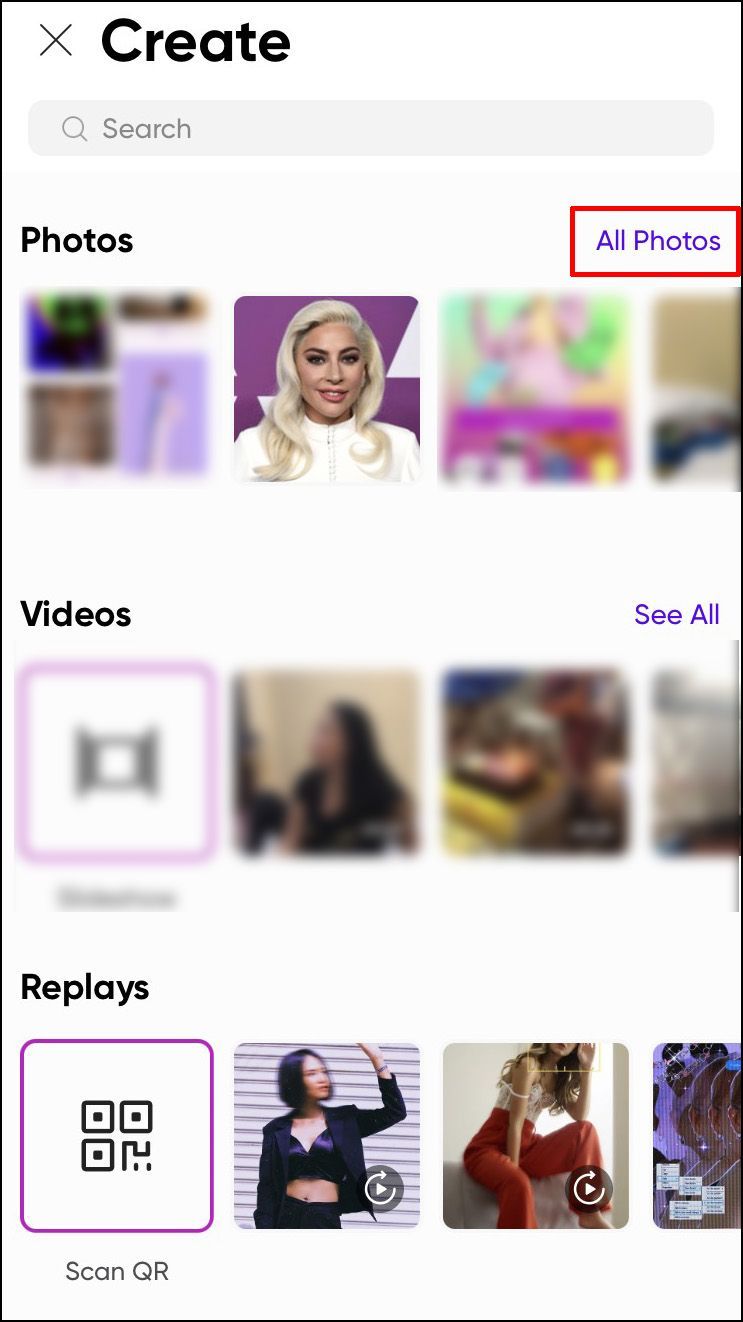
- Nuotrauka bus rodoma naujoje sąsajoje. Įrankių juostos meniu bakstelėkite retušavimo įrankį. Atminkite, kad kai kuriose versijose šis įrankis vis tiek gali būti rodomas kaip „Beautify“. Bet kuriuo atveju tai ikona su moters galva ir blizgučiu ant jos plaukų.
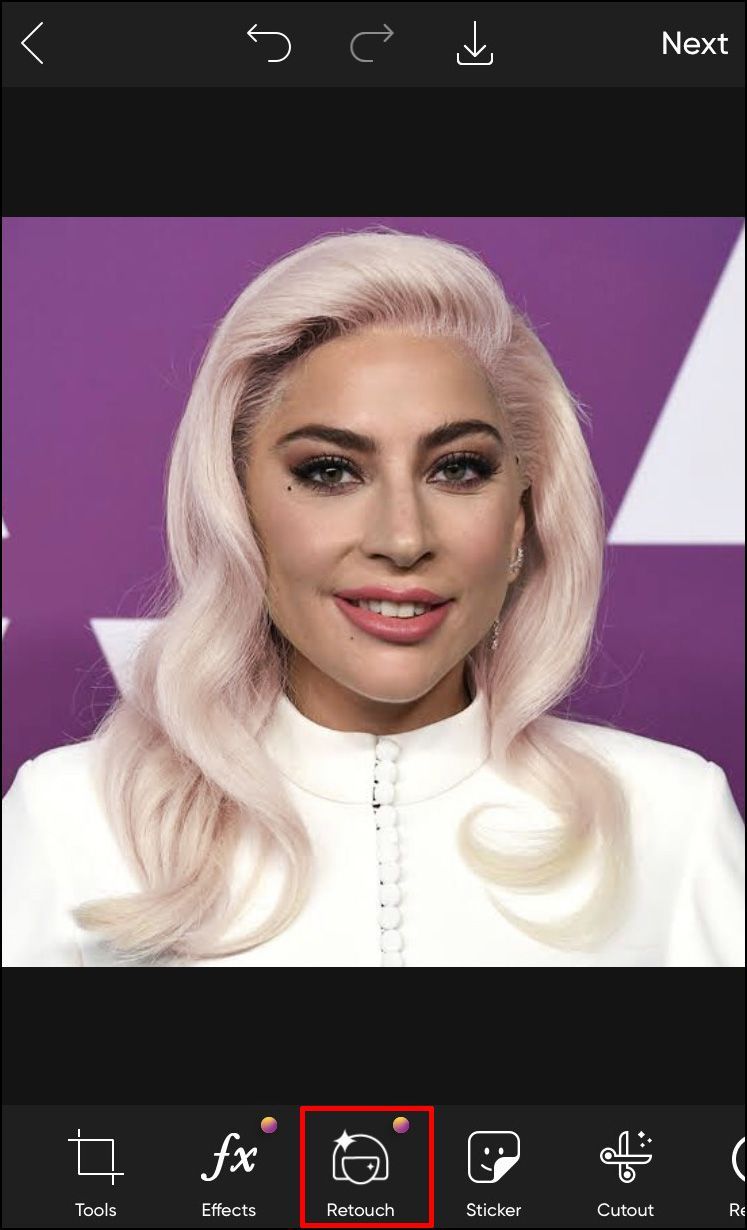
- Pagražinimo įrankių juostoje slinkite į dešinę ir pasirinkite plaukų spalvos piktogramą.
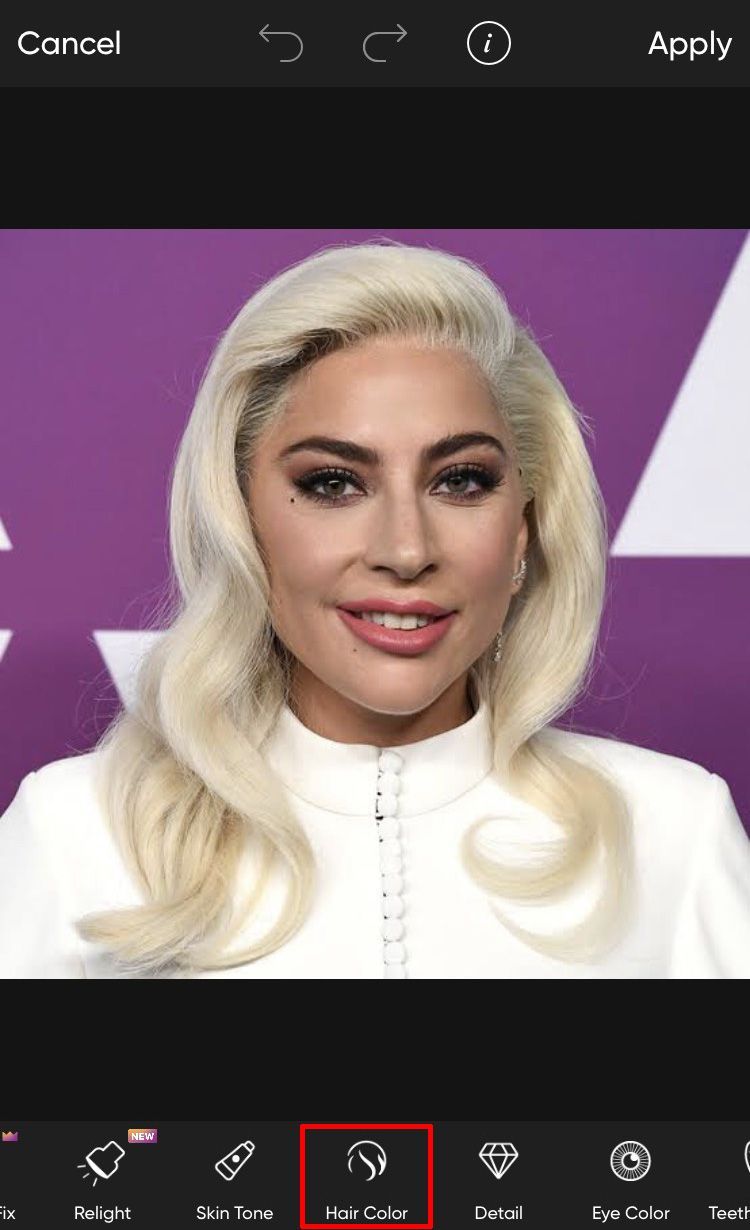
- Pamatysite atspalvius ir spalvas, kurias pritaikysite savo įvaizdžio plaukams. Tiesiog suraskite jums patinkantį atspalvį ir bakstelėkite jį.
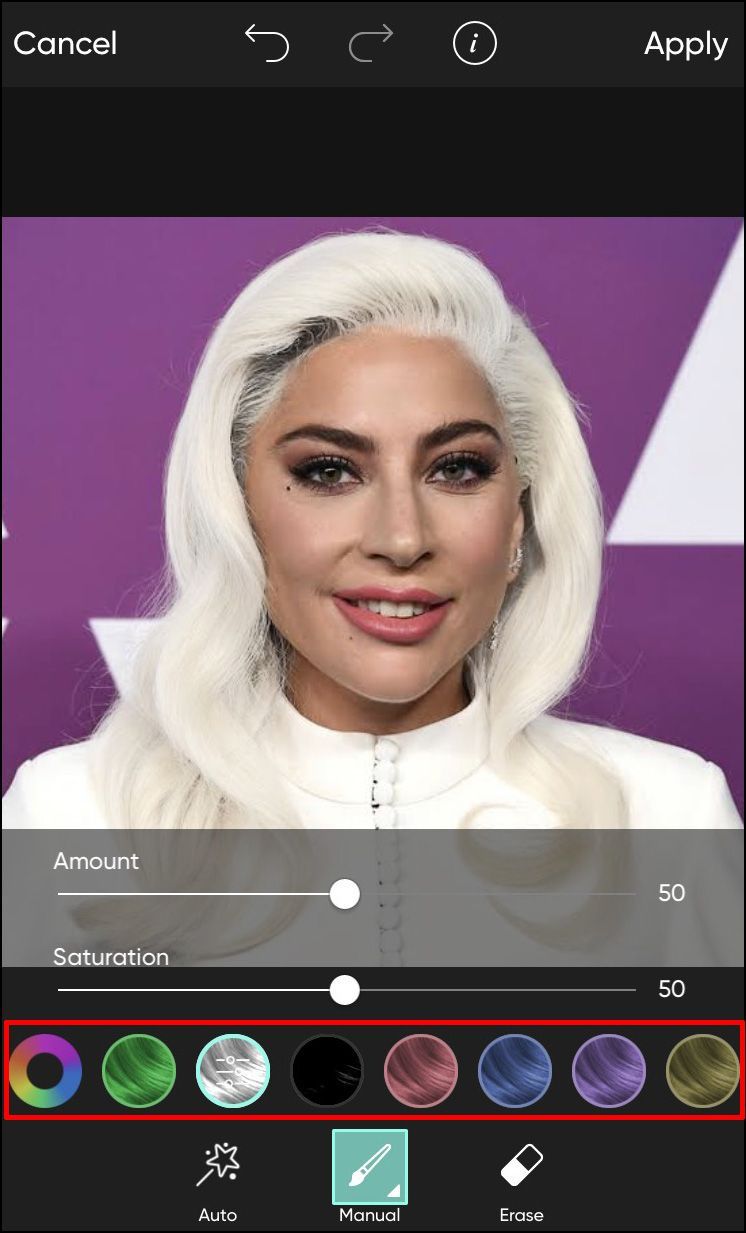
- Programėlė automatiškai aptinka plaukų plotą, todėl jums nereikės to daryti rankiniu būdu. Koreguokite šepetėlio dydį, neskaidrumą ir kietumą. Čia yra jūsų dispozicijoje esantys įrankiai:
- Dydis – padidinkite arba sumažinkite šepetėlio dydį
- Neskaidrumas – sureguliuokite šepetėlio arba šešėlio skaidrumą
- Kietumas – sureguliuokite šepečio kraštus, kad jie būtų minkštesni arba kietesni
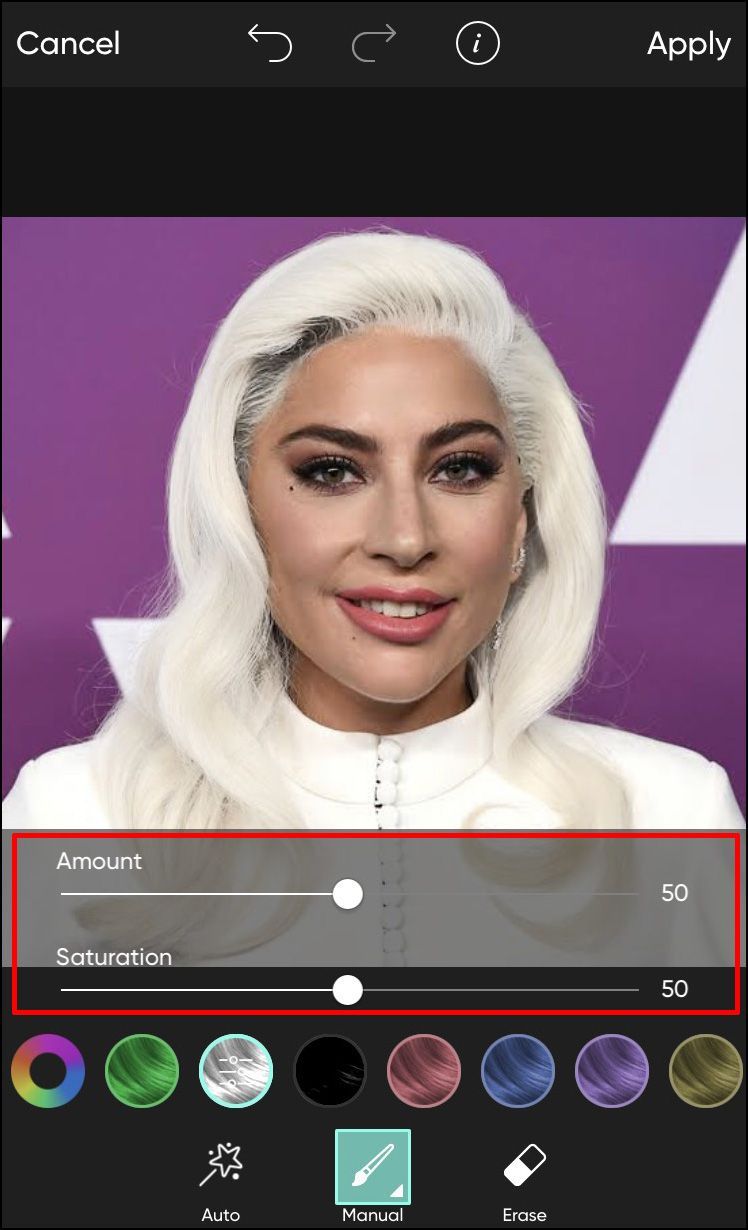
- Norėdami ištrinti klaidas, naudokite trintuko įrankį.
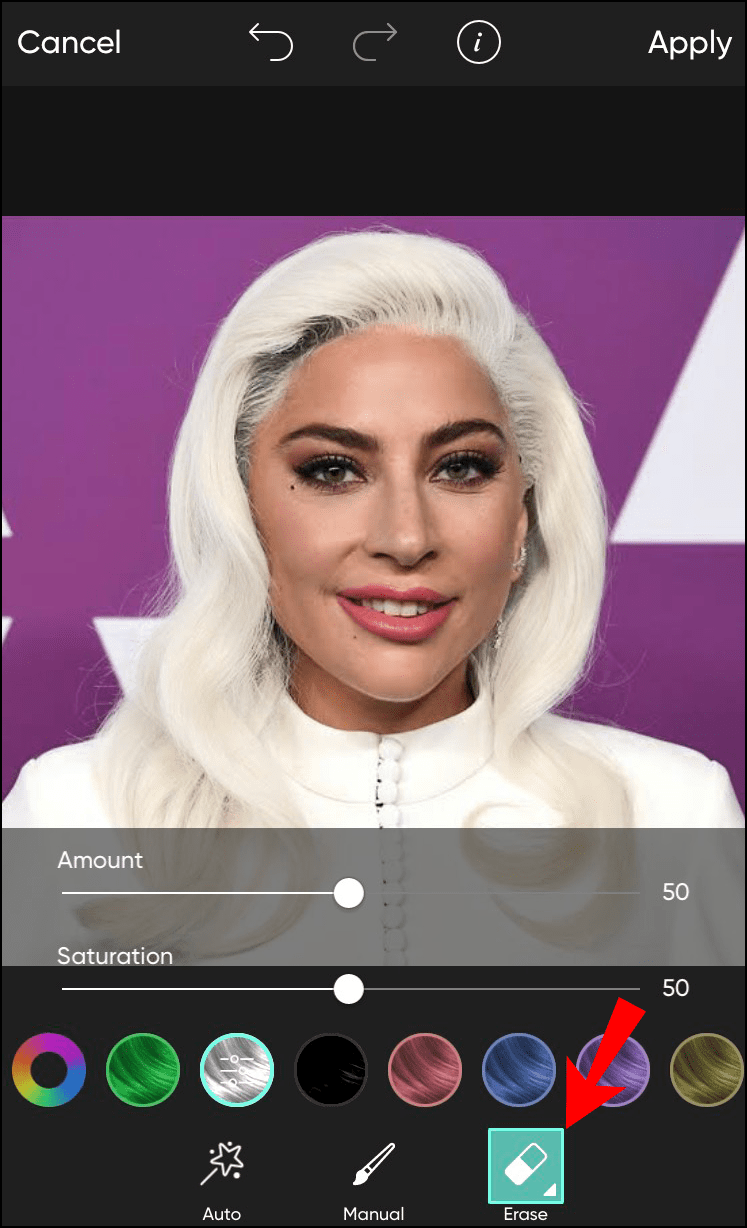
- Bakstelėkite Taikyti viršutiniame dešiniajame ekrano kampe, kad pritaikytumėte pakeitimus.
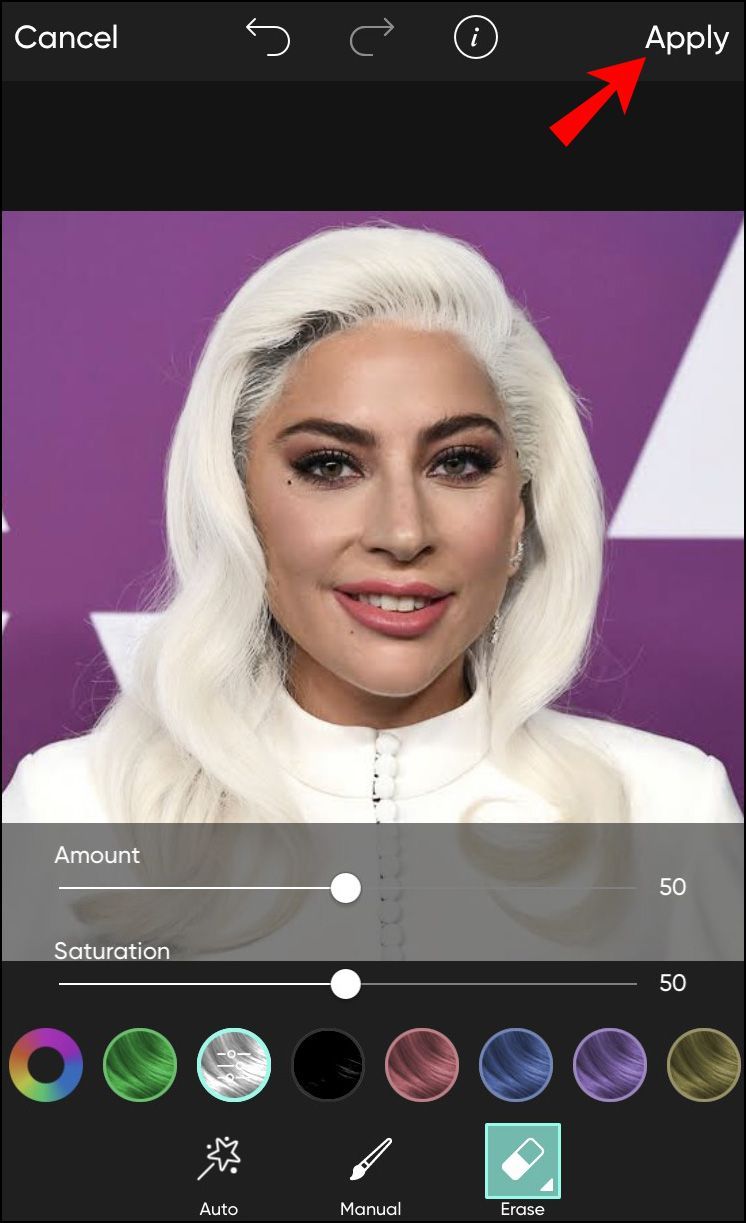
- Išsaugokite vaizdą bakstelėdami rodyklę, kuri nukreipta į dešinę, arba pasirinkite bendrinimo piktogramą.
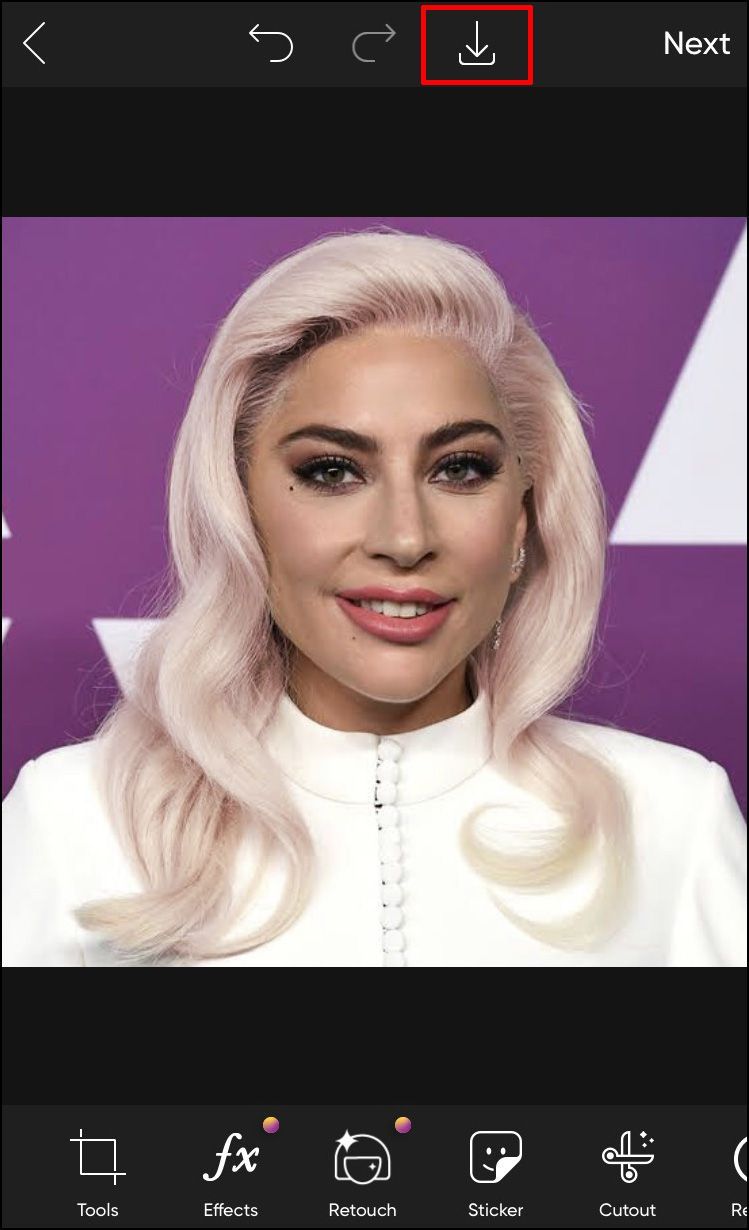
Kaip pakeisti plaukų spalvą „Picsart“ sistemoje „Windows“.
„Picsart“ mobiliojoje programėlėje yra įvairių funkcijų, kurių nesiūlo darbalaukio versija, viena iš jų yra plaukų spalvos keitimo funkcija. Jei bandysite pasiekti šį įrankį iš darbalaukio versijos, svetainė paragins atsisiųsti jų programą mobiliesiems.
- Eiti į picsart.com ir prisijunkite prie savo paskyros. Jei neturite paskyros, spustelėkite mygtuką Prisiregistruoti viršutiniame dešiniajame ekrano kampe. Pasirinkite prisiregistruoti naudodami „Google“ arba „Facebook“ paskyrą arba įveskite el. pašto adresą ir slaptažodį. Procesas trunka kelias sekundes, o paskyros sukūrimas yra nemokamas.
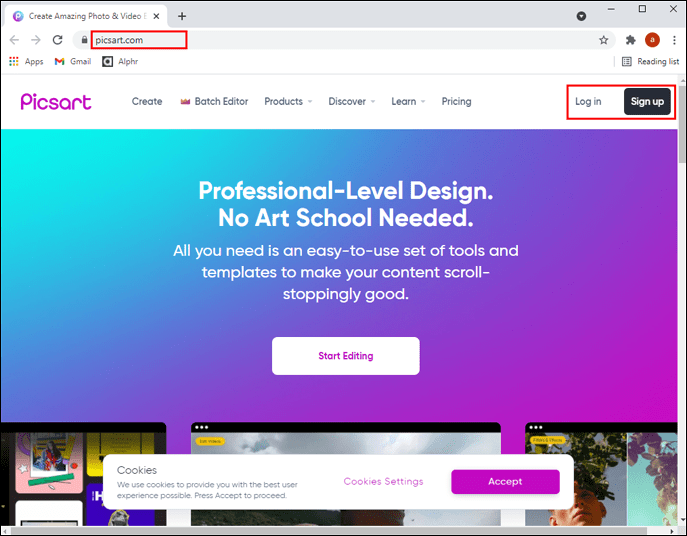
- Pagrindiniame meniu užveskite pelės žymeklį virš skirtuko Produktai ir skiltyje Nuotraukų rengyklė spustelėkite Žiūrėti viską.
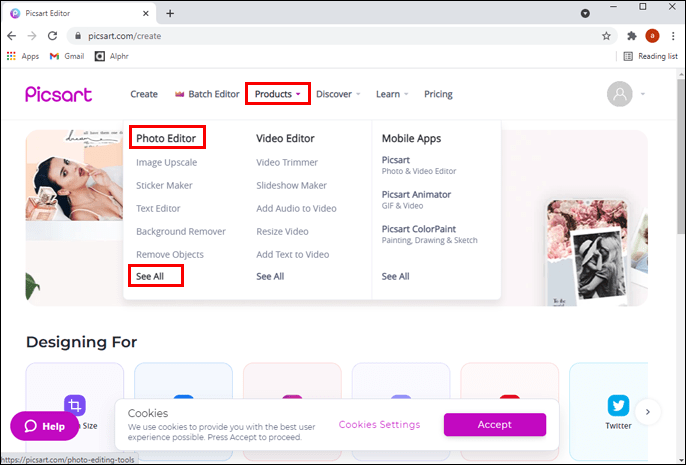
- Raskite ir atidarykite plaukų spalvos keitimo įrankį. Tai turėtų būti pirmasis sąraše.
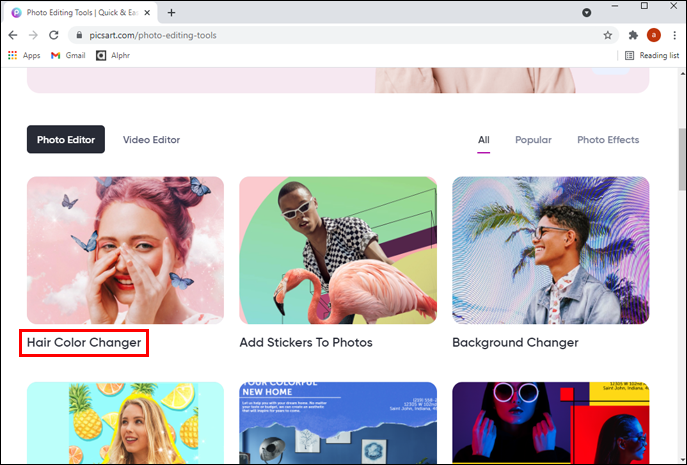
- Spustelėkite mygtuką Keisti plaukų spalvą.
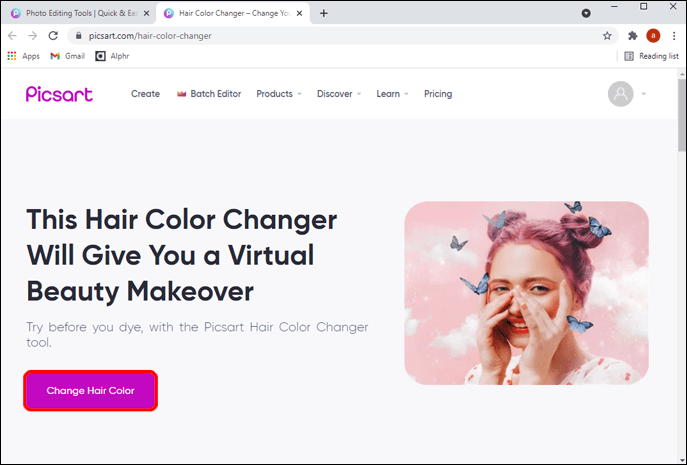
- Atsidarys naujas iššokantis langas su trimis QR kodais, kuriuos galite nuskaityti, kad įdiegtumėte programą savo „iPhone“, „Android“ arba „Microsoft“ telefone.
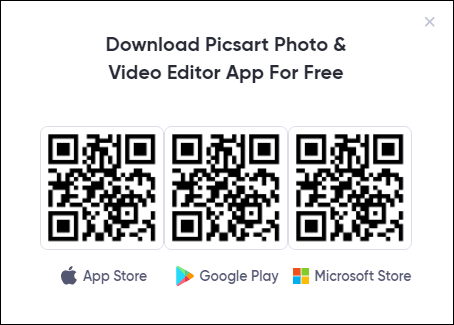
Jei esate „Mac“ vartotojas, „Picsart“ programą galite atsisiųsti iš Programėlių parduotuvė ir vadovaukitės tomis pačiomis instrukcijomis, pateiktomis iPhone App skyriuje Kaip pakeisti plaukų spalvą programoje Picsart. „Windows“ naudotojams, „Microsoft Store“ programa šio rašymo metu vis dar nėra integruotos funkcijos Keisti plaukų spalvą. Deja, Zaidimu parduotuve programos versija vis dar nepasiekiama sistemoje „Windows“.
Keiskite plaukų spalvą sluoksniais – Android ir iPhone
Tarsi pakeisti plaukų spalvos atspalvį nebuvo pakankamai šaunu, Picsart taip pat leidžia pridėti atspalvių, kad išvaizda būtų stilingesnė. Nors pasiekti šiek tiek sudėtingiau, rezultatas gali būti labai patenkintas, nesvarbu, ar tiesiog žaidžiate, ar rimtai bandote įgauti naują išvaizdą.
Atlikite toliau nurodytus veiksmus, kad pakeistumėte plaukų spalvą sluoksniais Picsart:
langai 10 langas visada viršuje
- Telefone paleiskite programą Picsart.
- Pradėkite naują projektą bakstelėdami balto pliuso ženklo piktogramą pagrindinio meniu viduryje.
- Pasirinkite paveikslėlį iš savo galerijos, su kuriuo norite dirbti.
- Meniu raskite parinktį Iškirpti ir bakstelėkite piktogramą, kad pasirinktumėte plaukus.
- Naudodami įrankį nubrėžkite plaukų kontūrą. Galite reguliuoti sekimo antgalio dydį spustelėdami baltą rodyklę kontūro piktogramos kampe ir iškėlę dydžio slankiklį. Stenkitės būti tikslūs rinkdamiesi plauko paviršių, tačiau nebūtina pasirinkti kiekvieno išslinkusio plauko.
- Baigę pasirinkti, bakstelėkite rodyklę viršutiniame dešiniajame kampe, tada bakstelėkite Kitas.
- Išsaugokite nuotrauką savo telefone.
- Pradėkite naują plaukų projektą su originalia nuotrauka, redaguota atliekant ankstesnius veiksmus.
- Slinkite į dešinę apatiniame meniu ir bakstelėkite Pridėti nuotrauką.
- Pridėkite ką tik sukurtą iškirptą nuotrauką.
- Iškirpta bus skaidriame fone. Viskas, ką jums reikia padaryti, tai pakeisti vaizdo dydį arba vietą, kad jis būtų suderintas su plaukais originalioje nuotraukoje. Sureguliuokite visas puses, kad išpjova būtų tokio pat dydžio kaip ir po ja.
- Pagaliau atėjo laikas pakeisti plaukų spalvą. Slinkite į dešinę apatiniame meniu ir bakstelėkite parinktį Koreguoti.
- Bakstelėkite Atspalvis ir sureguliuokite norimą toną.
- Bakstelėkite Taikyti.
- Galite dar labiau pakoreguoti išvaizdą žaisdami su sodrumu, keisdami dydį, pašviesindami arba maišydami. Visus šiuos įrankius rasite apatiniame meniu.
- Išsaugokite nuotrauką arba pasidalykite ja su draugais bakstelėdami Kitas. Atminkite, kad kai kuriose programos versijose mygtukas Kitas gali būti pakeistas rodykle, nukreipta į dešinę.
Sukurkite šukuoseną naudodami Picsart
Picsart dėka jums nebereikia įsipareigoti dėl naujos rizikingos plaukų spalvos salonuose. Jauskitės saugūs žinodami, kad galite nustatyti, ar jūsų norima plaukų spalva jums tinka, pirmiausia išbandydami ją programėlėje. Picsart yra tikrai puiki programa, skirta išbandyti įvairias šukuosenas, net ir tas, kurios pateikiamos sluoksniais. Tikimės, kad šis straipsnis atsakė į visus jūsų klausimus, kaip pakeisti plaukų spalvą naudojant Picsart.
Su kokia plaukų spalva labiausiai mėgstate eksperimentuoti? Ar „Picsart“ programa padėjo jums pagaliau apsispręsti dėl naujos išvaizdos? Pasidalykite savo mintimis ir patirtimi toliau pateiktame komentarų skyriuje.