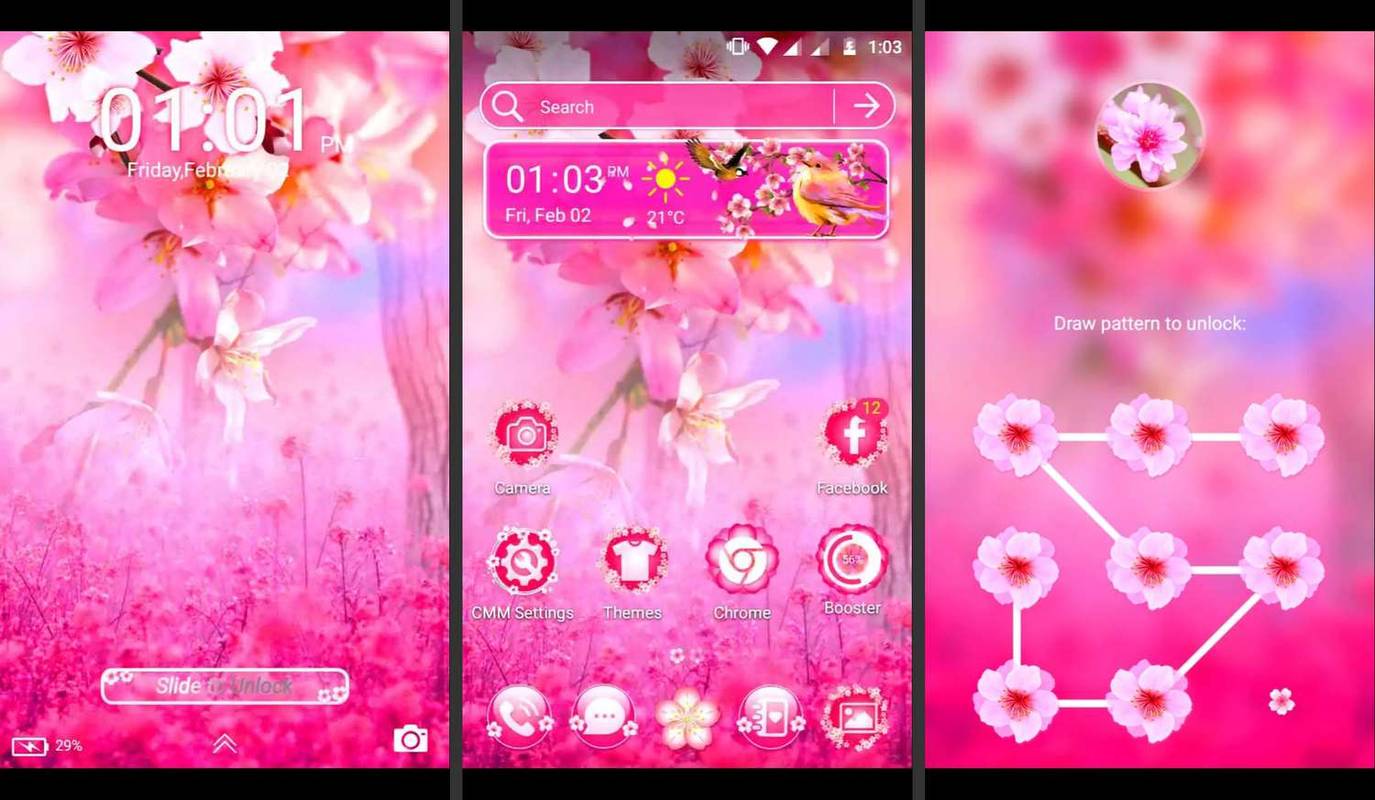Ką žinoti
- Patikrinkite, ar nėra klavišo su piktograma, primenančia jutiklinę dalį. Bakstelėkite jį, kad įjungtumėte / išjungtumėte jutiklinės dalies funkciją.
- Arba pasirinkite Windows piktogramą > Nustatymai pavara > Prietaisai > Jutiklinė dalis . Norėdami reguliuoti jautrumą, pasirinkite Jutiklinės dalies jautrumas .
- Norėdami iš naujo nustatyti, pasirinkite Windows piktogramą > Nustatymai pavara > Prietaisai > Jutiklinė dalis > Iš naujo nustatykite jutiklinės dalies nustatymus ir gestus į numatytuosius nustatymus > Nustatyti iš naujo .
Šiame straipsnyje paaiškinama, kaip išjungti nešiojamojo kompiuterio jutiklinę dalį sistemoje Windows 10. Papildomos instrukcijos apima, kaip reguliuoti jutiklinės dalies jautrumą ir iš naujo nustatyti jutiklinės dalies nustatymus.
Kaip išjungti jutiklinę dalį „Windows 11“.Kodėl „Windows 10“ išjungti jutiklinę dalį?
Kai kurie vartotojai nori naudoti pelę, nes ji paprastai yra patogesnė. Kiti, turintys asmeninius kompiuterius su jutikliniu ekranu, gali norėti bakstelėti ir perbraukti nešiojamojo kompiuterio ekraną kaip planšetinį kompiuterį.
Kai dirbate su dokumentu, galbūt norėsite laikinai išjungti jutiklinę dalį, kad netyčia ko nors nepaliestumėte arba nejudintumėte pelės žymeklio, kai rašote klaviatūra. Jutiklinė dalis yra arti klaviatūros, todėl ji yra labiau pažeidžiama tokio pobūdžio nelaimingų atsitikimų atveju.
Įsitikinkite, kad turite a prijungta pelė ir paruoštas naudoti prieš išjungiant jutiklinę dalį. Priklausomai nuo įrenginio, gali būti rankinio klavišo, kurį galite paspausti, kad vėl įjungtumėte, arba ne.
Kaip išjungti jutiklinę dalį „Windows 10“.
Patikrinkite, ar nešiojamajame kompiuteryje yra fizinis klavišas, kuriuo galima išjungti / įjungti jutiklinės dalies funkcijas. Klavišas gali turėti piktogramą, primenančią jutiklinę dalį. Tikėtina, kad turėsite laikyti Fn klavišą, kai jį paspausite.
Jei jūsų įrenginyje tokio klavišo nėra, vadovaukitės šiomis instrukcijomis, kad išjungtumėte jutiklinę dalį iš „Windows“ nustatymų:
-
Pasirinkite Windows piktogramą apatiniame kairiajame ekrano kampe, tada pasirinkite pavara piktogramą, kad atidarytumėte „Windows“. Nustatymai .
Arba įveskite nustatymus „Windows“ paieškos laukelyje ir pasirinkite Nustatymai iš pasirodžiusių parinkčių sąrašo.

-
Pasirinkite Prietaisai .

-
Pasirinkite Jutiklinė dalis kairiojoje srityje, tada perjunkite Jutiklinė dalis į Išjungta .
Norėdami automatiškai išjungti jutiklinę dalį, kai prijungiate pelę, panaikinkite žymėjimą Palikite jutiklinį kilimėlį įjungtą, kai yra prijungta pelė .

-
Jei norite pakeisti jutiklinės dalies jautrumo lygį, slinkite žemyn iki Jutiklinės dalies jautrumas . Taip pat galite pasirinkti, kas atsitiks, kai paliesite jutiklinę dalį ir kada jūs Slinkite ir priartinkite .

-
Slinkite žemyn toliau, kad tinkintumėte Trijų pirštų gestai ir Keturių pirštų gestai .

-
Slinkite į ekrano apačią ir pasirinkite Nustatyti iš naujo norėdami atkurti numatytuosius jutiklinės dalies nustatymus.

- Kaip išjungti „Pinch Zoom“ jutiklinės dalies parinktis sistemoje „Windows 10“?
Atviras Pelė ir jutiklinė dalis nustatymai, tada pasirinkite Papildomos pelės parinktys > Įrenginio nustatymai > Nustatymai . Tada pasirinkite Suspauskite priartinimą parinktį ir išjunkite Įgalinti priartinimą , tada pasirinkite Taikyti > Gerai išsaugoti.
- Kaip pakeisti jutiklinės dalies jautrumą sistemoje „Windows 10“?
Atviras Nustatymai ir pasirinkite Prietaisai > Jutiklinė dalis > Čiaupai . Tada išskleidžiamajame meniu pasirinkite „Labiausiai jautrus“. „Didelis jautrumas“. Vidutinis jautrumas“ (numatytasis). ir „Žemas jautrumas“.
koks avinas yra mano kompiuteryje
- Kaip pašalinti ir iš naujo įdiegti jutiklinės dalies tvarkyklę?
Atidarykite įrenginių tvarkytuvę , tada dešiniuoju pelės mygtuku spustelėkite jutiklinę dalį > pasirinkite Pašalinkite įrenginį > Pašalinkite . Kai kitą kartą iš naujo paleisite kompiuterį, Windows automatiškai bandys iš naujo įdiegti naujausią tvarkyklę.