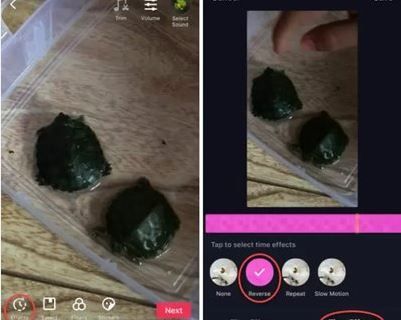„PicsArt“ nėra tik vaizdo redagavimo programa, kurią galite naudoti norėdami pridėti efektų arba koreguoti nuotraukos ryškumą ir ryškumą. Jis turi daug kitų unikalių savybių, tokių kaip neskaidrumo keitimas. Tai padarę sukursite nuostabius vaizdus, dėl kurių jūsų tiesioginiai „Instagram“ pranešimai sprogs. Ar jus domina sužinoti, kaip tai padaryti? Šiame straipsnyje parodysime tikslius veiksmus. Kaip premiją sužinosite daugiau apie kitus skaidrius „PicsArt“ efektus. Sekite naujienas, jei norite sužinoti daugiau!

Neskaidrumo keitimas
Priklausomai nuo to, kaip koreguojate neskaidrumą, objektas gali atrodyti visiškai arba iš dalies skaidrus. Jei turite vaizdą, kurį norite redaguoti, kad atrodytumėte taip, turite tai padaryti:
- Pirmiausia paleiskite „PicsArt“.
- Tada įkelkite vaizdą spustelėdami pliuso piktogramą.
- Meniu juostoje pasirinkite „Iškirpti“.
- Galite paliesti „Asmuo“, ir programa išpjaus objekto formą. Arba palieskite „Kontūras“, kad tai padarytumėte patys.
- Baigę paspauskite „Peržiūrėti“, kad pamatytumėte, koks bus išpjovos vaizdas.
- Tada spustelėkite „Kitas“, kad išsaugotumėte jį kaip lipduką.

kaip pakeisti dokumentą į jpeg
Dabar išsaugojote vaizdą skiltyje „Mano lipdukai“. Tada išeikite iš lango ir įkelkite naują vaizdą. Galite naudoti gamtą, miestą, bet ką, kas, jūsų manymu, gali atrodyti kieta, kaip skaidri jūsų objekto fonas. Tai padarę, meniu juostoje galite pasirinkti „Efektai“, kad pridėtumėte įdomų sluoksnį. Tada meniu juostoje paspauskite „Piešti“. Po to atlikite šiuos veiksmus:
- Ieškokite nuotraukos piktogramos su pliuso ženklu ir bakstelėkite ją.
- Spustelėkite „Lipdukas“, tada - „Mano lipdukai“.
- Ieškokite ką tik iškirpto vaizdo ir bakstelėkite jį.
- Padėkite jį ten, kur norite, kad jis pasirodytų fone, ir sureguliuokite dydį.
- Tada paspauskite sluoksnių piktogramą ir sąraše pasirinkite „Ekranas“.
- Tada spustelėkite „Pridėti tuščią sluoksnį“.
- Norėdami išeiti iš šio lango, bakstelėkite sluoksnio piktogramą.
- Dar kartą spustelėkite nuotraukos piktogramą su pliuso ženklu.
- Pasirinkite „Lipdukas“ ir pridėkite kitą iškirpto paveikslėlio kopiją.
- Sureguliuokite dydį, kad jis atitiktų vaizdą, kuris jau yra fone.
Jums gali būti painu, kad jūs turite pridėti identiškus vaizdus vienas ant kito. Bet nešiok su mumis. Viskas paaiškės per sekundę.
Negaliu pridėti vietinių failų, kad būtų galima nustatyti
- Spustelėkite trintuką ir sureguliuokite dydį. Norėdami viską baigti daug greičiau, padarykite jį kuo didesnį.
- Nustatykite neskaidrumą iki 100%.
- Dabar spustelėkite varnelę ir pradėkite trinti temos kontūrą.
- Pamatysite, kaip keičiate vaizdo neskaidrumą.
Voila! Sukūrėte skaidrų vaizdą su unikaliu fonu. Jei fone būtų tik vienas vaizdas, tai nebūtų įmanoma. Štai kodėl pridedate sluoksnius.
Skaidrus teksto efektas
Galite manyti, kad norint sukurti skaidrų tekstą, reikės naujo lygio redagavimo įgūdžių. Tačiau negalėjai būti toliau nuo tiesos. Tai turite padaryti:
- Atidarykite „PicsArt“ ir įkelkite baltą foną.
- Tada meniu juostoje spustelėkite „Piešti“.
- Palieskite sluoksnio piktogramą, tada - dažų kibirėlio piktogramą.
- Pasirinkite juodą spalvą ir spustelėkite varnelę.
- Norėdami gauti šviesiai pilką spalvą, sureguliuokite drumstumą.
- Išsaugokite šį vaizdą paspausdami „Taikyti“ ir „Kitas“.
- Tada meniu juostoje palieskite „Tekstas“, kad ką nors parašytumėte.
Čia galite pasirinkti teksto lygiavimą, šriftą, spalvas ir kt. Išbandykite viską, kol jus tenkins jūsų teksto išvaizda. Galiausiai palieskite „Taikyti“, kad išsaugotumėte projektą. Atlikę šiuos veiksmus, pats laikas pridėti savo atvaizdą. Meniu juostoje palieskite „Pridėti nuotrauką“ ir raskite vaizdą savo galerijoje. Prieš net koreguodami dydį, palieskite „Blend“ ir pasirinkite „Screen“. Viskas! Dabar turite vaizdą su skaidriu tekstu.
ar galite prisijungti prie snapchat dviem telefonais
Skaidri dviguba ekspozicija
Galbūt žinote, kaip sukurti dvigubos ekspozicijos vaizdus „PicsArt“, bet ar žinojote, kad yra būdas juos padaryti ir skaidrius? Jei toliau skaitysite šią skiltį, pamatysite, kaip tai paprasta. Štai ką turite padaryti:
- Atidarykite „PicsArt“ ir įkelkite objekto vaizdą.
- Meniu juostoje spustelėkite „Piešti“, tada - sluoksnių piktogramą.
- Pasirinkite savo vaizdą iš sluoksnių sąrašo.
- Tada spustelėkite ant trintuko ir sureguliuokite šepetėlio dydį.
- Aplink objektą nubrėžkite liniją.
- Taip pat būtinai ištrinkite foną.
- Tada dar kartą palieskite sluoksnių piktogramą ir pasirinkite pirmąjį sluoksnį.
- Paspauskite paveikslėlio piktogramą su pliuso ženklu ir spustelėkite „Nuotrauka“.
- Pasirinkite „Free images“ ir paieškos juostoje įveskite viską, ko norite. Jūs netgi galite pasirinkti „Unsplash“ ir „Shutterstock“ vaizdus.
Kai tai padarysite, vaizdas bus rodomas kaip pirmasis sluoksnis. Pasirinkite „Šviesinti“, kad pasirinktumėte, kaip jis rodomas. Po to palieskite, kad atidarytumėte tuščią sluoksnį. Spustelėkite jį, tada dar kartą spustelėkite nuotraukos piktogramą. Ieškokite to paties vaizdo. Pirštu vilkite pirmąjį sluoksnį į apačią. Spustelėkite trijų taškų meniu ir pasirinkite „Transformuoti“. Dabar galite reguliuoti foną, kad jis atitiktų objekto apatinės ekspozicijos linijas.
Kietas nepermatomumo efektas
„PicsArt“ yra fantastiška vaizdo redagavimo programa, galinti pasigirti tiek daug neįprastų efektų. Daugumą jų taikyti yra palyginti lengva, jei atliksite tokius veiksmus, kokius nurodėme šiame straipsnyje. Dabar galite lengvai padaryti objektą ar tekstą skaidrų ir netgi sukurti dvigubos ekspozicijos vaizdus su mažesniu neskaidrumu. O kaip tau? Ar kada nors naudojate panašų efektą? Ar turite patarimų mūsų skaitytojams? Praneškite mums toliau pateiktame komentarų skyriuje.