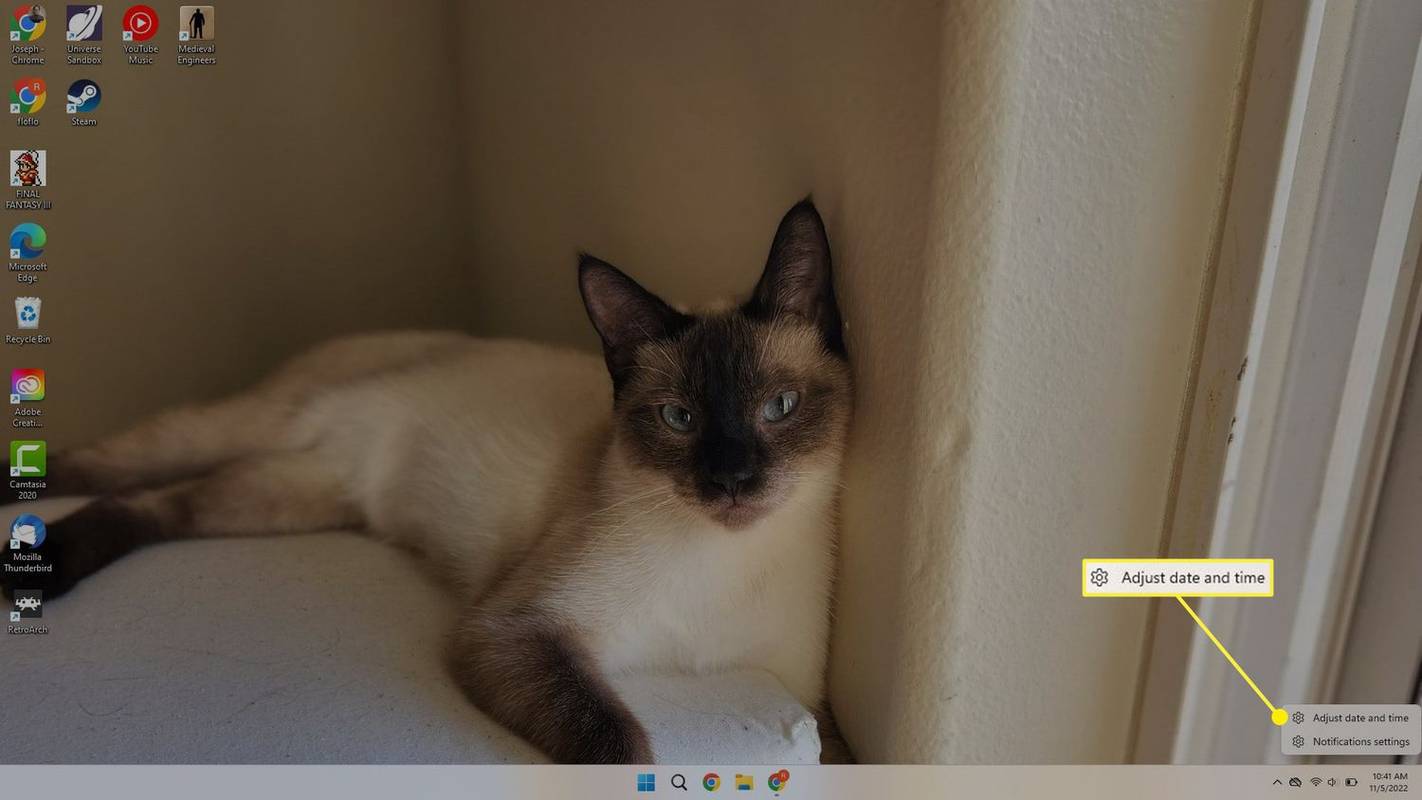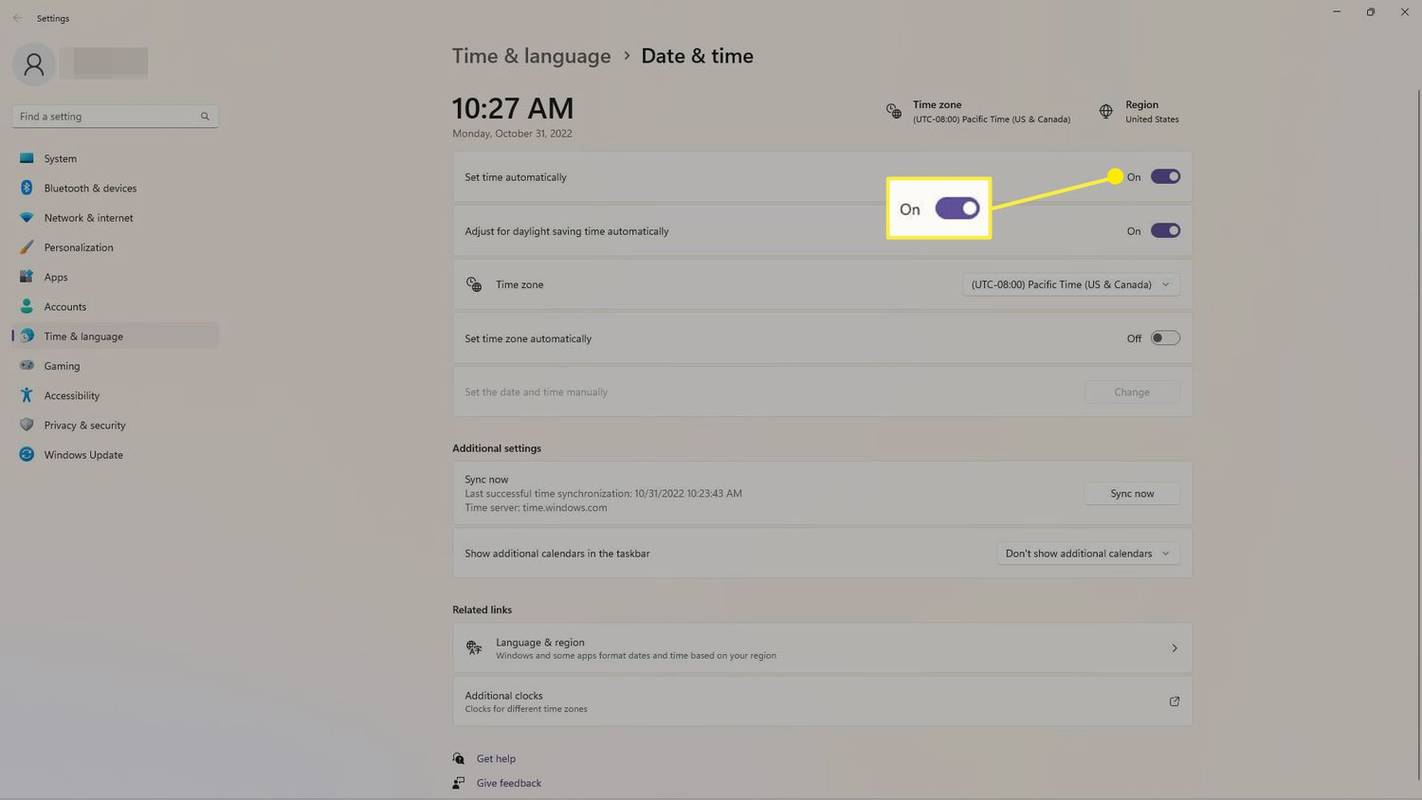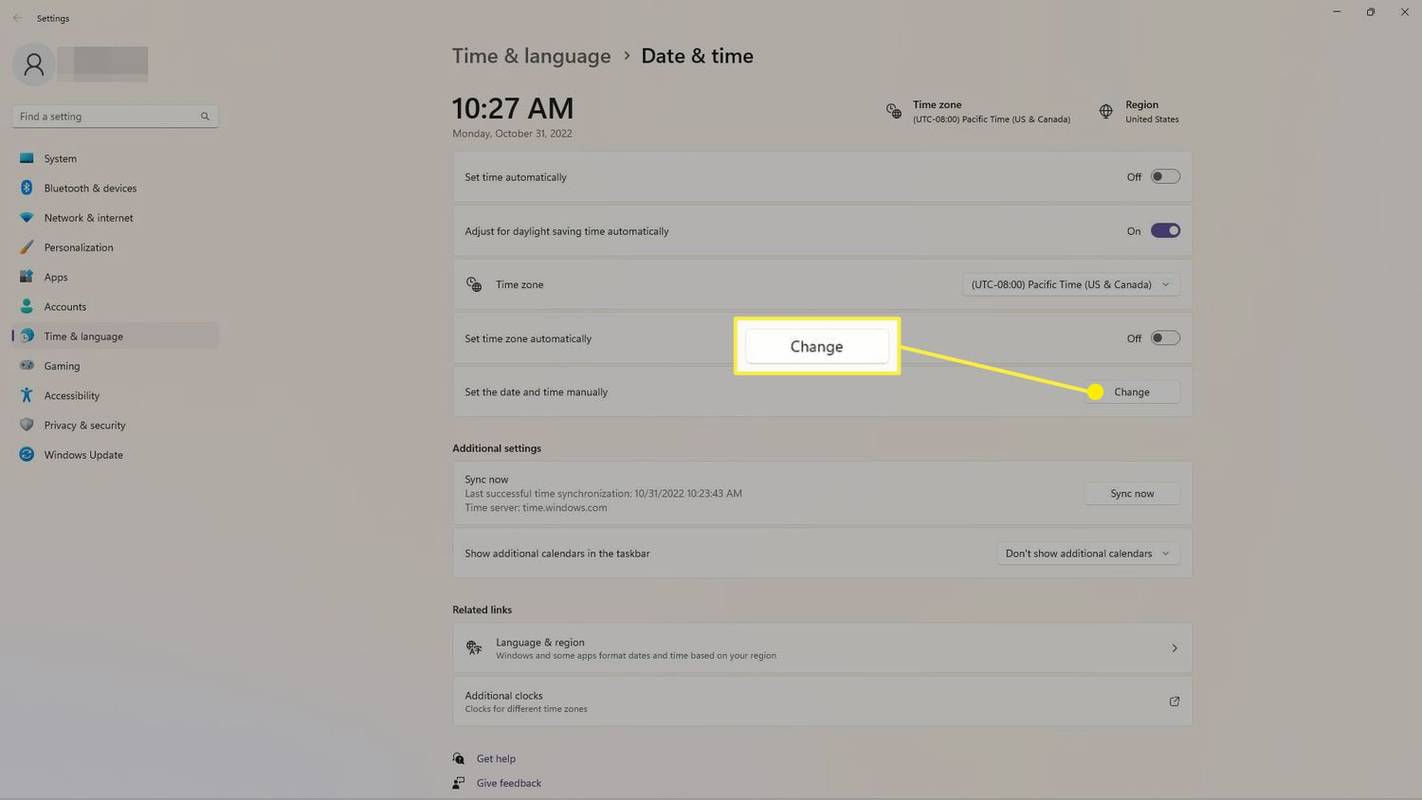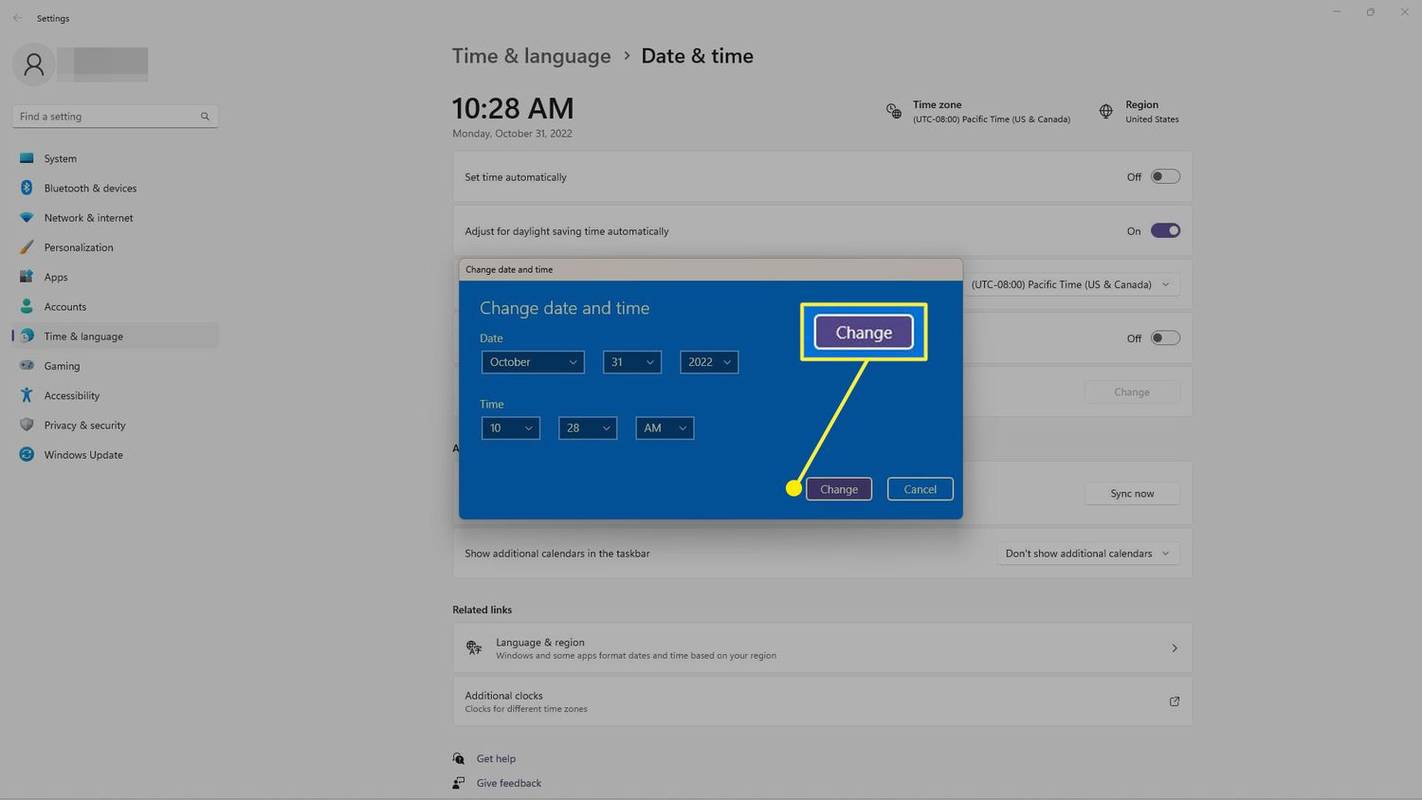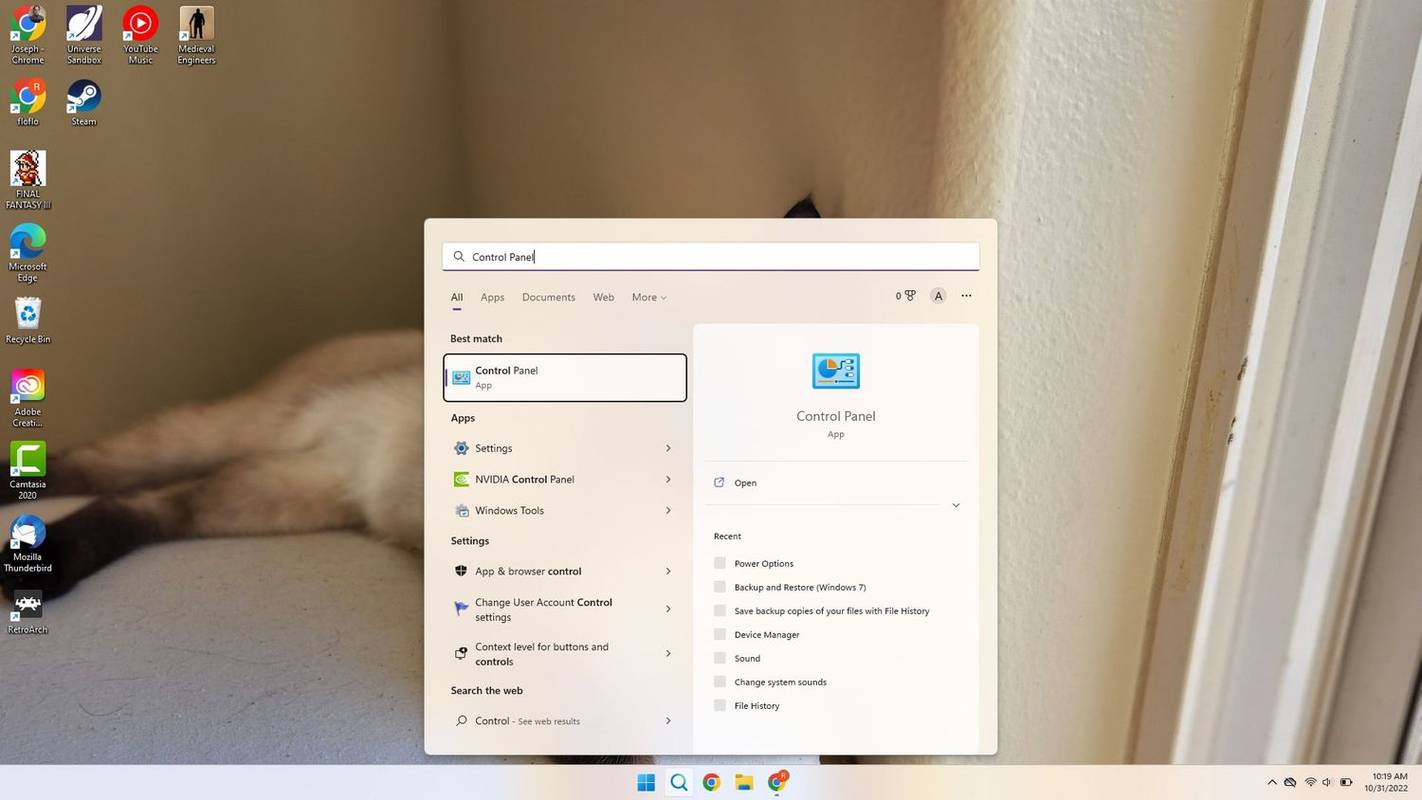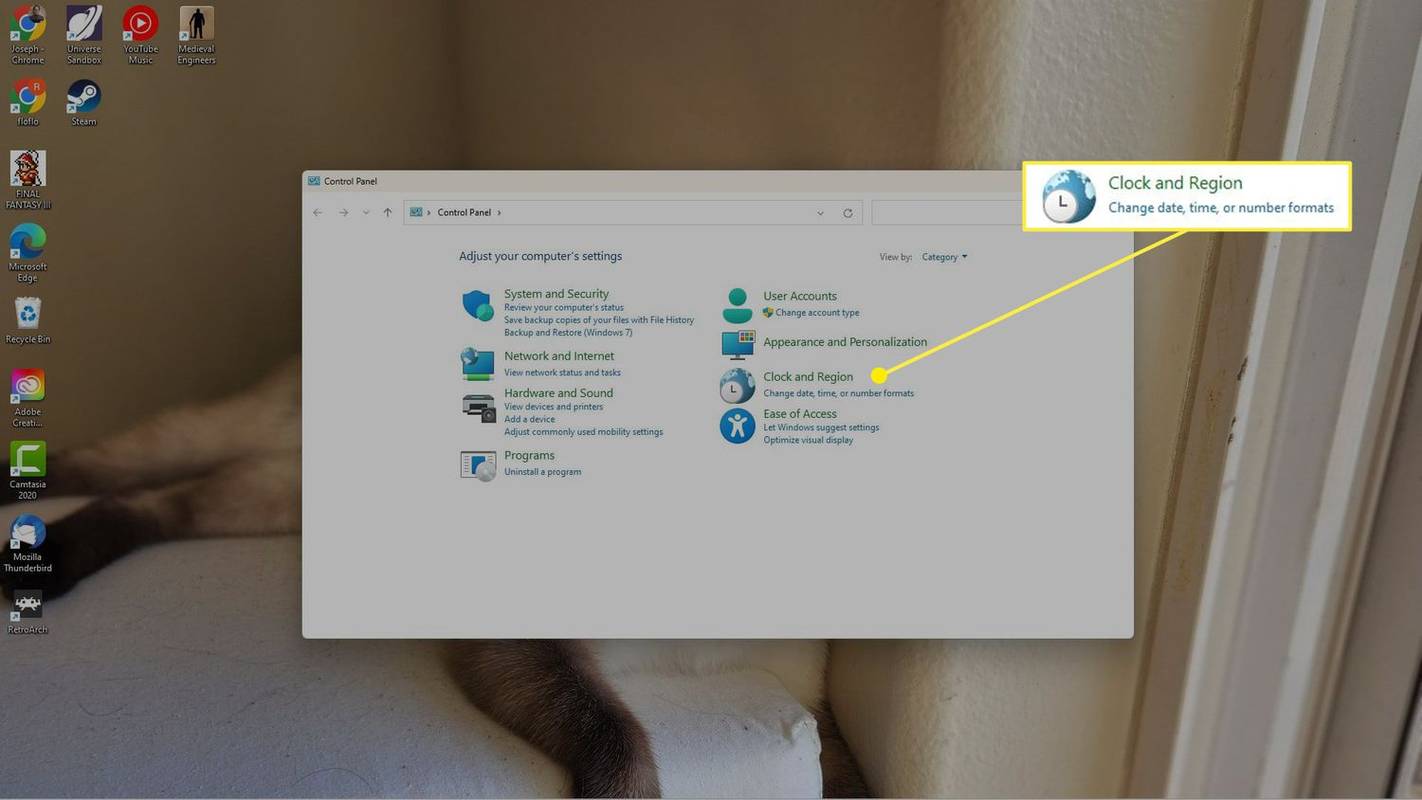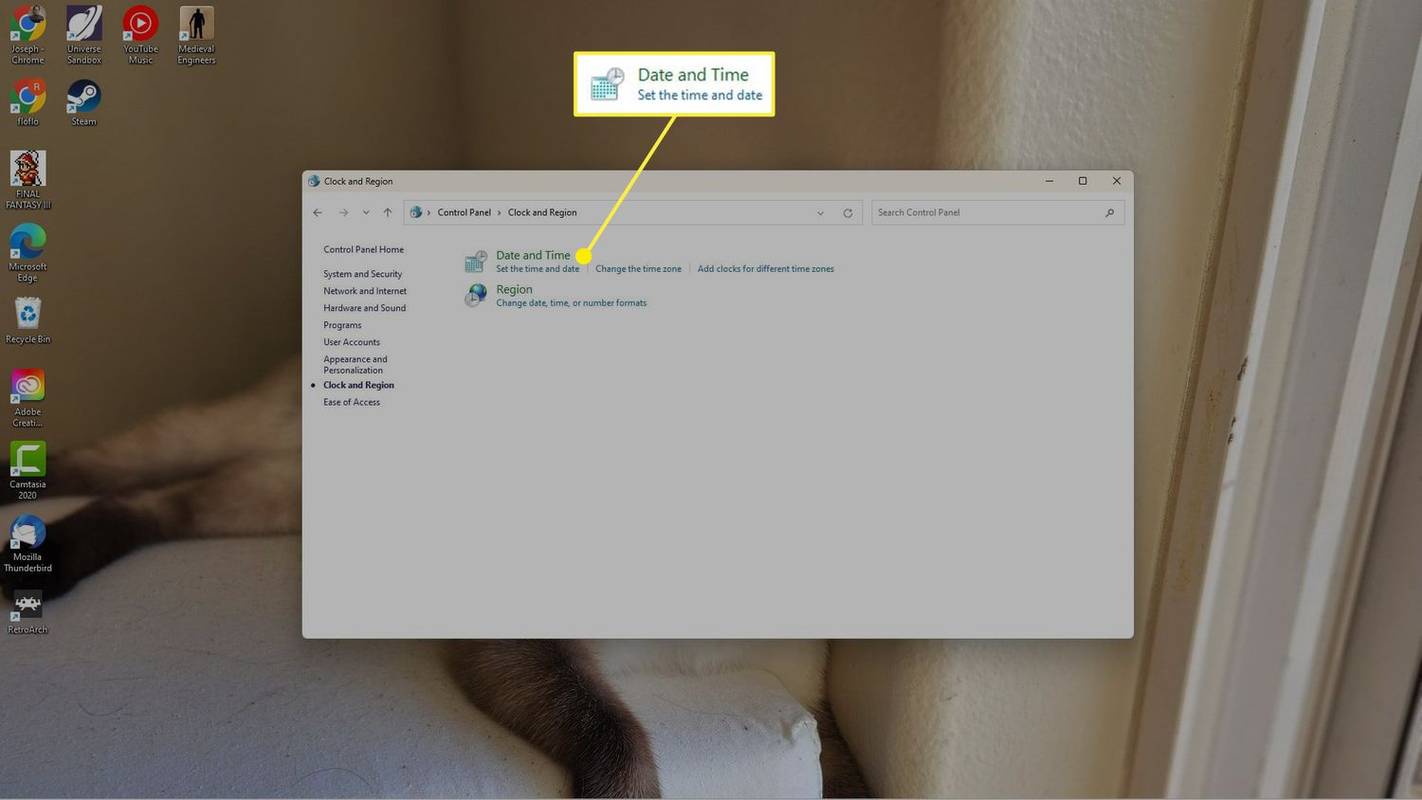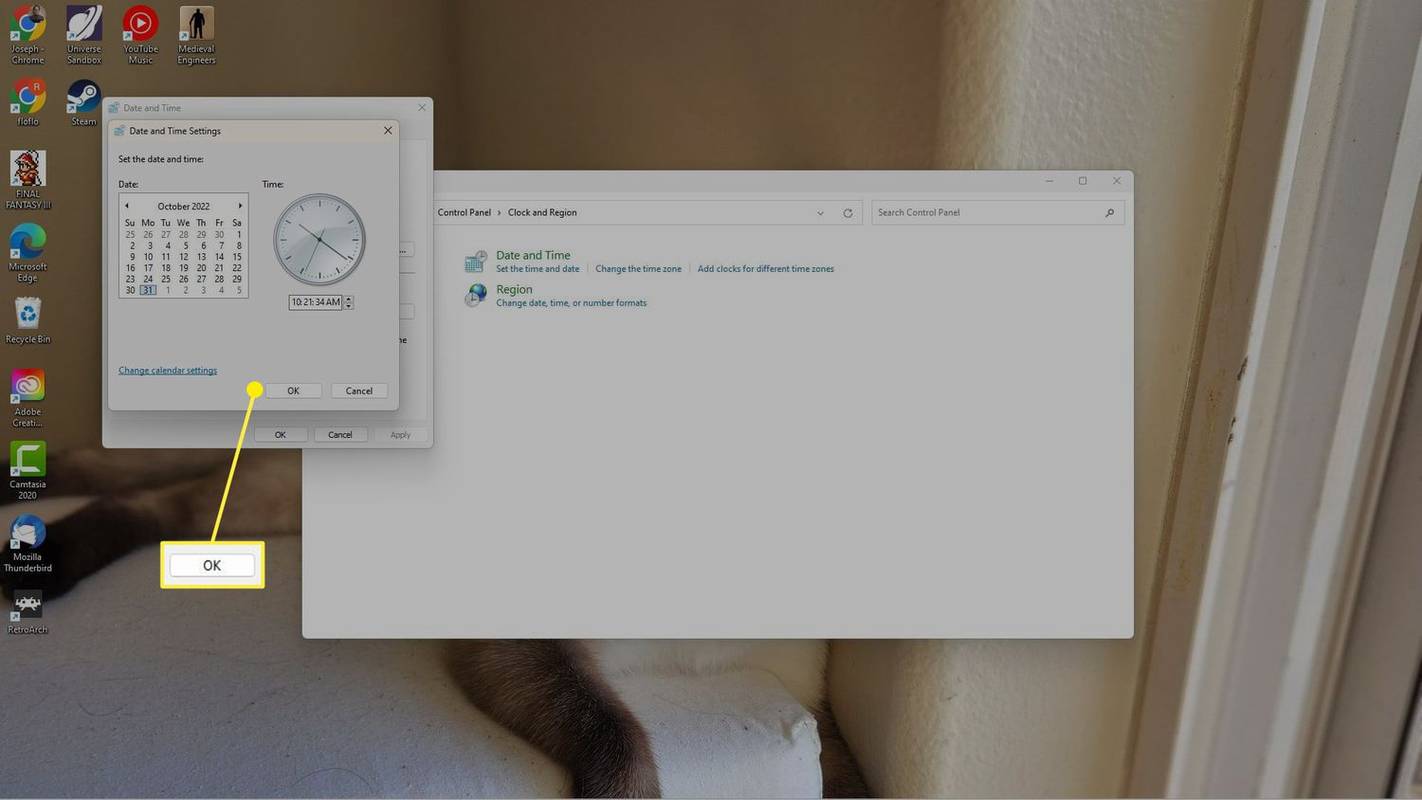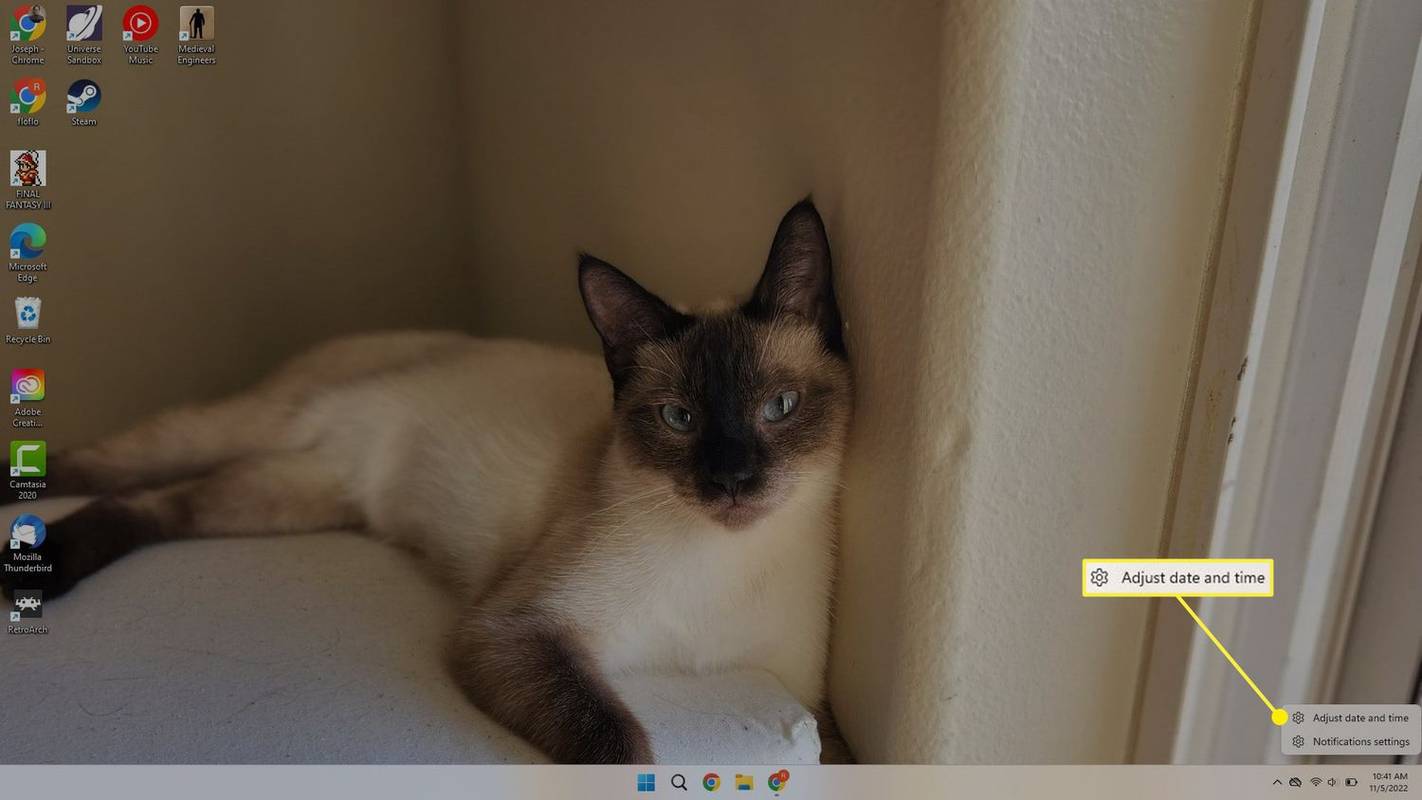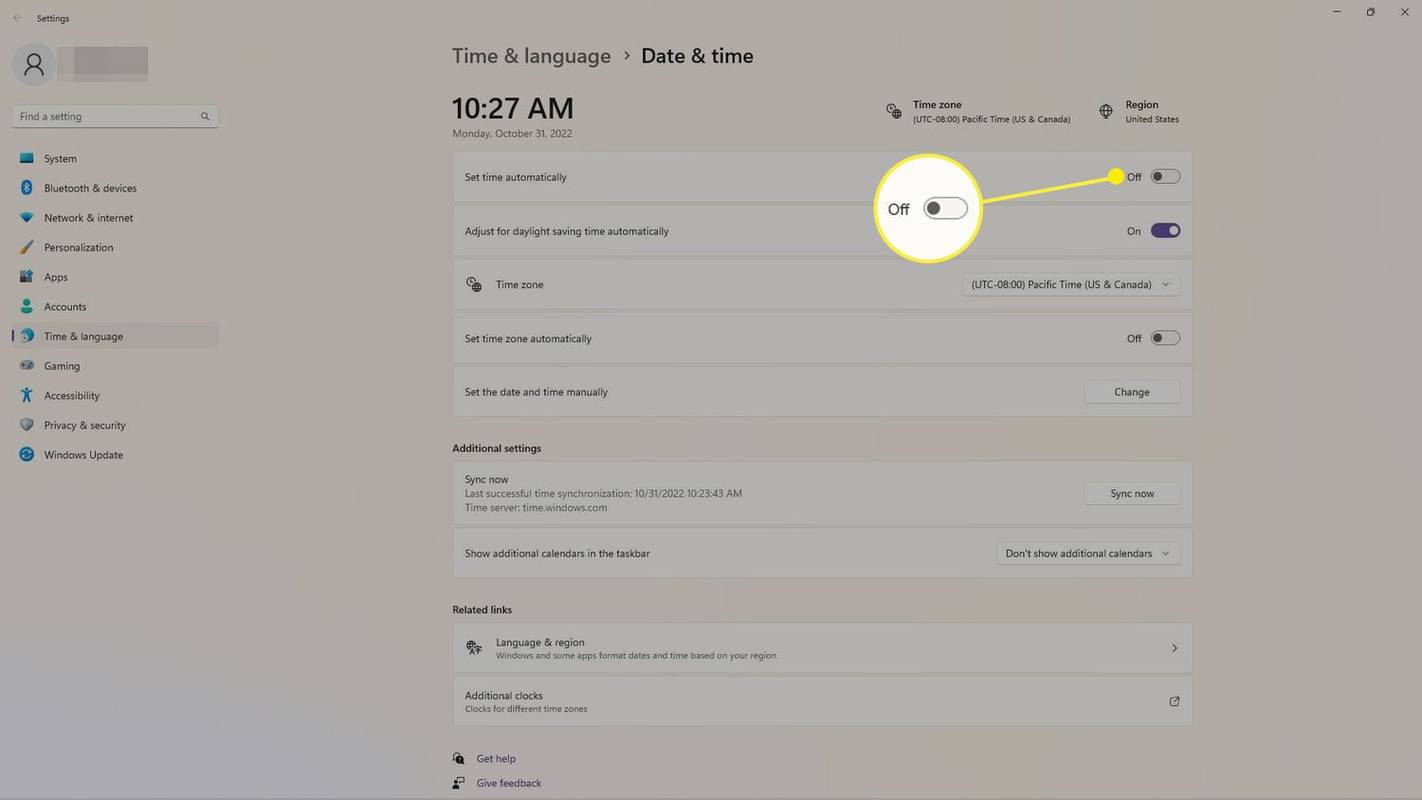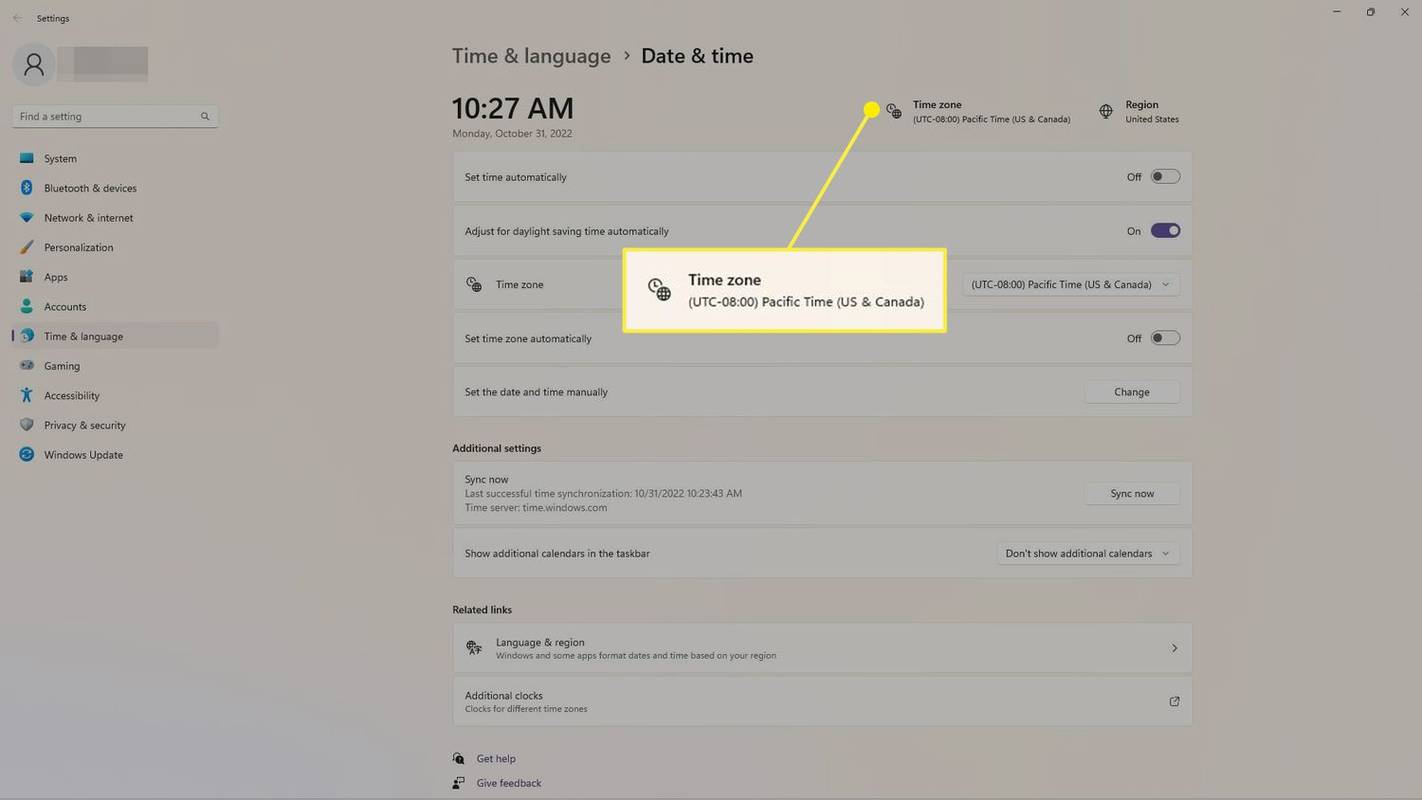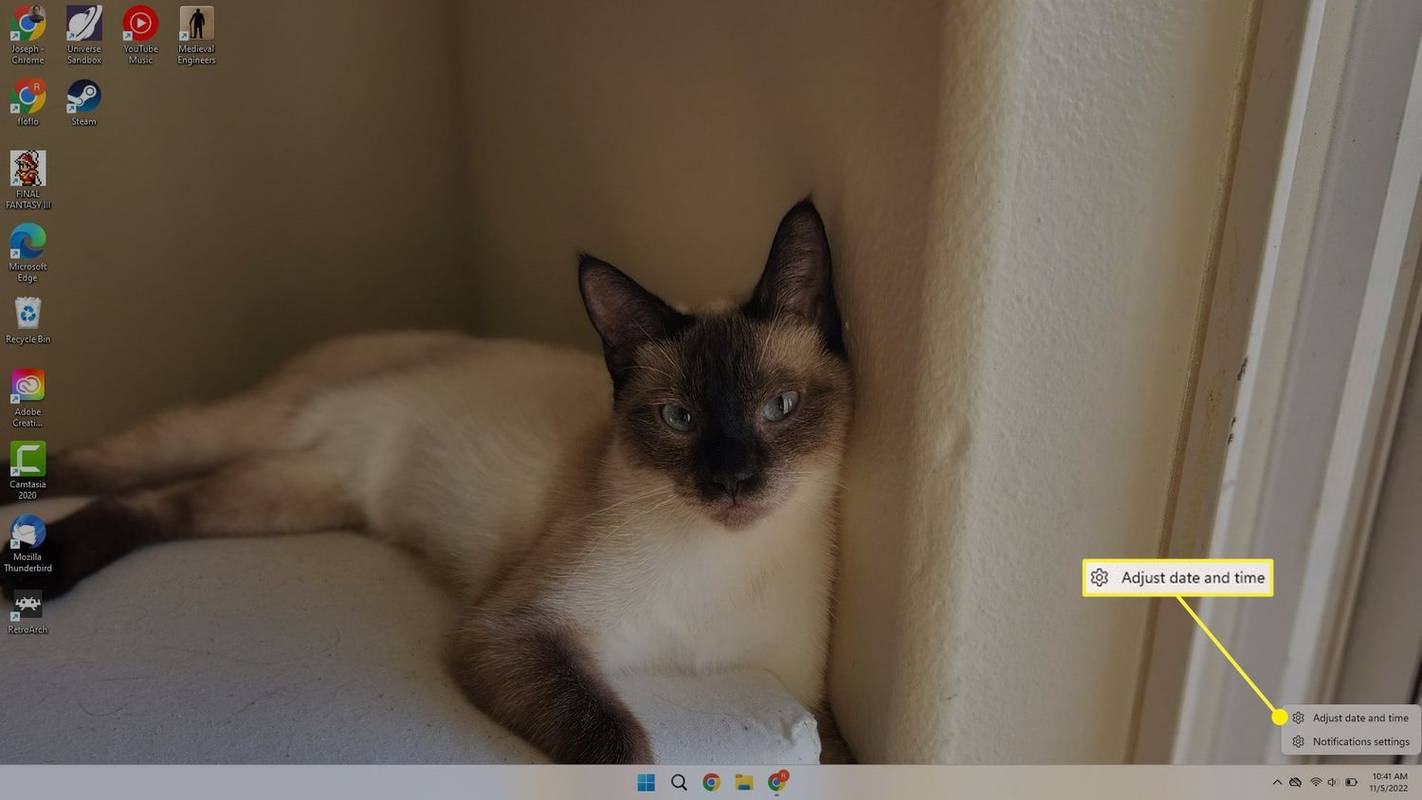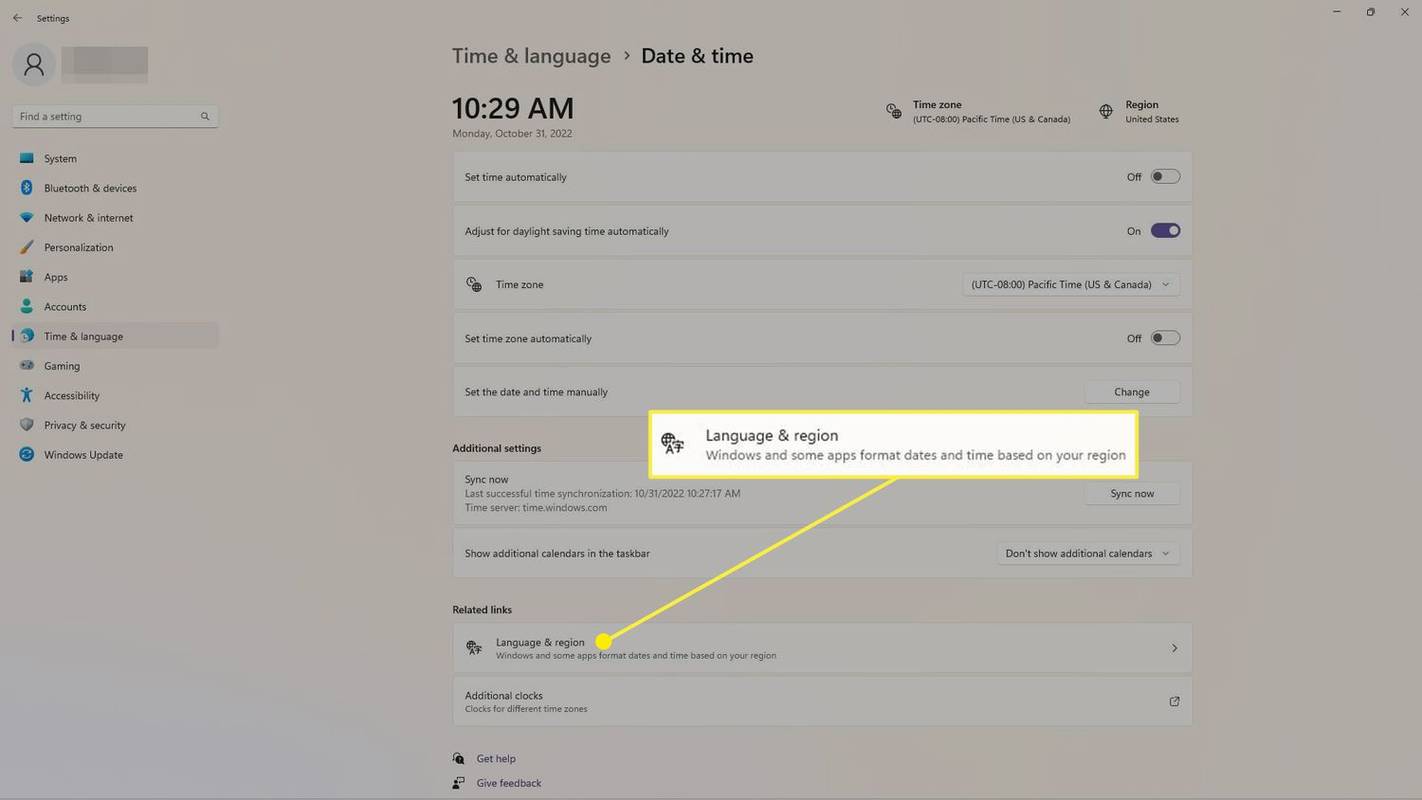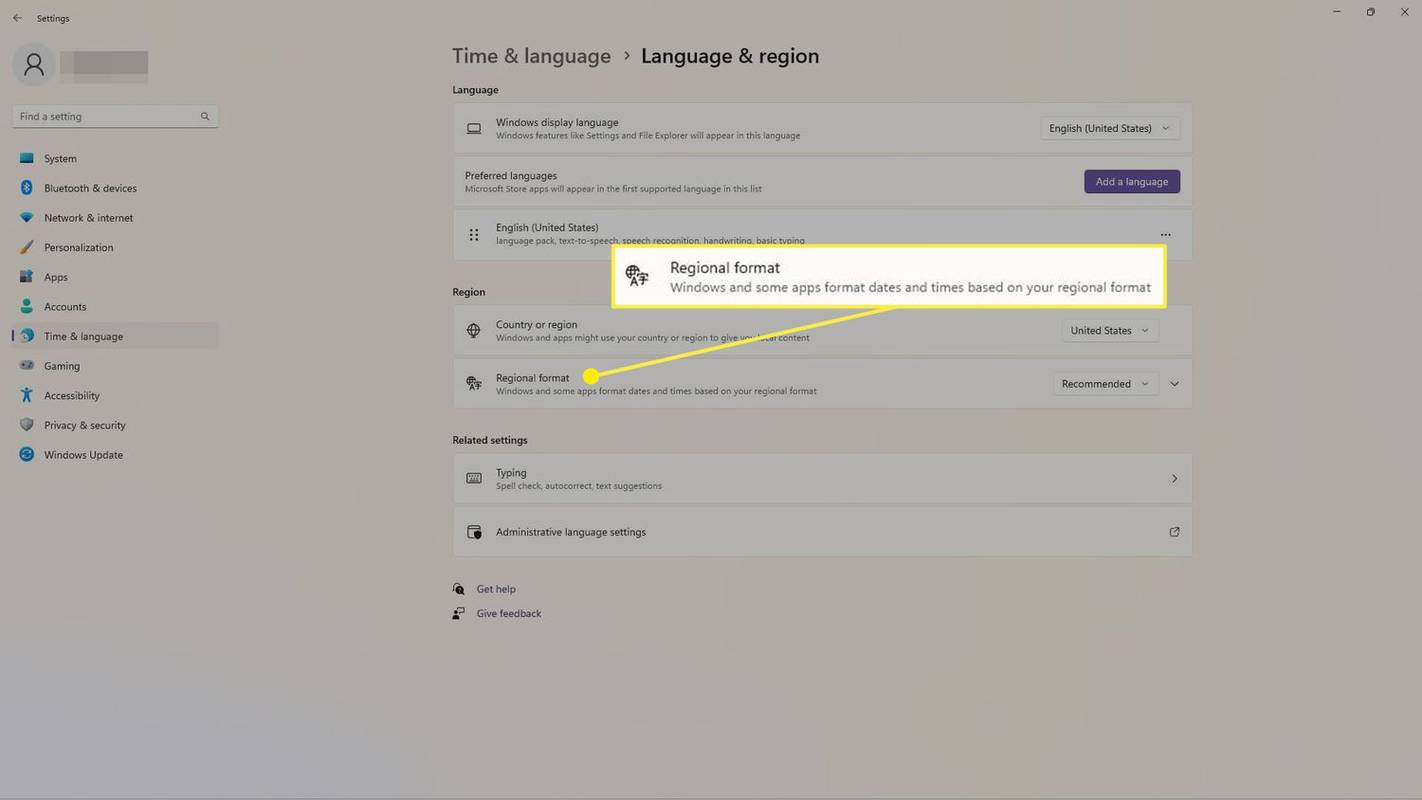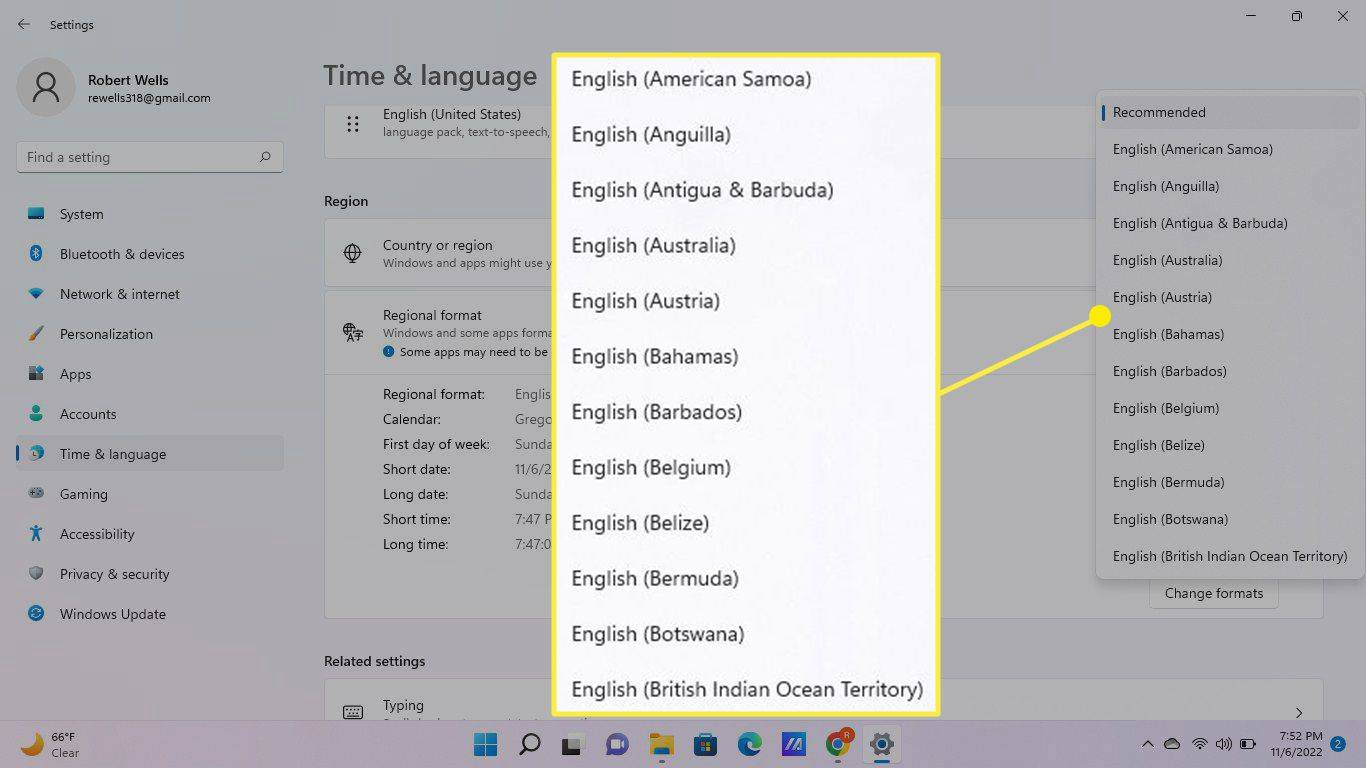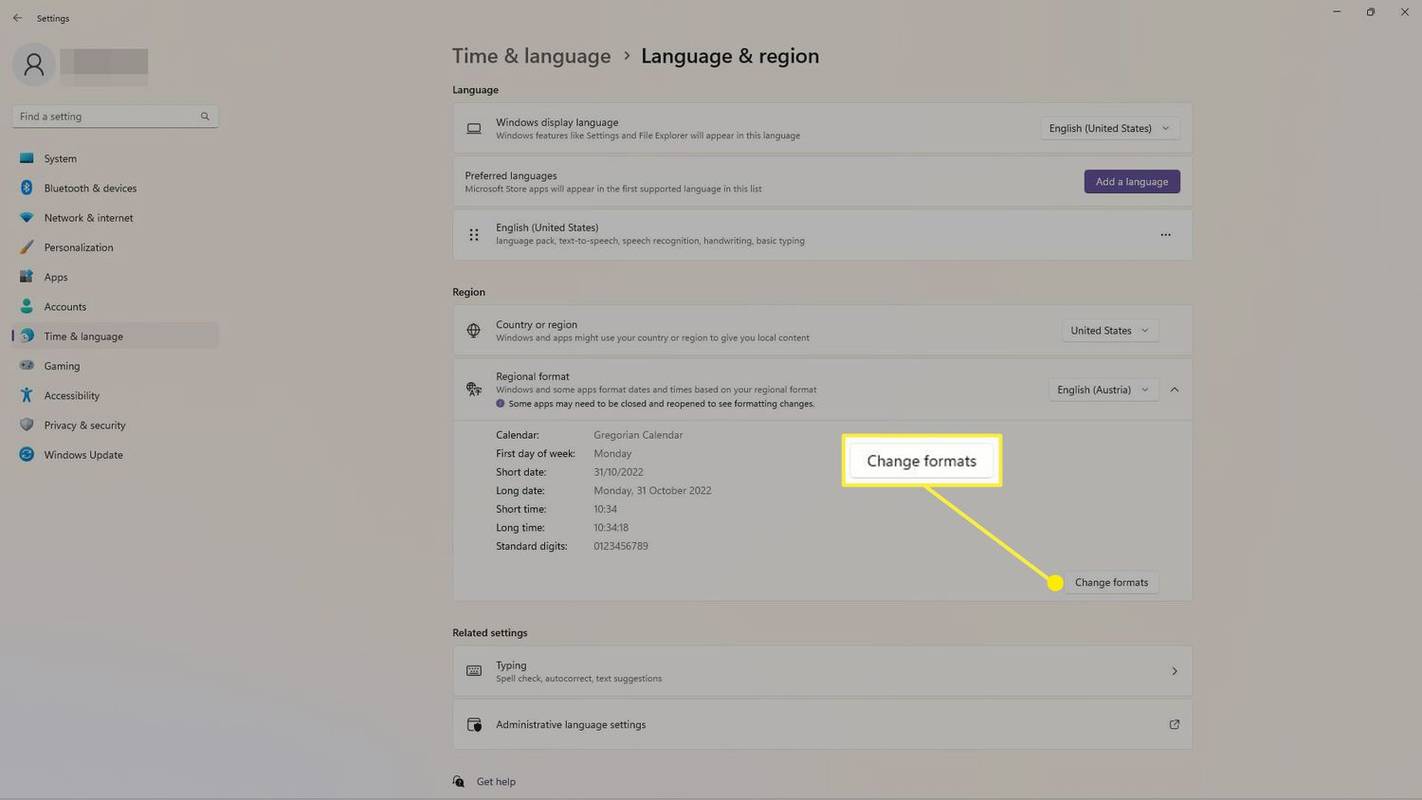Ką žinoti
- Dešiniuoju pelės mygtuku spustelėkite laiką / datą užduočių juostoje ir pasirinkite Sureguliuokite datą ir laiką .
- Pasirinkite Nustatykite laiką automatiškai perjunkite, kad jį pasuktumėte Išjungta , tada pasirinkite Keisti .
- Norėdami pakeisti laiko ir datos formatą, pasirinkite Kalba ir regionas ir tada redaguoti Regioninis formatas variantas.
Šiame straipsnyje paaiškinama, kaip pakeisti laiką sistemoje Windows 11. Taip pat galite pakeisti datos ir laiko formatą pagal savo regioną.
Kaip pakeisti laikrodį „Windows 11“.
Greičiausias būdas rankiniu būdu nustatyti laiką yra iš Windows užduočių juostos.
-
Dešiniuoju pelės mygtuku spustelėkite datą / laiką dešinėje užduočių juostos pusėje ir pasirinkite Sureguliuokite datą ir laiką .
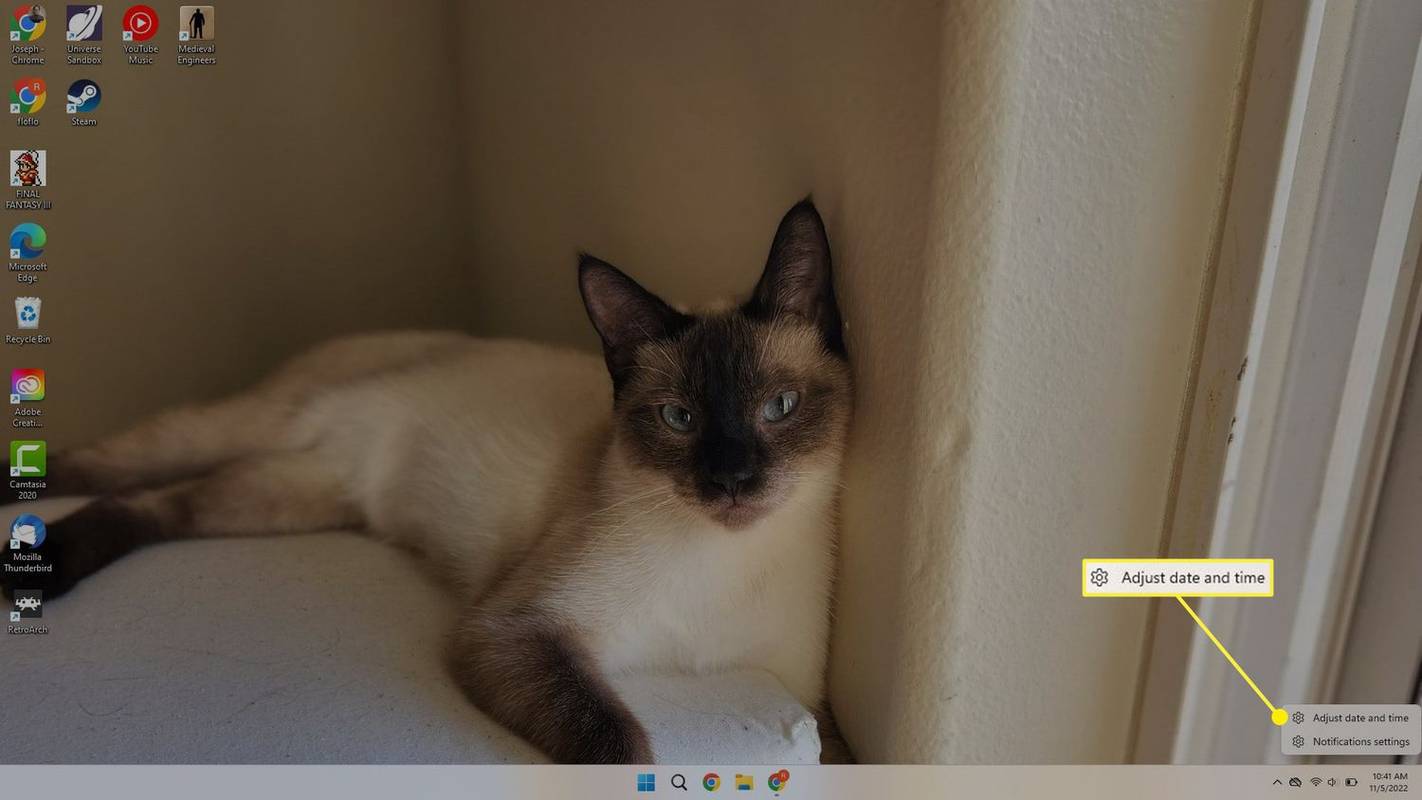
-
Pasirinkite jungiklį šalia Nustatykite laiką automatiškai jį pasukti Išjungta .
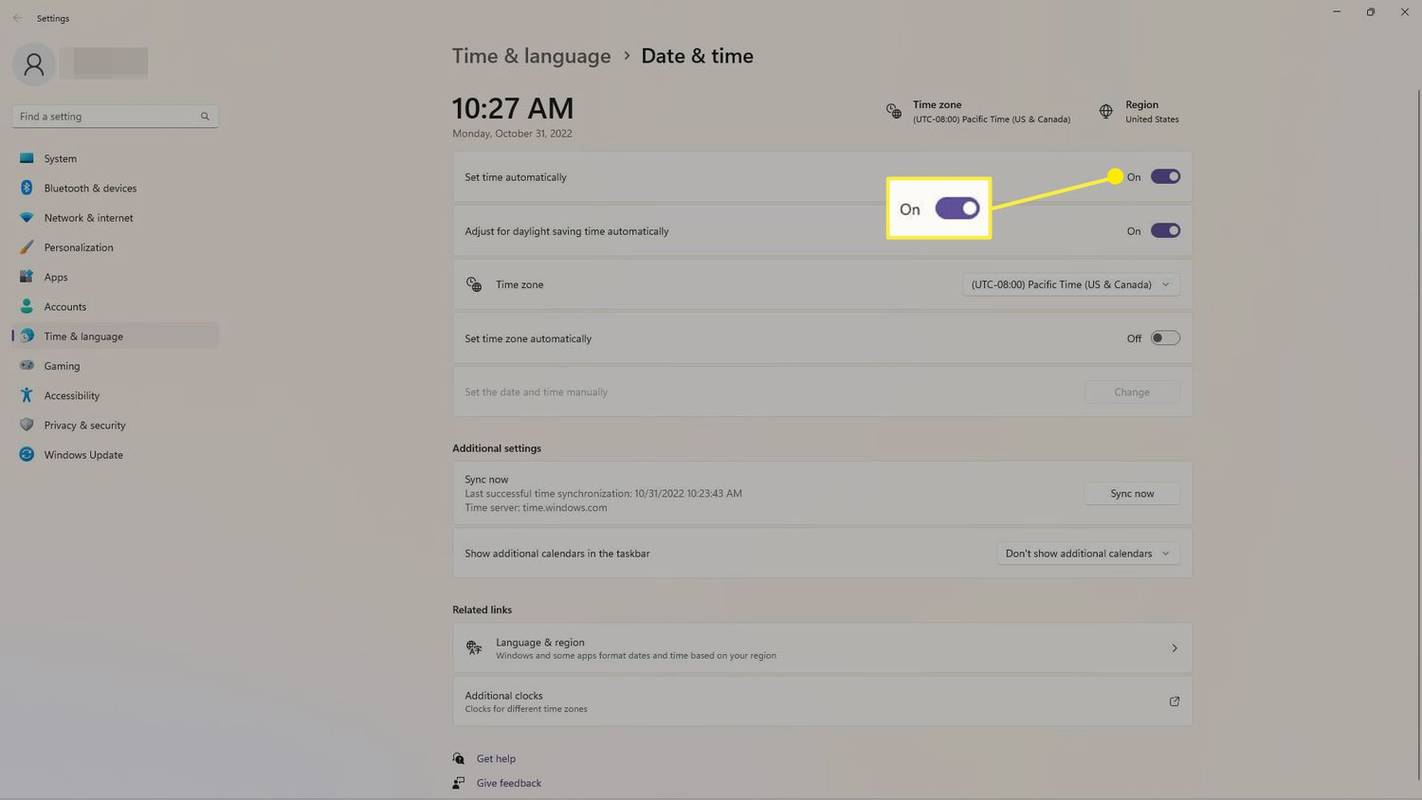
-
Pasirinkite Keisti .
kaip pakeisti paraštes dokumentuose
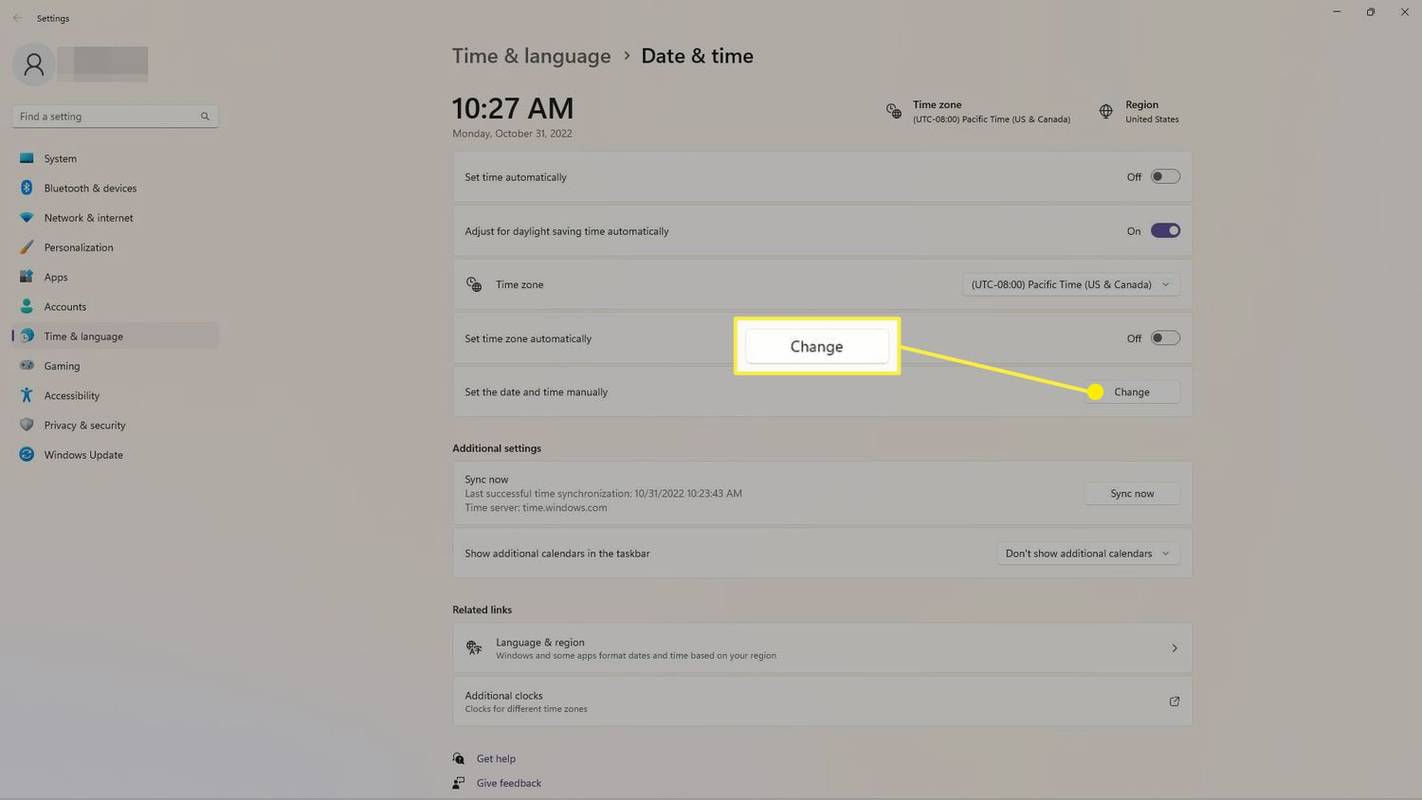
-
Nustatykite datą ir laiką, tada pasirinkite Keisti patvirtinti.
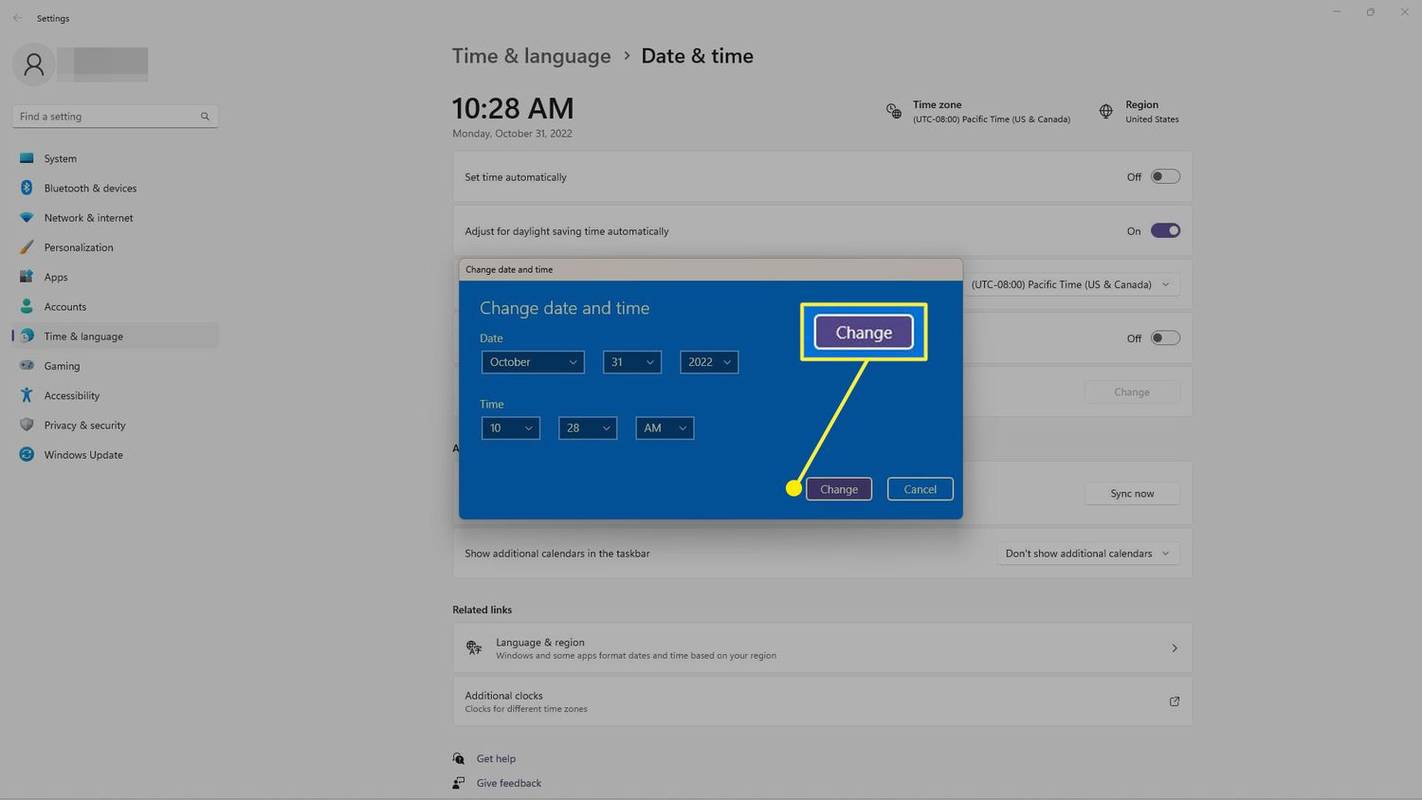
Kaip pakeisti laiką „Windows“ valdymo skydelyje
Taip pat galite nustatyti datą ir laiką valdymo skydelyje.
-
Atidarykite Valdymo skydą . Vienas iš būdų yra jo ieškoti paieškos juostoje ir tada pasirinkti Kontrolės skydelis kai pamatysi.
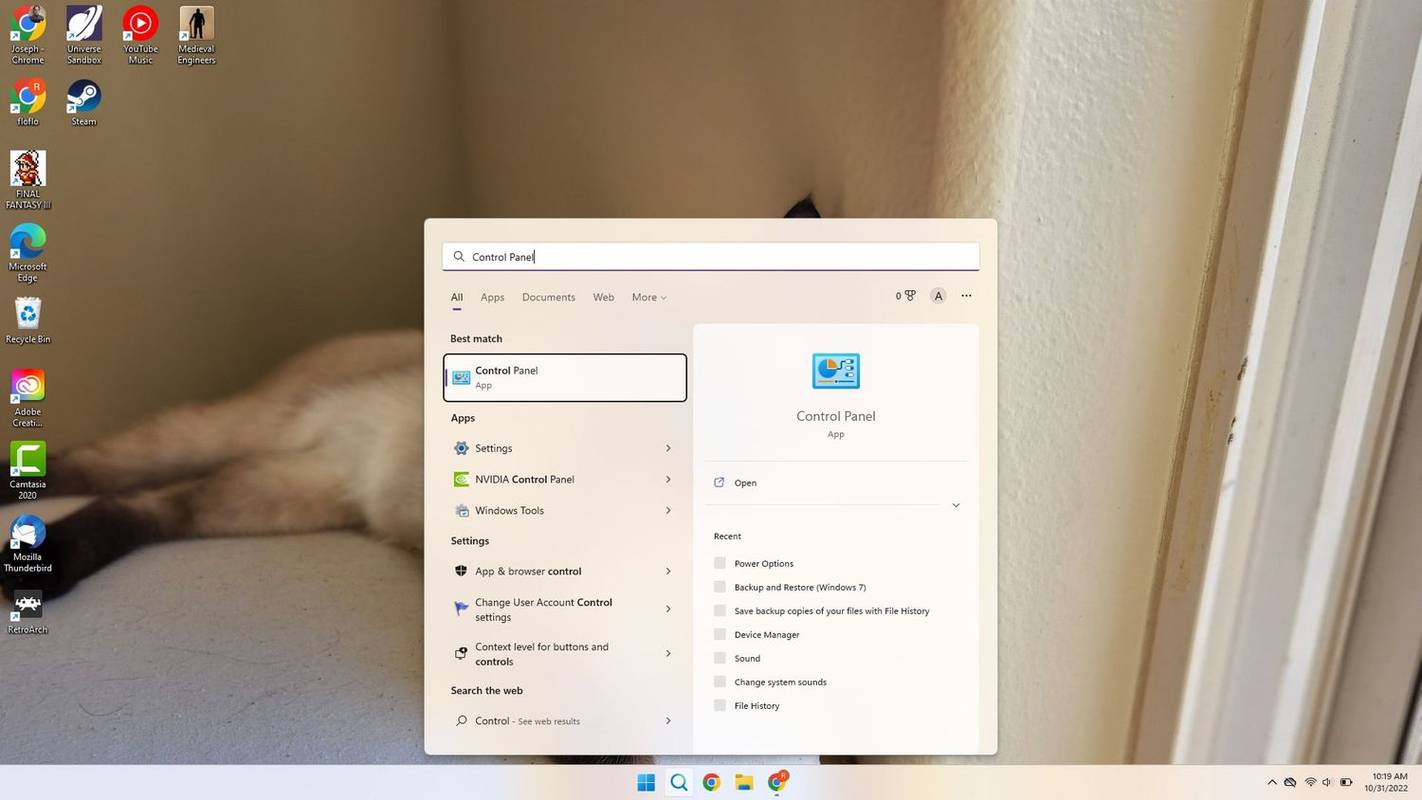
-
Pasirinkite Laikrodis ir regionas .
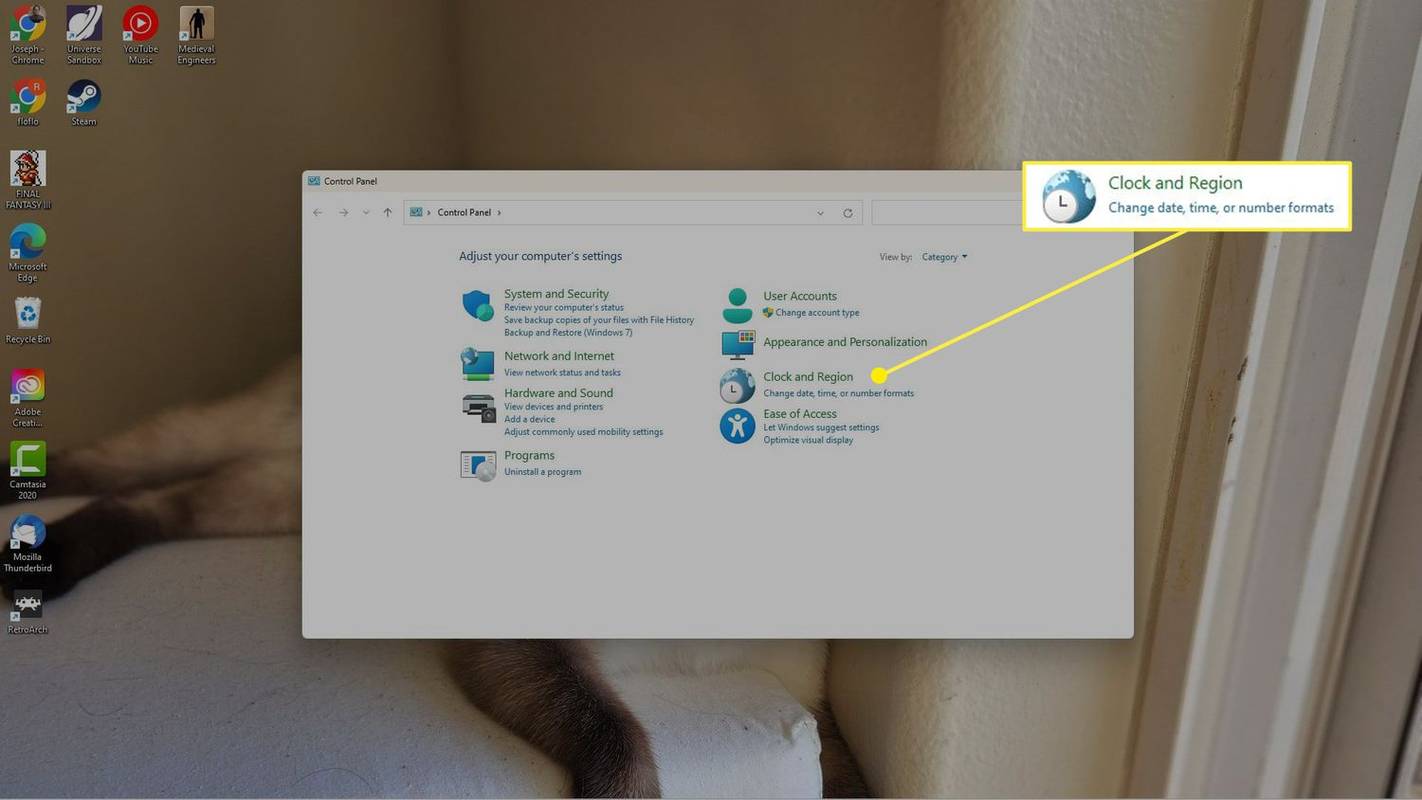
-
Pasirinkite Data ir laikas , po kurio seka Keisti datą ir laiką .
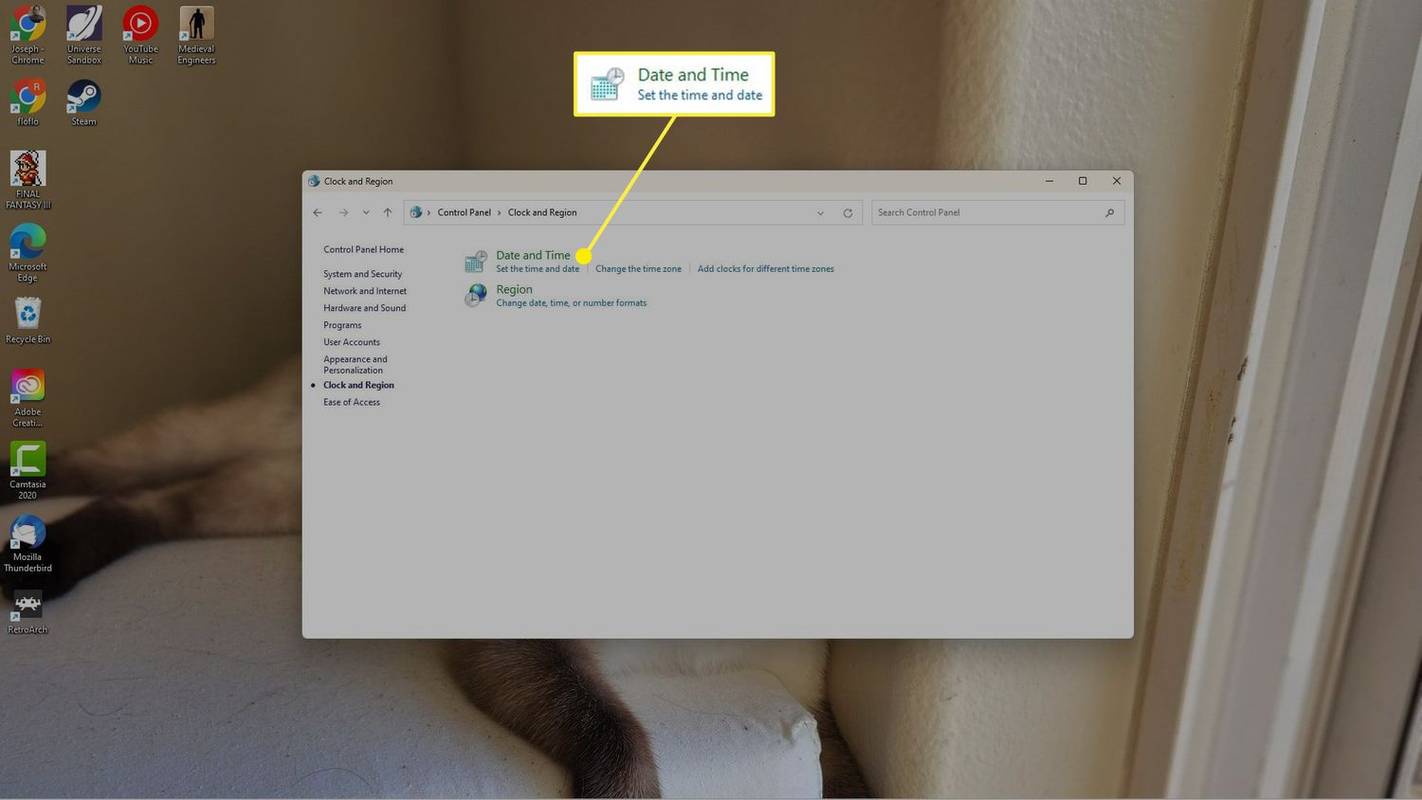
-
Rankiniu būdu pasirinkite laiką ir datą. Pasirinkite Gerai > Gerai kad patvirtintumėte pakeitimus.
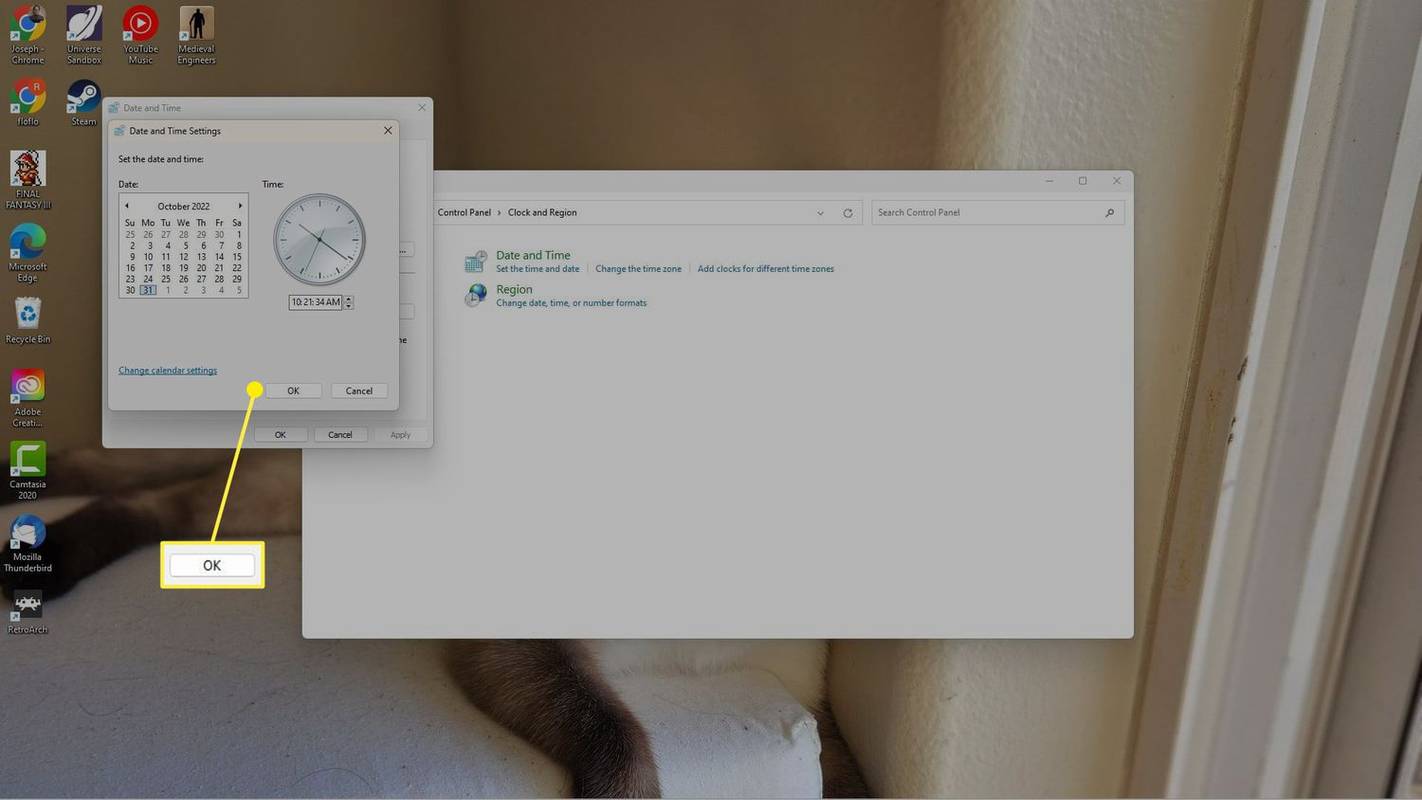
Kaip automatiškai nustatyti datą ir laiko juostą
Jei laikas buvo pakeistas rankiniu būdu, bet kuriuo metu galite jį grąžinti į automatinį.
-
Dešiniuoju pelės mygtuku spustelėkite dabartinę datą/laiką, kaip ji rodoma užduočių juostoje, tada pasirinkite Sureguliuokite datą ir laiką .
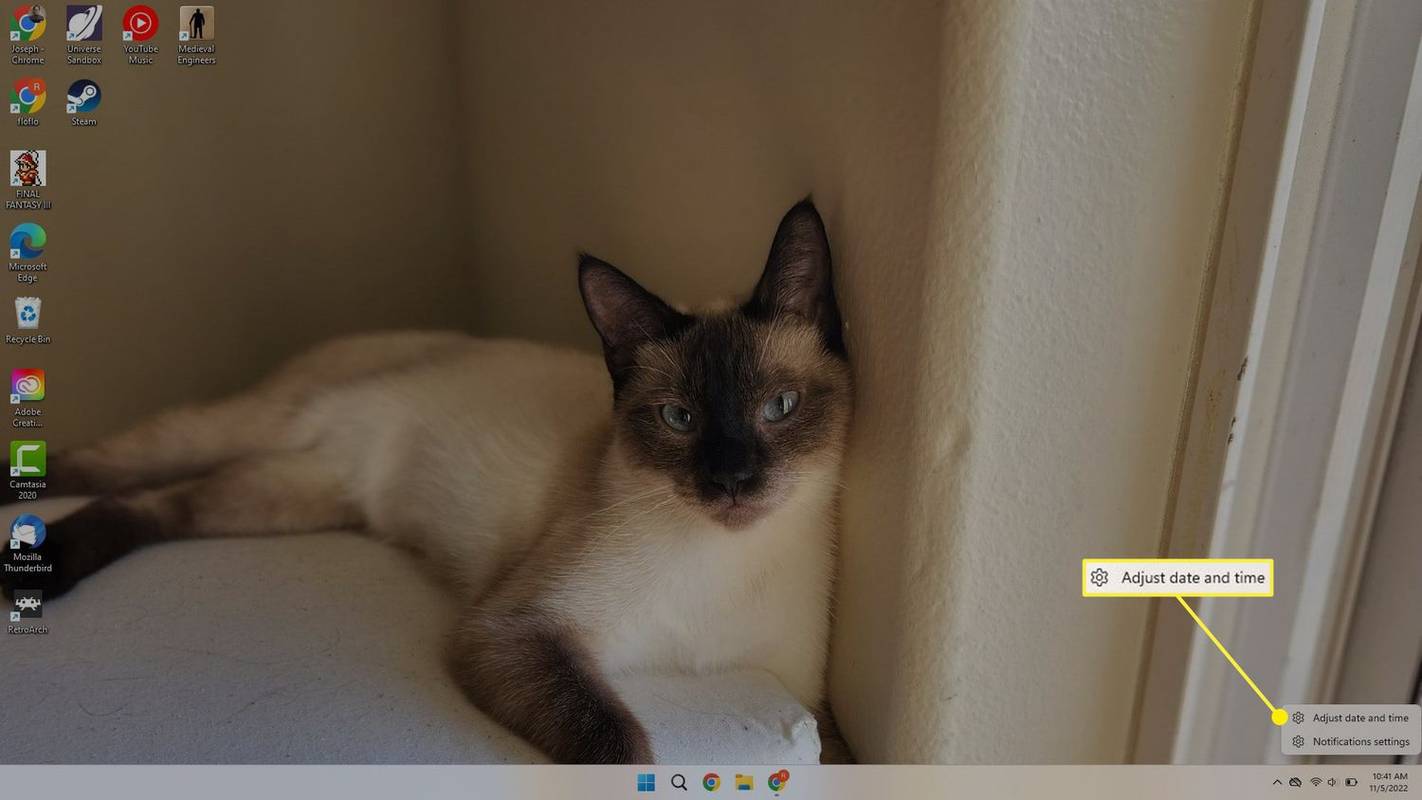
-
Pasirinkite Nustatykite laiką automatiškai perjunkite, kad jį pasuktumėte Įjungta .
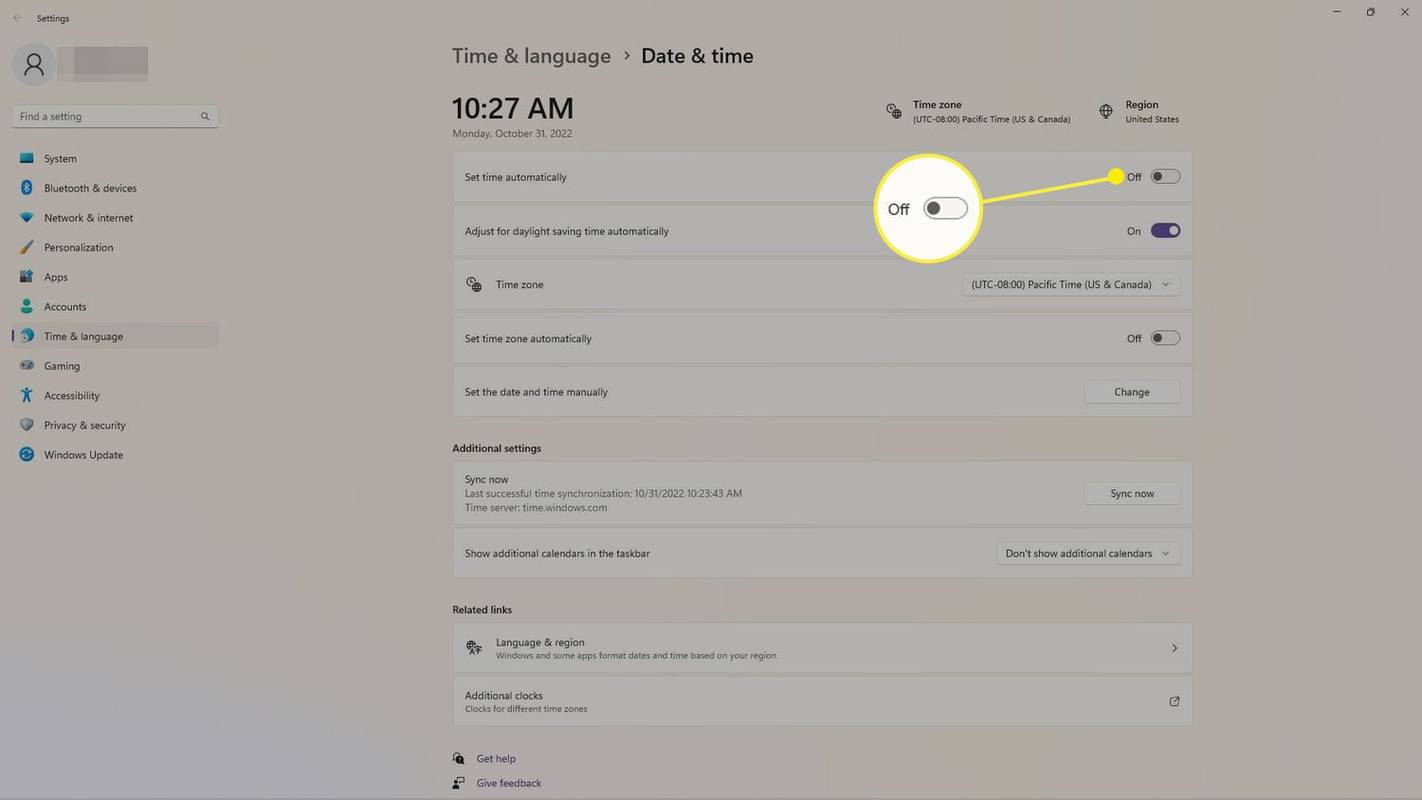
-
Patikrink Laiko zona ir Regionas ekrano viršuje, kad įsitikintumėte, jog jie teisingi. Jei ne, įsitikinkite, kad esate prisijungę prie interneto.
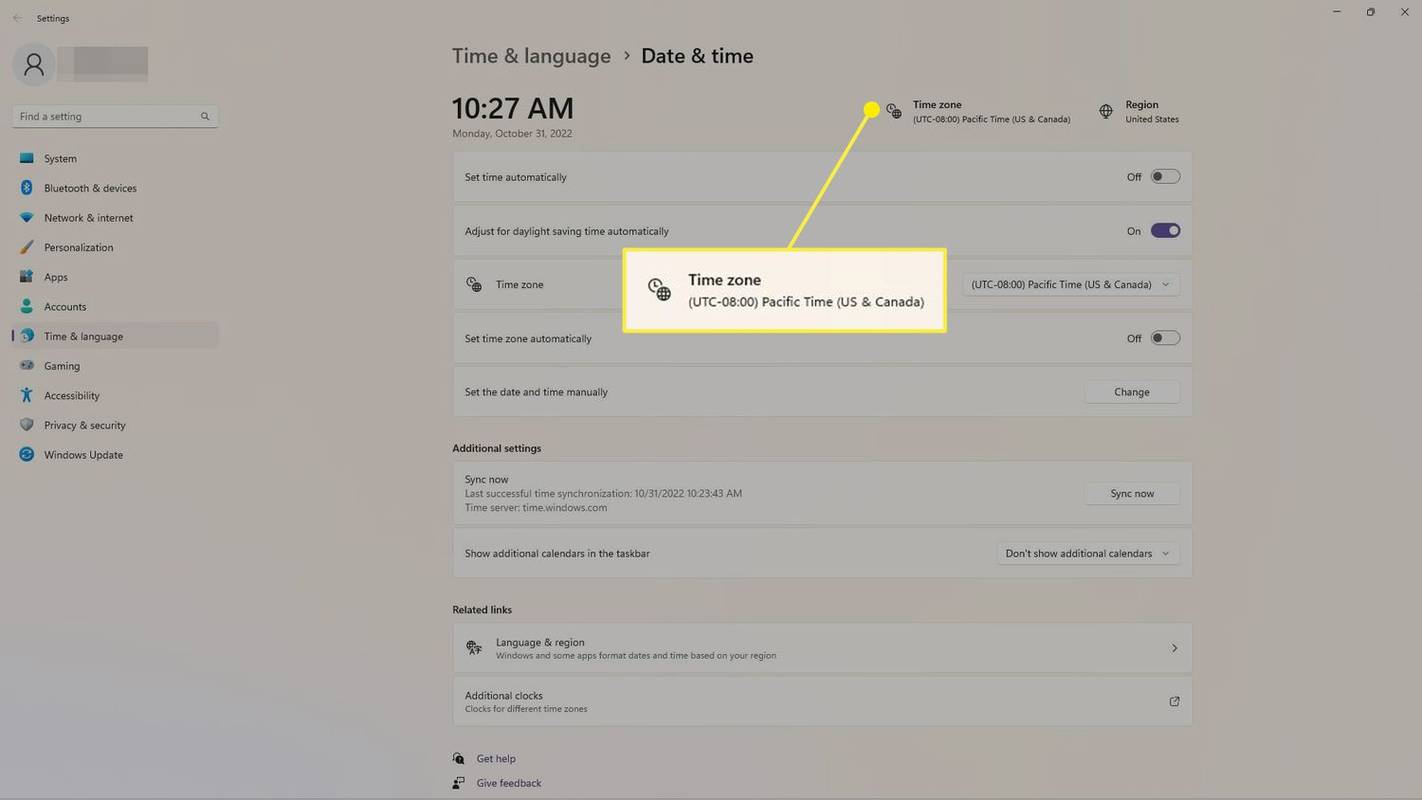
Norėdami rankiniu būdu pasirinkti laiko juostą, pasirinkite šalia esantį išskleidžiamąjį meniu Laiko zona .
kaip paslėpti savo numerį WhatsApp
Pakeiskite laiko ir datos formatą sistemoje „Windows“.
Datos ir laiko formatas priklauso nuo jūsų regiono, kurį galite nustatyti rankiniu būdu.
-
Atidarykite datos ir laiko nustatymus dešiniuoju pelės klavišu spustelėdami datą / laiką užduočių juostoje ir pasirinkdami Sureguliuokite datą ir laiką .
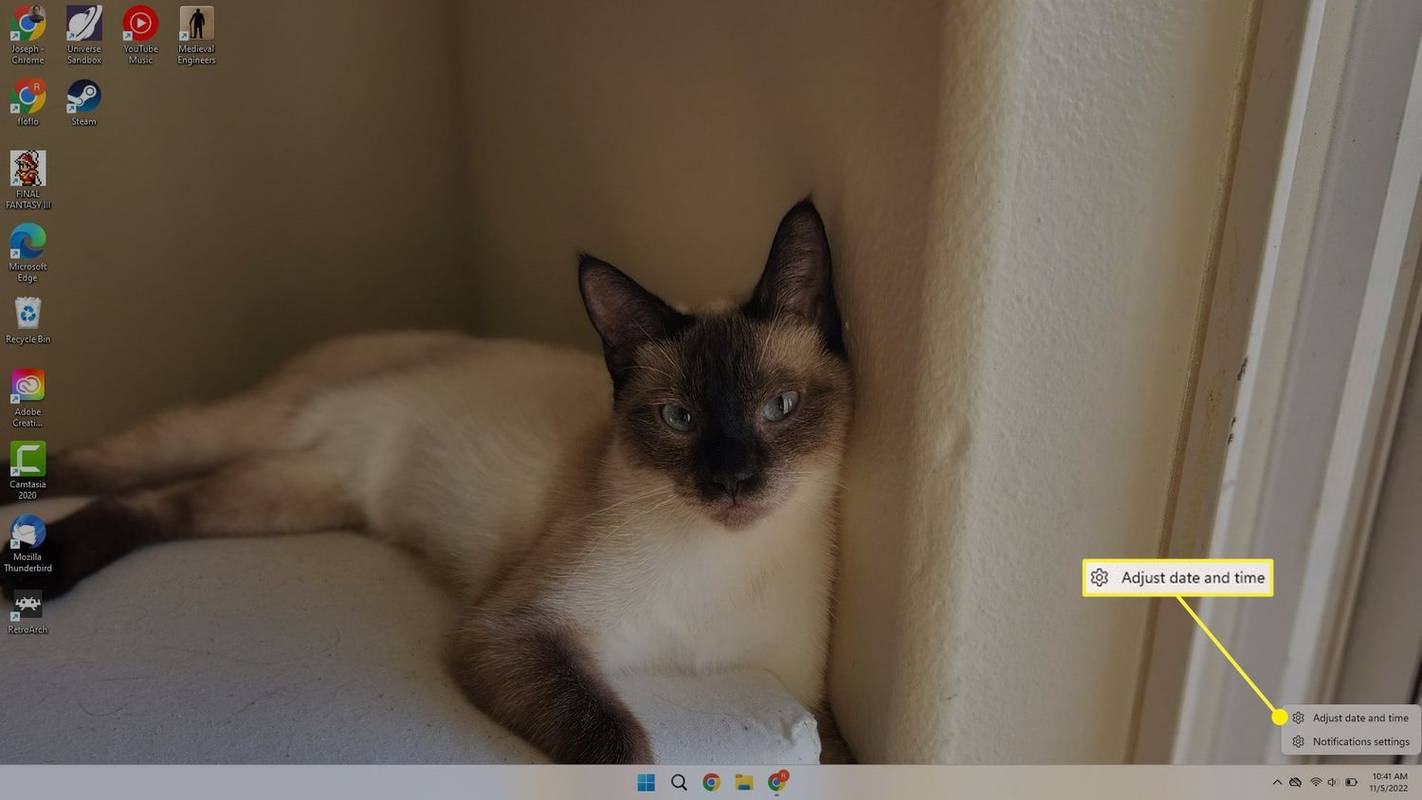
-
Pasirinkite Kalba ir regionas .
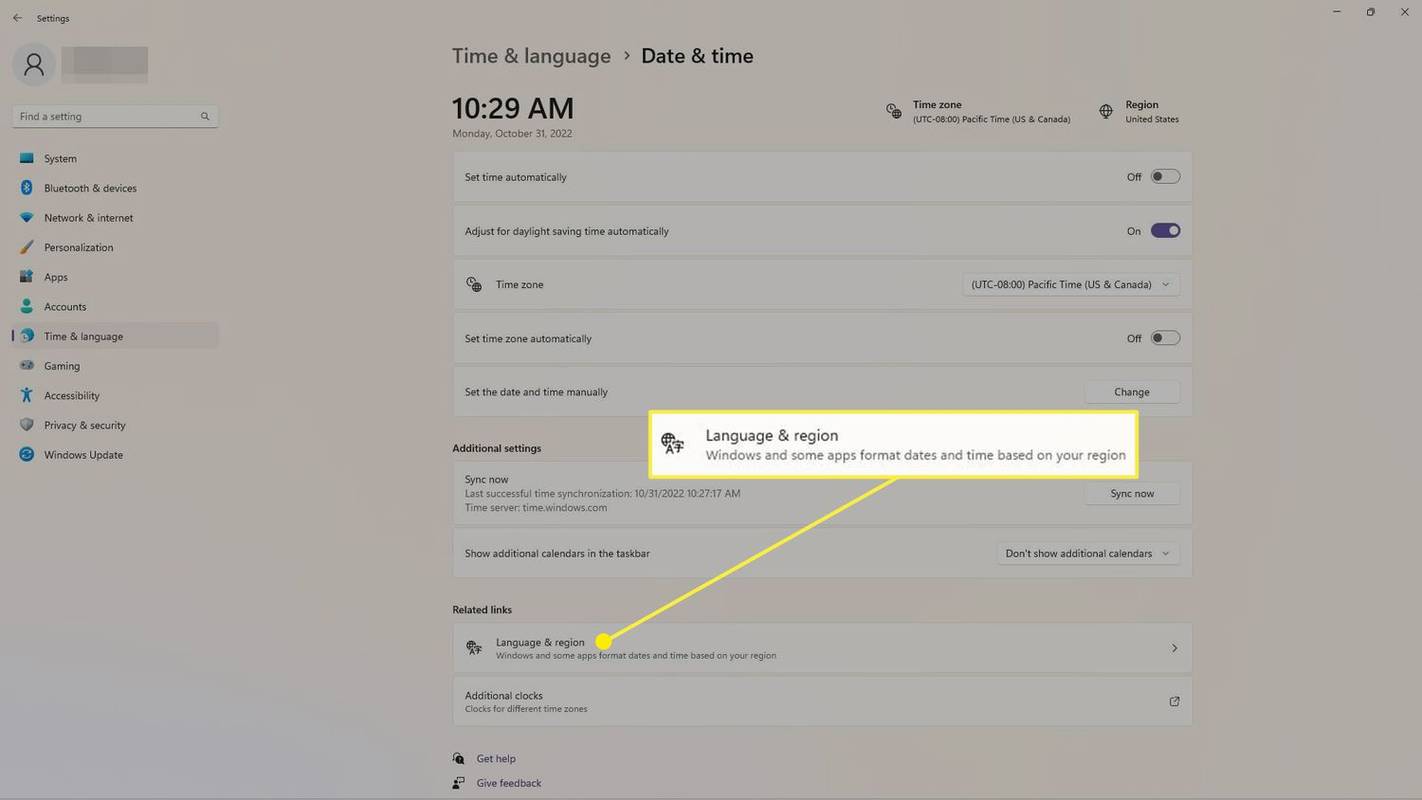
-
Pasirinkite Regioninis formatas norėdami pamatyti esamus laiko ir datos nustatymus.
kaip ištrinti vaidmenis nesantaikoje
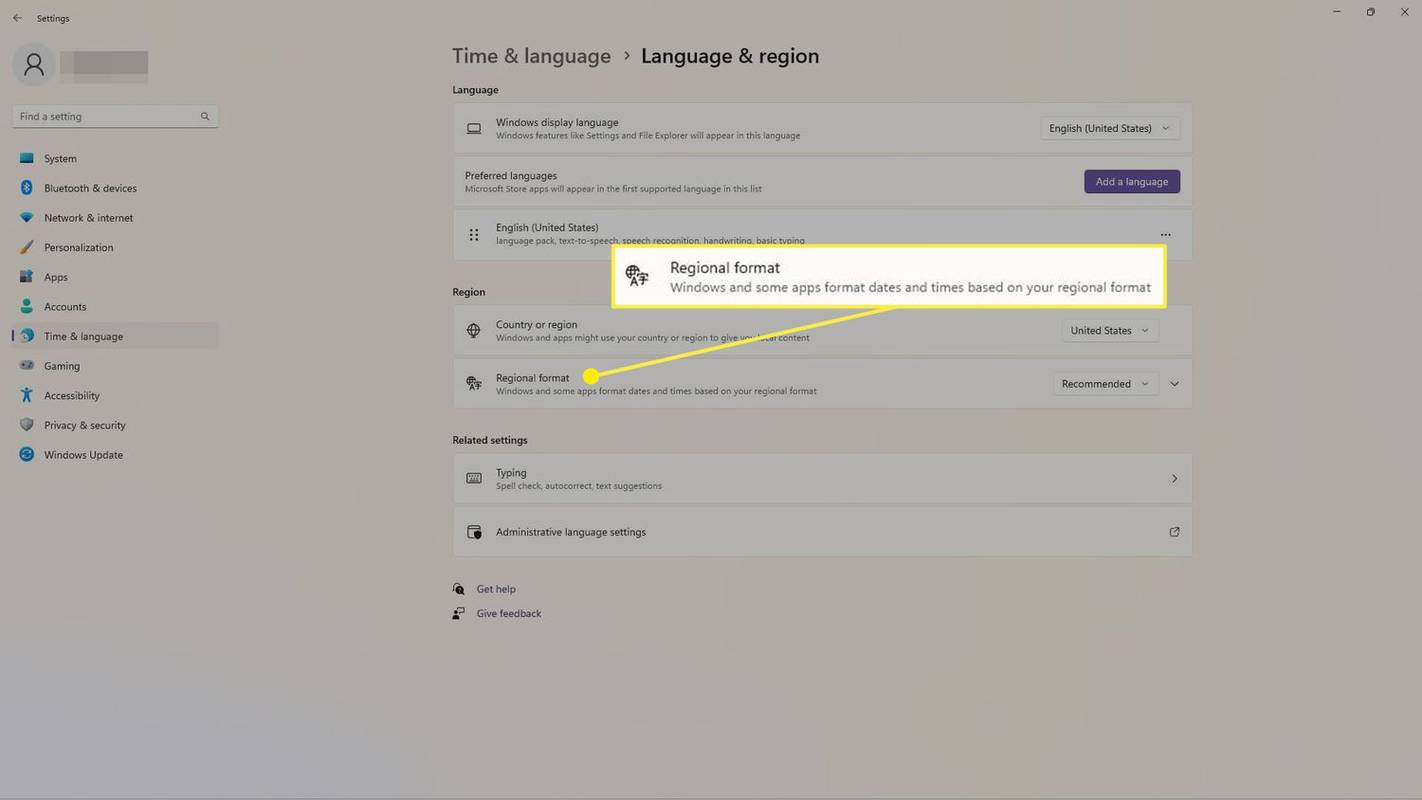
-
Pasirinkite Rekomenduojamas meniu šalia Regioninis formatas (tai pirmas elementas sąraše) arba pasirinkite pageidaujamą datos ir laiko formato regioną.
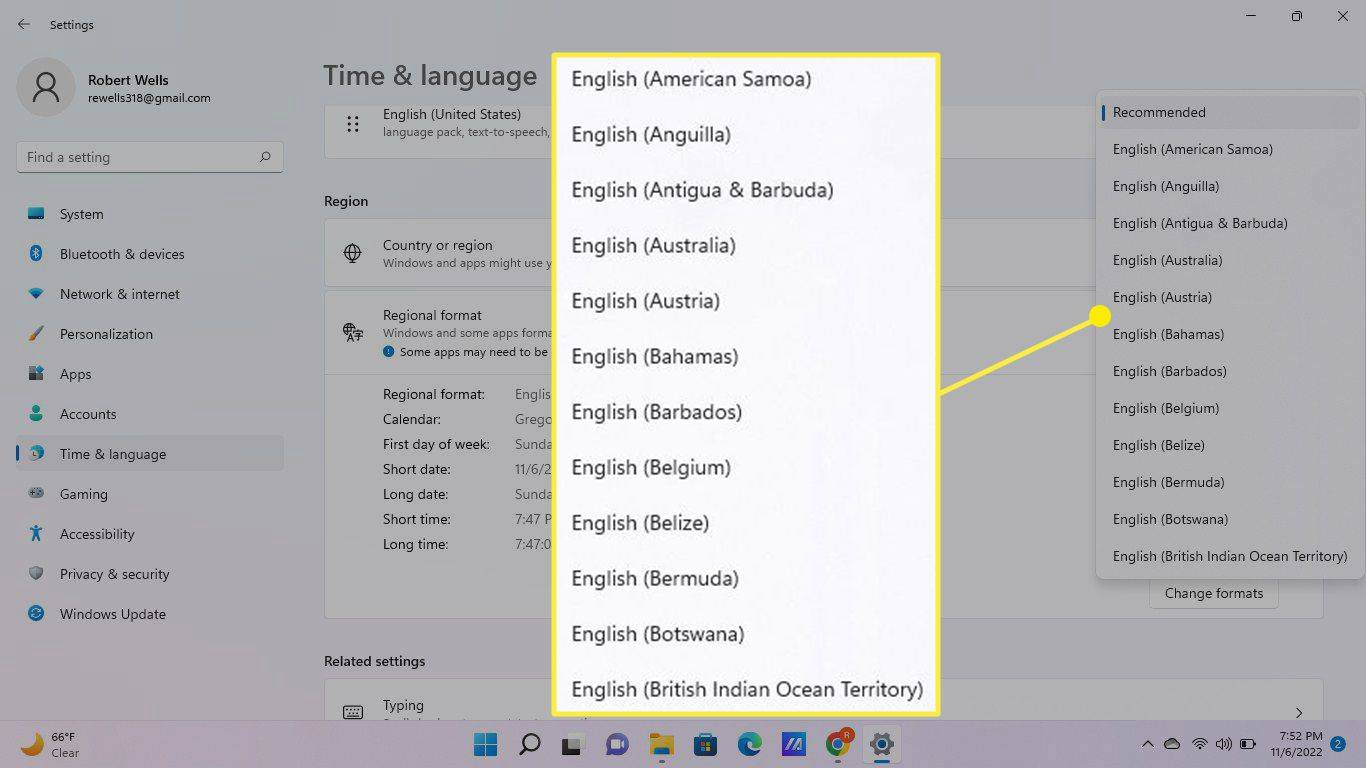
-
Įsitikinkite, kad regioniniai datos ir laiko formatai yra tokie, kokių norite. Pasirinkimas Keisti formatus leidžia pasirinkti kitą kalendorių, pirmąją savaitės dieną ir kitas su laiku susijusias parinktis.
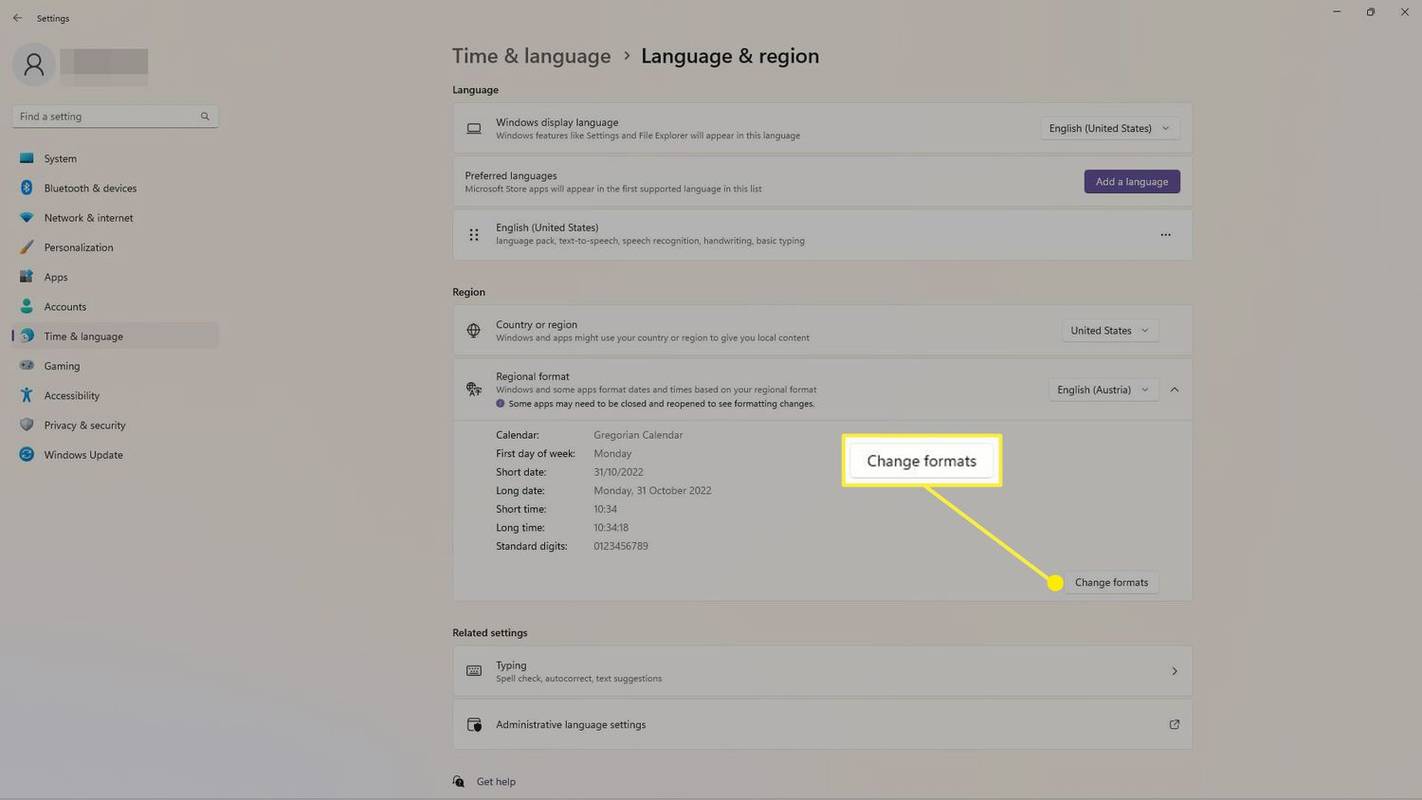
- Kaip koreguoti „Windows“ miego laiką?
Miego režimo nustatymai languose koreguojami naudojant arba Maitinimo parinktys arba Galia ir miegas nustatymus.
- Kaip pagreitinti „Windows 10“ įkrovos laiką?
Veiksmingiausias būdas pagreitinti „Windows 10“ paleidimą – sumažinti programų, kurios nustatomos automatiškai atidaryti įjungus kompiuterį, skaičių.