Ką žinoti
- Nuo Finder , pasirinkite Eik > Eikite į aplanką , įveskite /Vartotojai , tada spustelėkite aplanką ir paspauskite Įeikite norėdami įvesti naują pavadinimą.
- Eiti į Sistemos nuostatos > Vartotojai ir grupės , Kontrolė + spustelėkite vartotojo abonementą, pasirinkite Išplėstiniai nustatymai , ir atnaujinkite Paskyros vardas .
- Iš naujo paleiskite „Mac“, kad patvirtintumėte įprastą prieigą prie failų ir aplankų.
Šiame straipsnyje paaiškinama, kaip pakeisti vartotojo vardą „Mac“. Instrukcijos taikomos OS X Yosemite (10.10.5) ir naujesnėms operacijoms.
Kad neprarastumėte prieigos prie failų, sukurkite atsarginę svarbių duomenų kopiją „Mac“ naudodami „Time Machine“ atsarginę kopiją arba pasirinktą atsarginės kopijos kūrimo metodą.
Pervardykite savo namų aplanką
Kad paskyra veiktų tinkamai, vartotojo abonemento ir namų aplanko pavadinimas turi sutapti, todėl pirmiausia reikia pakeisti namų aplanko pavadinimą.
Negalite pervardyti paskyros, prie kurios esate prisijungę. Prisijunkite prie kitos paskyros su administratoriaus leidimais arba sukurkite atsarginę administratoriaus paskyrą. Nustatę antrą administratoriaus paskyrą, atlikite šiuos veiksmus.
-
„Apple“ meniu pasirinkite AtsijungtiVartotojo vardas (kurVartotojo vardasyra paskyros, kurią norite pakeisti, pavadinimas).

-
Prisijungimo ekrane prisijunkite prie kitos arba naujos administratoriaus paskyros.
-
Nuo Finder meniu, pasirinkite Eik > Eikite į aplanką , tipas /Vartotojai , tada pasirinkite Eik norėdami pereiti į savo namų aplanką.

Aplanke Vartotojai yra dabartinis namų aplankas, kurio pavadinimas yra toks pat kaip ir paskyros pavadinimas. Užsirašykite dabartinio namų aplanko pavadinimą, kad galėtumėte jį naudoti vėliau.
-
Pasirinkite namų aplanką, kurį norite pervardyti, ir paspauskite Įeikite jį redaguoti.
Jei bendrinote savo namų aplanką, turite nustoti bendrinti aplanką, kad galėtumėte jį pervardyti.
-
Įveskite naują pavadinimą (be tarpų), kurį norite naudoti namų aplankui, paspauskite Įeikite ir naudokite administratoriaus slaptažodį, kurį naudojote prisijungdami, kai būsite paraginti.

-
Pervardydami paskyrą užsirašykite naujo namų aplanko pavadinimą.
Pervardykite savo paskyrą
Redaguodami pagrindinio aplanko pavadinimą, būkite atsijungę nuo paskyros, kurią pervardijate, ir atlikite toliau nurodytus veiksmus.
-
Nuo Apple meniu, pasirinkite Sistemos nuostatos > Vartotojai ir grupės .

-
Į Vartotojai ir grupės , pasirinkite užrakto piktogramą ir įveskite atsarginės administratoriaus paskyros slaptažodį.

-
Vartotojų sąraše, Kontrolė + spustelėkite vartotojo abonemento pavadinimą, kurį norite pakeisti, ir pasirinkite Išplėstiniai nustatymai .
kaip nusipirkti pasirinkimo galimybių

-
Viduje Paskyros vardas lauke įveskite naujo sukurto namų aplanko pavadinimą ir pasirinkite Gerai .

Šiuo metu taip pat galite pakeisti visą paskyros pavadinimą, tačiau paskyros pavadinimas ir vartotojo aplanko pavadinimas turi sutapti.
-
Uždarykite visus atidarytus langus ir dialogo langus ir iš naujo paleiskite „Mac“.
-
Prisijunkite prie paskyros, kurią pervardijote, ir patvirtinkite, kad galite matyti ir pasiekti visus failus ir aplankus.
Jei negalite prisijungti prie pervardytos paskyros arba galite prisijungti, bet negalite pasiekti savo namų aplanko, paskyros pavadinimas ir namų aplanko pavadinimas tikriausiai nesutampa. Atsijunkite nuo pervardytos paskyros, prisijunkite prie atsarginės administratoriaus paskyros, tada pakartokite šią procedūrą. Gali tekti iš naujo paleisti „Mac“.
Jūsų Mac vartotojo paskyra
Kiekvienoje „MacOS“ vartotojo paskyroje yra informacijos, susijusios su jūsų vardu ir pirminiu katalogu:
„macOS“ nuėjo ilgą kelią nuo tų laikų, kai paskyrų pavadinimų rašybos klaidos buvo kažkas, su kuo teko gyventi, nebent norėjote ieškoti „Mac“ terminalo komandų, kad ištaisytumėte klaidą. Paskyros valdymas dabar yra paprastas ir jausitės kaip profesionalas.
Įdomios Straipsniai
Redaktoriaus Pasirinkimas
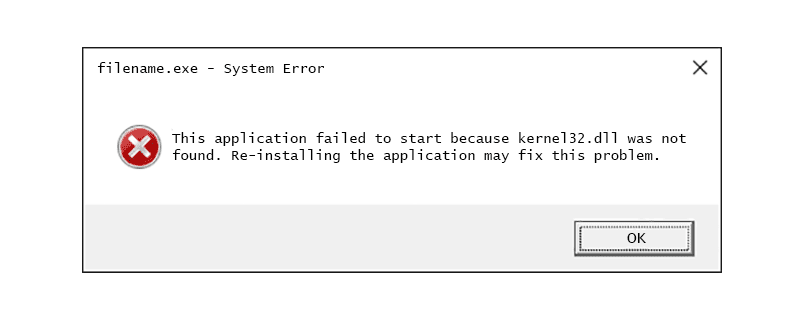
Kaip ištaisyti Kernel32.dll klaidas
Ar yra Kernel32.dll klaida? Jas dažnai sukelia programos, netinkamai pasiekiančios atmintį. Neatsisiųskite kernel32.dll. Pataisykite tai tinkamu būdu.

„Google Chrome“ - kaip ištrinti automatinio pildymo informaciją
Automatinis pildymas daugeliu atvejų yra labai naudingas įrankis naršant internete. Tai taupo laiką, kai reikia vėl ir vėl rinkti dalykus bei naudoti visus internetinius adresus. Jei dažnai lankotės tam tikrame a puslapyje

Pritvirtinkite arba atjunkite VHD arba VHDX failą sistemoje „Windows 10“
Kaip prijungti arba atjungti VHD arba VHDX failą sistemoje „Windows 10“ „Windows 10“ leidžia prijungti VHD failą (* .vhd arba * .vhdx), todėl jis rodomas po savo disko raide aplanke Šis kompiuteris. Pagal numatytuosius nustatymus galite prijungti tokį failą dukart spustelėdami jį „File Explorer“, jei jūsų paskyra turi

Kaip konvertuoti WAV į MP3
WAV garso failas turi puikią garso kokybę. Šio formato tikslumas ir išsaugojimo galimybės išlieka žymiai pranašesnės už MP3 failus. Be to, retai galite išgirsti skirtumų, jei nenaudojate aukščiausios klasės garso įrangos. Ir

Kaip greitai paslėpti failus sistemoje „Windows 8.1“
„Windows“ yra keli būdai, kaip paslėpti failus. Tamsiuose MS DOS amžiuje buvo komanda „attrib“, kuri sugebėjo nustatyti arba pašalinti „paslėptą“ atributą (kartu su keletu kitų). Visose šiuolaikinėse „Windows“ versijose komanda „attrib“ vis dar pasiekiama. Jį galite naudoti naudodami komandą

Kaip pakeisti visus atvejus VS kode
Tai gali būti retai, bet kartais turėsite pakeisti kai kuriuos atributus, kad įsitikintumėte, jog jie neturi bendro vardo. Pavyzdžiui, galbūt ką tik parašėte nepriklausomą funkciją, kurioje minimas visiškai kitas elementas, naudojant tą patį










