Ką žinoti
- Žiniatinklio naršyklėje eikite į icloud.com ir prisijunkite naudodami savo Apple el. pašto adresą ir slaptažodį.
- Norėdami nustatyti „iCloud“ sistemoje „Windows 10“, eikite į Nustatymai > Sąskaitos > El. pašto ir programų paskyros > Pridėkite paskyrą > iCloud .
- Prijungus „iCloud“ prie „Windows 10“, „Apple“ kalendorius sinchronizuojamas su „Windows“ kalendoriumi.
Šiame straipsnyje paaiškinama, kaip patikrinti „iCloud“ el. paštą iš bet kurios žiniatinklio naršyklės arba Windows 10 PC.
Kaip patikrinti „iCloud“ el. paštą iš „Windows“.
Jūsų „iCloud“ paskyra suderinama su „Windows 10“ integruotomis kalendoriaus ir pašto programomis, leidžiančiomis pasiekti el. paštą, susitikimus ir priminimus naudojant numatytąjį kompiuterio funkcijų rinkinį. Atlikite toliau nurodytus veiksmus, kad nustatyti „iCloud“ el „Windows 10“.
-
Pridėkite „iCloud“ paskyrą prie „Windows“. Įeikite nustatymus viduje „Windows“ paieška langelį, esantį apatiniame kairiajame ekrano kampe šalia mygtuko Pradėti.
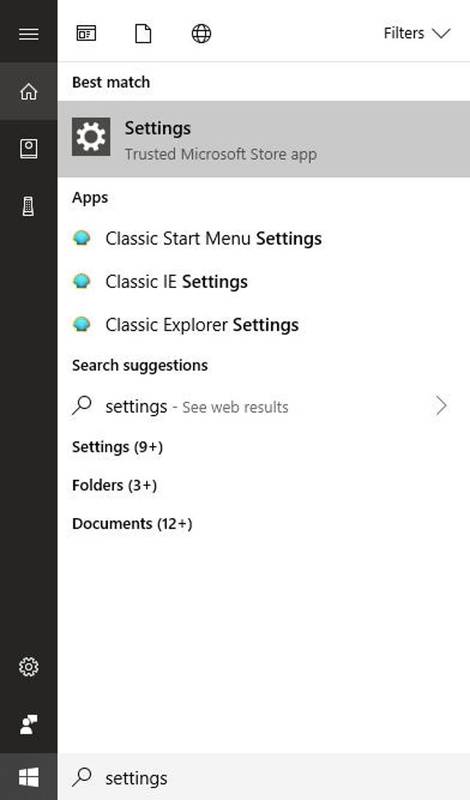
-
Kai pasirodys išskleidžiamasis meniu, pasirinkite Nustatymai: patikima „Microsoft Store“ programa , rasta poGeriausias atitikimasAntraštė.
-
The„Windows“ nustatymaiDabar turėtų būti rodoma sąsaja, perdengianti jūsų darbalaukį. Spustelėkite Sąskaitos .
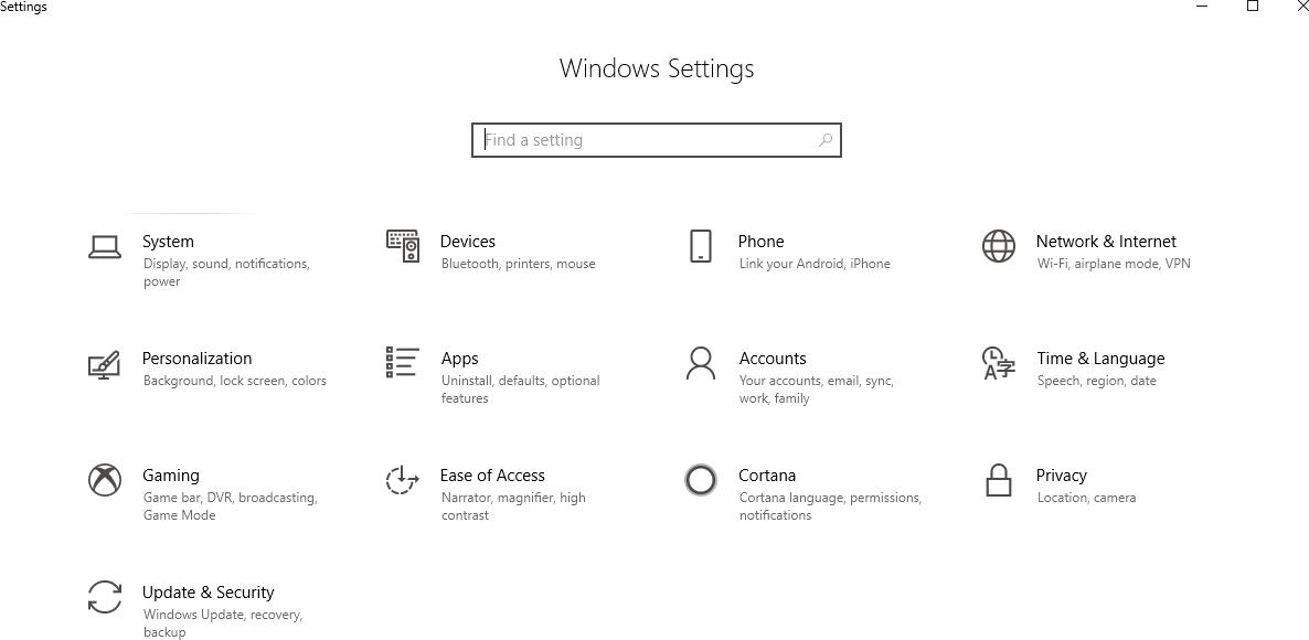
-
Pasirinkite El. pašto ir programų paskyros parinktis, esanti poSąskaitosantraštę kairiojoje meniu srityje.
kaip parodyti ping ir fps lol
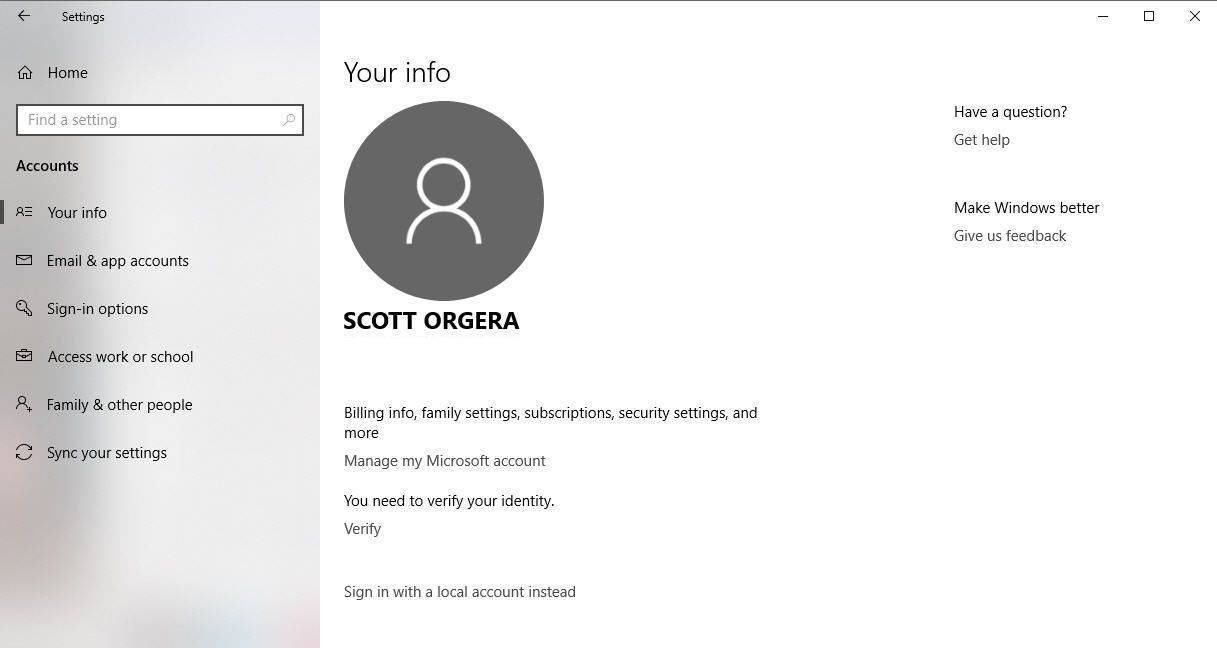
-
Spustelėkite Pridėkite paskyrą , rastasPaštas, kalendorius ir kontaktaiskyrius.
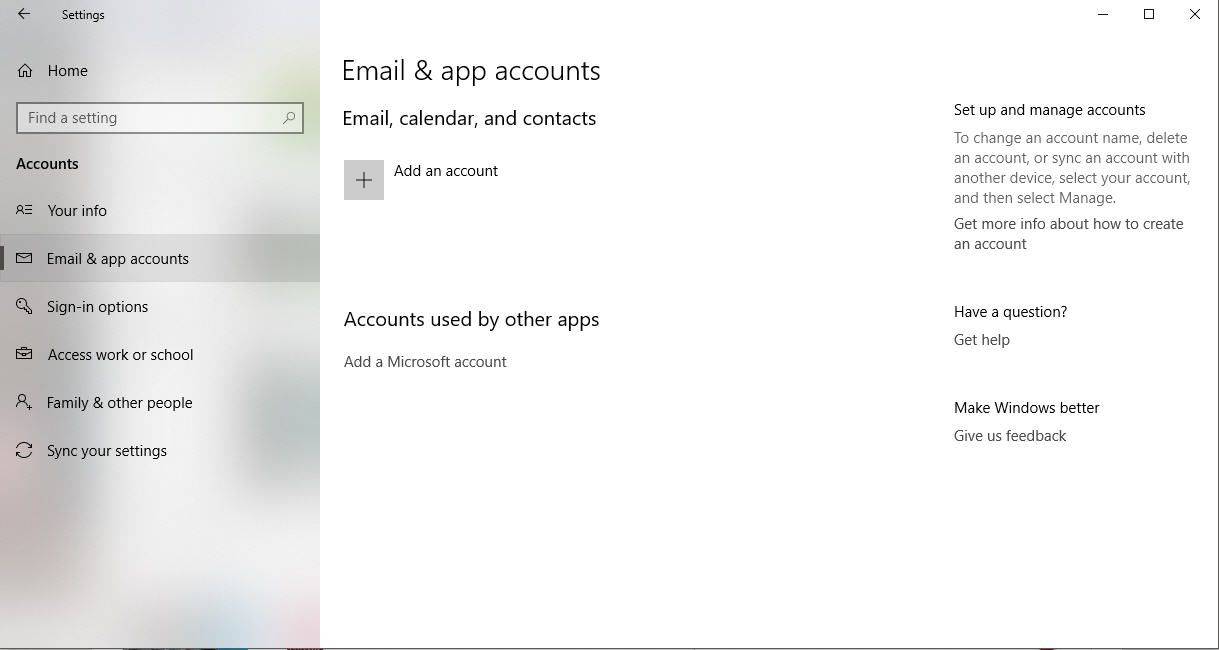
-
ThePridėkite paskyrądabar pasirodys dialogo langas, kuriame yra paskyros tipų sąrašas. Pasirinkite pažymėtą iCloud .
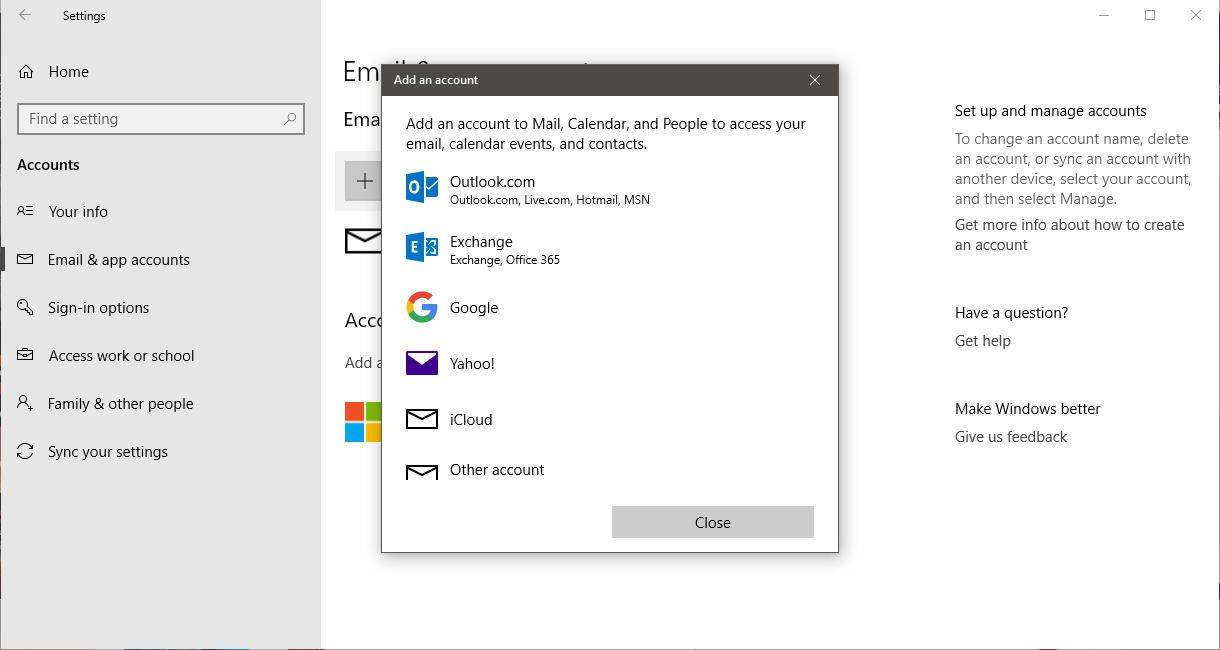
-
Pateiktuose laukuose įveskite savo „iCloud“ paskyros kredencialus ir spustelėkite Prisijungti mygtuką, kai baigsite.
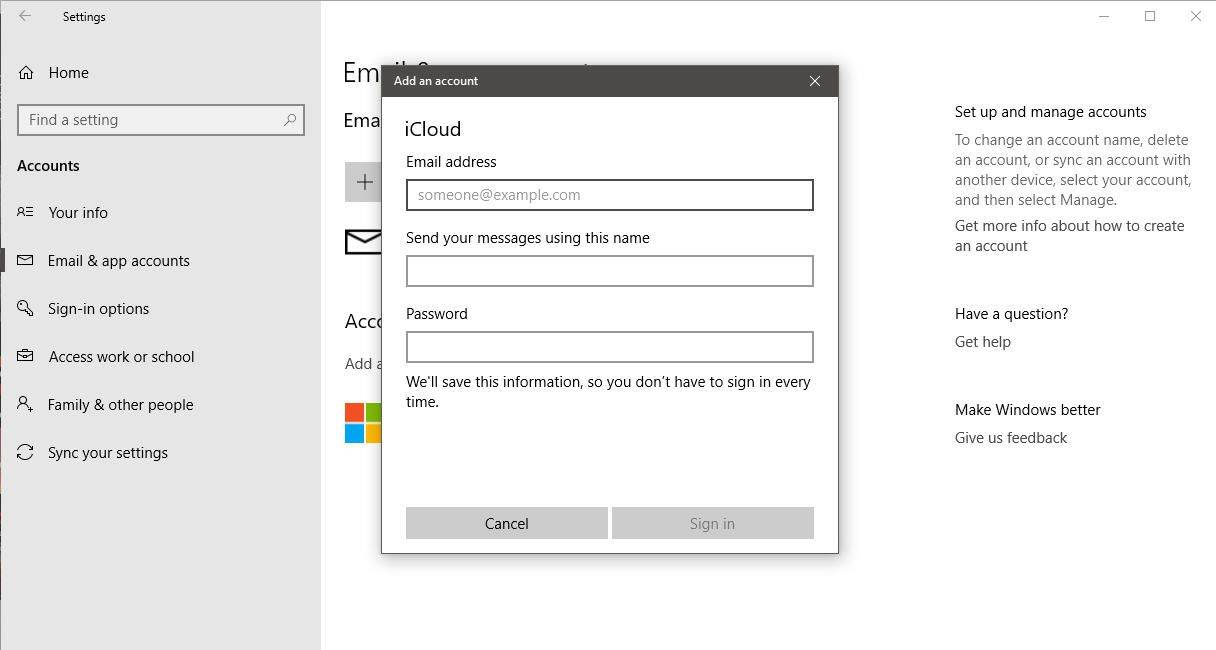
-
Turėtų pasirodyti patvirtinimo pranešimas, informuojantis, kad paskyra buvo sėkmingai nustatyta. Spustelėkite ant padaryta mygtuką, norėdami išeiti išPridėkite paskyrąsąsaja.
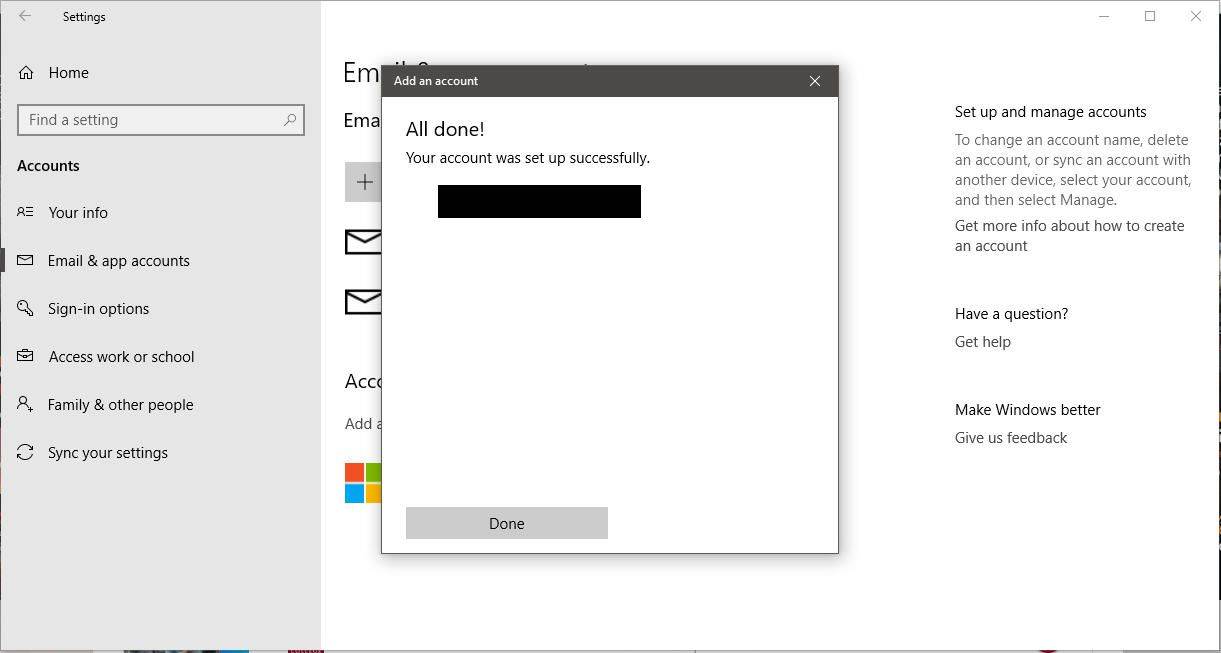
-
Įeikite Paštas viduje „Windows“ paieška langelį, esantį apatiniame kairiajame ekrano kampe šalia mygtuko Pradėti.
kaip ištrinti žiūrėjimo istoriją „Netflix“
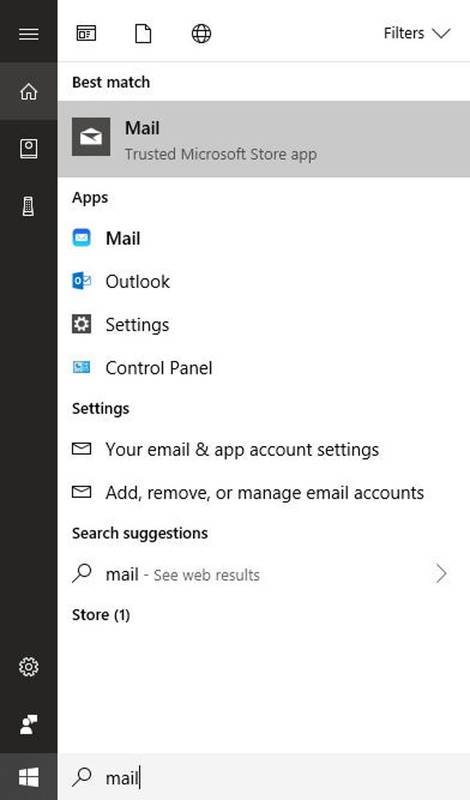
-
Kai pasirodys išskleidžiamasis meniu, spustelėkite Paštas: patikima „Microsoft Store“ programa , rasta poGeriausias atitikimasAntraštė.
„Windows Mail“ programa gali neveikti taip, kaip tikėtasi su „iCloud“ el. paštu, jei paskyroje naudojamas dviejų veiksnių autentifikavimas. Jei susiduriate su problema, kai jūsų „iCloud“ paskyra neatsisiunčia el. pašto ar kalendoriaus, o rodo klaidos pranešimą „Reikia dėmesio“, patikrinkite el. paštą žiniatinklio naršyklėje.
-
The „Windows Mail“. Dabar bus paleista programa, o jūsų nauja paskyra sukonfigūruota atsisiųsti ir „iCloud“ el. paštą ir „iCloud“ kalendorių.
Kaip patikrinti „iCloud“ el. paštą iš žiniatinklio naršyklės
Jei naudojate senesnę „Windows“ versiją arba naudojate kitą operacinę sistemą, vis tiek galite pasiekti „iCloud“ el. paštą iš bet kurios pagrindinės žiniatinklio naršyklės.
-
Atidarykite žiniatinklio naršyklę ir eikite į https://www.icloud.com/ .
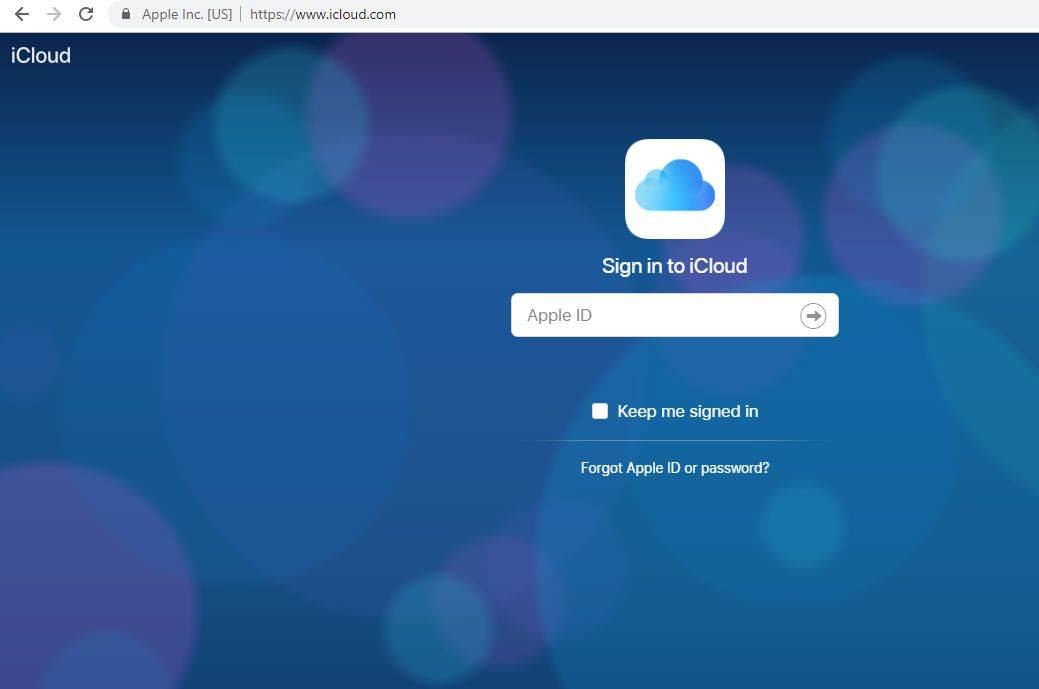
-
Įveskite savo „iCloud“ vartotojo vardą (el. pašto adresą) ir slaptažodį, kai baigsite, spustelėkite prisijungimo rodyklę.
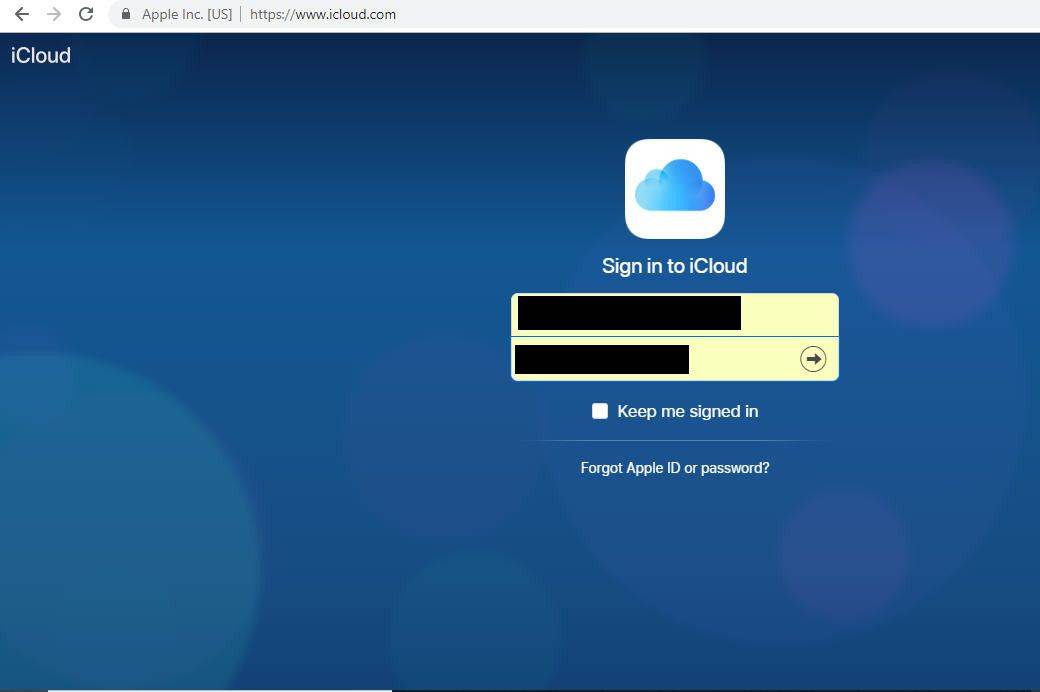
-
Jei paskyroje įgalintas dviejų veiksnių autentifikavimas, dabar būsite paraginti įvesti šešių skaitmenų patvirtinimo kodą, kuris turėjo būti išsiųstas į jūsų iPad arba iPhone. Įveskite šį kodą į pateiktus laukus.
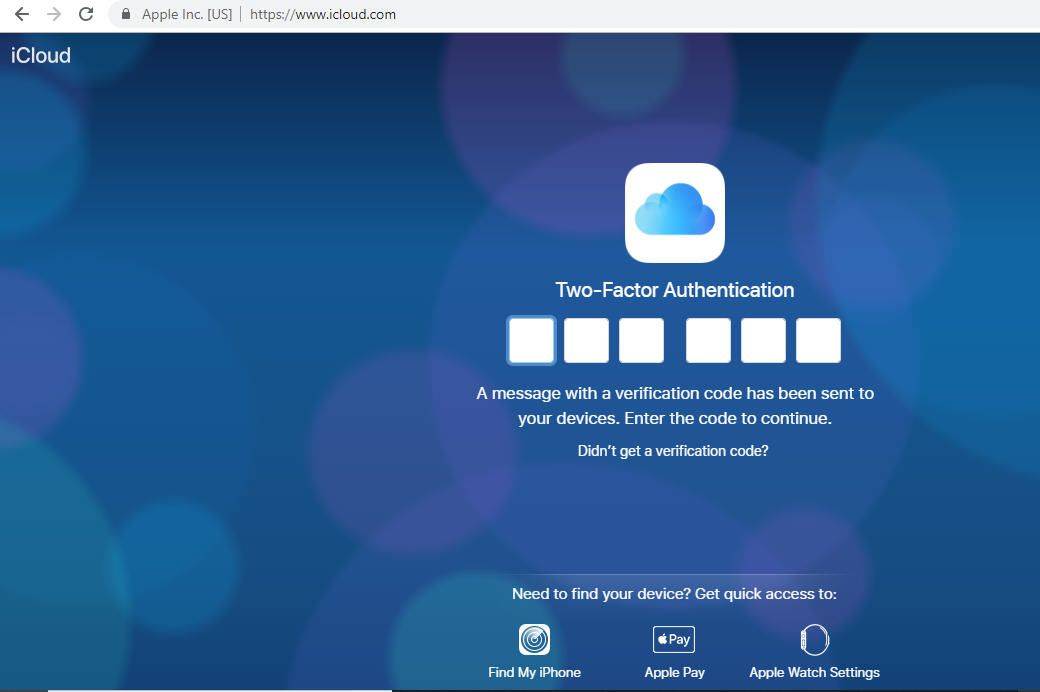
-
Dabar jūsų gali paklausti, ar pasitikite naudojama naršykle, ar ne. Jei naudojate viešą įrenginį arba bendrinamą kompiuterį, rekomenduojame pasirinkti Nepasitikėk mygtuką. Jei naudojate savo asmeninį įrenginį ir nenorite, kad kiekvieną kartą, kai prisijungiate prie „iCloud“, jūsų prašoma įvesti patvirtinimo kodą, spustelėkite Pasitikėk . Jei nesate tikri, ką daryti šiuo metu, tiesiog pasirinkite Ne dabar vietoj mygtuko.
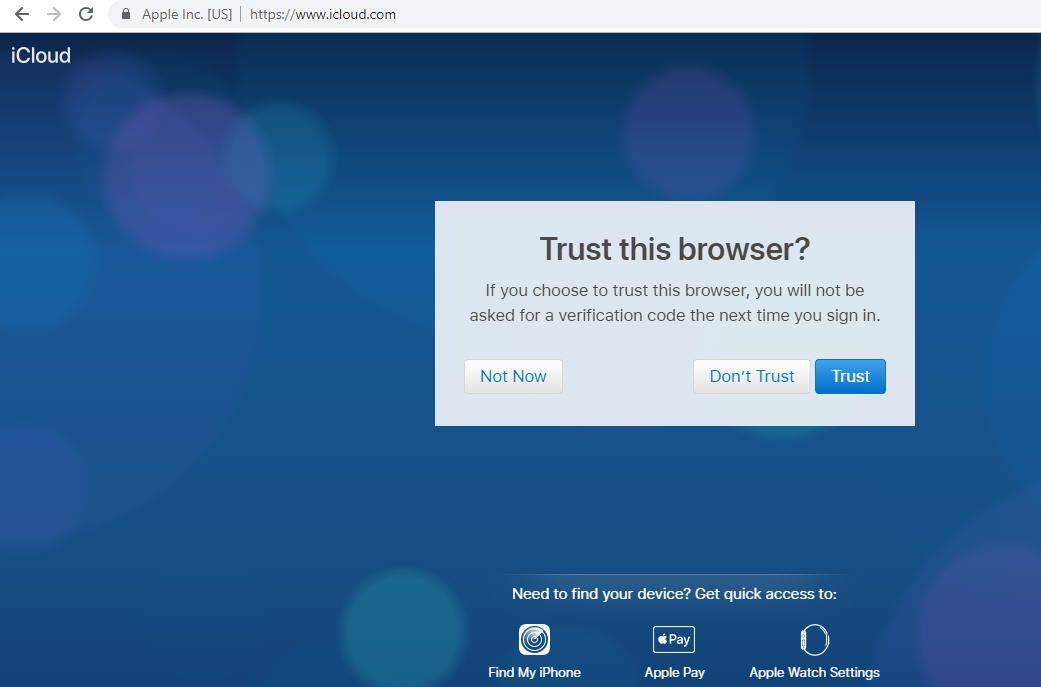
-
Dabar bus rodoma piktogramų prietaisų skydelis, kitaip nei tas, kurios yra „iOS“ pagrindiniame ekrane. Pasirinkite Paštas piktogramą, kad galėtumėte siųsti ir gauti „iCloud“ el. laiškus, arba Kalendorius piktogramą, kad pasiektumėte savo susitikimus ir priminimus.

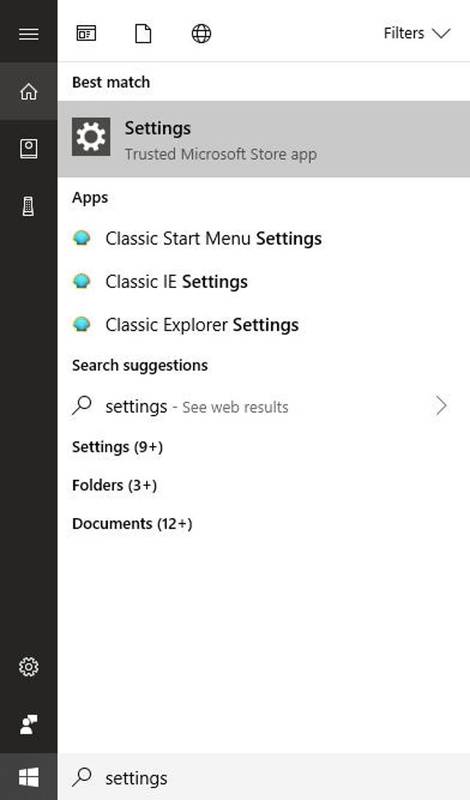
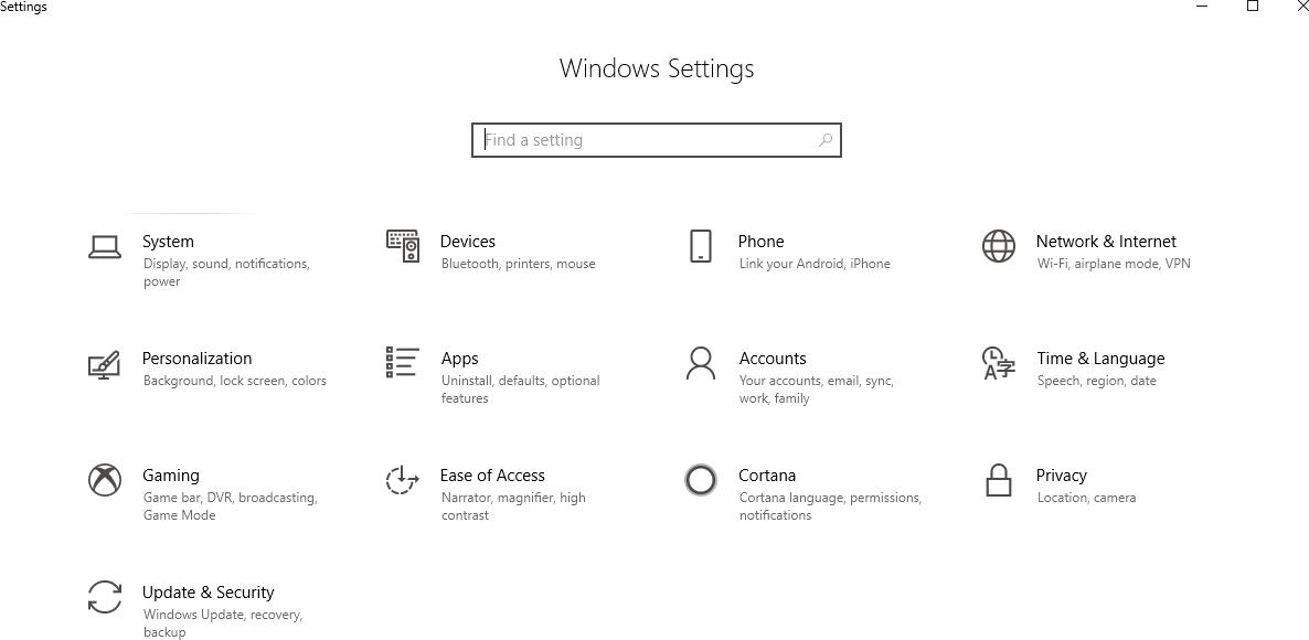
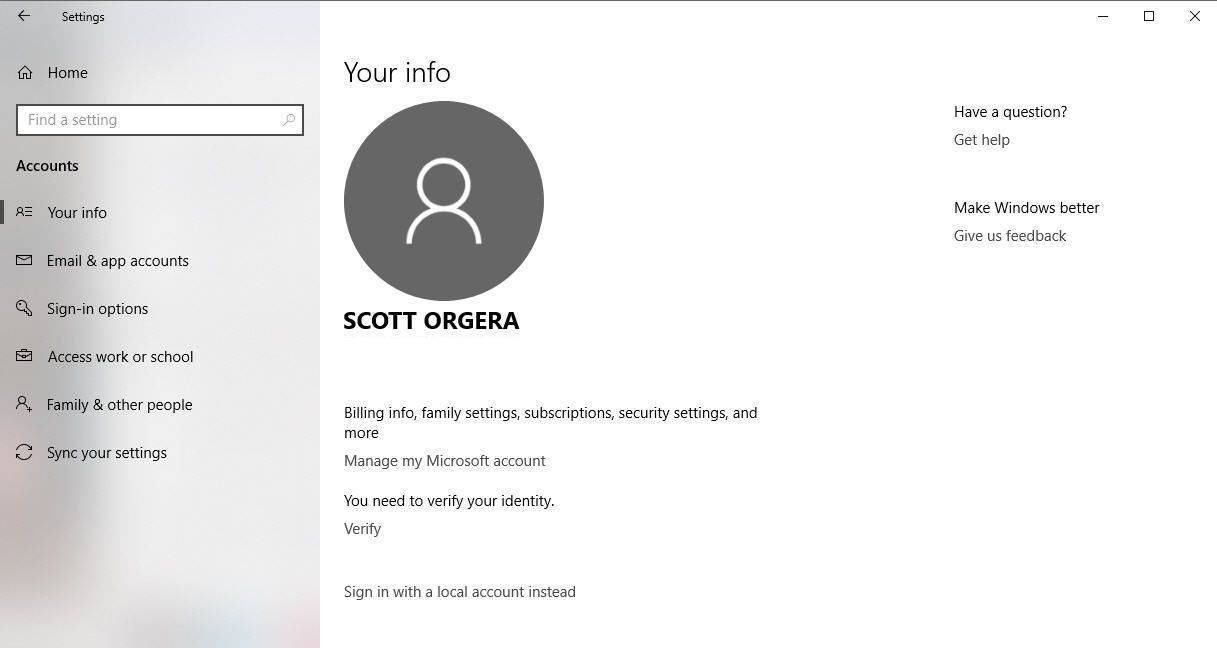
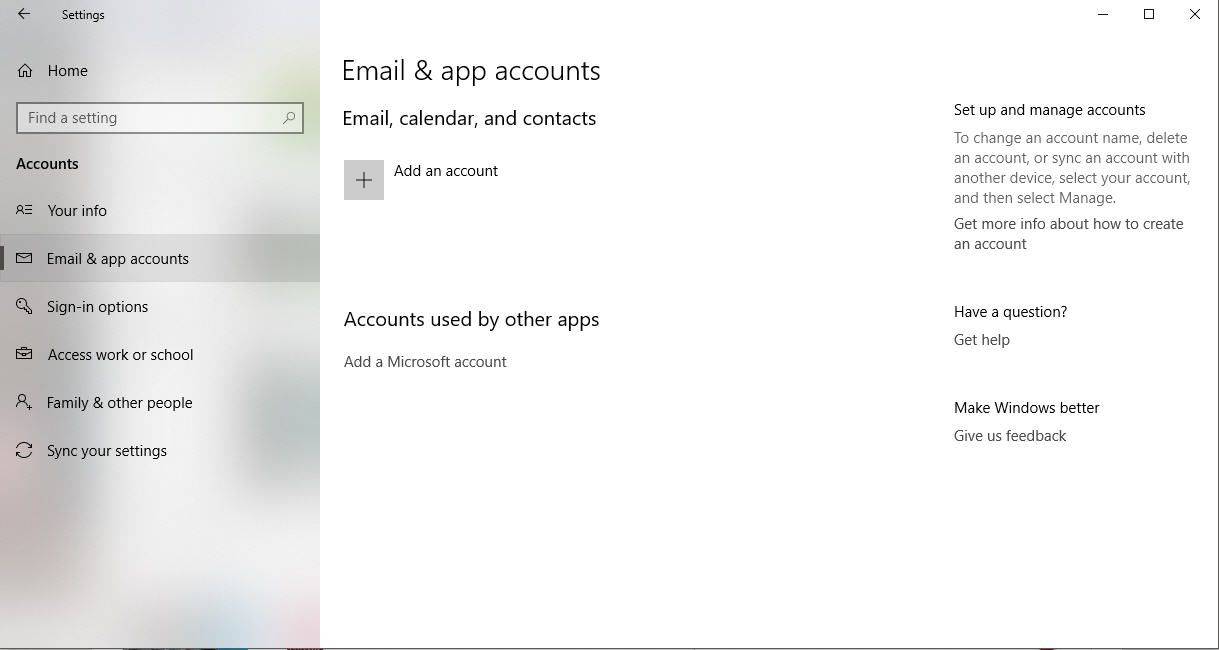
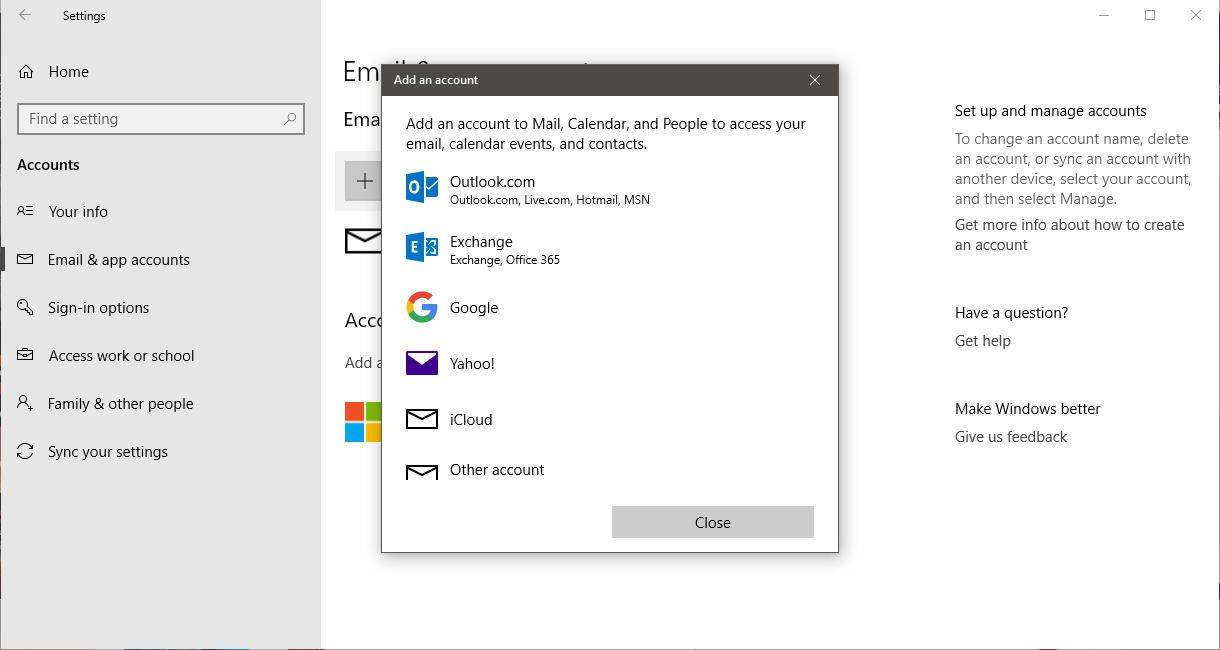
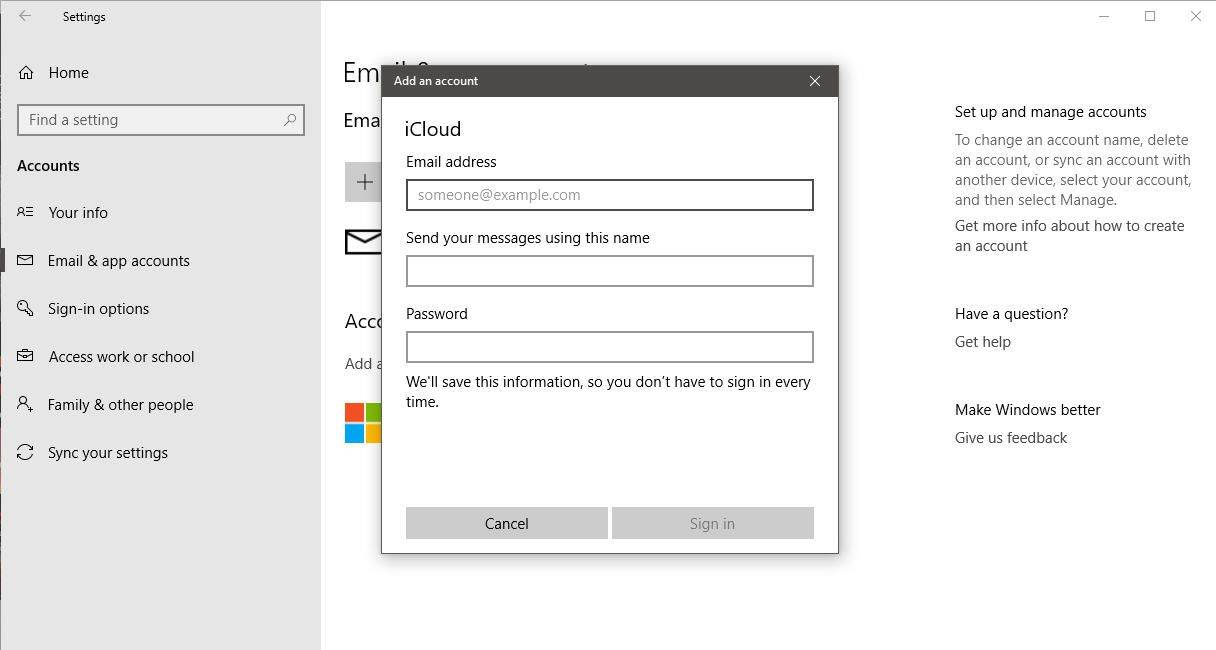
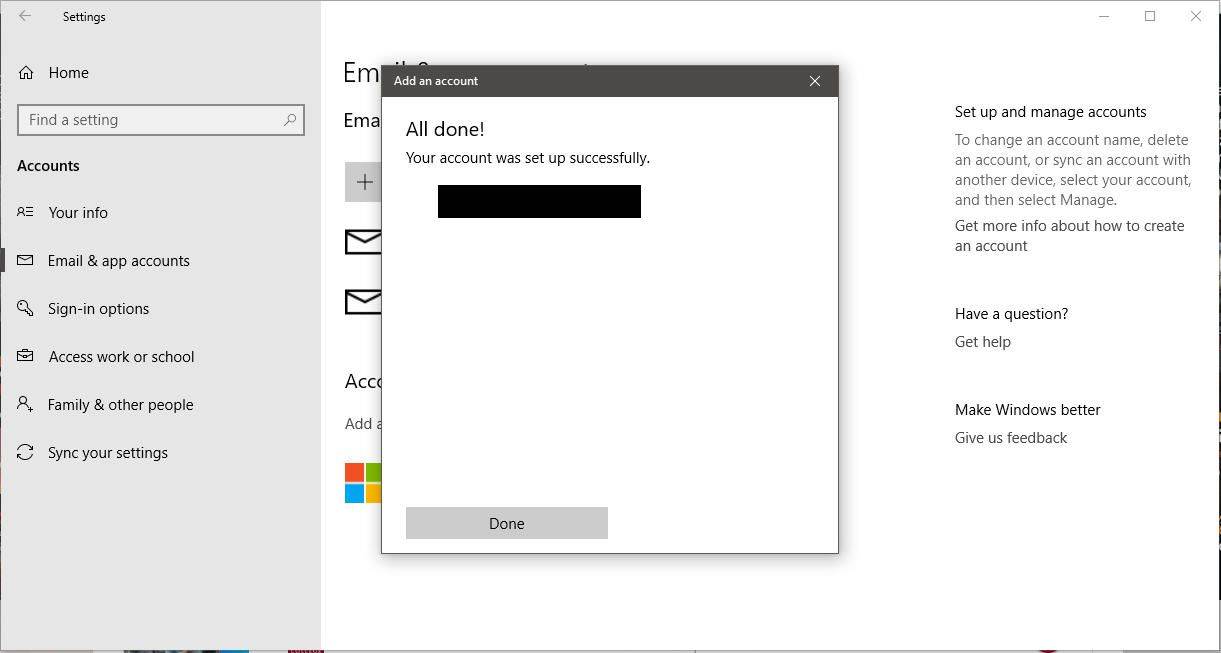
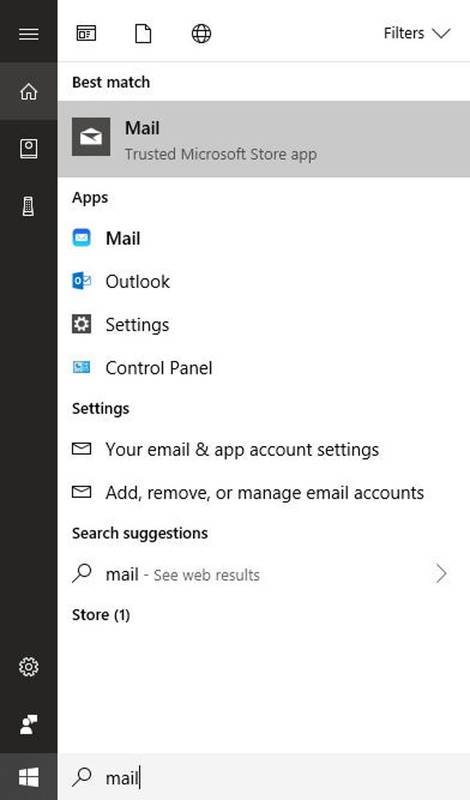
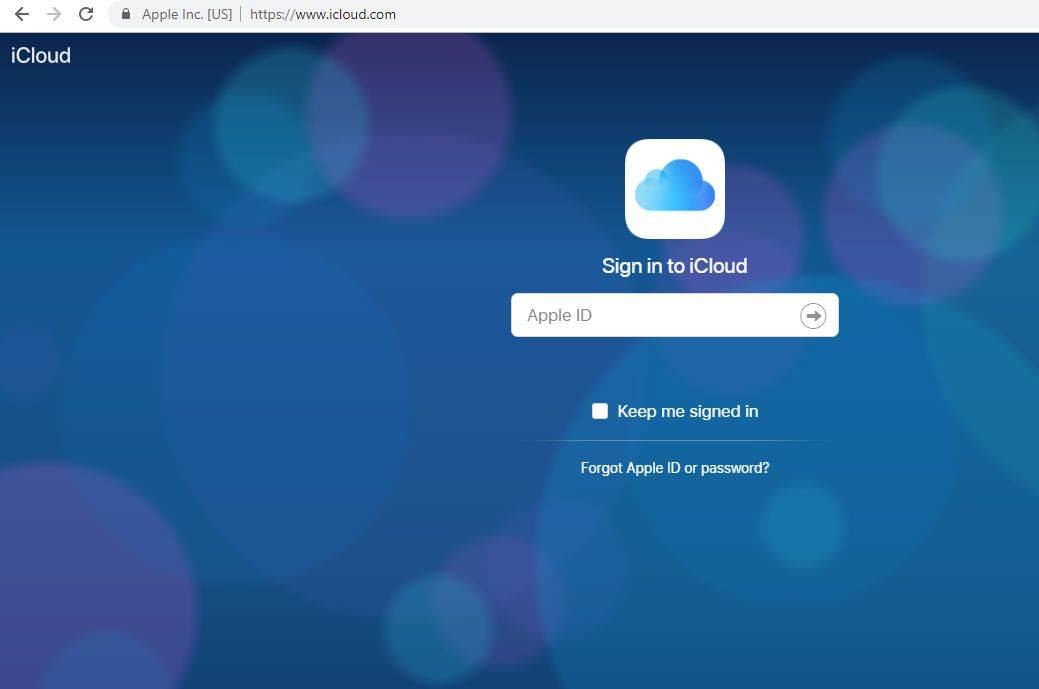
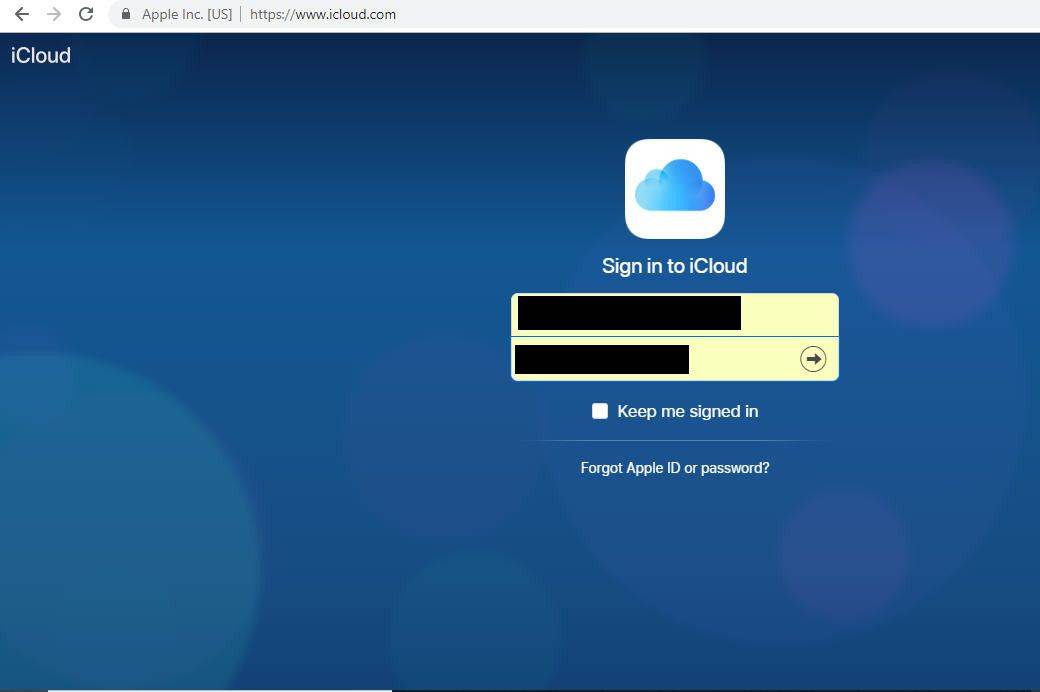
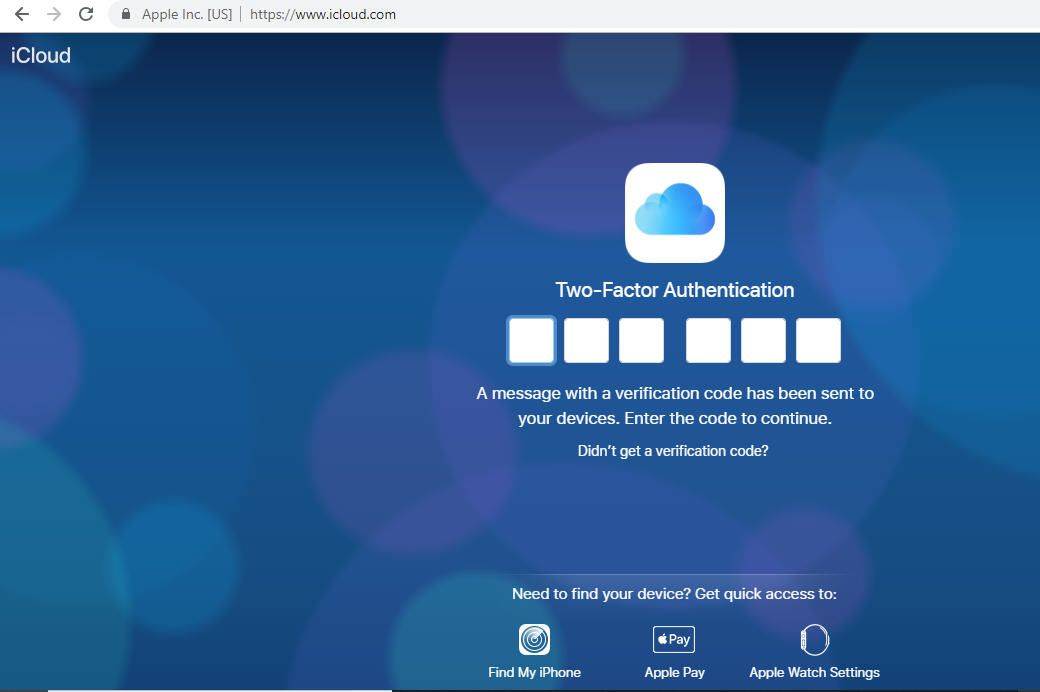
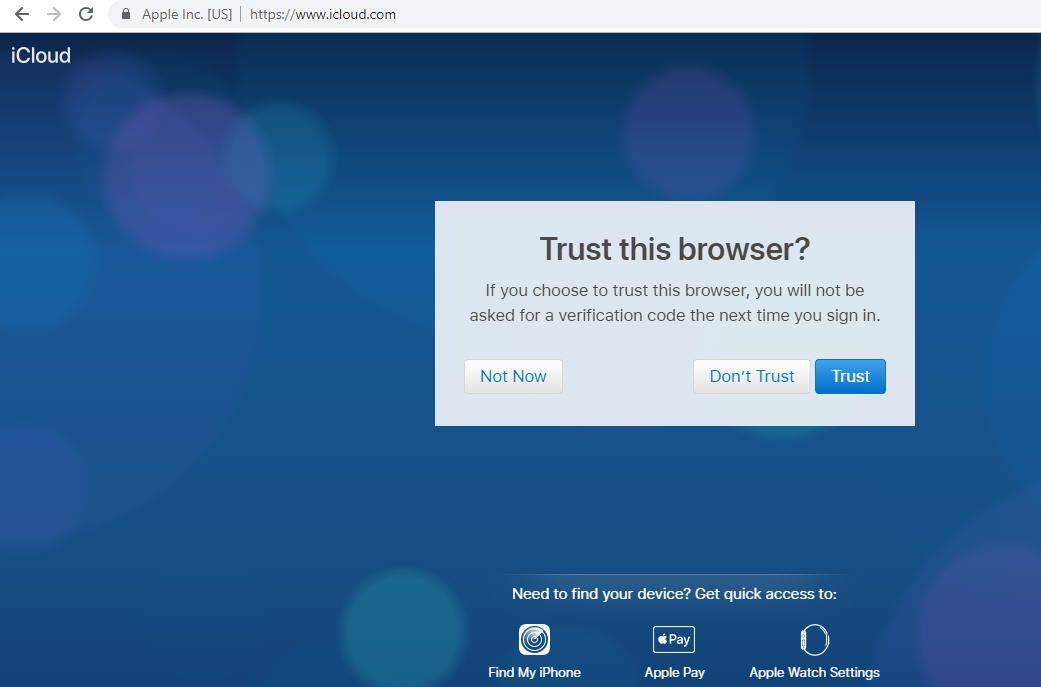




![Kodėl jūsų telefonas įkraunamas lėtai? [Paaiškinta]](https://www.macspots.com/img/blogs/60/why-is-your-phone-charging-slow.jpg)



