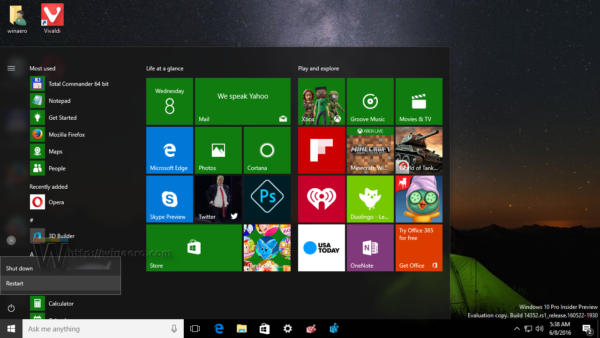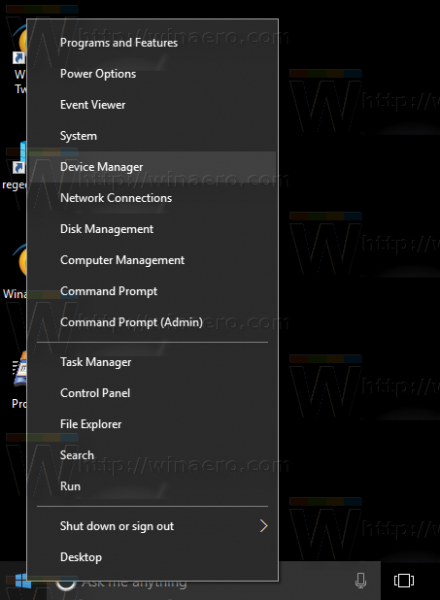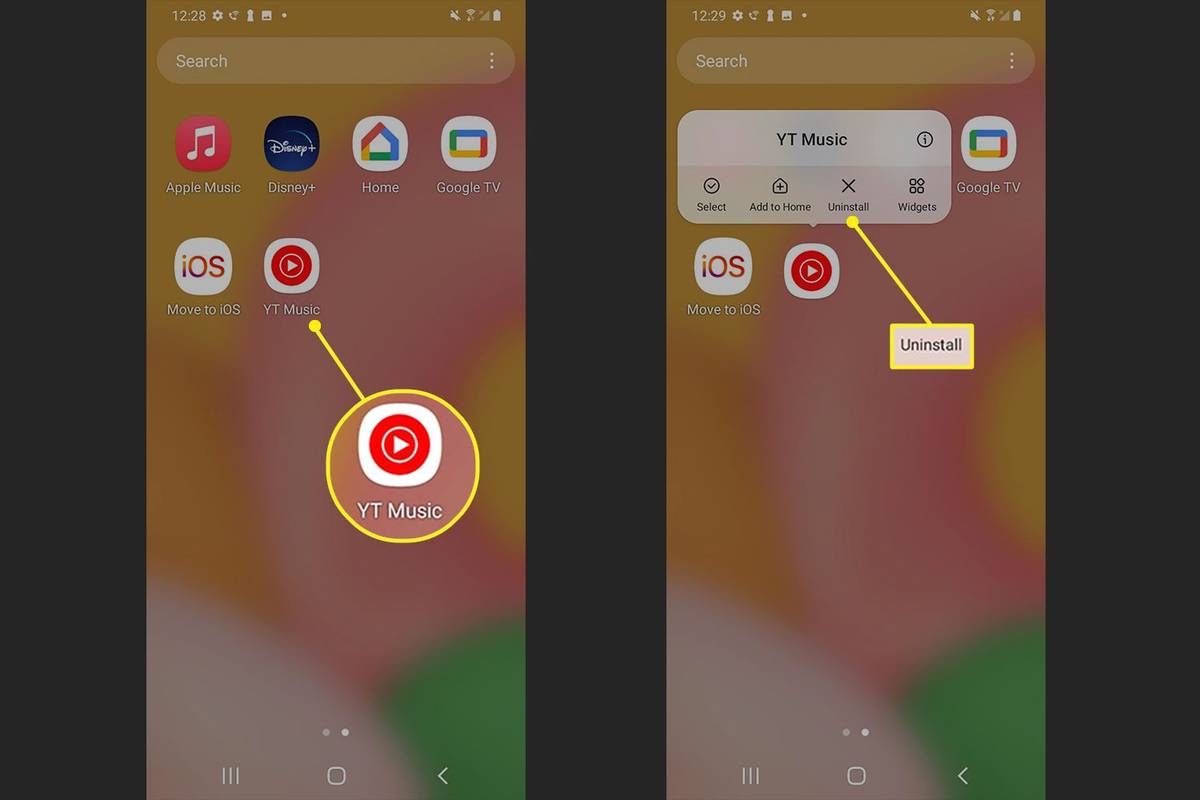Nesvarbu, ar nežinote savo „Windows“ kompiuterio specifikacijų, ar tiesiog jas pamiršote, galite greitai jas peržiūrėti. Programos ir funkcijos gali veikti tik tada, kai turite minimalias reikalingas specifikacijas, todėl jų paieška padės sužinoti, ar galite ką nors įdiegti ir paleisti savo kompiuteryje.

Laimei, rasti kompiuterio specifikaciją yra gana paprasta. Net jei pakeitėte ar atnaujinote dalis, ji vis tiek bus rodoma. Šiame straipsnyje parodysime, kaip rasti skirtingų „Windows“ versijų specifikacijas.
Kaip patikrinti kompiuterio specifikacijas sistemoje „Windows 10“.
Yra keturi būdai, kaip rasti specifikaciją „Windows 10“ kompiuteryje.
Prietaisų skydelis
Keliais pelės paspaudimais galite atskleisti informaciją apie savo procesorių, įdiegtą RAM ir naudojamą „Windows“ versiją. Atlikite šiuos veiksmus:
- Atidarykite meniu Pradėti spustelėdami Windows piktogramą apatiniame kairiajame kampe.

- Paieškos juostoje įveskite Control.

- Pasirinkite Valdymo skydas.

- Spustelėkite Sistema.

Pamatysite visas savo specifikacijas. Norėdami greičiau atidaryti šį valdymo skydelio puslapį, paspauskite „Windows“ klavišą + „Pause Break“ klavišą.
Nustatymai
Nustatymuose galite rasti palyginamos informacijos ir kai kurių papildomų faktų apie naudojamą „Windows“ versiją. Norėdami tai padaryti, atlikite šiuos veiksmus:
- Meniu Pradėti pasirinkite Nustatymai.

- Spustelėkite Sistema.

- Pasirinkite Apie.

Skiltyje „Įrenginio specifikacijos“ matysite procesorių, sistemos atmintį (RAM), architektūrą (32 bitų arba 64 bitų) ir rašiklio bei lietimo galimybes. Skiltyje „Windows“ specifikacijos matysite šias programinės įrangos specifikacijas:
- Leidimas – nurodo, kurį „Windows 10“ leidimą turite („Pro“, „Home“).
- OS versija – nurodo „Windows“ leidimo techninį versijos numerį. Pirmieji penki skaičiai rodo versiją, o bet kas po taško reiškia naujausią įrenginyje įdiegtą kokybės atnaujinimą.
- Įdiegta – nurodo, kada buvo įdiegtas naujausias funkcijos naujinimas.
- Versija – rodomas dabartinis „Windows“ leidimas asmeniniame kompiuteryje ir versijos naujinimai su kiekvienu pusmetiniu jūsų taikomu naujinimu.
- Patirtis – rodo įrenginyje įdiegtą paslaugų funkcijų paketą.
Sistemos informacija
„Windows“ sistemos informacija archyvuoja daug daugiau informacijos apie jūsų kompiuterį. Norėdami pasiekti šią informaciją, atlikite šiuos veiksmus:
- Atidarykite meniu Pradėti.

- Paieškos juostoje įveskite sistemos informaciją.

- Didžiąją dalį norimos informacijos galite rasti pirmame puslapyje, sistemos suvestinės mazge. Taip pat galite spustelėti kiekvieną mazgą kairėje šoninėje juostoje, kad gautumėte daugiau informacijos.

- Norėdami peržiūrėti informaciją apie vaizdo plokštę, eikite į Komponentai ir tada Ekranas.

„DirectX“ diagnostikos įrankis
„DirectX“ diagnostikos įrankis arba „DxDiag“ yra „Windows“ programa, teikianti tikslią informaciją apie kompiuteryje įdiegtą vaizdo plokštę ir garso įrenginius. Norėdami patikrinti šias specifikacijas, atlikite šiuos veiksmus:
- Atidarykite meniu Pradėti.

- Paieškos juostoje įveskite dxdiag.

- Norėdami peržiūrėti išsamias vaizdo plokštės specifikacijas, eikite į ekrano puslapį. Taip pat galite patikrinti garso informaciją spustelėdami skirtukus Garsas. Skirtuke Sistema pateikiama ta pati informacija kaip ir kituose skirtukuose.

Kaip patikrinti kompiuterio specifikacijas „Windows 11“ kompiuteryje
Yra penki būdai, kaip patikrinti „Windows 11“ kompiuterio specifikaciją.
Sistemos ypatybės
Kadangi tai paprasta, tai mėgsta dauguma vartotojų, naudojančių „Windows 11“ asmeninį kompiuterį. Norėdami sužinoti savo specifikacijas, atlikite toliau nurodytus veiksmus.
- Dešiniuoju pelės mygtuku spustelėkite Šis kompiuteris darbalaukyje.

- Pasirinkite Ypatybės.

Naujame lange bus rodoma pagrindinė informacija apie jūsų kompiuterį. Išsamią informaciją, pvz., Windows 11 OS versiją, sistemos procesorių, įdiegtą atmintį (RAM), sistemos tipą (32 arba 64 bitų OS), kompiuterio pavadinimą ir pan., rasite čia.
Nustatymai
- Atidarykite meniu Pradėti ir pasirinkite Nustatymai.

- Eikite į Sistema.

- Pasirinkite Apie.

Bus atidarytas langas, kuriame bus rodomos jūsų įrenginio specifikacijos. Specifikacijos apima įrenginio pavadinimą, procesorių, įdiegtą RAM, įrenginio ID, produkto ID, sistemos tipą ir jutiklinio ekrano informaciją. Slinkdami žemyn taip pat galite matyti išsamią „Windows“ informaciją, pvz., leidimą, versiją, diegimo datą ir OS versiją.
CMD
- Paleiskite komandų eilutę. Norėdami tai padaryti, paspauskite langas + R. Bus paleistas langas RUN.

- Įveskite cmd ir paspauskite Enter.

- Eilutėje įveskite šią komandą: systeminfo

- Paspauskite ENTER.

Sistemos informacija
Šis metodas vėl naudoja RUN langą. Veiksmai yra tokie:
- Paspauskite lango klavišą + R.

- Įveskite šią komandą: msinfo32

- Paspauskite ENTER.

Šis metodas suteiks daug išsamesnės informacijos apie jūsų sistemą nei kiti aukščiau išvardyti būdai.
PowerShell
- Atidarykite meniu Pradėti ir ieškokite „PowerShell“.

- Spustelėkite PowerShell piktogramą ir pasirinkite Vykdyti kaip administratorių.

- Įveskite šią komandą: Get-ComputerInf

- Paspauskite Enter.

Kai paleisite komandą, „PowerShell“ sąsaja parodys visas įrenginio charakteristikas.
Kaip patikrinti kompiuterio specifikacijas „Windows 8“?
Norėdami sužinoti savo „Windows 8“ kompiuterio specifikacijas, turėsite atidaryti sistemos skydelį. Tai galima padaryti keliais būdais.
Vienas iš būdų yra per Charms juostą. Norėdami tai padaryti, atlikite šiuos veiksmus:
- Atidarykite Charms juostą.
- Pasirinkite Nustatymai.

- Eikite į kompiuterio informaciją.

Šie veiksmai parodys sistemos skydelį. Sistemos skydelyje (32 bitų arba 64 bitų) galite peržiūrėti turimą procesorių, kiek įdiegtos atminties (RAM) ir kokio tipo sistemą turite. Taip pat ekrano viršuje matysite, kokią „Windows“ versiją naudojate, o apačioje – kompiuterio pavadinimą.
Kitas būdas yra atidaryti valdymo skydelį. Norėdami tai padaryti, atlikite šiuos veiksmus:
- Atidarykite Charms juostą ir eikite į Nustatymai.

- Pasirinkite Valdymo skydas.

- Atvira sistema.

Norėdami pamatyti savo vaizdo plokštę, žiūrėkite sistemos skydelio kairiajame meniu. Meniu viršuje rasite nuorodą į įrenginių tvarkytuvę. Spustelėkite jį, kad paleistumėte funkciją.
Įrenginių tvarkytuvė rodo visų jūsų įrenginių sąrašą.
Spustelėkite Ekrano adapteriai, kad pamatytumėte informaciją apie grafikos plokštę. Pamatysite visas įdiegtas vaizdo plokštes, įskaitant integruotą grafiką pagrindinėje plokštėje. Norėdami gauti papildomos informacijos apie vaizdo plokštę, spustelėkite ją dešiniuoju pelės mygtuku, pasirinkite Ypatybės ir skirtuką Išsami informacija.
Jei norite sužinoti apie turimą standųjį diską, atlikite šiuos veiksmus:
- Atidarykite žavesio juostą ir ieškokite Optimizuoti.
- Pasirinkite Defragmentuoti ir optimizuokite diskus, kad eitumėte į diskų optimizavimo įrankį.
Kaip patikrinti kompiuterio specifikacijas „Windows 7“ kompiuteryje
Panašiai kaip ir jau minėtose „Windows“ versijose, turite daugiau nei vieną būdą patikrinti kompiuterio specifikacijas sistemoje „Windows 7“.
Vienas iš būdų yra naudoti sparčiuosius klavišus. Vienu metu paspauskite „Windows“ mygtuką ir „Pause Break“ klavišą. Šis spartusis klavišas atidarys langą, kuriame bus rodoma jūsų sistemos informacija, įskaitant specifikacijų sąrašą.
Kitas paprastas būdas gauti kompiuterio specifikacijas yra dešiniuoju pelės mygtuku spustelėti kompiuterio piktogramą darbalaukyje. Atsiras meniu, kurio apačioje bus parinktis Ypatybės. Spustelėjus Ypatybės, atsidarys langas su jūsų kompiuterio specifikacijomis.
kaip prijungti mano chromecast prie wifi
Taip pat galite naudoti valdymo skydelį. Norėdami tai padaryti, atlikite šiuos veiksmus:
- Atidarykite meniu Pradėti ir iš parinkčių pasirinkite Valdymo skydas.

- Eikite į Sistema ir sauga.

- Pasirinkite Sistema.

Kai įeisite į valdymo skydelį, spustelėkite Aparatūra ir garsas, o ne Sistema ir sauga, jei norite įvairių prie kompiuterio prijungtų įrenginių specifikacijų. Aparatinės įrangos ir garso įrankis padeda įdiegti naują aparatinę įrangą, konfigūruoti su kompiuteriu susietą aparatinę įrangą ir nustatyti esamų įrenginių specifikacijas.
Keletas paprastų specifikacijų pasiekiamos per „File Explorer“. Nors kiti būdai, kuriuos jau minėjome aukščiau, suteikia išsamesnių specifikacijų, naudojant „File Explorer“ yra greitas ir paprastas būdas rasti tam tikras specifikacijas.
Kai pasirenkate standųjį diską „File Explorer“, apatinėje ekrano dalyje bus rodomos kelios charakteristikos, pvz., standžiojo disko talpa, laisva vieta ir procesoriaus specifikacijos.
Kitas būdas yra naudoti komandų eilutę. Norėdami tai padaryti, atlikite šiuos veiksmus:
- Atidarykite meniu Pradėti ir ieškokite cmd.
- Įveskite šią komandą: systeminfo.exe
- Paspauskite ENTER.
Žinokite savo kompiuterį
Žinodami savo kompiuterio specifikacijas, galėsite pasirinkti labiau išsilavinusią programinę ir aparatinę įrangą. Kai žinote konkretų savo aparatinės įrangos modelį, jis taip pat gali padėti išspręsti techninius sunkumus. Be to, tai gali padėti nuspręsti, ar kai kurias dalis verta atnaujinti, ar ne.
Ar žinote savo kompiuterio specifikacijas? Kaip dažniausiai juos tikrinate? Praneškite mums žemiau esančiame komentarų skyriuje!