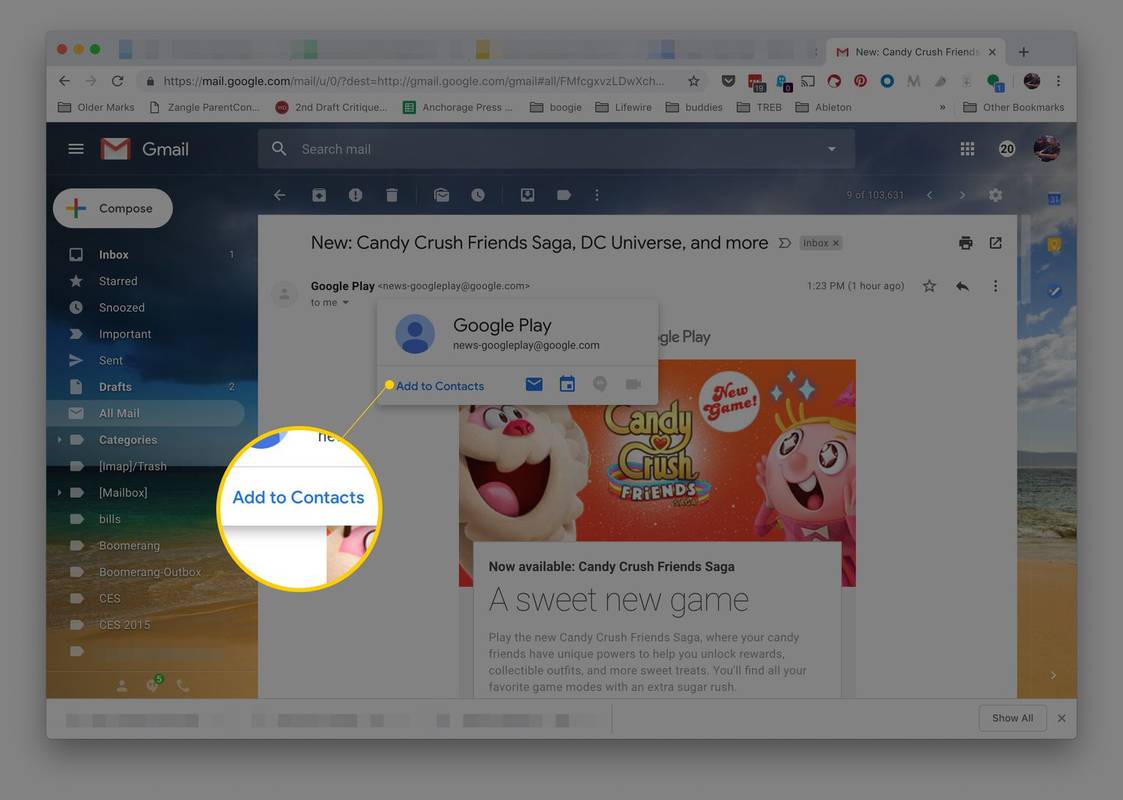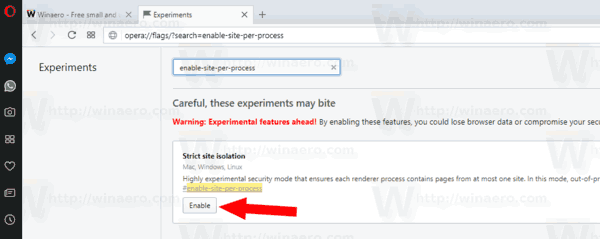Belaidžiai spausdintuvai naudoja jūsų Wi-Fi tinklą spausdindami iš nešiojamojo kompiuterio. Naudojant belaidį spausdintuvą, jūsų nešiojamasis kompiuteris nėra prijungtas prie spausdintuvo kabelio, o failus į spausdintuvą galima siųsti iš bet kurio jūsų namų ar biuro kambario. Kai nesate prisijungę prie „Wi-Fi“, belaidis spausdintuvas vis tiek gali spausdinti failus, kuriuos siunčiate el. Sužinokite, kaip spausdinti belaidžiu būdu.
Šiame straipsnyje pateiktos instrukcijos taikomos belaidžiams spausdintuvams, prijungtiems prie veikiančių nešiojamųjų kompiuterių Windows 10 , 8 arba 7.
kaip pamatyti, kokios nuotraukos kitam patinka instagrame
Kaip prijungti belaidį spausdintuvą prie „Wi-Fi“.
Belaidžiai spausdintuvai veikia per tinklo ryšį. Jei spausdintuvą naudojate namuose, tai bus jūsų bevielis interneto ryšys. Jei dirbate biure, tai jūsų biuro tinklas.
Belaidžio spausdintuvo prijungimo prie „Wi-Fi“ tinklo instrukcijos skiriasi priklausomai nuo gamintojo. Taigi, prieš pradėdami, perskaitykite spausdintuvo vadovą ir vadovaukitės gamintojo instrukcijomis, kad prijungtumėte spausdintuvą prie „Wi-Fi“ tinklo.
Kai kurie spausdintuvų gamintojai pateikia programinės įrangos vedlį, kuris automatizuoja spausdintuvo prijungimo prie „Wi-Fi“ tinklo procesą.
Sukonfigūruokite interneto prieigą spausdintuve
Toliau pateikiami bendrieji belaidžio spausdintuvo prijungimo prie „Wi-Fi“ tinklo veiksmai:
-
Įjunkite „Wi-Fi“ maršruto parinktuvą ir nešiojamąjį kompiuterį.
-
Įjunkite spausdintuvą.
-
Spausdintuvo valdymo skydelyje eikite į belaidžio ryšio sąrankos nustatymus.
Jei naudojate „Epson“ spausdintuvą, eikite į Sąranka > Belaidžio LAN nustatymai . Jei turite HP spausdintuvą, eikite į Tinklas .
-
Pasirinkite belaidį „Wi-Fi“ tinklo SSID.
-
Įveskite „Wi-Fi“ saugos slaptažodį. Slaptažodis yra maršrutizatoriaus WEP raktas arba WPA slaptafrazė.
-
Spausdintuvo belaidžio ryšio lemputė užsidegs, kai spausdintuvas prisijungs prie „Wi-Fi“.
Ryšio problemų šalinimas
Jei kyla problemų prijungiant spausdintuvą prie „Wi-Fi“ tinklo:
- Prijunkite spausdintuvą prie nešiojamojo kompiuterio spausdintuvo kabeliu arba USB kabelis . Jei nešiojamasis kompiuteris spausdina prie spausdintuvo su kabeliu, spausdintuvui gali nepavykti prisijungti prie „Wi-Fi“.
- Perkelkite spausdintuvą, kad gautumėte geresnį „Wi-Fi“ signalą. Galbūt kažkas blokuoja prieigą prie spausdintuvo. Patikrinkite, ar spausdintuvo ekrane yra Wi-Fi ryšio stiprumas; kai kurie spausdintuvai neturi šios funkcijos.
- Išvalykite visas laukiančias spausdinimo užduotis. Gali kilti problemų dėl dokumento, kuris blokuoja spausdintuvo galimybę prisijungti prie „Wi-Fi“.
- Iš naujo paleiskite spausdintuvą.
- Įsitikinkite, kad spausdintuvo programinė įranga yra atnaujinta.
Kaip belaidžiu būdu prijungti spausdintuvą prie nešiojamojo kompiuterio
Kai spausdintuvas turės prieigą prie „Wi-Fi“ tinklo, pridėkite belaidį spausdintuvą prie nešiojamojo kompiuterio.
-
Įjunkite spausdintuvą.
-
Atidaryk „Windows“ paieška teksto laukelį ir įveskite ' spausdintuvas .'

-
Pasirinkite Spausdintuvai ir skaitytuvai .

-
Nustatymų lange pasirinkite Pridėkite spausdintuvą arba skaitytuvą .

-
Pasirinkite savo spausdintuvą.

-
Pasirinkite Pridėti įrenginį .

-
Palaukite, kol „Windows“ nustatys reikiamas tvarkykles ir pridės spausdintuvą prie nešiojamojo kompiuterio.
-
„Windows“ gali paraginti įdiegti papildomą programinę įrangą. Jei taip, pasirinkite Gaukite programą Norėdami atsisiųsti ir įdiegti programinę įrangą iš „Microsoft Store“.

-
Kai sąranka baigta, nešiojamasis kompiuteris spausdina belaidžiu spausdintuvu neprijungdamas prie spausdintuvo USB arba spausdintuvo kabeliu.
-
Jei „Windows“ neatpažino spausdintuvo, grįžkite į Spausdintuvai ir skaitytuvai .
Jei Windows negali rasti spausdintuvo, įsitikinkite, kad nešiojamas kompiuteris ir spausdintuvas naudoja tą patį tinklą. Jei naudojate „Wi-Fi“ diapazono plėstuvą, išplėstinė sritis yra antrasis tinklas.
langų patirtis rodyklės langai 10
-
Pasirinkite Pridėkite spausdintuvą arba skaitytuvą .
-
Pasirinkite Spausdintuvas, kurio noriu, nepateiktas sąraše .

-
Lauke Pridėti spausdintuvą pasirinkite Pridėkite Bluetooth, belaidį arba tinkle aptinkamą spausdintuvą ir pasirinkti Kitas .

-
Pasirinkite belaidį spausdintuvą ir pasirinkite Kitas .

-
Baigę uždarykite nustatymus.
Pridėkite spausdintuvą „Windows 8“ ir „Windows 7“.
Prieiga prie nustatymų, norint pridėti belaidį spausdintuvą prie „Windows 8“ arba „Windows 7“ nešiojamojo kompiuterio, šiek tiek skiriasi.
-
Eiti į Pradėti ir pasirinkite Prietaisai ir spausdintuvai .
-
Pasirinkite Pridėkite spausdintuvą .
-
Viduje Pridėti spausdintuvą vedlys, pasirinkite Pridėkite tinklo, belaidį arba „Bluetooth“ spausdintuvą .
-
Galimų spausdintuvų sąraše pasirinkite spausdintuvą.
-
Pasirinkite Kitas .
-
„Windows“ gali reikėti įdiegti spausdintuvo tvarkyklę. Jei taip, pasirinkite Įdiegti tvarkyklę tęsti.
-
Atlikite vedlio veiksmus.
-
Pasirinkite Baigti kai baigsi.
Kaip spausdinti belaidžiu spausdintuvu per „Wi-Fi“.
Spausdinimas iš nešiojamojo kompiuterio į belaidį spausdintuvą yra tas pats kaip spausdinimas iš bet kurio įrenginio į bet kurį spausdintuvą.
-
Įsitikinkite, kad spausdintuvas įjungtas, prijungtas prie „Wi-Fi“ ir popieriaus dėkle yra popieriaus.
-
Atidarykite norimo spausdinti dokumento programą arba žiniatinklio naršyklę.
-
Atidarykite dokumentą, kurį norite spausdinti.
-
Pasirinkite Spausdintuvas piktogramą.

-
Pasirinkite belaidį spausdintuvą.
-
Jei reikia, pakeiskite spausdinimo nustatymus.
-
Pasirinkite Spausdinti .

-
Išspausdinti puslapiai jūsų lauks spausdintuvo išvesties dėkle.
Kaip spausdinti belaidžiu būdu, kai nėra „Wi-Fi“.
Kai kurie spausdintuvų gamintojai siūlo spausdinimo el. paštu paslaugą. Kai prisiregistruojate jų svetainėje, spausdintuvui priskiriamas el. pašto adresas. Šį el. pašto adresą naudosite norėdami išsiųsti dokumentą į spausdintuvą. Kai esate toli nuo namų ar biure, galite spausdinti dokumentą belaidžiu spausdintuvu.
El. pašto adresą galite rasti ieškodami spausdintuvo meniu. HP spausdintuve ieškokite HP ePrint .
Norėdami spausdinti dokumentą, kai nešiojamasis kompiuteris neprijungtas prie to paties Wi-Fi tinklo kaip spausdintuvas:
-
Įsitikinkite, kad „Wi-Fi“ maršruto parinktuvas įjungtas, spausdintuvas įjungtas ir prijungtas prie „Wi-Fi“, o spausdintuvo dėkle yra popieriaus.
-
Atidarykite mėgstamą el. pašto programą.
-
Sukurkite naują el. pašto pranešimą.

-
Viduje Į teksto laukelyje įveskite el. pašto adresą, kurį gamintojas priskyrė belaidžiam spausdintuvui.
-
Prie temos įveskite spausdinimo užduoties aprašymą.
Kai kurioms el. pašto spausdinimo paslaugoms reikia temos. Jei temos nėra, spausdinimo užduotis atšaukiama.
Kaip rasti kietojo disko skaitymo rašymo greitį
-
Pridėkite dokumentą, kurį norite spausdinti.

El. pašto spausdinimo paslauga gali apriboti priedų dydį ir skaičių. Be to, palaikomi failų tipai gali būti riboti.
-
Įveskite pranešimą, jei norite atspausdinti atskirą lapą su informacija apie dokumentą arba kitas instrukcijas.
-
Pasirinkite Siųsti .
-
Failas siunčiamas į belaidį spausdintuvą ir išspausdinamas.
- Kaip prijungti „Canon“ spausdintuvą prie „Wi-Fi“?
Daugumoje „Canon“ spausdintuvų modelių prijunkite jį prie belaidžio tinklo įjungdami „Easy Wireless Connect“ funkciją. Norėdami jį suaktyvinti, laikykite nuspaudę belaidžio ryšio mygtuką, kol ekrane pasirodys pranešimas, prasidedantis „Follow the instructions“. Tada atsisiųskite atitinkamą programinę įrangą (atsižvelgiant į spausdintuvo modelį ir kompiuterio OS) iš „Canon“ palaikymo svetainė ir įdiekite jį savo kompiuteryje.
- Kaip prijungti „Chromebook“ prie belaidžio spausdintuvo?
Jei norite prisijungti naudodami belaidį ryšį, prijunkite spausdintuvą ir „Chromebook“ prie to paties tinklo. „Chromebook“ įrenginyje eikite į Nustatymai > Išplėstinė > Spausdintuvai > Sutaupyti . Taip pat galite spausdinti tinklalapius paspausdami Ctrl + P > Paskirties vietos > Žiūrėti daugiau .
- Kaip prijungti telefoną prie spausdintuvo?
Apple įrenginiuose naudojamas AirPrint , todėl galima greitai ir lengvai prijungti suderinamus spausdintuvus tame pačiame belaidžiame tinkle. Norėdami pasiekti spausdintuvą daugumoje programų, eikite į Dalintis meniu ir pasirinkite Spausdinti . „Android“ įrenginiai gali prisijungti naudodami „Bluetooth“ arba „Wi-Fi“. Tikrasis ryšys paprastai vyksta per spausdintuvo programą mobiliesiems.