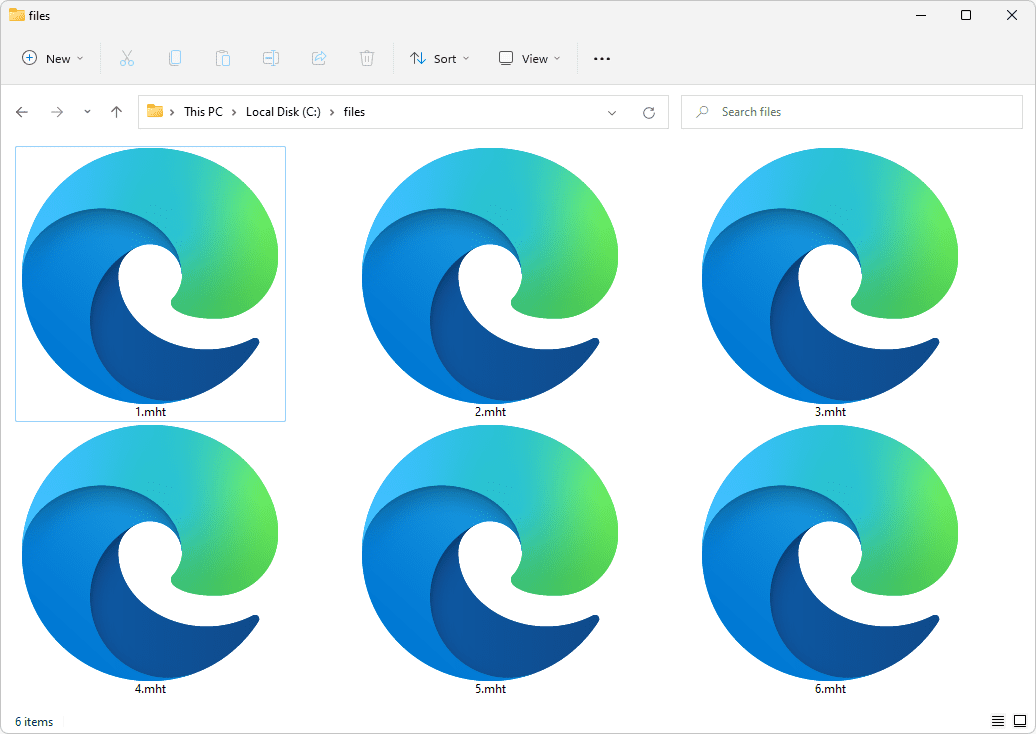Ką žinoti
- Sistemoje Windows eikite į Pradėti > Nuskaityti > Nustatymai > Prietaisai > Spausdintuvai ir skaitytuvai .
- Tada pasirinkite spausdintuvą ir pasirinkite Tvarkyti > Skaitytuvas > Atidarykite skaitytuvą > Nuskaityti .
- „Mac“ kompiuteryje eikite į „Apple“ meniu > Sistemos nuostatos > Spausdintuvai ir skaitytuvai . Pasirinkite spausdintuvą ir pasirinkite Nuskaityti > Atidarykite skaitytuvą > Nuskaityti .
Šiame straipsnyje paaiškinama, kaip nuskaityti dokumentą iš spausdintuvo į „Windows PC“ arba „Mac“. Šios instrukcijos veiks „Windows 10“, taip pat „macOS 11“ („Big Sur“). Instrukcijose reikalaujama, kad tvarkyklės būtų įdiegtos ir jūsų spausdintuvas jau veiktų.

lolostock / Getty Images
Nuskaitymo fiksavimas iš spausdintuvo Windows kompiuteryje
Jūsų spausdintuvo modelyje gali būti programinė įranga, įskaitant ne tik tvarkykles, bet ir programų rinkinį, kad būtų galima naudotis visomis įrenginio funkcijomis. Jei taip yra, greičiausiai tose programose taip pat yra nuskaitymo programa.
Bet jei jūsų modelyje nebuvo tokios programinės įrangos arba jei įmanoma, norite naudoti integruotas OS funkcijas, šios instrukcijos skirtos jums. Atlikite šiuos veiksmus, kad nuskaitytumėte naudodami įrankius, įtrauktus į standartinį „Windows“ diegimą.
-
Atidarykite meniu Pradėti ir ieškokite Nuskaityti programėlė.
-
Arba paspauskite Laimėk + x norėdami iškviesti Power User Menu .

-
Pasirinkite Nustatymai .
-
Pasirinkite Prietaisai pagrindiniame nustatymų ekrane.
kaip pakeisti numatytąją sąskaitą

-
Toliau spustelėkite Spausdintuvai ir skaitytuvai .

-
Spustelėkite norimą spausdintuvą, tada spustelėkite Tvarkyti .

-
Jei spausdintuvas yra daugiafunkcis įrenginys, jame bus išskleidžiamasis meniu. Pasirinkite įrašą, prasidedantį nuo Skaitytuvas .

-
Spustelėkite Atidarykite skaitytuvą , kuris taip pat atidarys Nuskaityti „Windows“ programa.

-
Išdėstykite dokumento puslapį (-ius) ant plokščio arba tiektuvo, įsitikindami, kad jie tinkamai sulygiuoti.
-
Spustelėkite Nuskaityti mygtuką programėlėje.

Nuskaitymo programa Šaltinis nustatymas nurodo, ar jis bus nuskaitomas iš įrenginio dokumentų tiektuvo (jei toks yra), ar iš planšetinio kompiuterio. Jei nežinote, kad reikia jį pakeisti, patartina palikti šį rinkinį įjungtą Automatinis . Dokumentų tiektuvai paprastai turi svirtį, leidžiančią aptikti, ar viduje yra puslapių, ir palikti tai nustatyti Automatinis nuskaitys iš tiektuvo, jei yra kažkas įdėta, o kitu atveju - iš plokščio. Atminkite, kad nuskaitydami planšetiniu kompiuteriu turėsite nuskaityti po vieną puslapį.
Jūsų nuskaitymas bus automatiškai išsaugotas Nuskaito savo standarto pakatalogį Paveikslėliai aplanką. Pagal numatytuosius nustatymus jis bus išsaugotas PNG formatu ir pavadintas „Nuskaityti“, pridėjus datos antspaudą (pvz., Scan_20210614.PNG).
Nuskaitymo fiksavimas iš spausdintuvo „Mac“ kompiuteryje
Nuskaityti iš „Mac“ taip pat paprasta, kaip ir „Windows 10“ (be abejo, net lengviau).
-
Atidarykite „Apple“ meniu ir pasirinkite Sistemos nuostatos .
kaip blokuoti iššokančius langus
-
Spustelėkite Spausdintuvai ir skaitytuvai .

-
Pasirinkite spausdintuvą, tada spustelėkite Nuskaityti .

-
Spustelėkite Atidarykite skaitytuvą .

-
Programoje Scanner galite pasirinkti aplanką, kuriame bus išsaugoti nuskaityti failai, pasirinkdami jį Nuskaityti į išskleidžiamasis meniu (rodomas kaip Paveikslėliai žemiau esančiame paveikslėlyje).
meniu „Windows“ nebus atidarytas

-
Dešinėje, Dydis išskleidžiamasis meniu (rodomas kaip JAV laiškas aukščiau esančioje ekrano kopijoje) taip pat galėsite pasirinkti elemento dydį.
-
Jei jūsų skaitytuvas turi dokumentų tiektuvą ir norite jį naudoti, pasirinkite Naudokite dokumentų tiektuvą .
-
Paspaudus ant Parodyk detales parodys keletą papildomų parinkčių, kaip nurodyta toliau: Nuskaitymo režimas (Plokštinis arba dokumentų tiektuvas), Malonus (tekstas, juodai baltas arba spalvotas), Rezoliucija (vaizdo kokybė DPI), Sukimosi kampas (norėdami pakeisti išsaugoto vaizdo pasukimą), Automatinis pasirinkimas (pvz., gali bandyti aptikti kelis elementus ant plokščio lovos ir išsaugoti juos atskirai), vardas , Formatas , ir Vaizdo taisymas (kuri suteikia galimybę koreguoti spalvą).

-
Spustelėkite Nuskaityti kad pradėtumėte nuskaitymo užduotį.
- Kaip nuskaityti dokumentą į PDF formatą?
Jei naudojate „Windows 10“, atidarykite „Windows“ faksas ir nuskaitymas ir pasirinkite Naujas nuskaitymas . Pasirinkite Profilis išskleidžiamajame meniu, pasirinkite dokumentas , tada pasirinkite skaitytuvo tipą, pvz., Plokščiasis arba Tiektuvas . Pasirinkite Nuskaityti . Kai dokumentas baigs nuskaityti, pasirinkite Failas > Spausdinti . Spustelėkite išskleidžiamąjį meniu Spausdintuvas ir pasirinkite Microsoft Print į PDF , tada spustelėkite Spausdinti ir pasirinkite išsaugojimo vietą. Jei naudojate „Mac“, atidarykite naują Finder langą ir pasirinkite Eik > Programos > Vaizdo fiksavimas . Pasirinkite skaitytuvą, skaitytuvo tipą ir paskirties aplanką. Pasirinkite Formatas > PDF , tada spustelėkite Nuskaityti .
- Kaip nuskaityti dokumentą iš spausdintuvo į el. paštą?
Daugelis skaitytuvų siūlo nuskaitymo į el. paštą funkciją. Pavyzdžiui, naudodami Brother spausdintuvą, kaip įprasta, įkelkite ir nuskaitykite dokumentą, tada pasirinkite Siųsti laišką . Konfigūruokite nustatymus ir spustelėkite Gerai . Jūsų numatytoji el. pašto programa išsiųs nuskaitytą dokumentą. Jei jūsų skaitytuvas neturi šios funkcijos, nuskaitykite dokumentą į PDF formatą (siekdami didžiausio lankstumo), tada išsaugokite jį norimoje kompiuterio vietoje. Tada atidarykite el. pašto programą ir nuskenuotą dokumentą arba vaizdą išsiųskite kaip priedą.
- Kaip nuskaityti dokumentą naudojant „iPhone“?
„iPhone“ atidarykite programą „Notes“ ir sukurkite naują užrašą. Tada bakstelėkite Fotoaparatas piktogramą ir pasirinkite Nuskaityti dokumentus . Padėkite dokumentą fotoaparato rodinyje. Leiskite Notes automatiškai sufokusuoti ir užfiksuoti vaizdą arba rankiniu būdu bakstelėkite sklendė mygtuką. Vilkite rankenas, kad apkirptumėte nuskaitymą, tada pasirinkite Laikyti nuskaitymą kai baigsi.