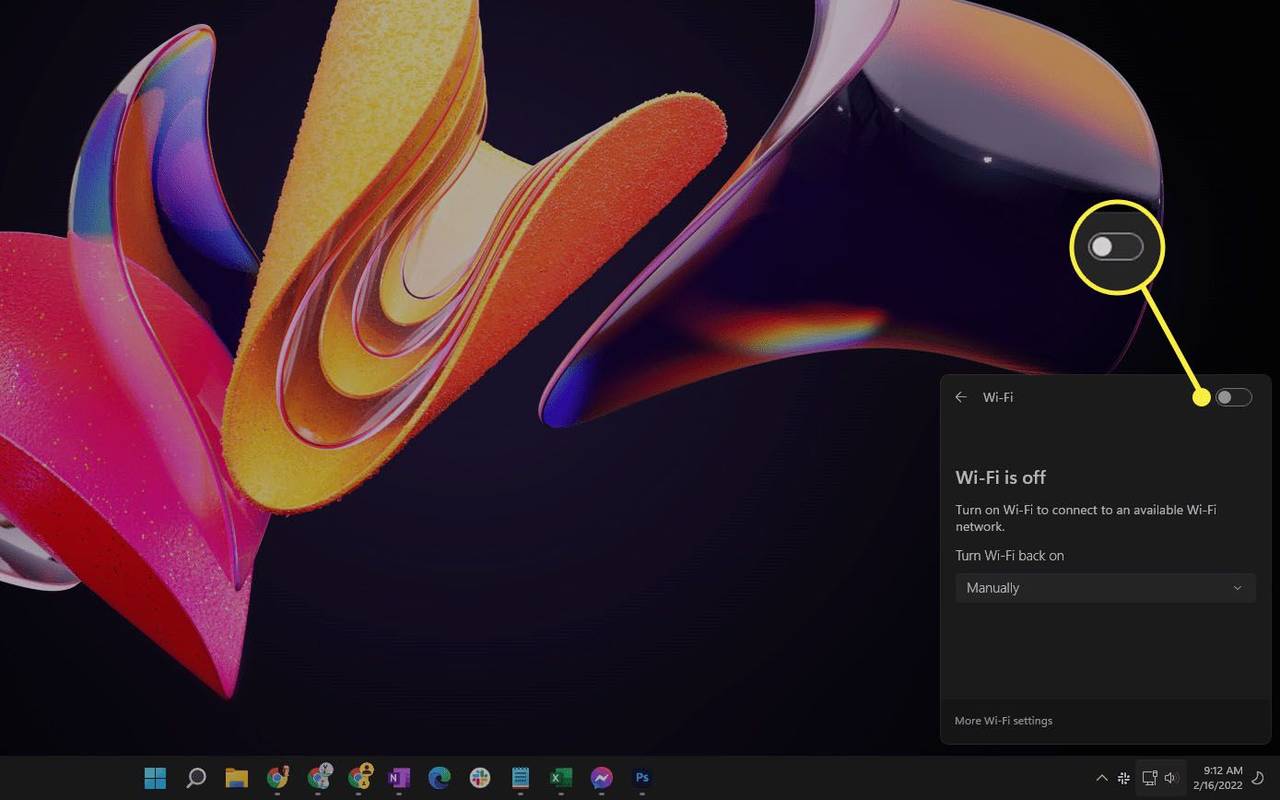Ką žinoti
- Laidinis: kompiuteryje išjunkite „Wi-Fi“ > telefone įjunkite viešosios interneto prieigos tašką > prijunkite telefoną prie kompiuterio. Kompiuteris turi prisijungti prie jo automatiškai.
- Belaidis ryšys: telefone įjunkite „hotpot“ > naudokite kompiuterį, kad surastumėte telefono „Wi-Fi“ signalą > prisijunkite.
Šiame straipsnyje paaiškinama, kaip prijungti kompiuterį prie viešosios interneto prieigos taško, sukurto mobiliajame įrenginyje. Taip galėsite bendrinti telefono mobiliojo interneto ryšį su nešiojamuoju ar staliniu kompiuteriu – tai gali tekti padaryti, jei jūsų vietoje nėra „Wi-Fi“. Taip pat pažvelgsime į skirtingų viešosios interneto prieigos taškų ryšio tipų skirtumus: „Wi-Fi“, „Bluetooth“ ir USB.
Šiame straipsnyje aprašytos ekrano kopijos ir veiksmai yra ypač svarbūs kompiuteriui, kuriame veikia „Windows 11“, ir „Pixel“ telefonui, kuriame veikia „Android 12“. Kituose įrenginiuose veiksmai šiek tiek skiriasi; kai kurie iš tų skirtumų nurodyti toliau.
Kaip prijungti išmanųjį televizorių prie mobiliojo interneto prieigos taškoKaip prijungti asmeninį viešosios interneto prieigos tašką prie kompiuterio?
Atlikite šiuos veiksmus, jei norite telefone nustatyti USB modemą, kad galėtumėte bendrinti internetą tik su vienu kitu įrenginiu, arba pereikite prie kito skyriaus, kad sužinotumėte, kaip sukurti belaidį viešosios interneto prieigos tašką. USB jungtis yra ideali, jei kyla problemų dėl saugumo ir baterijos veikimo laiko.
-
Išjunkite „Wi-Fi“ savo kompiuteryje . Jei diapazone yra belaidis tinklas, nenorite netyčia prie jo prisijungti, nes vietoj to planuojama naudoti telefono ryšį.
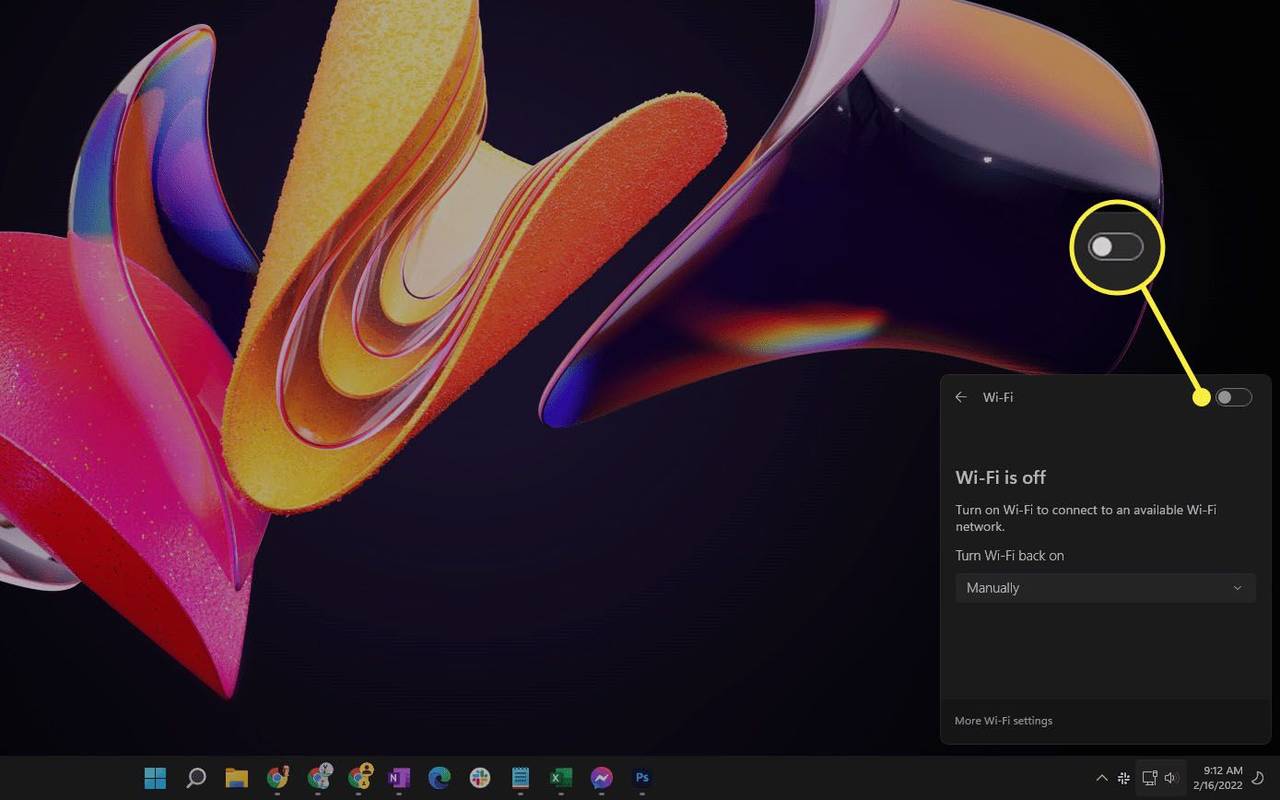
-
Vieną telefono USB laido galą prijunkite prie laisvo kompiuterio USB prievado, o kitą galą prijunkite prie įrenginio.
-
Paleiskite viešosios interneto prieigos tašką savo telefone. Jis vadinamas asmeniniu viešosios interneto prieigos tašku „iPhone“ / „iPad“ ir viešosios interneto prieigos taškas ir įrenginio kaip modemo naudojimas kai kuriuose „Android“ telefonuose . Šiose nuorodose aprašomi visi būtini veiksmai, norint patekti į tinkamą ekraną ir įjungti viešosios interneto prieigos tašką.
Jei naudojate „Android“, pasirinkite USB modemas iš to ekrano. Apple vartotojai turi turėti įdiegtą iTunes.

-
Jūsų kompiuteris turėtų automatiškai prisijungti prie viešosios interneto prieigos taško. Jei jis neveikia, žr. patarimus šio puslapio apačioje.
Kaip galiu prijungti savo mobilųjį interneto prieigos tašką prie kompiuterio be USB laido?
Taip pat galite bendrinti savo telefono internetą su kompiuteriu belaidžiu ryšiu. Jis atveria tinklą daugiau nei vienam kompiuteriui, todėl visi jūsų įrenginiai gali bendrinti tą patį interneto ryšį.
„Wi-Fi“ yra greičiausia parinktis, bet jei norite prijungti viešosios interneto prieigos tašką prie kompiuterio naudodami „Bluetooth“, sužinokite, kaip prisijungti prie interneto kompiuteryje naudojant telefoną su Bluetooth. Šio puslapio apačioje apžvelgiami „Wi-Fi“ ir „Bluetooth“ viešosios interneto prieigos taškai.
-
Įjunkite viešosios interneto prieigos tašką savo telefone (pagalbos žr. anksčiau pateiktus veiksmus).

Sąrankos nurodymai labai skiriasi, jei naudojate tam skirtą mobilųjį viešosios interneto prieigos tašką, kuris nėra jūsų telefone. Jums gali tekti tiesiog jį įjungti ir atlikti veiksmus, kuriuos matote jo ekrane, arba gali būti mobilioji programa, kurią susiejate su viešosios interneto prieigos tašku, kad užbaigtumėte sąranką. Nurodymai perkant pateikiami viešosios interneto prieigos taške, tačiau jie taip pat turėtų būti pateikiami gamintojo svetainėje.
-
Prisijunkite prie naujai sukurto belaidžio tinklo iš savo kompiuterio.
Norėdami prisijungti prie tinklo sistemoje „Windows 11“, pasirinkite tinklo piktograma pagal laikrodį pasirinkite Tvarkykite „Wi-Fi“ ryšius šalia Wi-Fi piktogramos ir tada pasirinkite viešosios interneto prieigos tašką atlikote ankstesniame žingsnyje.

-
Po kelių sekundžių aktyvus jūsų kompiuterio tinklas turėtų būti viešosios interneto prieigos taškas, kurį sukūrėte iš savo telefono. Jei internetas neveikia naudojant kompiuterį, žr. patarimus šio puslapio apačioje.
Kas geriau viešosios interneto prieigos taškams: „Wi-Fi“, „Bluetooth“ ar USB?
Atrodo, kad tiek daug pasirinkimų, skirtų tik viešosios interneto prieigos taškui, yra nereikalinga, tačiau kiekvienas iš šių prisijungimo būdų turi savo unikalią naudą ir išlaidas.
Štai keletas dalykų, į kuriuos reikia atsižvelgti renkantis vieną iš šių kompiuterio parinkčių:
- Įsitikinkite, kad kompiuterio „Wi-Fi“ ryšys išjungtas, jei esate prisijungę per USB. Kompiuteris gali vis dar pasiekti „Wi-Fi“ tinklą arba gali būti prijungtas prie „Wi-Fi“ tinklo be interneto prieigos.
- Dar kartą patikrinkite, ar jūsų telefono viešosios interneto prieigos taškas rodo interneto ryšį. Jei viešosios interneto prieigos tašką bandote naudoti pirmą kartą, gali tekti susisiekti su operatoriumi; jiems gali tekti įjungti šią funkciją arba jums gali tekti mokėti papildomai, kad sukurtumėte viešosios interneto prieigos tašką.
- Ar jūsų kompiuteris per toli nuo telefono? Jei naudojate „Wi-Fi“ arba „Bluetooth“ parinktį, tikriausiai nuėjote per toli nuo kompiuterio, kad ryšys išliktų užmegztas.
- Ar jūsų telefone buvo aktyvus mobiliojo interneto ryšys prieš sukuriant viešosios interneto prieigos tašką? Kad kompiuteris galų gale galėtų juo naudotis, telefone būtinas tinkamas ryšys. Pasukite lėktuvo rėžimas įjungti ir išjungti, kad atnaujintumėte ryšį arba sužinotumėte, ką daryti, kai mobilieji duomenys neveikia .
- Nebent užsiprenumeruojate neribotą duomenų planą iš savo mobiliojo ryšio operatoriaus, yra viršutinė riba, kiek duomenų gali perduoti jūsų telefone. Jūsų plano duomenys galėjo būti pristabdyti, jei pasiekėte limitą. Norėdami gauti daugiau duomenų, paprastai galite susisiekti su savo mobiliojo ryšio operatoriumi.
- Jei bandėte įjungti viešosios interneto prieigos tašką, bet lėktuvo režimas jau buvo įjungtas, telefone gali pasirodyti pranešimas „Susiejimas neturi interneto“. Išjunkite lėktuvo režimą ir bandykite dar kartą.
- Matyti kaip išspręsti viešosios interneto prieigos taško problemas „iPhone“. arba kaip išspręsti USB modemo problemas sistemoje Windows , jei vis tiek kyla problemų.
Visi šie trys ryšio tipai naudoja jūsų telefono duomenų planą, kad pasiektų internetą. Žinokite tai, jei turite ribotą duomenų planą. Kai kurie vežėjai siūlo netmažiauduomenis į viešosios interneto prieigos taškus, nei per įprastus ryšius.
kaip pasirinkti teksto laukelį dažais
Tai reiškia, kad viskas, ką darote kompiuteryje, kai jis prijungtas prie telefono viešosios interneto prieigos taško, suvalgys jūsų mobiliojo ryšio duomenis. Net jei turite neribotą duomenų kiekį, jums vis tiek gali būti taikomi apribojimaiviešosios interneto prieigos taško duomenis, konkrečiai, galite naudoti visą mėnesį. Dėl konkrečios informacijos kreipkitės į savo mobiliojo ryšio operatorių.
Svarbu vengti didelių failų atsisiuntimo ar įkėlimo į kompiuterį ir neatnaujinti kompiuterio programinės įrangos, kai jis naudoja viešosios interneto prieigos tašką. Tai yra veikla, apie kurią galbūt negalvotumėte naudodamiesi kompiuteriu namuose, tačiau tikrai turėtumėte permąstyti, kaip naudojatės internetu, kai duomenų kiekis ribotas. Peržiūrėkite šiuos kitus būdus, kaip sumažinti mobiliojo ryšio duomenų naudojimą.
Dauguma įrenginių leidžia lengvai stebėti duomenų naudojimą, o kai kuriuose netgi galite nustatyti duomenų naudojimo įspėjimus. Rekomenduojama jį stebėti, kad žinotumėte, kada artėsite arba kada pasieksite sau nustatytą ribą.
Kodėl mano kompiuteris neprisijungia prie mobiliojo interneto prieigos taško?
Toliau pateikiamos kelios idėjos, ką galite padaryti, jei kompiuteris negali pasiekti interneto per viešosios interneto prieigos tašką.
Įdomios Straipsniai
Redaktoriaus Pasirinkimas

Kaip priversti savo aidą automatiškai skaityti tekstinius pranešimus
Įtraukusi „Echo Auto“ į savo komplektaciją, „Amazon“ praplečia „Echo“ ir „Alexa“ funkcionalumą jūsų automobilyje. Programėlė yra jautri, ja paprasta naudotis, be to, yra daugiau nei 50 000 įgūdžių, kurie gali būti naudingi jūsų automobilyje.

Kaip atsisiųsti „Amazon Prime“ filmus
Žiūrėkite „Amazon Prime“ filmus ir TV laidas neprisijungę „Kindle Fire“ planšetiniame kompiuteryje, „Android“ arba „Windows 10“ išmaniajame telefone ar planšetiniame kompiuteryje arba „iOS“ įrenginyje.

Automatiškai prisijunkite naudodami „Microsoft“ paskyrą sistemoje „Windows 10“
Štai kaip sukonfigūruoti „Windows 10“ automatiškai prisijungti naudojant „Microsoft“ paskyrą naudojant įmontuotą „netplwiz“ valdymo skydo programėlę.

Sukurkite tinklo jungčių nuorodą sistemoje „Windows 10“
„Windows 10“ dauguma tinklo parinkčių buvo perkeltos į „Nustatymai“. Norėdami sutaupyti laiko, galite sukurti specialų spartųjį klavišą, kad tiesiogiai atidarytumėte klasikinį „Network Connections“ aplanką.

Išleista „Thunderbird 78.3.1“, čia yra pakeitimai
„Thunderbird“ el. Pašto programos komanda išleido 78.3.1 versiją. Leidimas yra žinomas dėl daugybės „OpenPGP“ patobulinimų, dėl bendrų taisymų ir patikimumo problemų. Reklama „Thunderbird“ yra mano pageidaujamas el. Pašto klientas. Šią programą naudoju kiekviename kompiuteryje ir kiekvienoje naudojamoje operacinėje sistemoje. Jis yra stabilus, yra

Kaip peržiūrėti HTML šaltinį „Safari“.
HTML šaltinio peržiūra yra vienas iš paprasčiausių būdų sužinoti, kaip kažkas ką nors padarė tinklalapyje. Štai kaip peržiūrėti informaciją „Safari“.