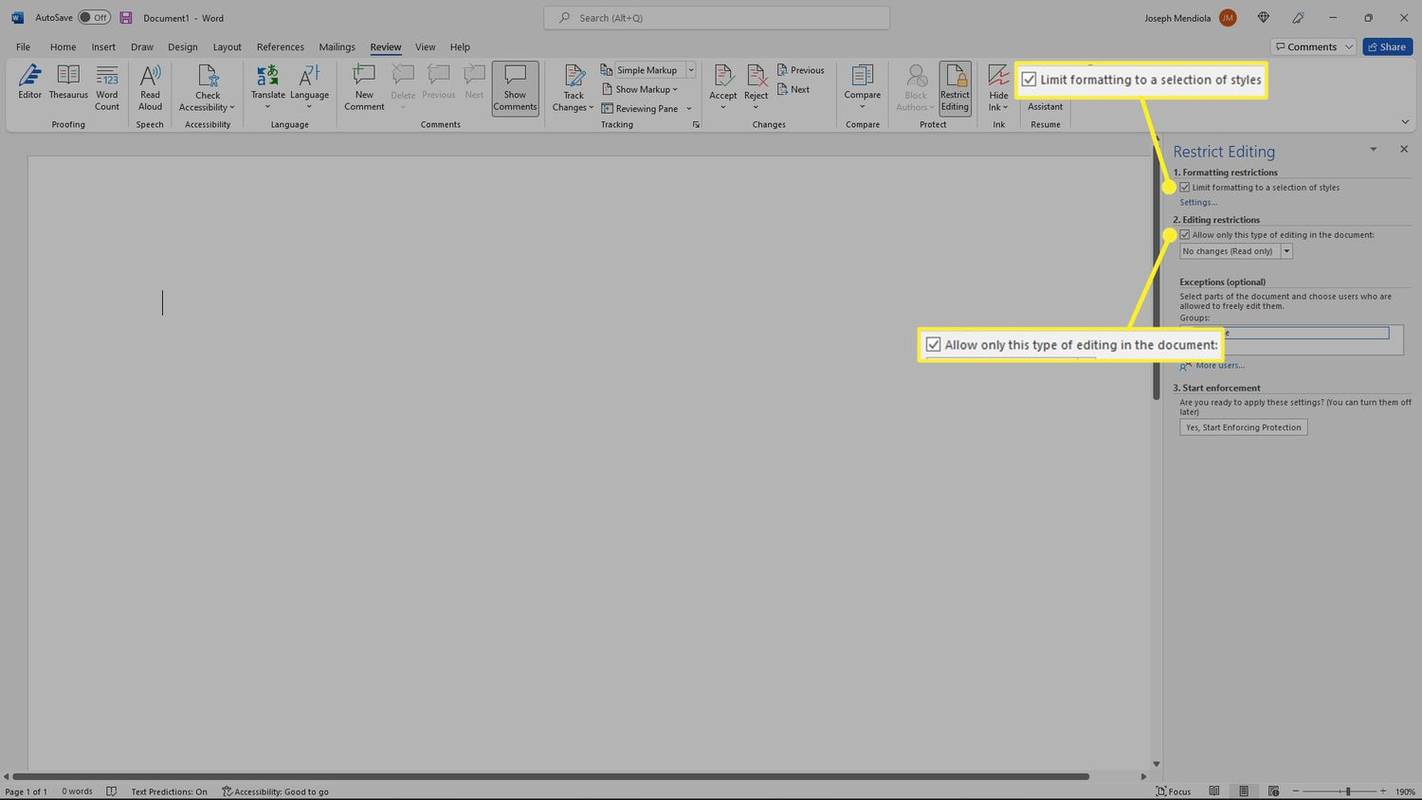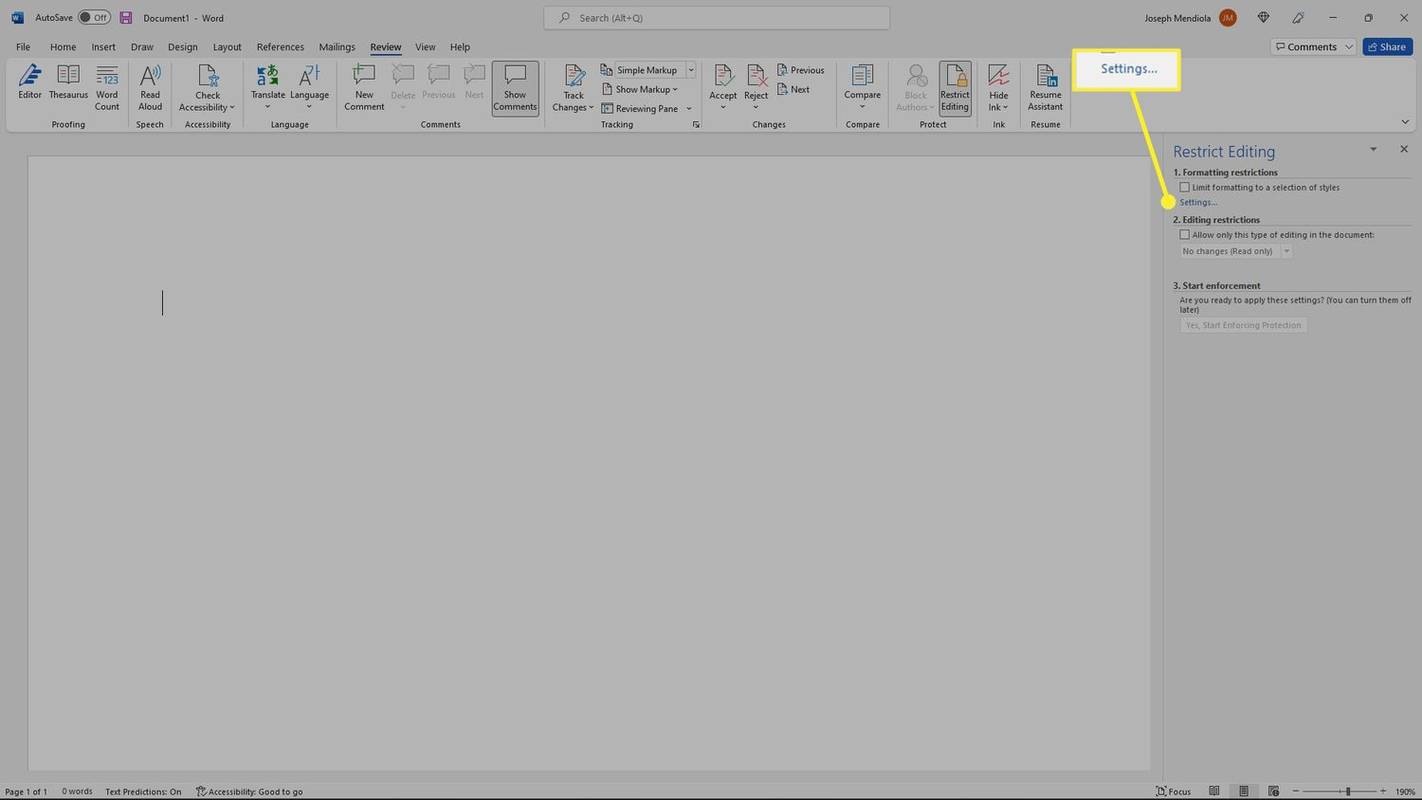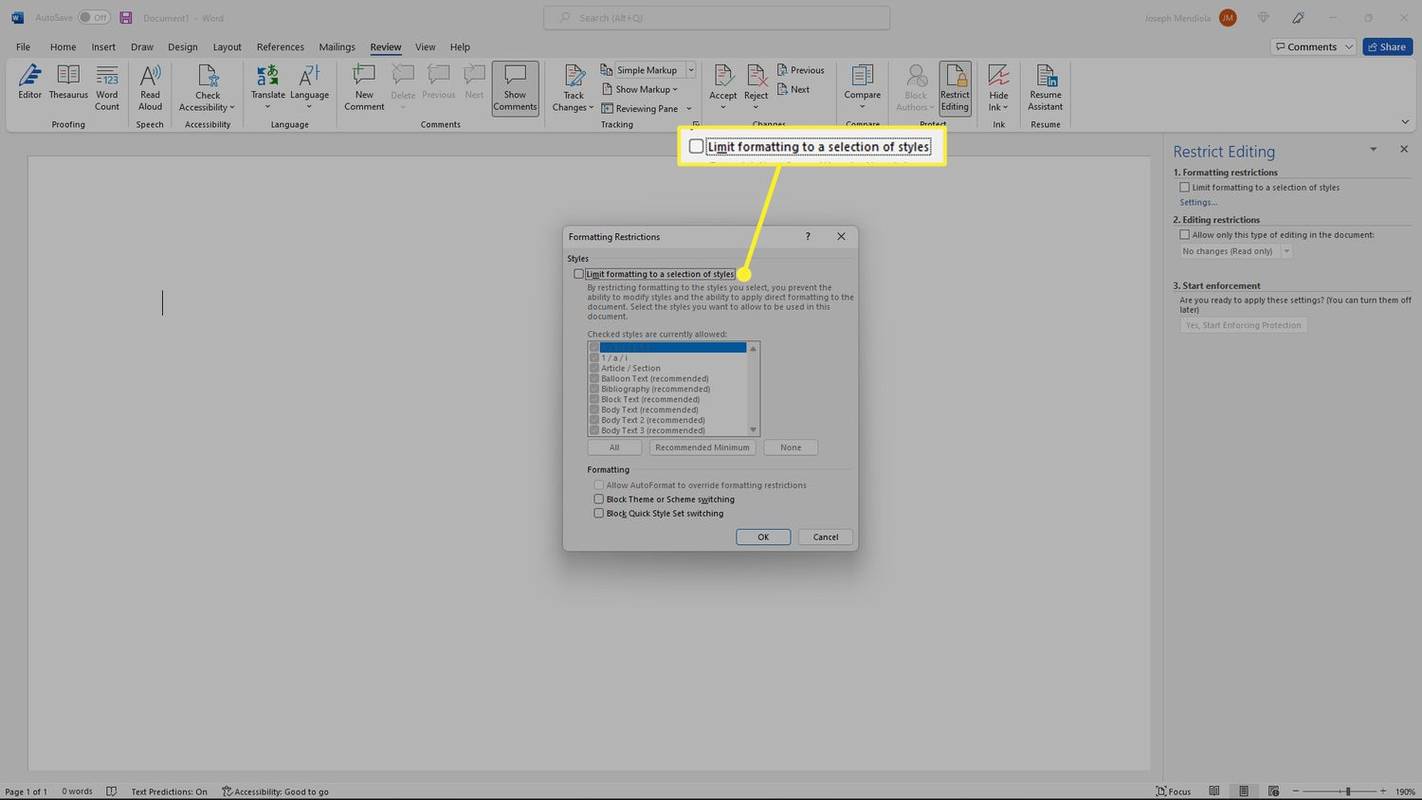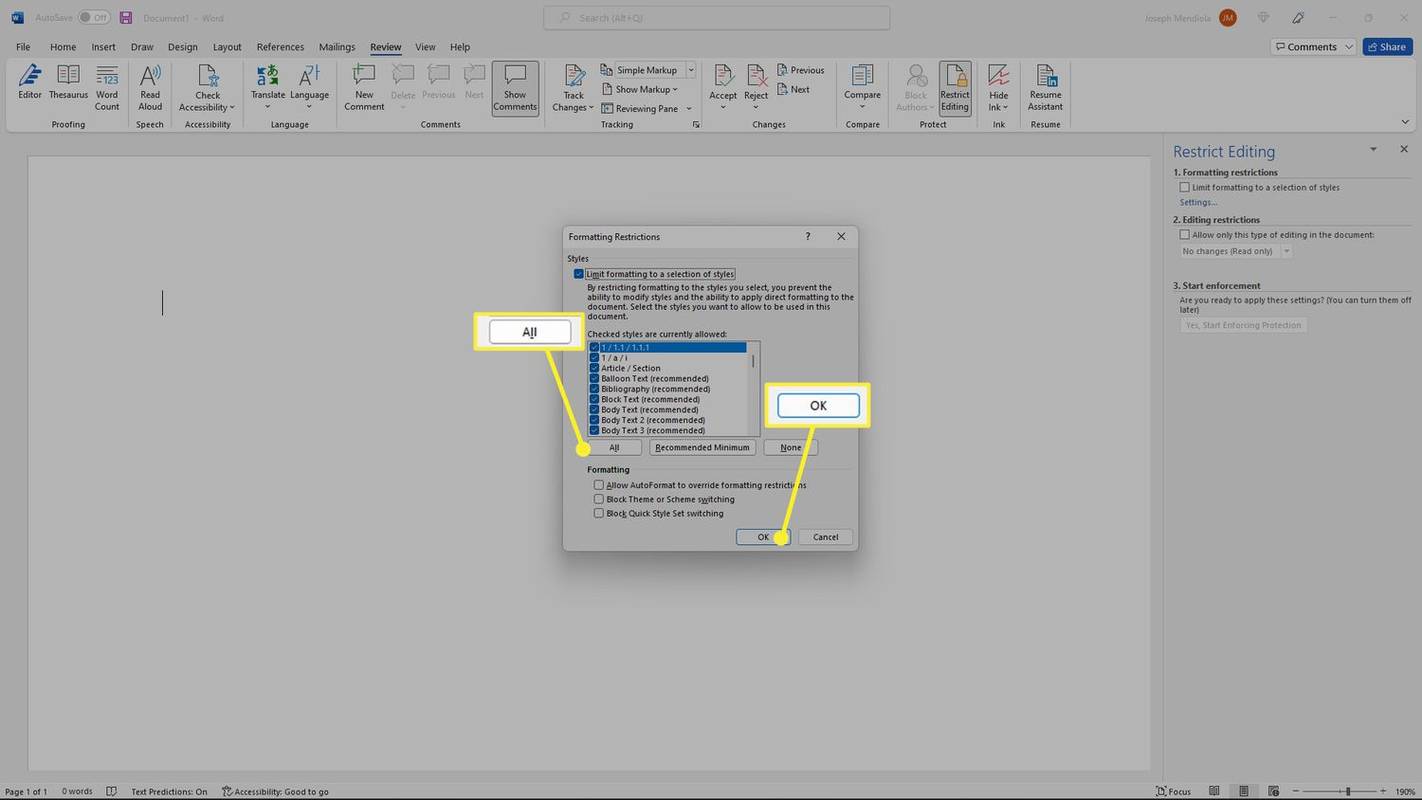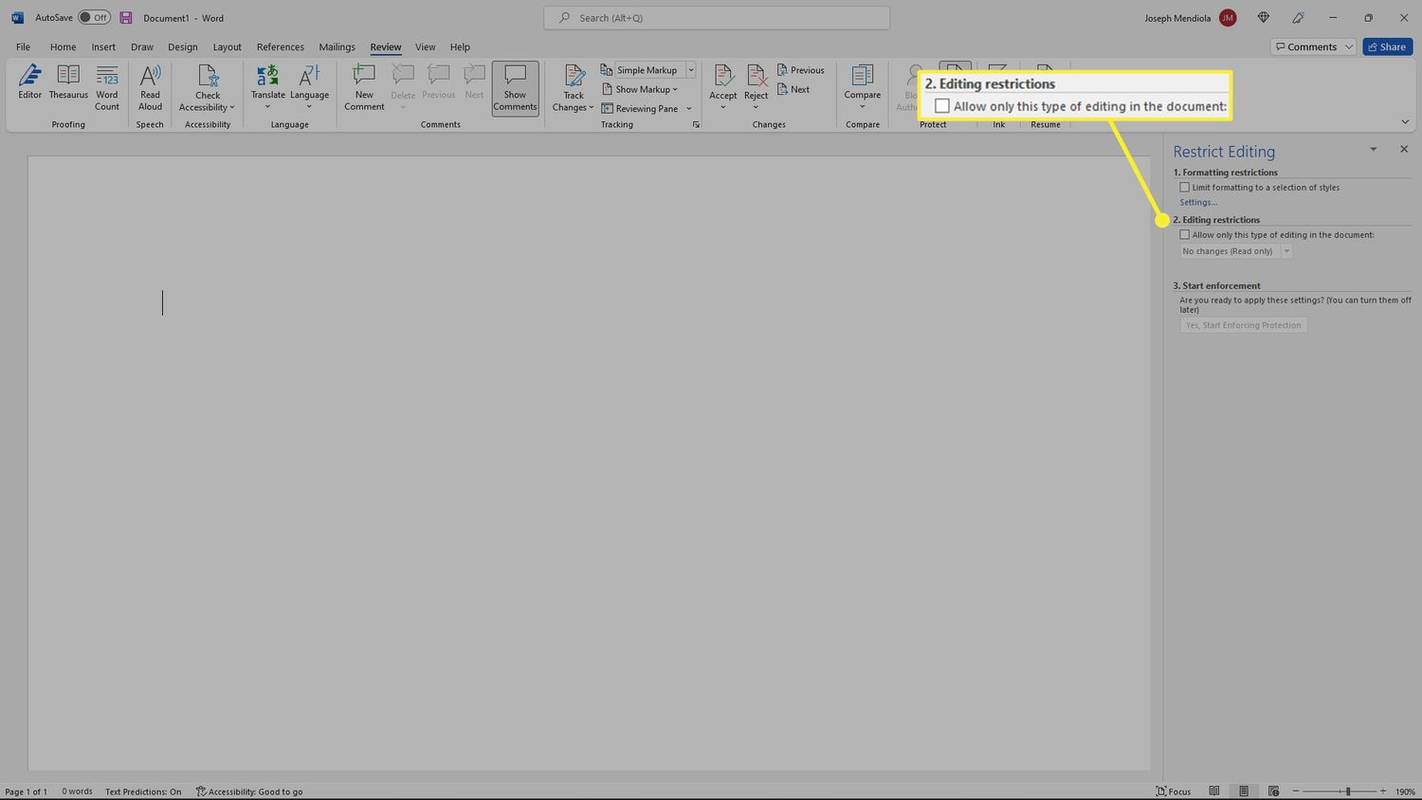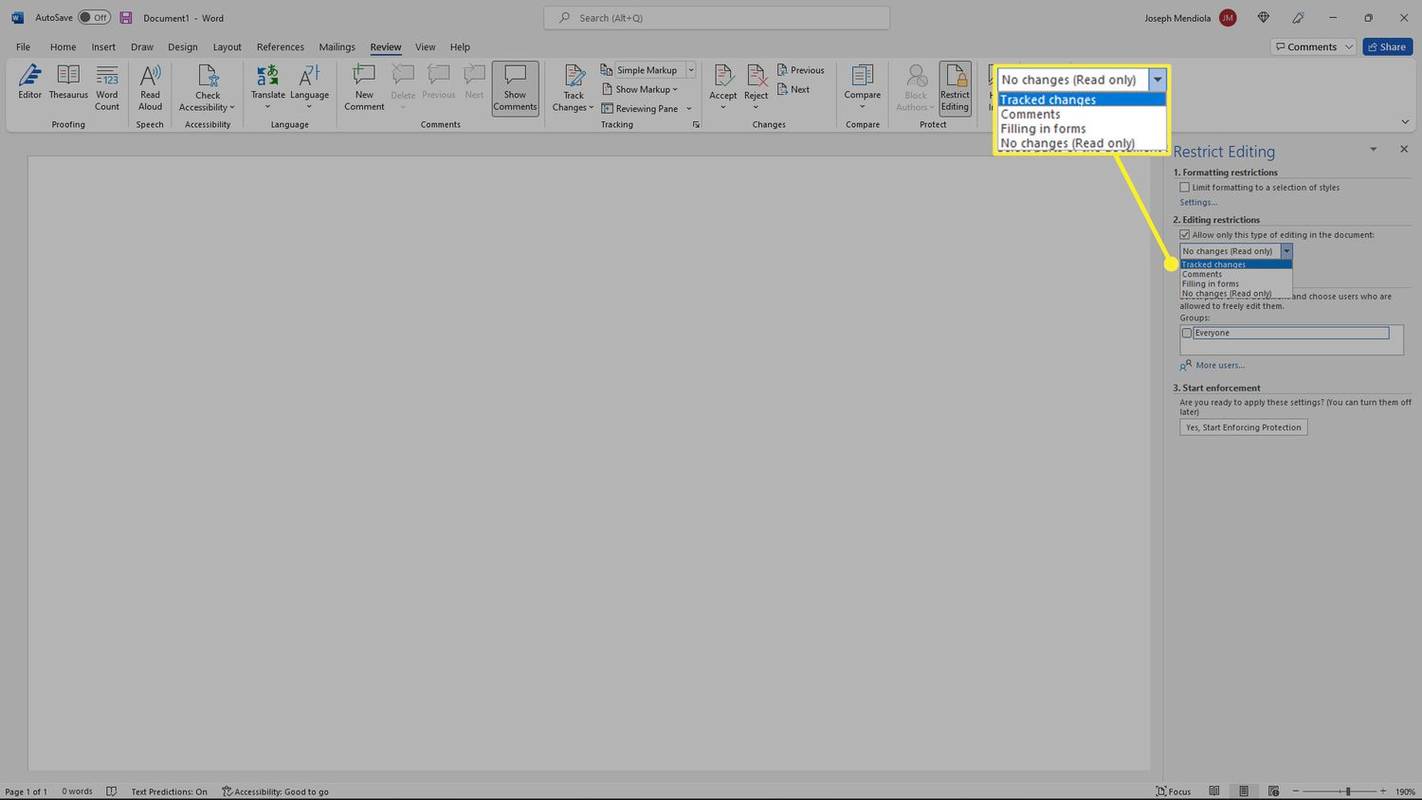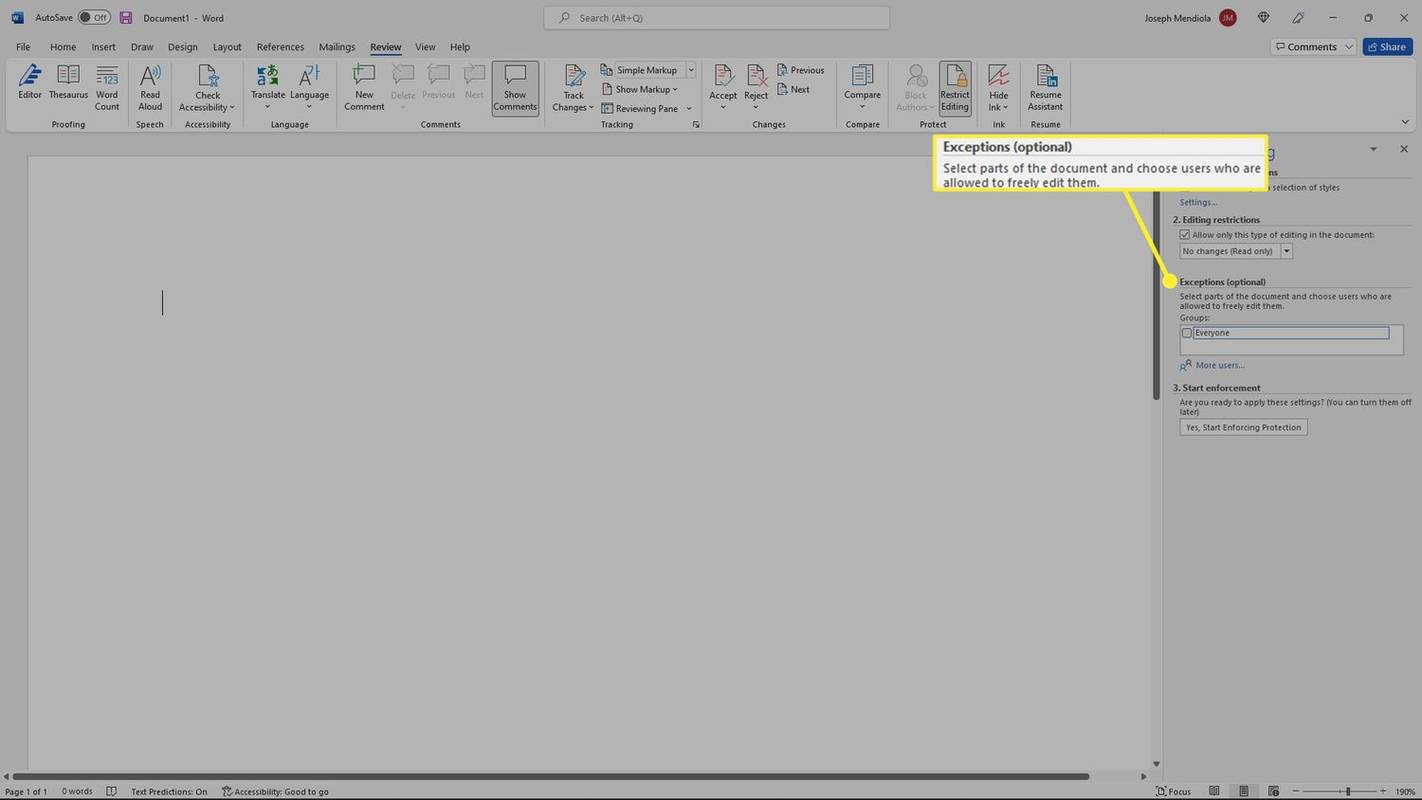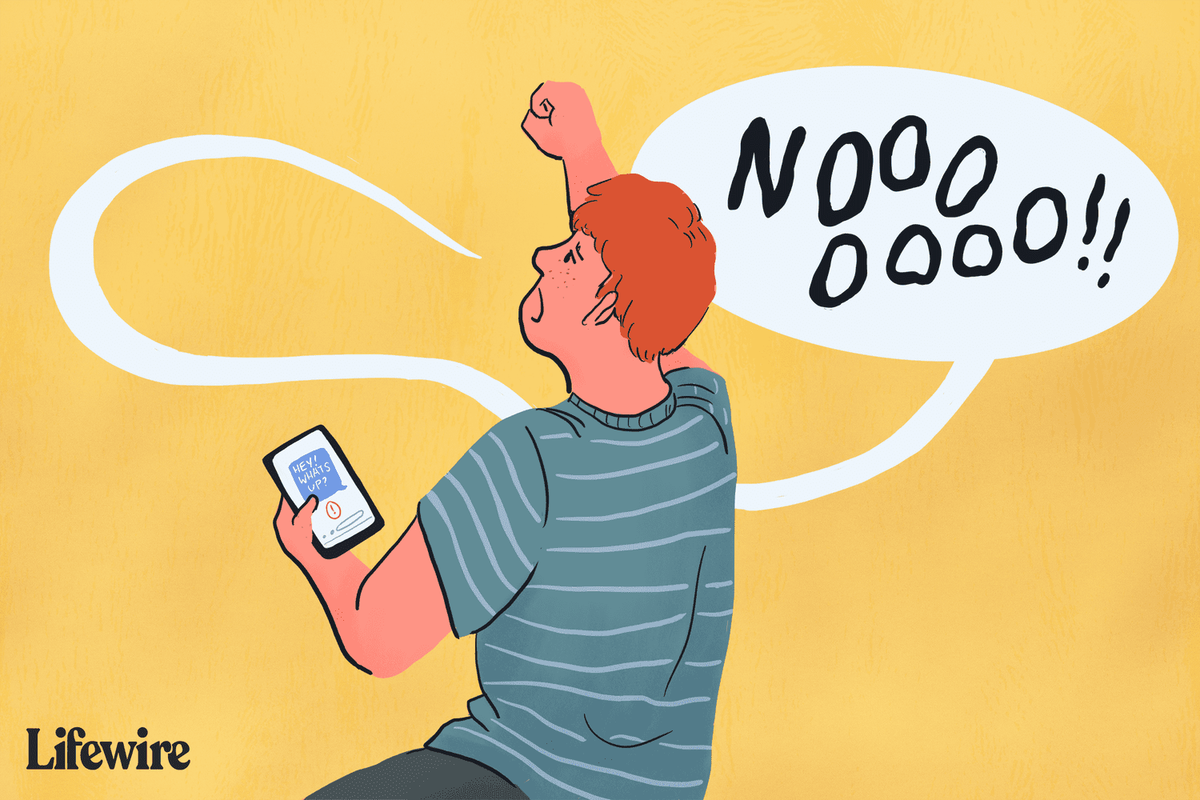Ką žinoti
- Norėdami įjungti redagavimą, eikite į Apžvalga > Apriboti redagavimą ir panaikinkite visų langelių žymėjimą srityje Apriboti redagavimą.
- Norėdami apriboti formatavimo pakeitimus, žr Formatavimo apribojimai , pasirinkite Nustatymai .
- Norėdami apriboti dokumento dalių pakeitimus, pasirinkite Leisti tik tokio tipo redagavimą dokumente .
Šiame straipsnyje paaiškinama, kaip įjungti ir išjungti redagavimą Microsoft Word. Šios instrukcijos taikomos Microsoft Word for Office 365, Word 2019, Word 2016, Word 2010 ir Word for Mac.
kaip patikrinti, kokį aviną turite
Kaip įgalinti redagavimą programoje „Word“?
Redagavimą galite įjungti ir išjungti, tik jei esate dokumento savininkas. Štai kaip įjungti redagavimą dokumentuose, kurie anksčiau buvo apriboti:
-
Pasirinkite Peržiūros skirtukas , tada pasirinkite Apriboti redagavimą .

-
Srityje Apriboti redagavimą panaikinkite žymėjimą Apribokite formatavimą iki pasirinktų stilių ir Leisti tik tokio tipo redagavimą dokumente .
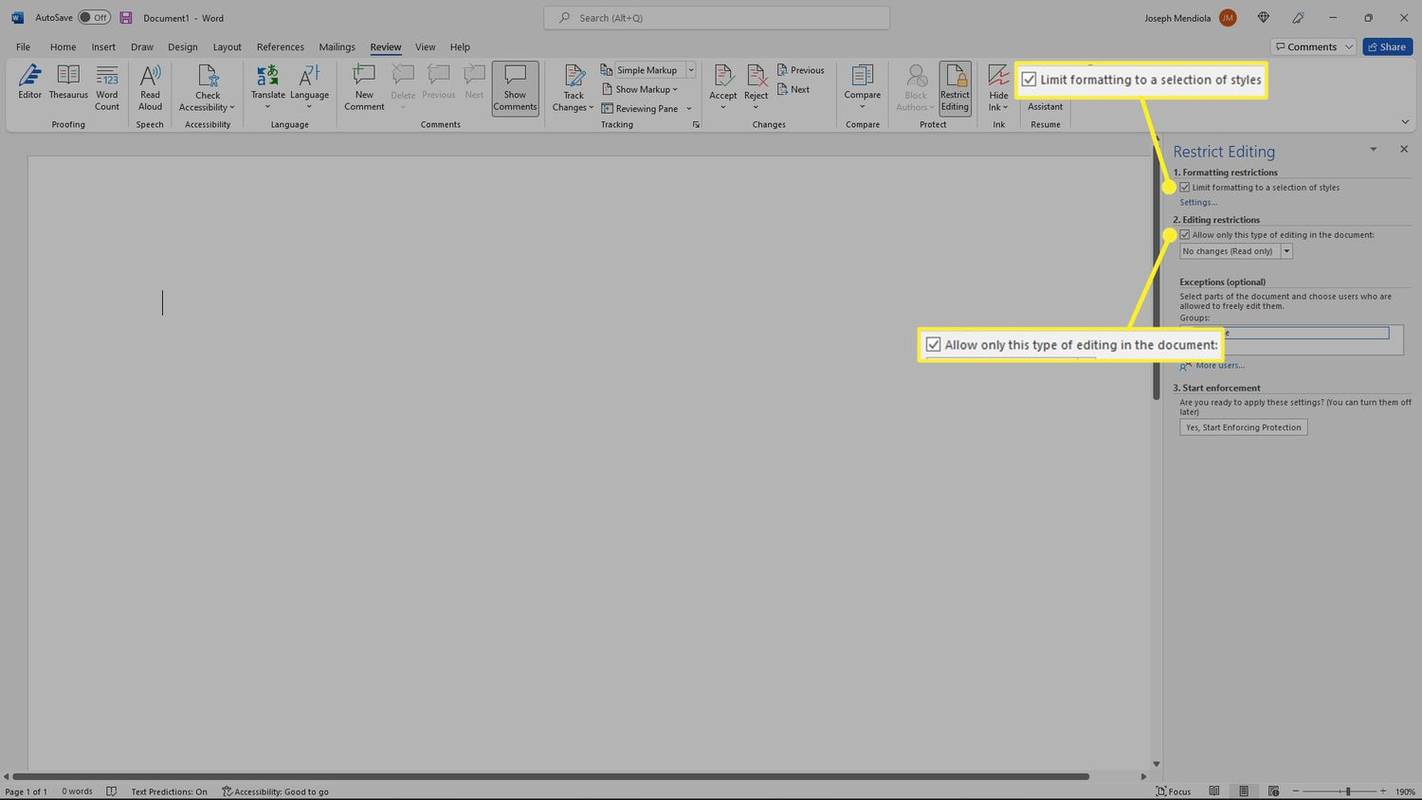
Kaip apriboti formatavimo pakeitimus programoje Word
Jei bendrinate dokumentą su kitais žmonėmis, galite apriboti konkrečius veiksmus, kuriuos naudotojai gali atlikti dokumente. Galite visiškai išjungti redagavimą ir padaryti failą tik skaitomą arba galite apriboti tam tikrų dokumento dalių redagavimą. Norėdami apriboti formatavimo pakeitimus, atlikite toliau nurodytus veiksmus.
-
Pasirinkite Peržiūros skirtukas , tada pasirinkite Apriboti redagavimą .

-
Pagal Formatavimo apribojimai , pasirinkite Nustatymai .
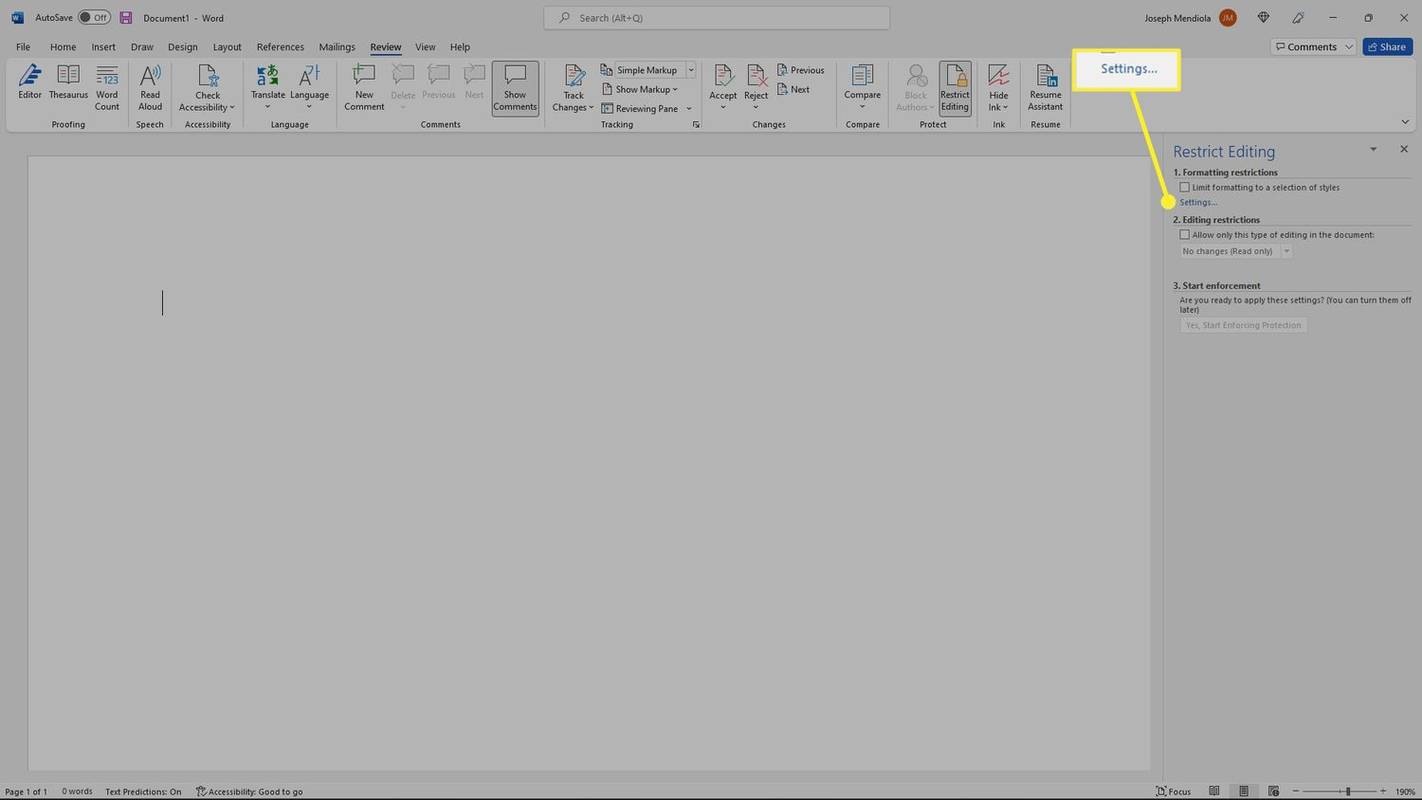
-
Iššokančiajame lange patikrinkite Apribokite formatavimą iki pasirinktų stilių dėžė.
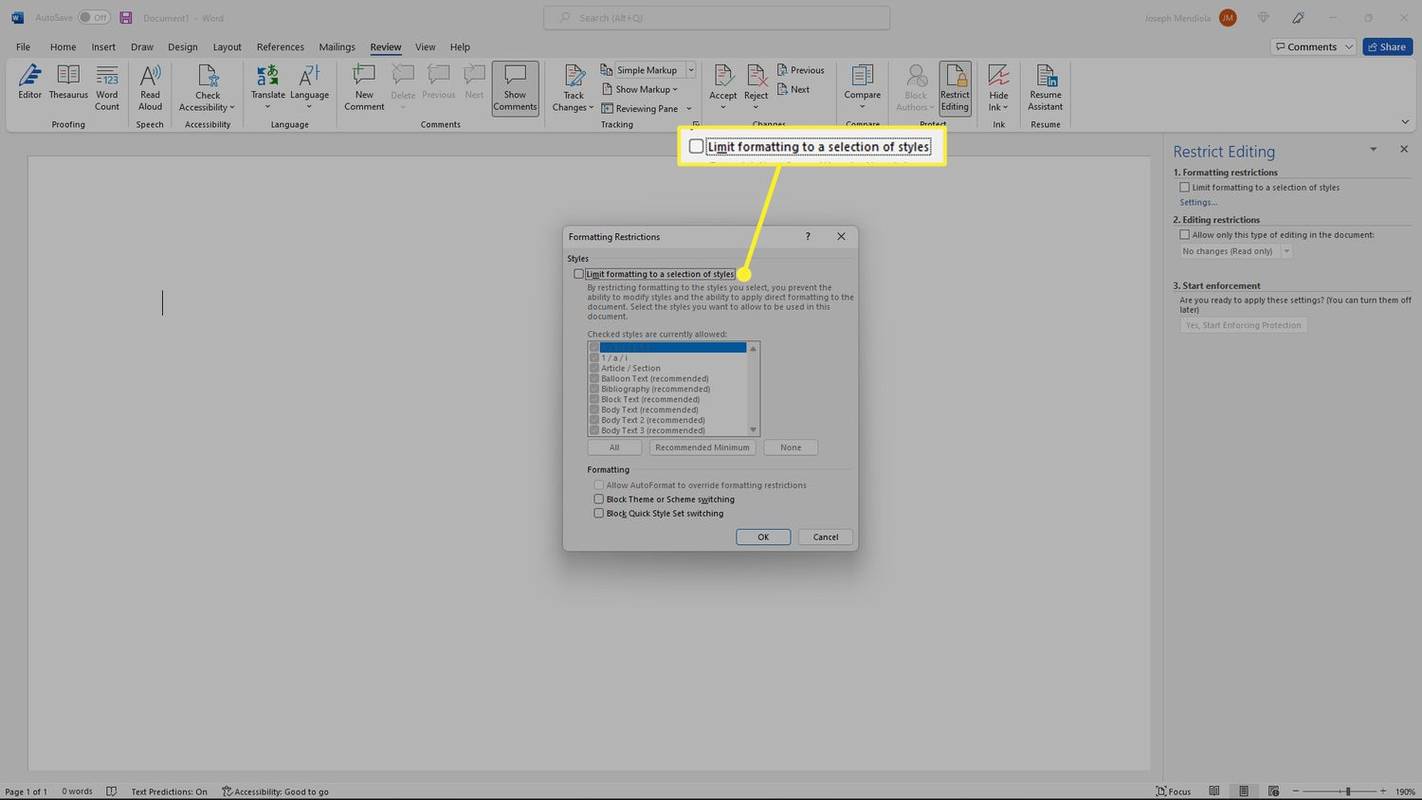
-
Pasirinkite, ką apriboti, arba pasirinkite Visi . Turite atskirai pažymėti tris langelius apačioje. Kai baigsite, pasirinkite Gerai .
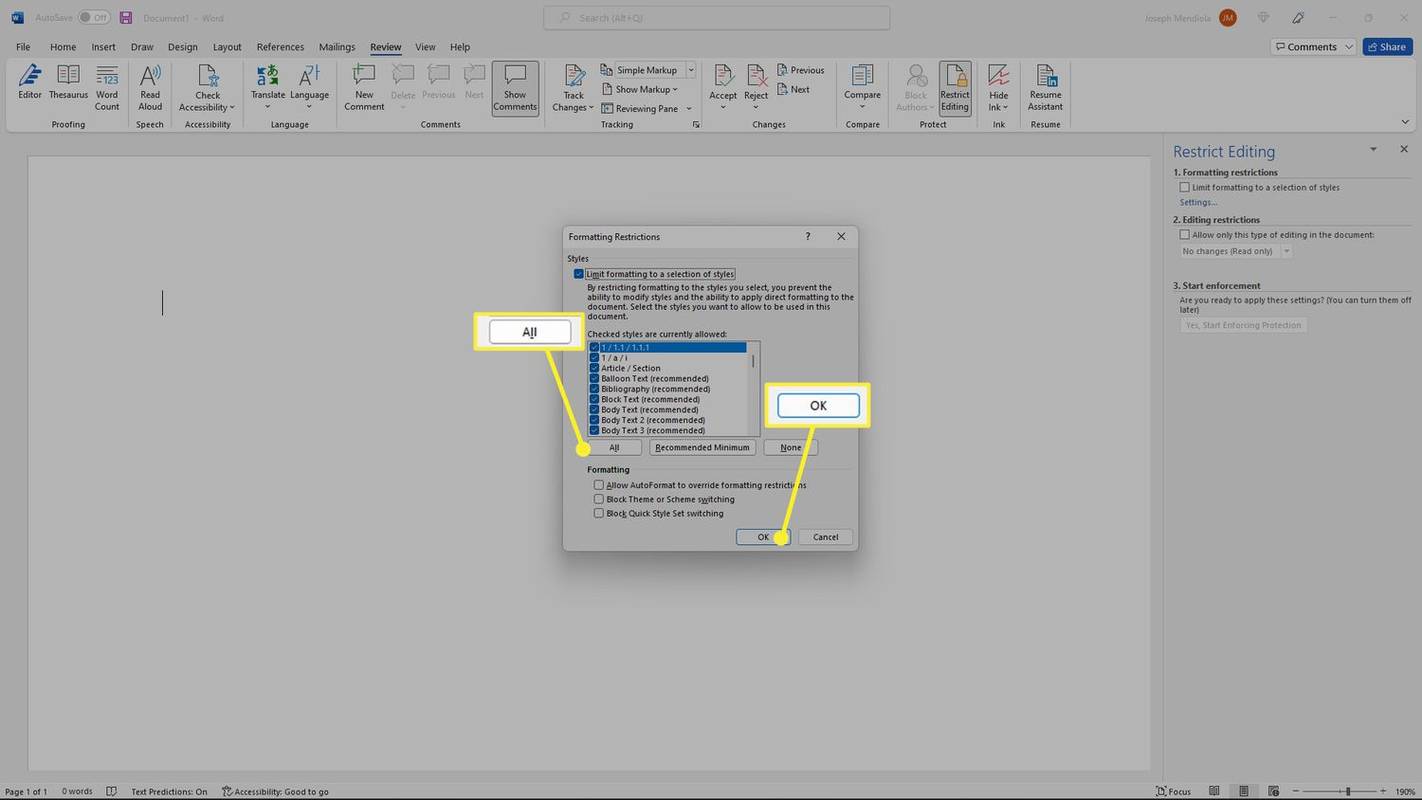
-
Pagal Pradėti vykdymą , pasirinkite Taip, pradėkite taikyti apsaugą .

-
Pasirodys raginimas pridėti slaptažodį prie tos dokumento dalies. Spustelėkite Gerai , ir pakeitimai įsigalios.

Kaip apriboti tam tikrų dokumento dalių pakeitimus
Neturint jo tik skaitymo, taip pat galima apriboti tam tikrų bendrinamo dokumento dalių pakeitimus.
-
Pasirinkite Peržiūros skirtukas , tada pasirinkite Apriboti redagavimą .

-
Pagal Redagavimo apribojimai , pasirinkite Leisti tik tokio tipo redagavimą dokumente .
kaip ištrinti momentą iš savo istorijos
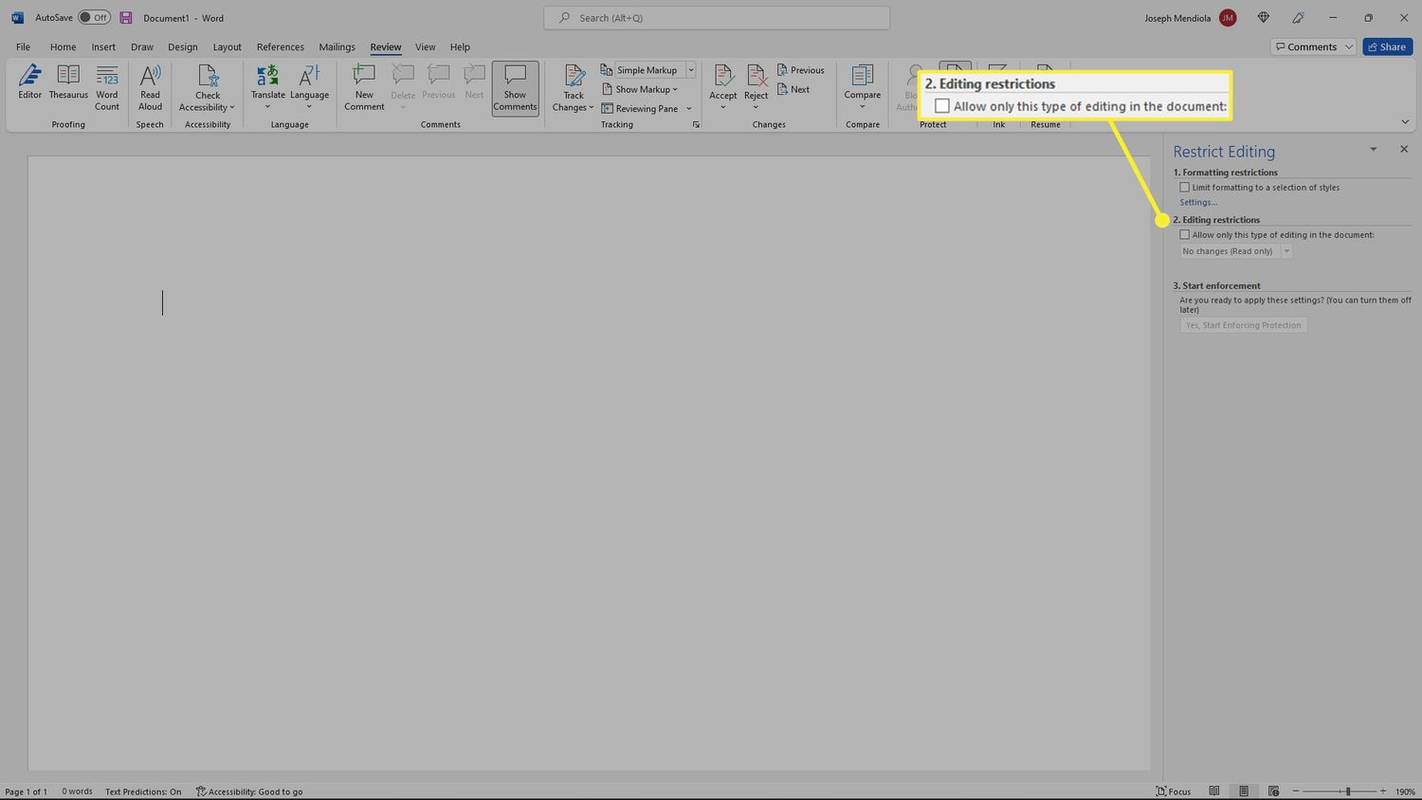
-
Pasirinkite išskleidžiamąjį meniu, kad pasirinktumėte, ką norite apriboti (formas, komentarus, stebėti pakeitimus). Pasirinkite Jokių pakeitimų ( Tik skaitymui ) viską apriboti.
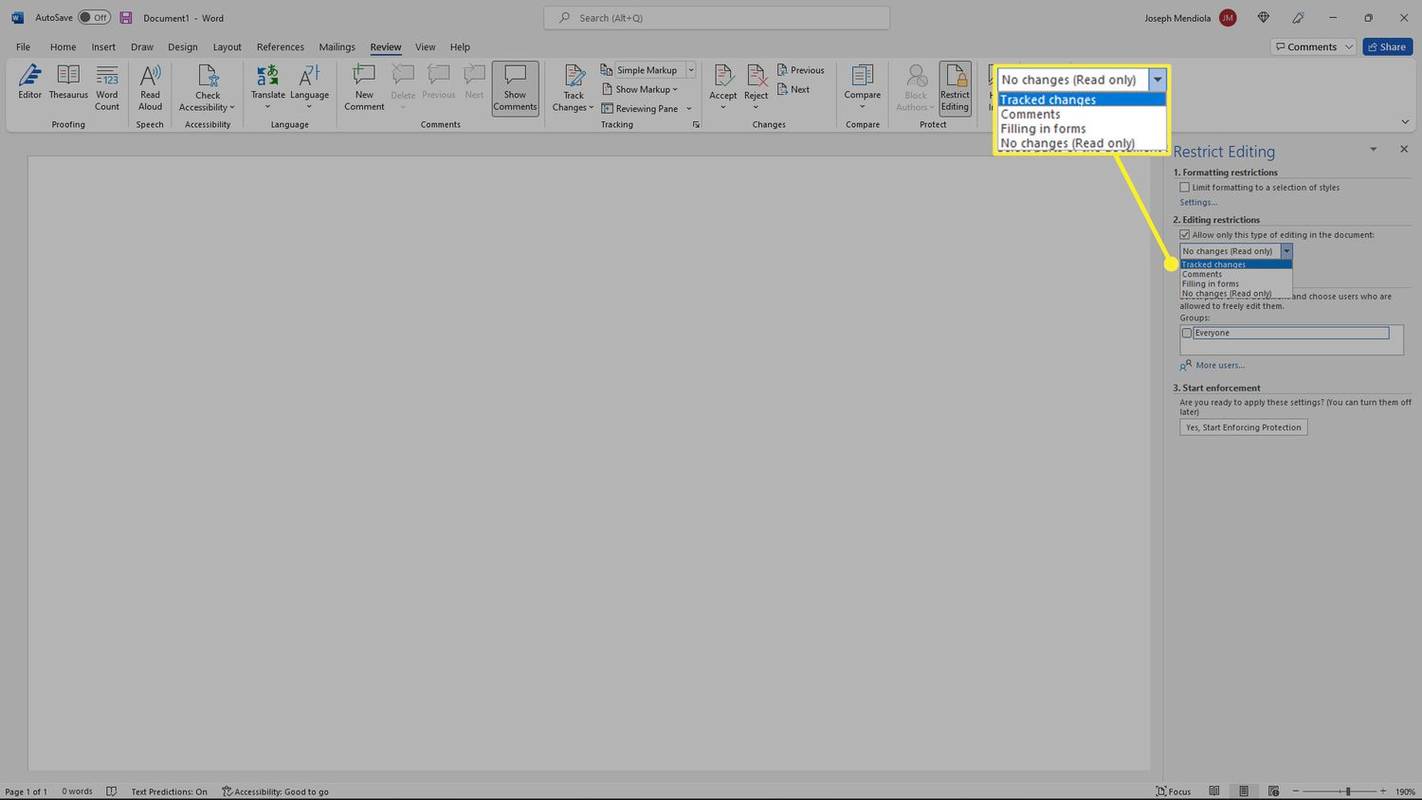
-
Pagal Išimtys (neprivaloma) , pridėkite visus vartotojus, kuriems norite atleisti nuo apribojimų.
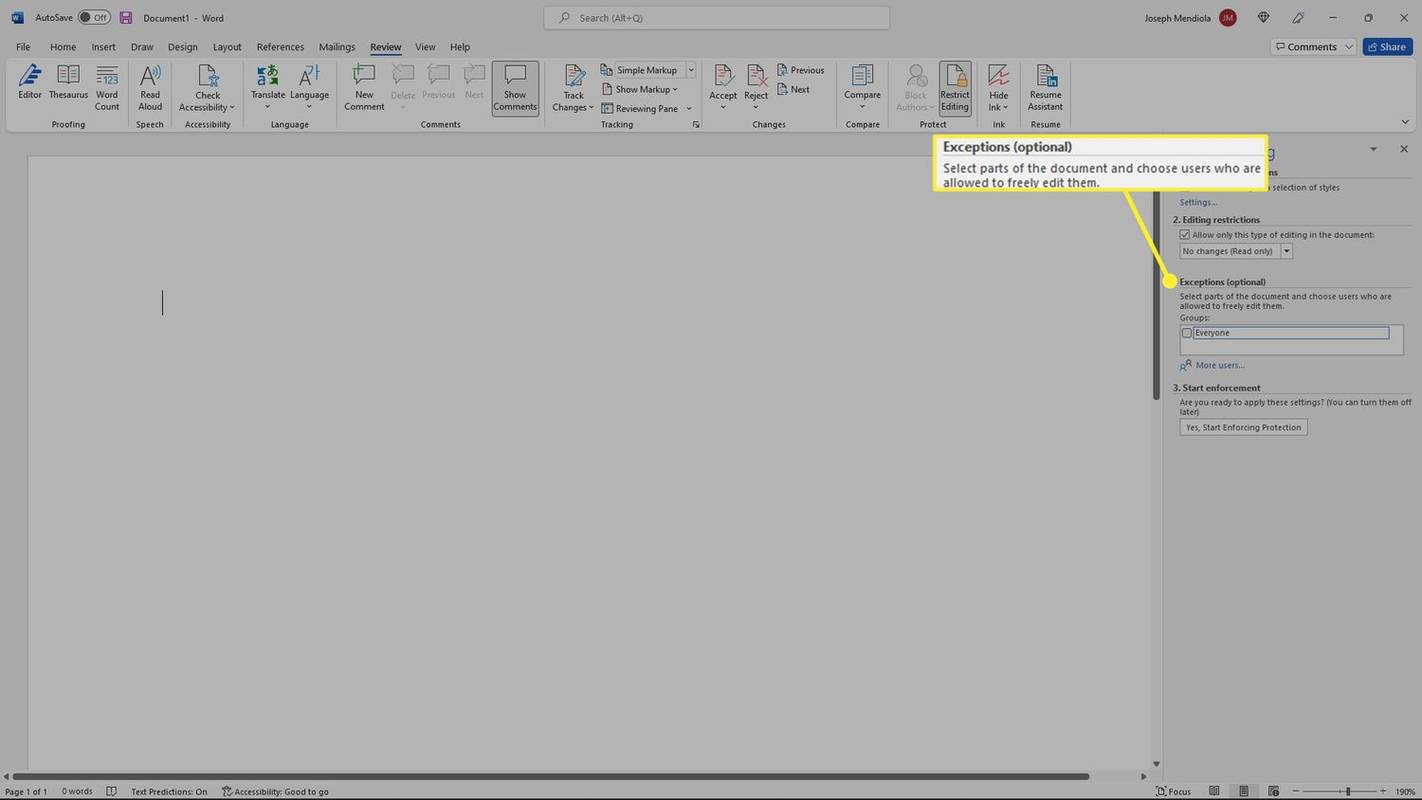
-
Pagal Pradėti vykdymą , pasirinkite Taip, pradėkite taikyti apsaugą .

-
Pasirodys raginimas pridėti slaptažodį prie tos dokumento dalies. Spustelėkite Gerai , ir pakeitimai įsigalios.

- Kodėl negaliu įjungti redagavimo programoje „Word“?
Tikriausiai dokumentas užrakintas. Norėdami jį atrakinti, turite prisijungti kaip dokumento savininkas ir pašalinti slaptažodžio apsaugos apribojimą . Pasirinkite Failas > Informacija > Apsaugoti dokumentą > Šifruoti naudojant slaptažodį > pašalinti slaptažodį > Gerai .
- Ar galite redaguoti nuskaitytą dokumentą „Word“?
Taip. Kol dokumentas yra PDF formatu, nuskaitytą dokumentą galite redaguoti programoje Word . Tiesiog atidarykite PDF „Word“, kad konvertuotumėte dokumentą.
Apsaugos nuo klastojimo langai 10
- Kaip išjungti „Word“ pakeitimų stebėjimą?
Norėdami išjungti „Word“ pakeitimų stebėjimą, eikite į Apžvalga skirtuką ir pasirinkite Kurso pakeitimai kad jį išjungtumėte. Į paslėpti formatavimo žymes programoje Word , eiti į Failas > Galimybės > Ekranas .
- Kaip išjungti automatinį taisymą programoje „Word“?
Norėdami pakeisti automatinio taisymo nustatymus programoje Word , eikite į Failas > Galimybės > Tikrinimas > Automatinio taisymo parinktys . Čia galite tinkinti funkciją arba visiškai ją išjungti.