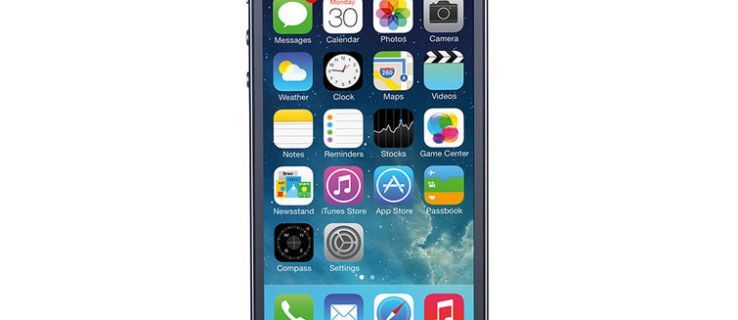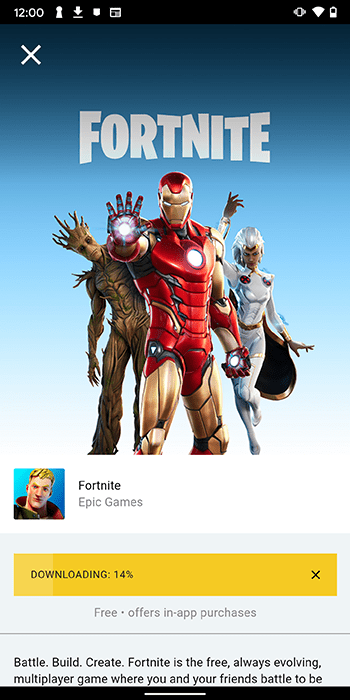PowerPoint pristatyme vaizdai atlieka esminį vaidmenį perduodant pranešimą. Kartais vaizdus gali reikėti šiek tiek redaguoti, kad jie atitiktų pristatymo tikslą.

Galite padaryti fono vaizdą skaidrų, kad sumažintumėte jo intensyvumą ir priverstumėte auditoriją sutelkti dėmesį į turinį, rodomą priekiniame plane.
kaip sužinoti, ar jūsų vaizdo plokštė yra kepta
Šiame straipsnyje parodysime, kaip lengva padaryti vaizdo foną skaidrų, kaip padaryti fono paveikslėlio dalis skaidriai ir kaip ištrinti vaizdą – jei norėtumėte eksperimentuoti su skirtingomis nuotraukomis.
Kaip konvertuoti vaizdo foną į skaidrų „PowerPoint“.
Programoje „PowerPoint“ turėsite galimybę pakeisti pradinę vaizdo išvaizdą, kad ji atitiktų jūsų pristatymo dizainą, padarydami konkrečias spalvas arba fono paveikslėlio dalis skaidrias. Tai naudinga, kai jūsų dizainas turi tam tikrą spalvų schemą arba jums tiesiog reikia sumažinti ryškumą.
Kad visas vaizdas būtų skaidrus programoje „PowerPoint“, skirtas „Windows“, atlikite toliau nurodytus veiksmus.
- Eikite į PowerPoint pristatymą.
- Spustelėkite Įterpti, tada Formos.

- Nuspręskite dėl formos iš galerijos.
- Tada nupieškite formą, kad ji būtų maždaug tokio pat dydžio kaip paveikslėlis, kurį ketinate įterpti.

- Spustelėkite figūrą, tada pasirinkite Formatas, Formos kontūras, Be kontūro.

- Dešiniuoju pelės mygtuku spustelėkite figūrą, tada spustelėkite Formatuoti formą.

- Srityje Formatuoti formą pasirinkite užpildymo piktogramą, tada Tekstūros arba paveikslėlio užpildymas.

- Pasirinkite mygtuką Įterpti.

- Dialogo lange Įterpti paveikslėlį raskite vaizdo failą, kurį norite įterpti.

- Pasirinkite paveikslėlį, tada spustelėkite mygtuką Įterpti.

- Srityje Format Shape naudokite Skaidrumo slankiklį, kad pakeistumėte vaizdą.

- Arba galite įterpti skaičių į laukelį šalia slankiklio: 0% yra numatytasis nustatymas ir rodomas visiškai nepermatomas; 100% ekranai yra visiškai skaidrūs.
Pastaba : vaizdas gali būti iškreiptas, jei pakeisite pradinį formos dydžio santykį vilkdami. Jei vaizdas netinkamai tinka jūsų formai, pakoreguokite vaizdo išvaizdą pakeisdami jo dydį arba naudodami po skaidrumo slankikliu esantį nustatymą Poslinkis.
Jei norite, kad fono vaizdo sritis būtų skaidri:
err_too_many_redirects chromas
- Paleiskite „PowerPoint“ ir pasiekite pristatymą.
- Dukart spustelėkite paveikslėlį, tada iš Paveikslėlio įrankių pasirinkite Paveikslėlio įrankių formatas, tada Spalva.

- Pasirinkite Nustatyti skaidrią spalvą, tada, kai žymeklis pasikeis, spustelėkite spalvą, kurią norite padaryti skaidrią.

- Jei norite anuliuoti spalvų pakeitimus grupėje Adjust, pasirinkite Reset Picture.
Norėdami, kad visas vaizdas būtų skaidrus „PowerPoint“, skirtas „MacOS“, atlikite toliau nurodytus veiksmus.
- Eikite į PowerPoint pristatymą.
- Spustelėkite paveikslėlį, kurį norite padaryti skaidrų.
- Spustelėkite skirtuką Paveikslėlio formatas arba Formos formatas.
- Pasirinkite Skaidrumas.
- Skaidrumo parinktyse spustelėkite išankstinį nustatymą arba, norėdami gauti daugiau alternatyvų, apačioje pasirinkite Vaizdo skaidrumo parinktis.
- Dešinėje bus paleista paveikslėlio formatavimo skydelis.
- Po paveikslėlio skaidrumas vilkite slankiklį į dešinę, kad nustatytumėte norimą skaidrumo procentą arba įveskite reikšmę laukelyje.
- Skaidrumo procentas svyruoja nuo numatytojo nustatymo 0 % visiškai nepermatomam iki 100 % visiškai skaidrus.
Jei norite, kad fono vaizdo sritis būtų skaidri:
- Eikite į PowerPoint pristatymą.
- Spustelėkite paveikslėlį, kurio spalvos skaidrumą norite pakeisti.
- Kategorijoje Vaizdo formatas spustelėkite Spalva, tada Nustatyti skaidrią spalvą.
- Spustelėkite paveikslėlio spalvą, kurią norite padaryti skaidrią.
Kaip „PowerPoint“ padaryti formą skaidrią
- Atidarykite „PowerPoint“.
- Spustelėkite Įterpti, tada – Formos.
- Išskleidžiamojoje galerijoje pasirinkite formą, kurią norite piešti iki norimo dydžio.
- Dešiniuoju pelės mygtuku spustelėkite figūrą, tada pasirinkite Formatuoti formą.
- Skydelyje atidarykite skiltį Užpildyti.
- Tada perkelkite Skaidrumo slankiklį į dešinę, kad nustatytumėte norimą skaidrumo kiekį.
Kaip naudoti „PowerPoint“ fono pašalinimo įrankį
Norėdami ištrinti nuotraukos foną naudodami įrankį Pašalinti foną:
- Atidarykite „PowerPoint“ ir pasirinkite nuotrauką.
- Spustelėkite paveikslėlių įrankiai, skirtuką Formatas, tada – Pašalinti foną.

- Iš fono pašalinimo įrankių:

- Norėdami piešti ant sekcijų, kurias norite išsaugoti, pasirinkite Pažymėti sritis, kurias norite išsaugoti.

- Norėdami piešti aplink norimas pašalinti dalis, pasirinkite Pažymėti sritis, kurias norite pašalinti.

- Norėdami piešti ant sekcijų, kurias norite išsaugoti, pasirinkite Pažymėti sritis, kurias norite išsaugoti.
- Baigę spustelėkite Išlaikyti pakeitimus.

- Norėdami išsaugoti vaizdą atskirai, dešiniuoju pelės mygtuku spustelėkite jį, tada pasirinkite Išsaugoti kaip paveikslėlį.

„PowerPoint“ pristatymo skaidrumas
„PowerPoint“ siūlo daugybę vaizdų redagavimo funkcijų, kurios padės pasiekti norimą pristatymo dizainą. Naudodami nustatytą skaidrumo įrankį galite padaryti visą fono vaizdą skaidrų, kad būtų subtilu, arba tik vaizdo dalis, kad būtų sukurtas daugiasluoksnis efektas. O norėdami papildomai pritaikyti, netgi galite nustatyti skaidrumo lygį.
langai 10 perkelti langą
Dabar, kai parodėme, kaip pakeisti fono vaizdo skaidrumą ir kaip atlikti keletą kitų puikių modifikacijų, ar manote, kad atlikti vaizdų pakeitimai padėjo pristatyti pristatymą? Kaip manote, ar jūsų pristatymas buvo priimtas? Norėtume sužinoti, koks šaunus pasirodė jūsų pristatymo skaidrių dizainas, todėl praneškite mums toliau pateiktame komentarų skyriuje.