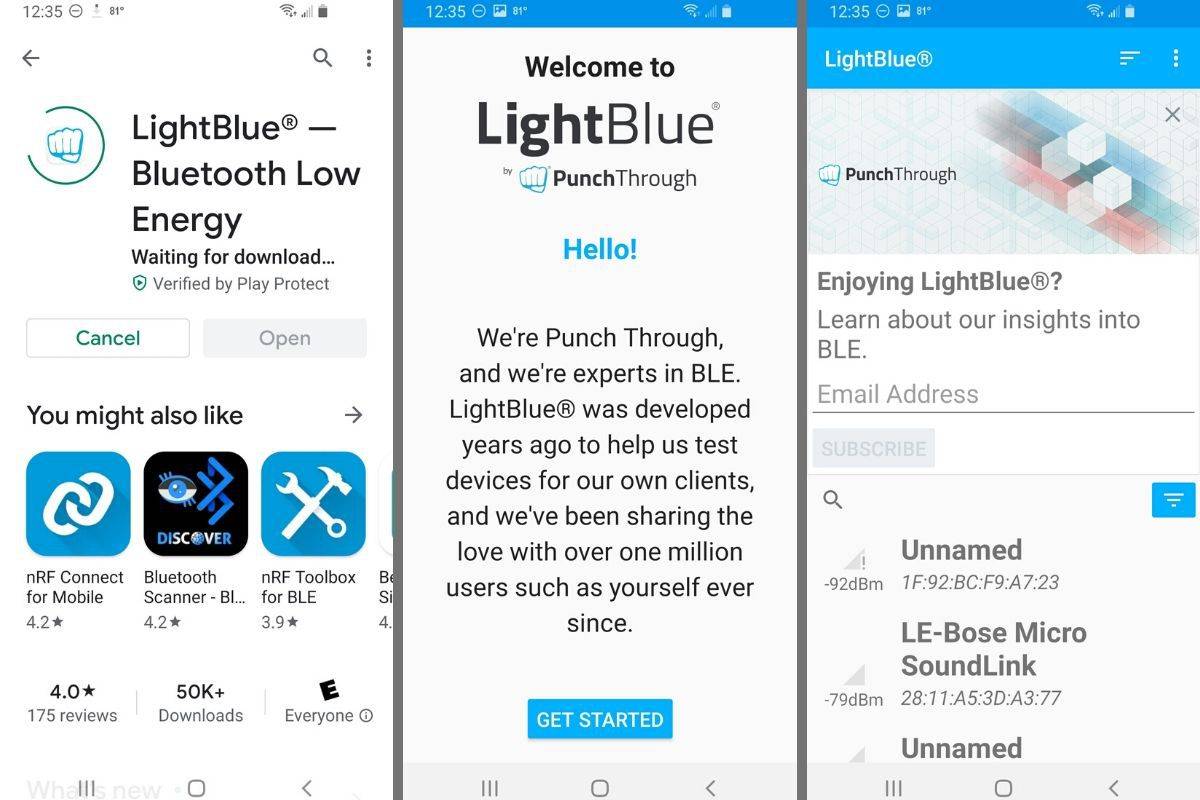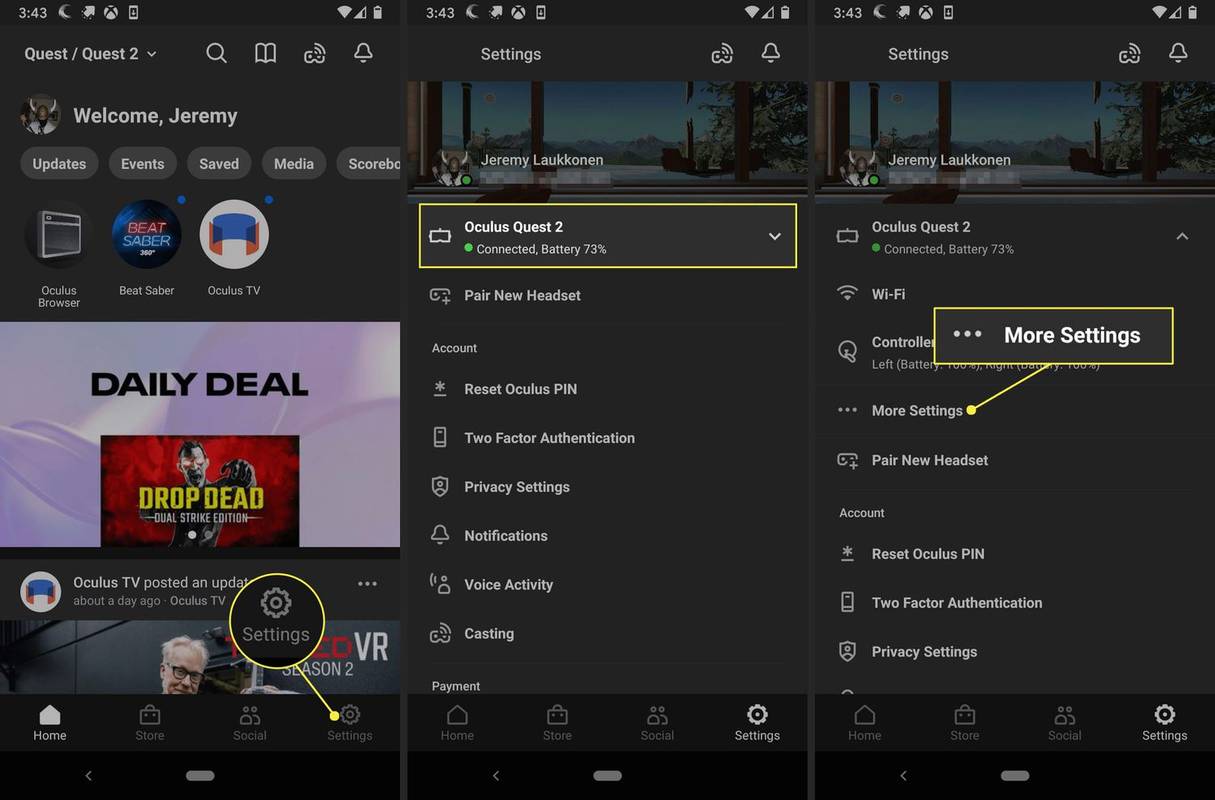Ką žinoti
- Įsitikinkite, kad „Bluetooth“ įjungtas. Atsisiųskite ir atidarykite „Bluetooth“ skaitytuvo programą ir pradėkite nuskaityti.
- Radę, judėkite ir išmatuokite įrenginio artumą.
- Jei pametėte „Bluetooth“ ausines ar kitą garso įrenginį, siųskite į jį garsios muzikos naudodami muzikos programą.
Kai nustatote „Bluetooth“ įrenginį kompiuteryje arba mobiliajame įrenginyje, paprastai susiejate jį su kitu įrenginiu. Pavyzdžiui, galite susieti Bluetooth įrenginį su automobilio garso sistema arba belaidis garsiakalbis. Šis susiejimo mechanizmas yra labai svarbus siekiant padėti rasti pamestą „Bluetooth“ įrenginį. Sužinokite, kaip rasti prarastą „Bluetooth“ įrenginį naudojant telefonus ir planšetinius kompiuterius su „iOS“ arba „Android“.
Pamesto „Bluetooth“ įrenginio radimas
Jei jūsų ausinės, ausinės ar kitas įrenginys, kuriame veikia „Bluetooth“, veikia šiek tiek baterijos ir buvo įjungtas, kai jį pametėte, yra didelė tikimybė, kad juos rasite naudodami išmanųjį telefoną ir „Bluetooth“ nuskaitymo programą. Kai kurios iš šių programų yra prieinamos tiek „iOS“, tiek „Android“ pagrįstiems telefonams ir planšetiniams kompiuteriams.
4 būdai, kaip rasti pamestas „AirPod“ bet kokioje situacijoje-
Įsitikinkite, kad „Bluetooth“ yra aktyvus telefone. Telefonas negali priimti signalo iš prarasto „Bluetooth“ įrenginio, jei telefono „Bluetooth“ radijas išjungtas.
„Android“ prieiga Greiti nustatymai . Jei „Bluetooth“ piktograma yra pilka, bakstelėkite ją, kad ją įjungtumėte. (Jei norite rasti „Bluetooth“, gali tekti braukti kairėn.) „Bluetooth“ taip pat lengva įjungti „iPhone“ nustatymų programoje.
-
Atsisiųskite „Bluetooth“ skaitytuvo programą. Pavyzdžiui, atsisiųskite „LightBlue“, skirtą „iPhone“. , arba Gaukite „LightBlue“, skirtą „Android“. . Tokio tipo programa aptinka ir pateikia visų netoliese transliuojamų Bluetooth įrenginių sąrašą.
-
Atidarykite „Bluetooth“ skaitytuvo programą ir pradėkite nuskaityti. Rastų įrenginių sąraše raskite trūkstamą „Bluetooth“ elementą ir pažymėkite jo signalo stiprumą. (Būtinai įgalinkite vietos nustatymo paslaugas.) Jei jis nerodomas, judėkite toje vietoje, kur, jūsų manymu, galėjote ją palikti, kol ji pasirodys sąraše.
-
Kai elementas pasirodys sąraše, pabandykite jį rasti. Jei signalo stiprumas sumažėja (pavyzdžiui, nuo –200 dBm iki –10 dBm), nutolote nuo įrenginio. Jei signalo stiprumas pagerėja (pavyzdžiui, nuo -10 dBm iki -1 dBm), jums darosi šilčiau. Žaiskite šį žaidimą karšta arba šalta, kol surasite telefoną.
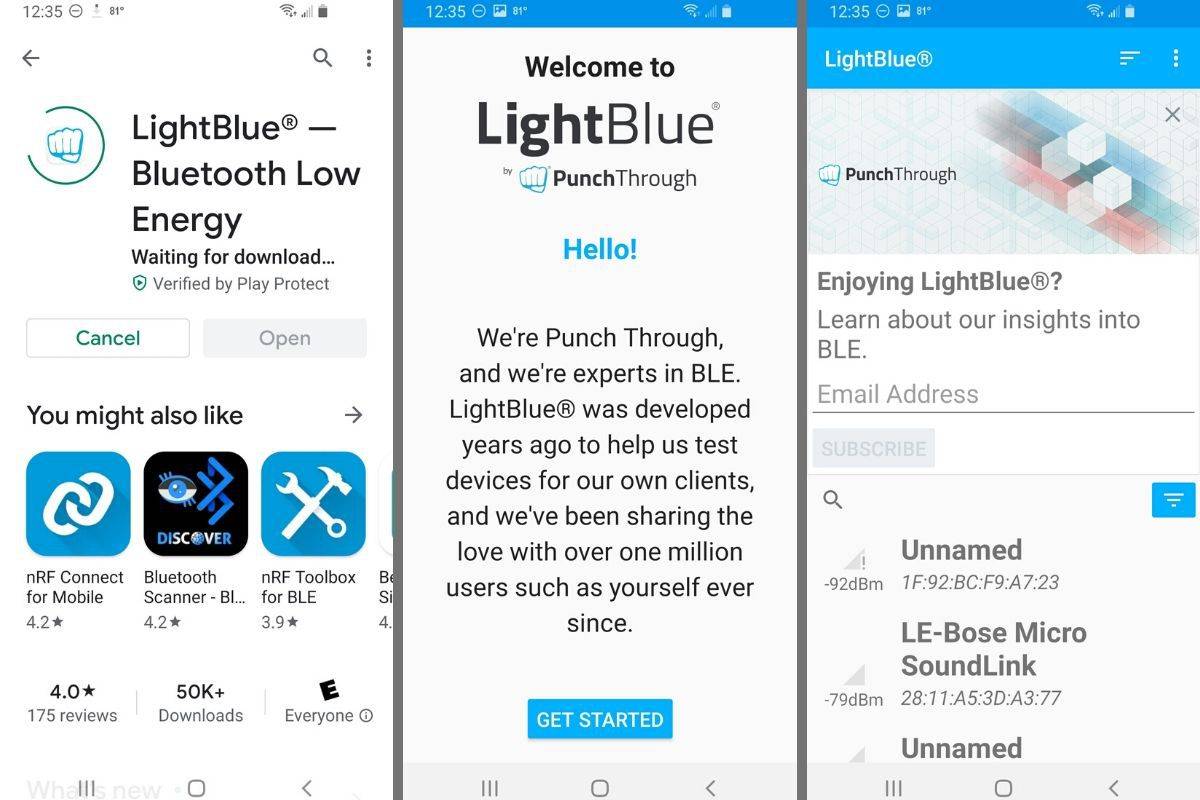
-
Paleiskite šiek tiek muzikos. Jei pametėte „Bluetooth“ ausines ar kitą garso įrenginį, siųskite į jį garsios muzikos naudodami telefono muzikos programą. Yra tikimybė, kad galite valdyti „Bluetooth“ ausinių garsumą telefone, todėl padidinkite garsumą ir klausykitės iš ausinių sklindančios muzikos.
- Kaip pervardyti Bluetooth įrenginį?
Daugumoje „Android“ įrenginių, norėdami pakeisti „Bluetooth“ pavadinimą, eikite į Nustatymai > Prijungti įrenginiai > Ryšys pirmenybės > Bluetooth > Įrenginio pavadinimas . Norėdami pervardyti iOS įrenginiuose , eikite į Nustatymai > Bluetooth > Pasirinkite prijungtą Bluetooth priedą > vardas .
- Kaip atsieti „Bluetooth“ įrenginį „Android“?
Pirmiausia įsitikinkite, kad „Bluetooth“ įjungtas. Toliau eikite į Nustatymai > Jungtys > Bluetooth . Pasirinkite krumpliaratis šalia įrenginio, kurį norite atsieti > Atsieti .
kaip pakeisti vartotojo vardą legendų lygoje