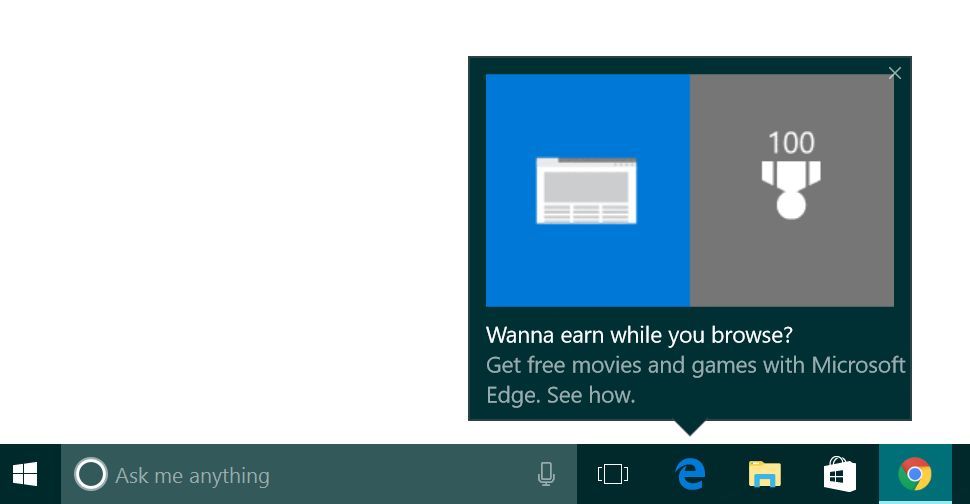Ką žinoti
- Pažymėkite turinį ir paspauskite Ctrl + C („Windows“ sistemoje) arba komandą + C („Mac“), kad nukopijuotumėte. Norėdami įklijuoti, paspauskite Ctrl + IN arba komandą + IN .
- Arba dešiniuoju pelės mygtuku spustelėkite turinį, tada pasirinkite Kopijuoti . Norėdami įklijuoti, dešiniuoju pelės mygtuku spustelėkite ir pasirinkite Įklijuoti .
- Norėdami nukopijuoti kelis failus, kairiuoju pelės klavišu spustelėkite ir vilkite pasirinkimo laukelį arba laikykite nuspaudę Shift kai pasirenkate, tada dešiniuoju pelės mygtuku spustelėkite ir pasirinkite Kopijuoti .
Šiame straipsnyje paaiškinama, kaip kopijuoti ir įklijuoti nešiojamajame kompiuteryje naudojant pelę, jutiklinę dalį ir klaviatūrą. Instrukcijos taikomos visoms programoms Windows ir Mac kompiuteriuose.
Koks yra lengviausias būdas nukopijuoti ir įklijuoti?
Lengviausias būdas kopijuoti tekstą yra naudoti sparčiuosius klavišus. Naudokite Ctrl + C arba komandą + C kopijuoti ir Ctrl + IN arba komandą + IN įklijuoti. Norėdami peržiūrėti failus, aplankus, vaizdus ir kitą daugialypės terpės turinį, spustelėkite dešiniuoju pelės mygtuku ir pasirinkite Kopijuoti įklijuoti .
Kaip nukopijuoti ir įklijuoti naudojant Ctrl / Command klavišą
Norėdami nukopijuoti ir įklijuoti tekstą „Windows“ arba „Mac“, atlikite šiuos veiksmus:
-
Pažymėkite turinį, kurį norite kopijuoti, spustelėdami kairiuoju pelės klavišu ir vilkdami per tekstą. Taip pat galite laikyti nuspaudę klavišą „Shift“ ir naudoti rodyklių klavišus, kad paryškintumėte norimą iškirpti arba kopijuoti tekstą.
Paspauskite Ctrl + A („Windows“) arba komandą + A („Mac“), kad pasirinktumėte visą tekstą aktyviame lange.

-
Paspauskite Ctrl + C („Windows“ sistemoje) arba komandą + C („Mac“), kad nukopijuotumėte turinį į mainų sritį.
-
Perkelkite žymeklį ten, kur norite, kad būtų rodomas nukopijuotas turinys, tada paspauskite Ctrl + IN („Windows“ sistemoje) arba komandą + IN („Mac“), kad jį įklijuotumėte.
Norėdami iškirpti tekstą ar vaizdus, naudokite nuorodą Ctrl + X („Windows“) arba komandą + X („Mac“). Iškirpus ištrinamas originalus turinys, išsaugomas jį iškarpinėje.
kažkas nulaužė mano snapchat ir pakeitė slaptažodį

Kaip kopijuoti ir įklijuoti nešiojamajame kompiuteryje be Ctrl?
Kita parinktis – paryškinti tekstą, dešiniuoju pelės mygtuku spustelėkite paryškintą turinį ir pasirinkite Kopijuoti . Norėdami įklijuoti, dešiniuoju pelės mygtuku spustelėkite ten, kur norite perkelti tekstą, ir pasirinkite Įklijuoti .

Jei norite peržiūrėti aplankus, failus ir vaizdus, tiesiog dešiniuoju pelės mygtuku spustelėkite turinį (nereikia paryškinti) ir pasirinkite Kopijuoti . Norėdami įklijuoti, užveskite žymeklį ten, kur norite, kad būtų rodomas nukopijuotas turinys, tada dešiniuoju pelės mygtuku spustelėkite ir pasirinkite Įklijuoti .

Norėdami nukopijuoti kelis failus į aplanką, kairiuoju pelės klavišu spustelėkite ir vilkite pasirinkimo laukelį aplink norimą kopijuoti, tada dešiniuoju pelės mygtuku spustelėkite paryškintą elementą ir pasirinkite Kopijuoti . Arba palaikykite nuspaudę Shift kai pasirenkate pasirinkti kelis failus, tada dešiniuoju pelės mygtuku spustelėkite ir pasirinkite Kopijuoti .

Kopijuodami ir įklijuodami galite sutaupyti daug laiko. Jei kuriate skaičiuoklę, galite pasirinkti vieną iš langelių ir naudoti atitinkamą spartųjį klavišą, kad nukopijuotumėte turinį. Tada galite pasirinkti kitą langelį ir įklijuoti naudodami nuorodą. Jei dokumente norite naudoti vaizdą, kopijavimas ir įklijavimas vyksta daug greičiau, nei laukti, kol vaizdas bus atsiųstas, ir įterpti jį rankiniu būdu.
Kodėl negaliu nukopijuoti ir įklijuoti nešiojamajame kompiuteryje?
Ne visos programos ir tinklalapiai leidžia kopijuoti tekstą ar kitą turinį. Kai kurios programos sąmoningai neleidžia vartotojams nieko kopijuoti. „Google Chrome“ turi plėtinį, vadinamą Įgalinti kopijavimą kuri leidžia kopijuoti apribotuose tinklalapiuose.
kaip sustabdyti chromo atidarymą paleidus
Kita vertus, kai kurios programos gali naudoti kitą spartųjį klavišą arba viename iš programos meniu gali būti parinktis Kopijuoti ir įklijuoti (ieškokite Redaguoti skirtukas arba a Pavara piktogramą).

Kitos programos turi tam skirtą Kopijavimo mygtukas , kuris gali atrodyti kaip dvi persidengiančios formos. „Google“ paieška gali pasakyti, kaip nukopijuoti ir įklijuoti konkrečioje programoje.
 DUK
DUK- Kaip nukopijuoti ir įklijuoti „Chromebook“?
Jei norite nukopijuoti ir įklijuoti „Chromebook“, dešiniuoju pelės mygtuku spustelėkite ir pasirinkite Kopijuoti arba Įklijuoti, arba naudokite sparčiuosius klavišus Ctrl + C ir Ctrl + IN . Norėdami atidaryti patobulintą iškarpinę, paspauskite Paleidimo priemonė klavišas+ IN kad pamatytumėte penkis paskutinius nukopijuotus elementus.
- Kaip nukopijuoti ir įklijuoti „iPhone“?
Norėdami nukopijuoti tekstą į iPhone , bakstelėkite ir palaikykite pirmąjį žodį, kurį norite paryškinti, vilkite, kol pažymėsite visą norimą tekstą, tada bakstelėkite Kopijuoti . Norėdami nukopijuoti vaizdą arba nuorodą, bakstelėkite ir palaikykite objektą, tada bakstelėkite Kopijuoti . Norėdami įklijuoti, dukart bakstelėkite arba palieskite ir palaikykite ekraną, tada pasirinkite Įklijuoti .
- Kaip nukopijuoti ir įklijuoti „Android“?
Į nukopijuoti tekstą „Android“. , paspauskite ir palaikykite pirmąjį žodį, kurį norite paryškinti, vilkite pirštu per tekstą, kurį norite kopijuoti, tada bakstelėkite Kopijuoti . Norėdami kopijuoti vaizdus arba nuorodas, palieskite ir palaikykite juos, tada bakstelėkite Kopijuoti . Norėdami įklijuoti, bakstelėkite ir palaikykite ekraną, tada bakstelėkite Įklijuoti .
- Kaip nukopijuoti ir įklijuoti „Excel“?
Nukopijuokite ir įklijuokite programoje „Excel“ naudodami sparčiuosius klavišus, dešiniuoju pelės mygtuku spustelėjusį kontekstinį meniu arba meniu parinktis juostos skirtuke Pagrindinis. Norėdami pasirinkti kelis gretimus langelius rodyklių klavišais, paspauskite ir laikykite nuspaudę Shift Raktas. Norėdami pasirinkti kelis negretimus langelius rodyklių klavišais, naudokite Ctrl Raktas.