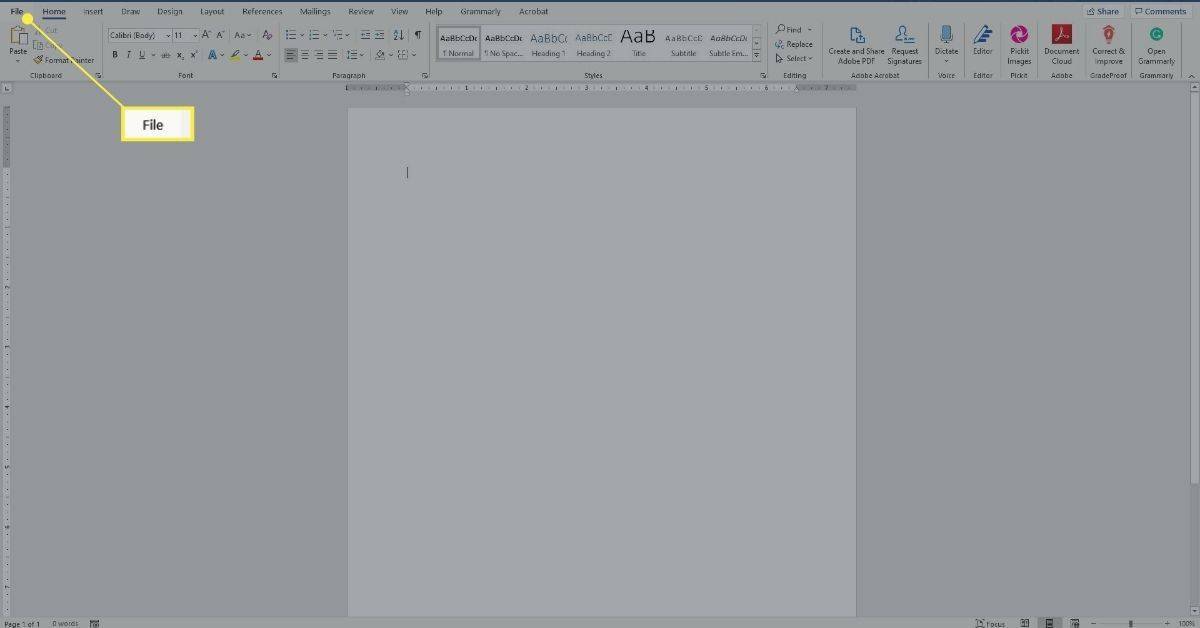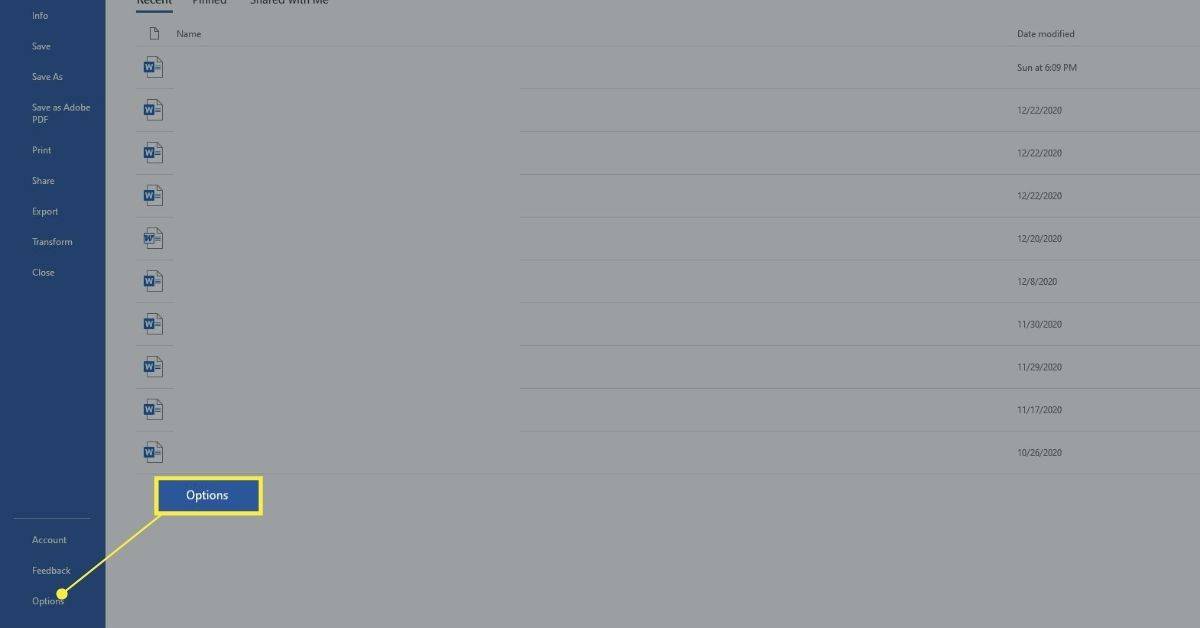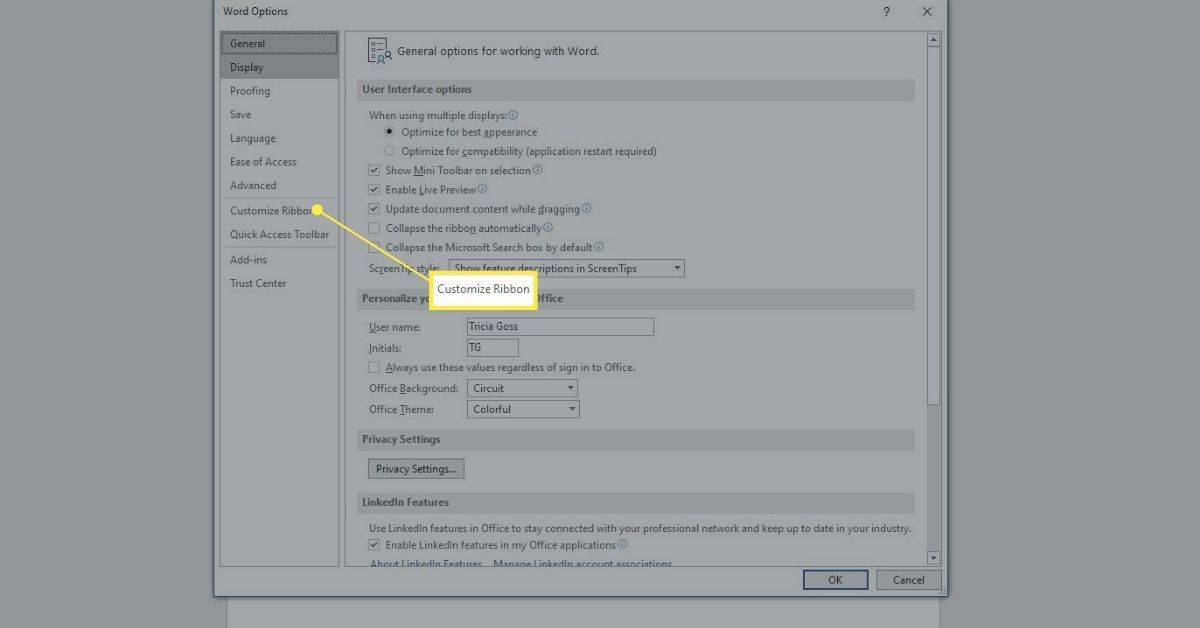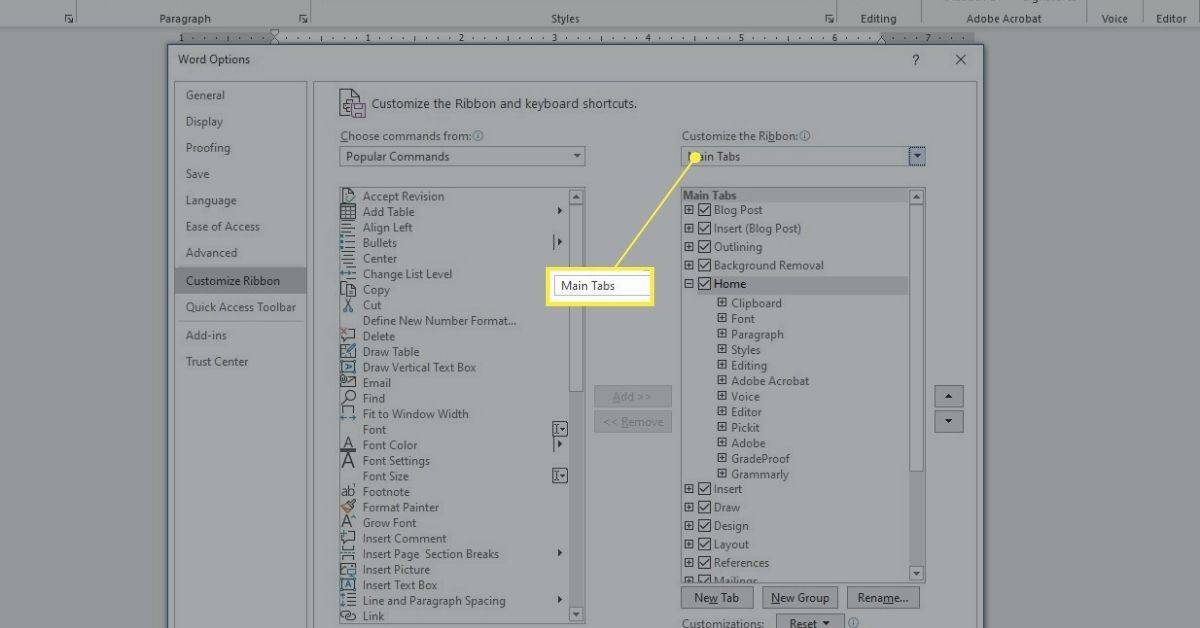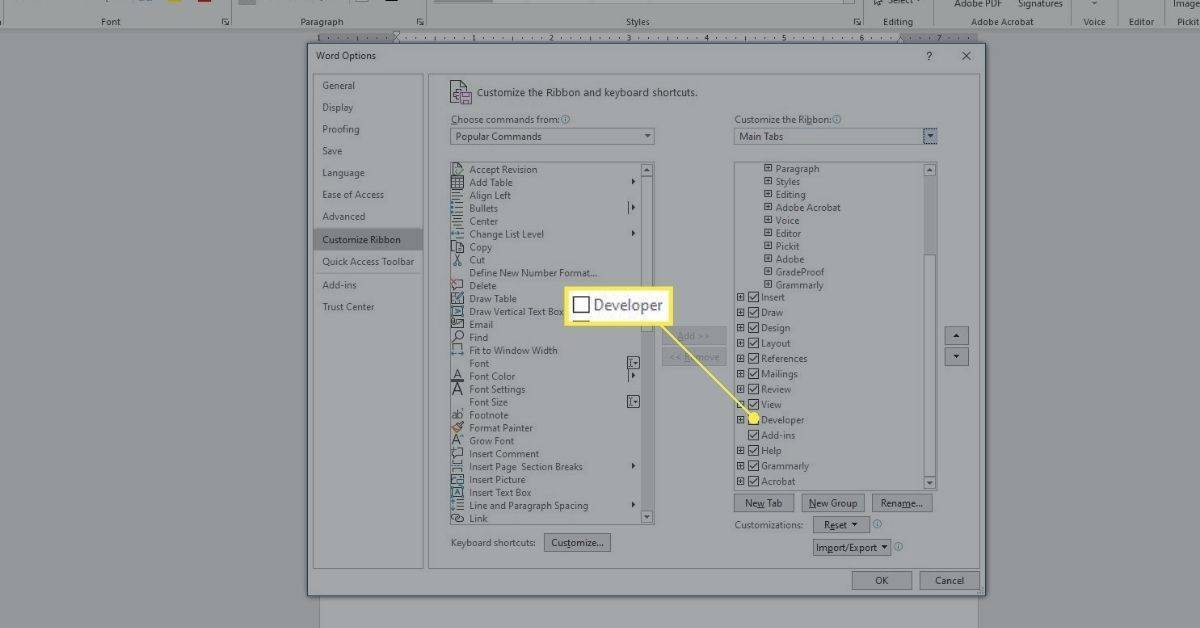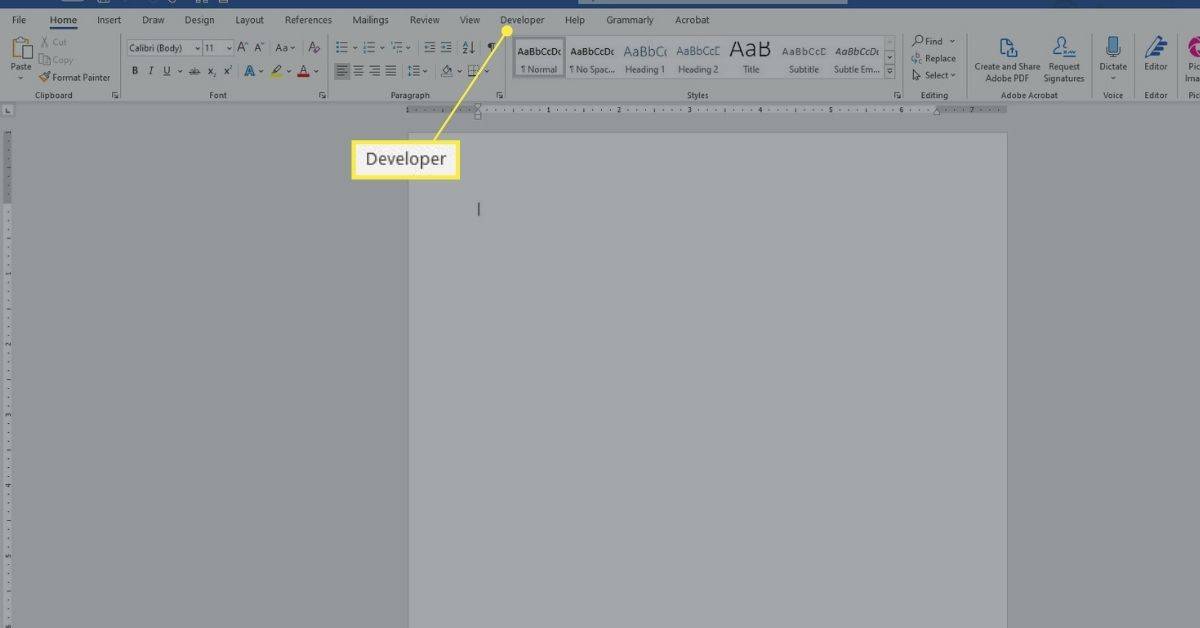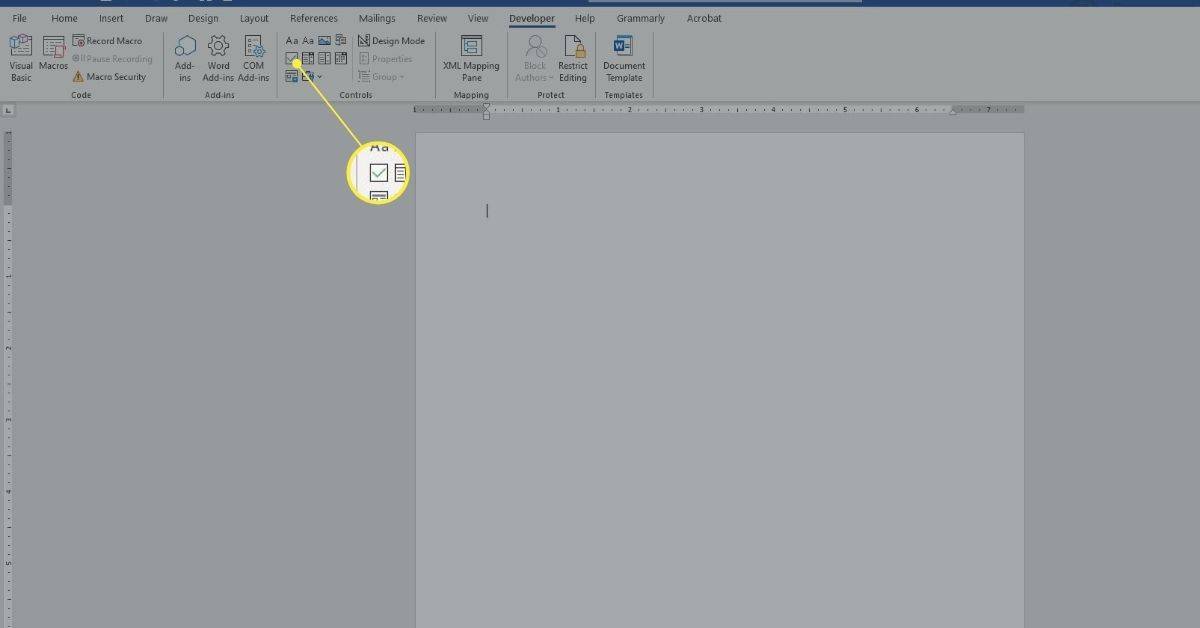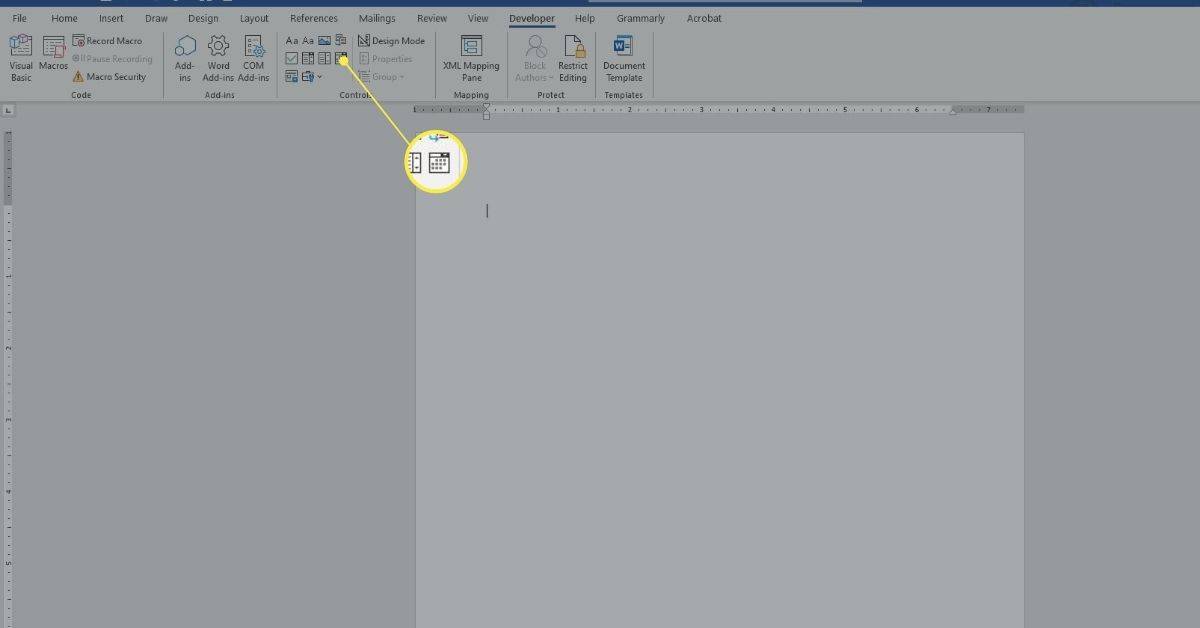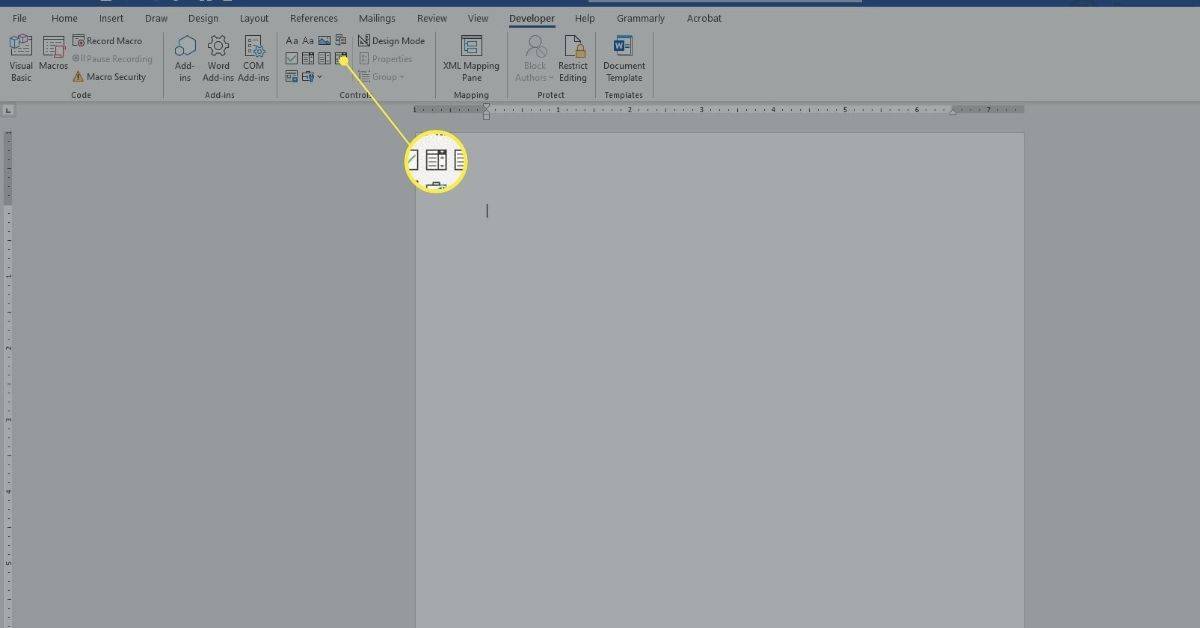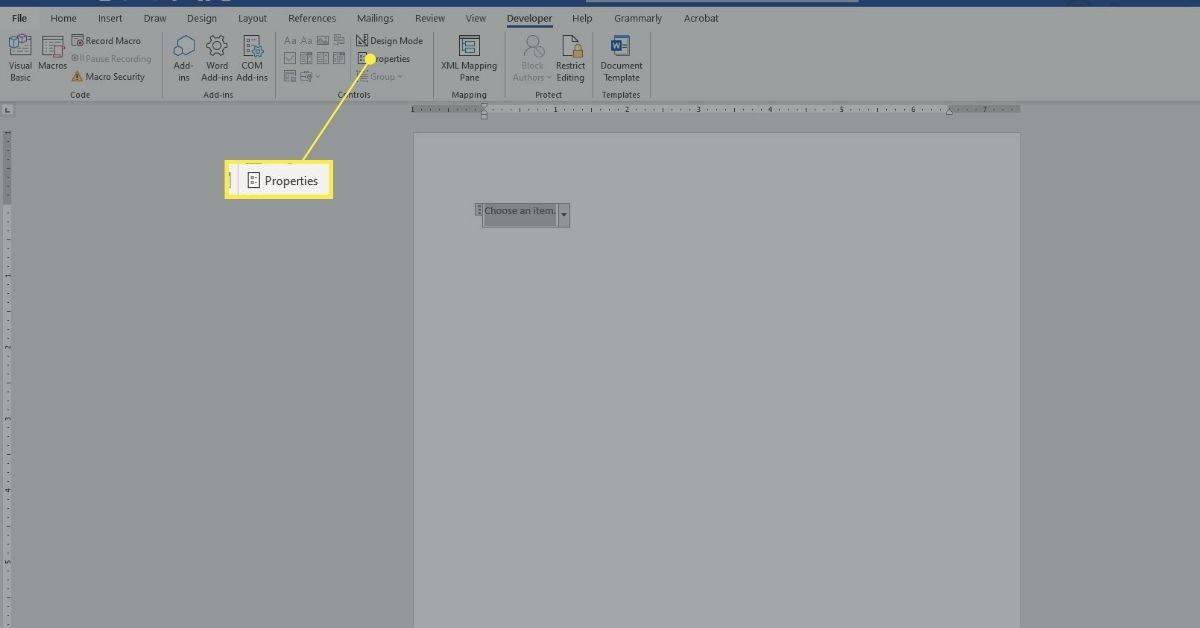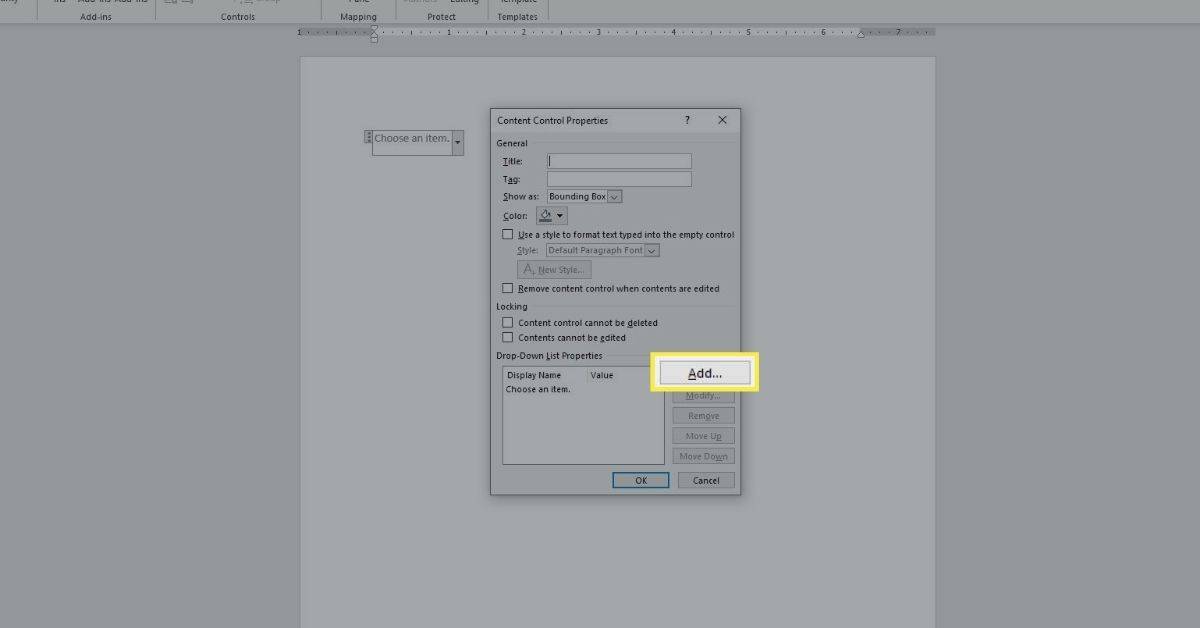Ką žinoti
- Norėdami pridėti užpildomą objektą, užveskite žymeklį ten, kur norite, ir eikite į Programuotojas skirtukas > kontrolė įveskite > spustelėkite puslapį .
- Norėdami pridėti skirtuką Kūrėjas, eikite į Failas > Galimybės > Tinkinti juostelę > Pagrindinis skirtukas > Programuotojas > Gerai .
Šiame straipsnyje paaiškinama, kaip sukurti pildomos formos dokumentą programoje „Word“, skirta „Microsoft 365“, „Word 2019“, 2016, 2013 ir 2010 m.
Kaip pridėti kūrėjo skirtuką „Microsoft Word“.
Formos duomenys, kuriuos sukuriate, gali apimti parinktį pasirinkti datą, pažymėti žymimąjį laukelį, pasirinkti Taip arba Ne ir daugiau. Prieš konfigūruodami šiuos valdiklius, prie Microsoft Word turite pridėti skirtuką Kūrėjas, kaip jie vadinami. Naudodami šį skirtuką galite kurti ir konfigūruoti bet kokius formos duomenis.
-
Pasirinkite Failas iš viršutinio meniu.
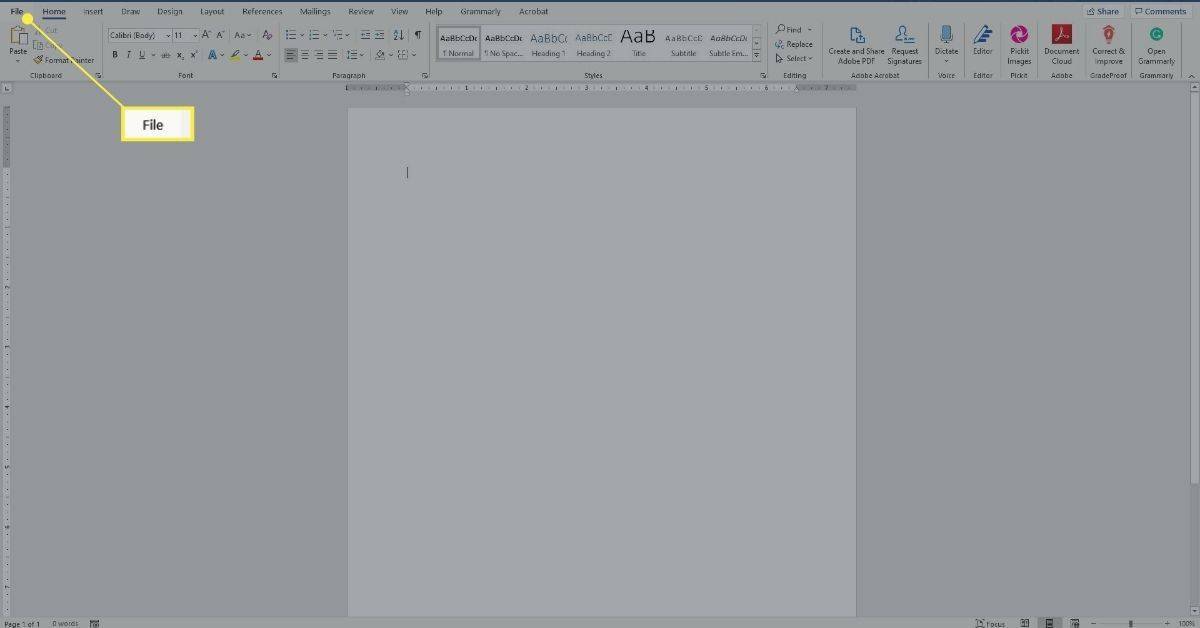
-
Tada pasirinkite Galimybės .
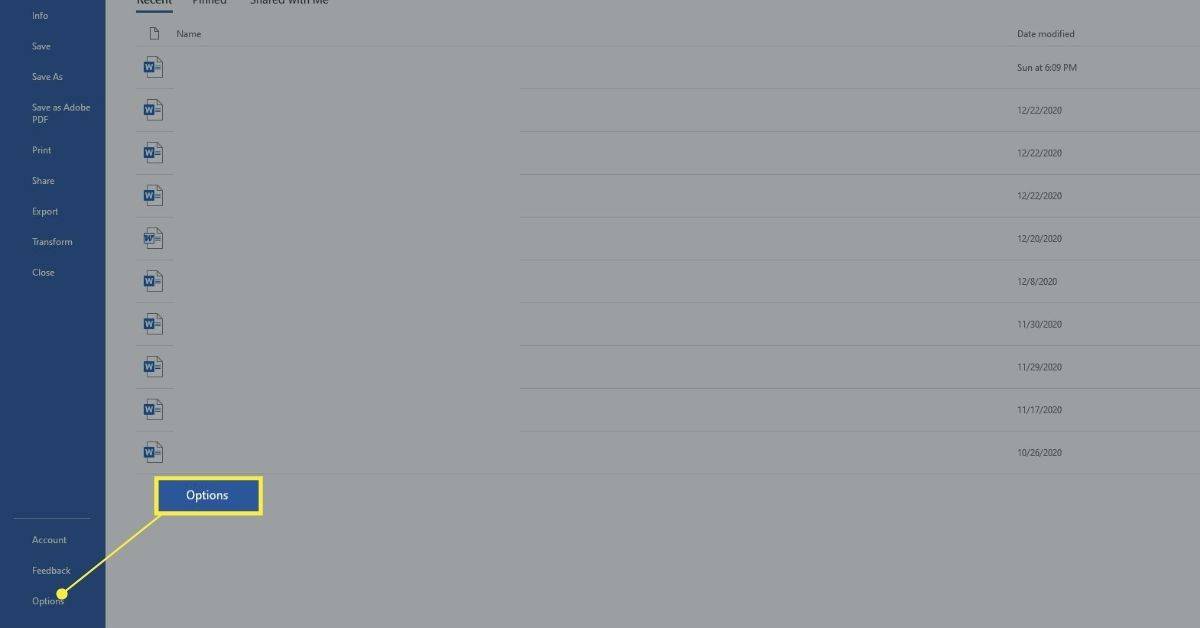
-
Pasirinkite Tinkinti juostelę .
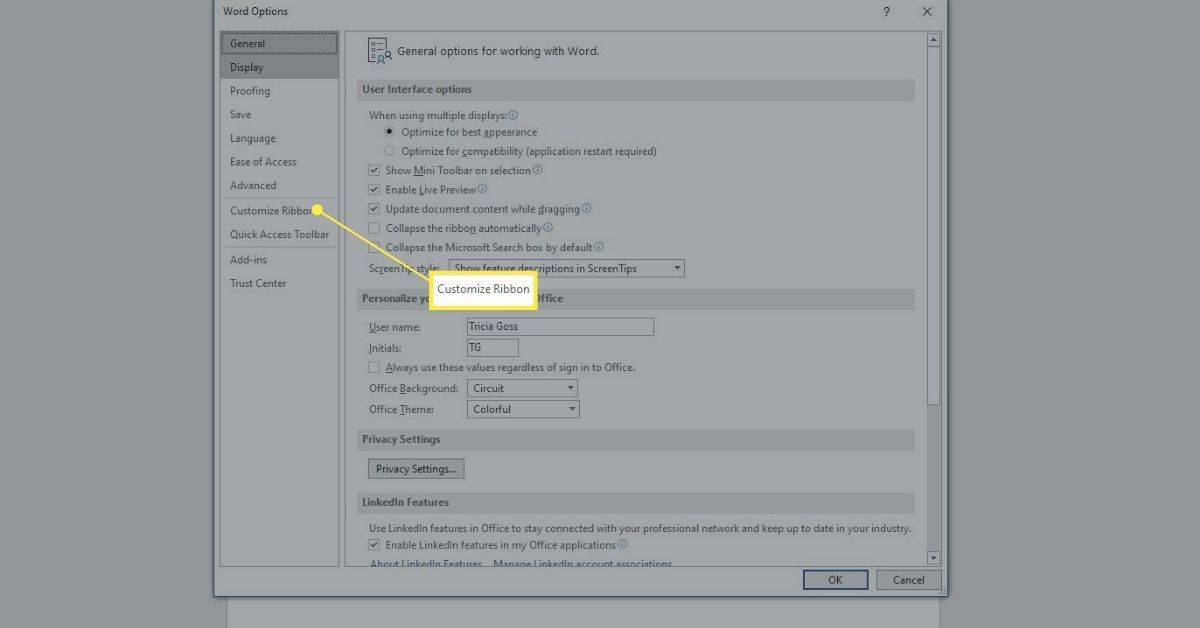
-
Dešiniojoje juostelės dalies tinkinimo dialogo lango srityje pasirinkite Pagrindiniai skirtukai .
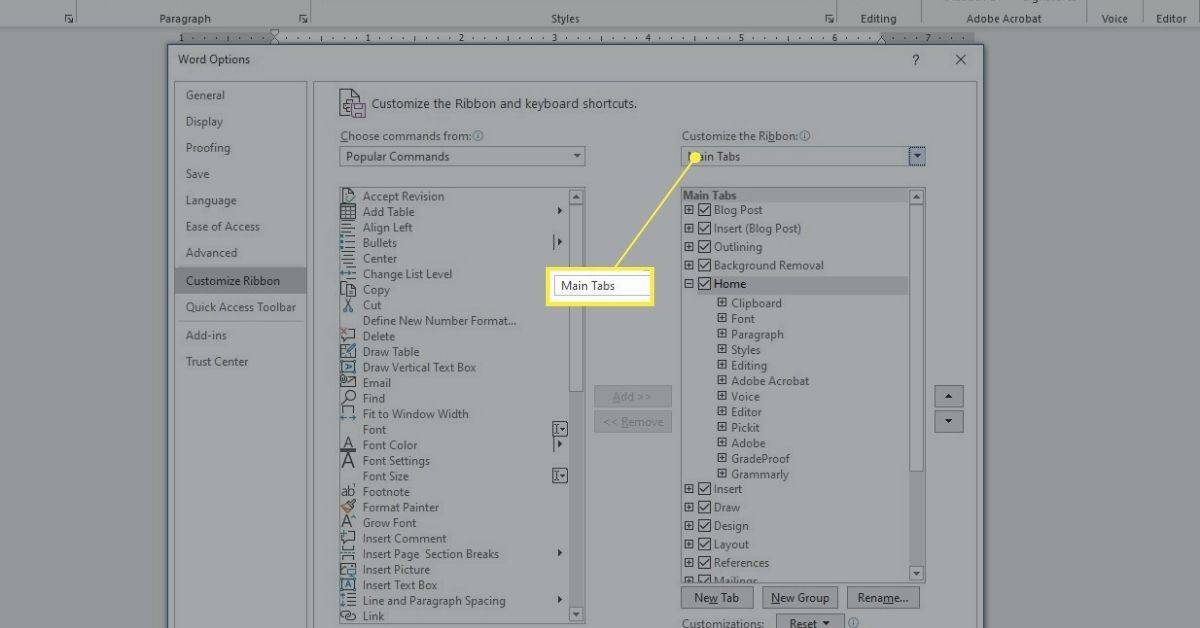
-
Pažymėkite langelį Programuotojas .
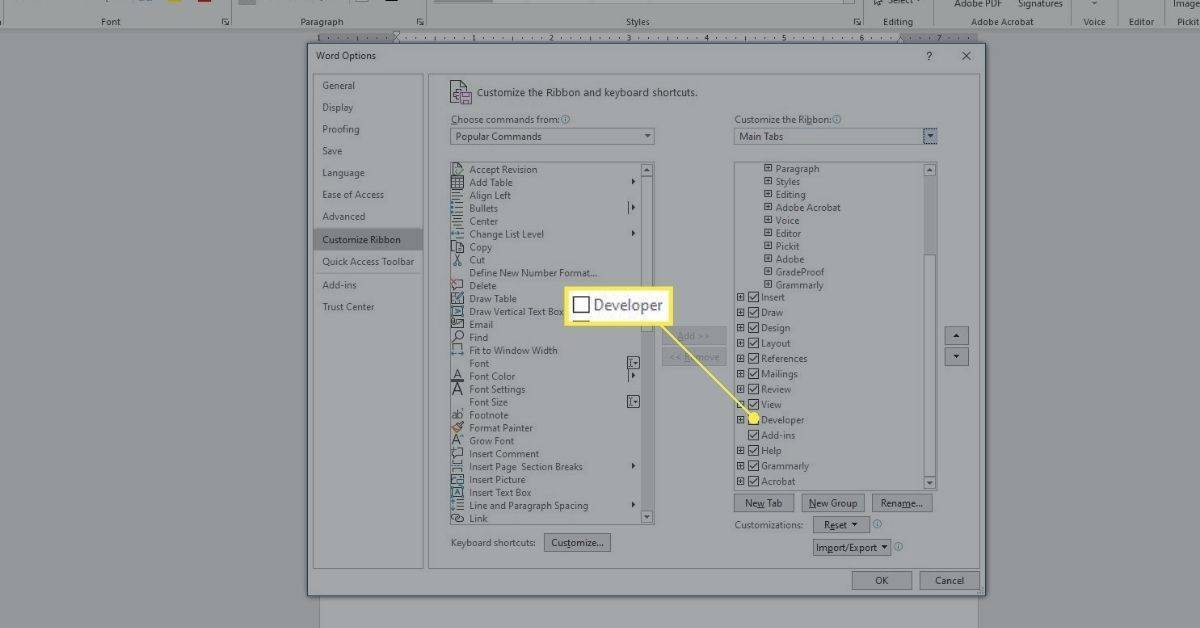
-
Paspauskite Gerai .
Kaip sukurti užpildomą formą „Word“ su žymimuoju laukeliu
„Word“ yra kelių tipų užpildomos formos parinktys. Jie vadinami valdikliais. Parinktys yra juostos grupėje Valdikliai. Galite įtraukti žymimąjį laukelį , datos pasirinkimo laukelį, kombinuotąjį laukelį su kuriamais pasirinkimais, išskleidžiamuosius sąrašus ir kt. Šie valdikliai yra skirtuke Kūrėjas.
kaip aš galiu pridėti robotus į nesantaiką
Norėdami sukurti pagrindinę užpildomą formą programoje „Word“, pateikdami žymimąjį laukelį:
-
Įveskite tekstą kad pritaikytumėte žymimąjį laukelį. Pavyzdžiai:
- Pasirinkite reklaminius el. laiškus.
- Sutinku su šiame dokumente nurodytomis sąlygomis.
- Atlikau visas užduotis.
-
Pasirinkite Programuotojas skirtuką.
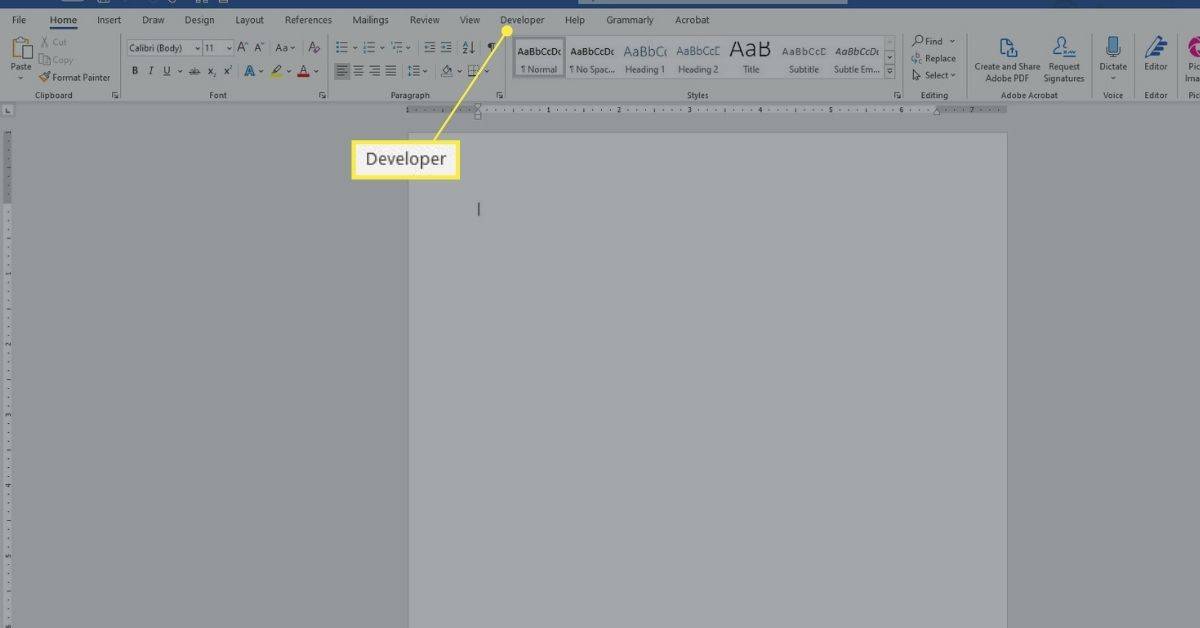
-
Užveskite žymeklį ties sakinio pradžia tu parašei.
-
Pasirinkite Pažymėkite langelį Turinio valdymas kuri prideda varnelę. (Ant jo yra mėlyna varnelė.)
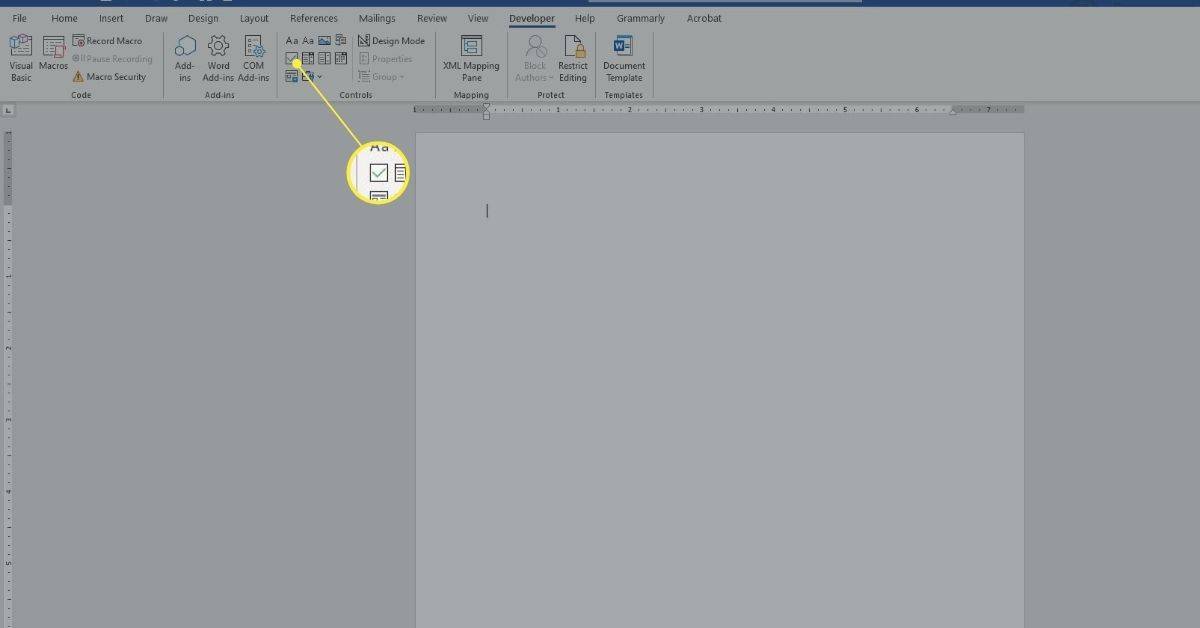
-
Pasirinkite kažkur Kitas dokumente, kad jį pritaikytumėte.
Norėdami pašalinti bet kokį užpildomą įrašą, dešiniuoju pelės mygtuku spustelėkite jį ir pasirinkite Pašalinti turinio valdymą. Tada naudokite klaviatūros klavišą Delete, kad ištrintumėte bet ką, kas liko. Kai kuriais atvejais pakanka tiesiog spustelėti Ištrinti.
Kaip sukurti formą Word su datos valdikliu
Pridedate datos valdiklį skirtuke Kūrėjas, kad vartotojai galėtų pasirinkti datą iš iškylančiojo kalendoriaus, kuris pasirodo spustelėjus valdiklį.
Norėdami pridėti datos valdymo užpildomą formos įrašą:
-
Padėkite savo žymeklį viduje dokumentas kur norite pridėti datos valdiklį.
-
Pasirinkite Programuotojas skirtuką.
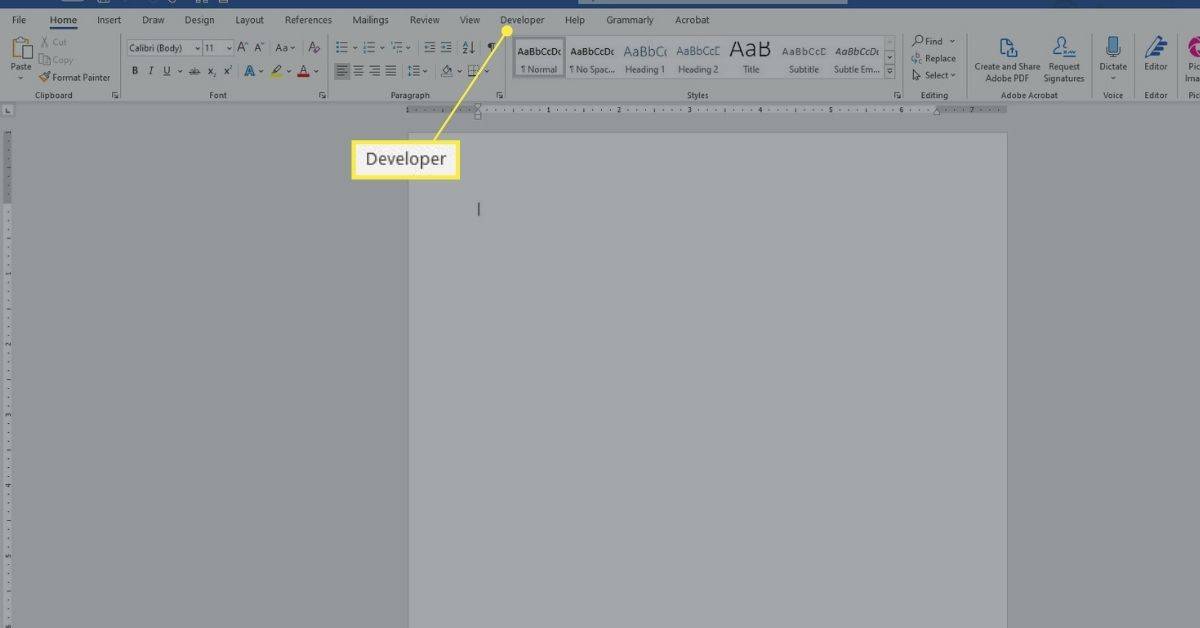
-
Pasirink Datos rinkiklio turinio valdymas įrašas datos valdikliui įterpti.
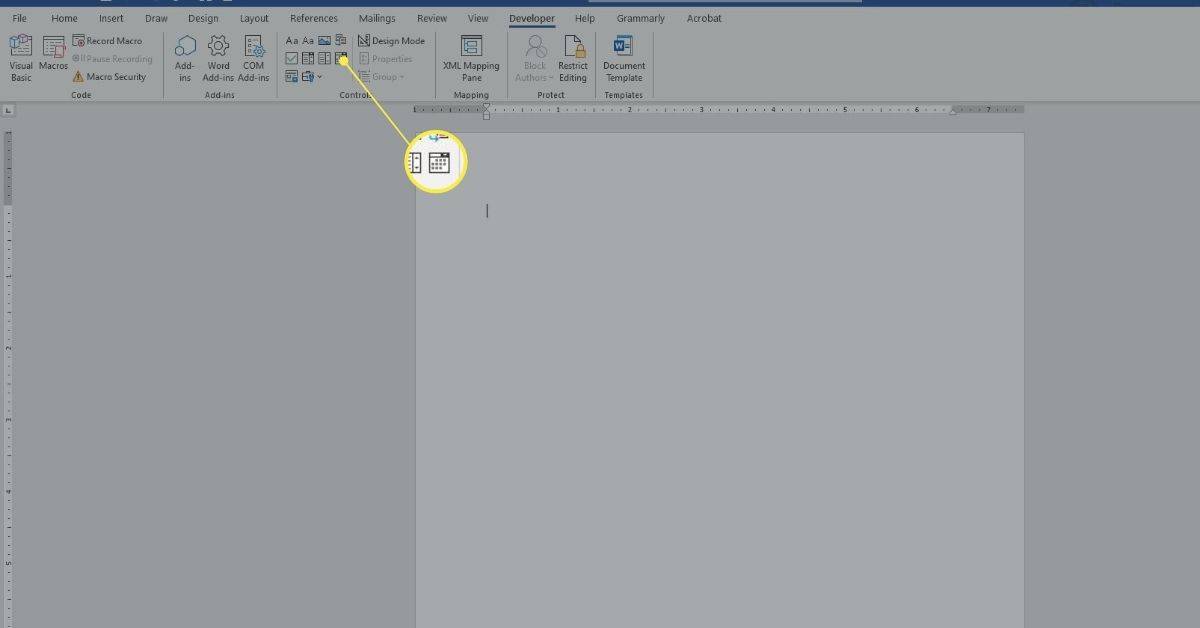
-
Pasirinkite kur nors už naujas įrašas ją pritaikyti.
kaip gauti ištrintus tekstinius pranešimus
Kaip sukurti „Word“ formą sudėtiniam laukeliui
Jei norite, kad vartotojai pasirinktų ką nors iš jūsų pateikto sąrašo, naudokite kombinuotąjį laukelį. Sukūrę langelį naudodami skirtuko Kūrėjas parinktis, pasieksite jo ypatybių parinktis, kad įvestumėte galimus pasirinkimus. Šiame pavyzdyje sukursite išskleidžiamąjį vakarėlio kvietimo sąrašą su parinktimis, įskaitant Taip, Ne, Galbūt.
Norėdami sukurti „Word“ formos sudėtinį laukelį:
-
Parašykite sakinį prieš jūsų pateiktas parinktis. Pavyzdžiai:
- Ar dalyvausi vakarėlyje?
- Ar atsinešite patiekalą į vakarėlį
-
Pasirinkite Programuotojas skirtuką.
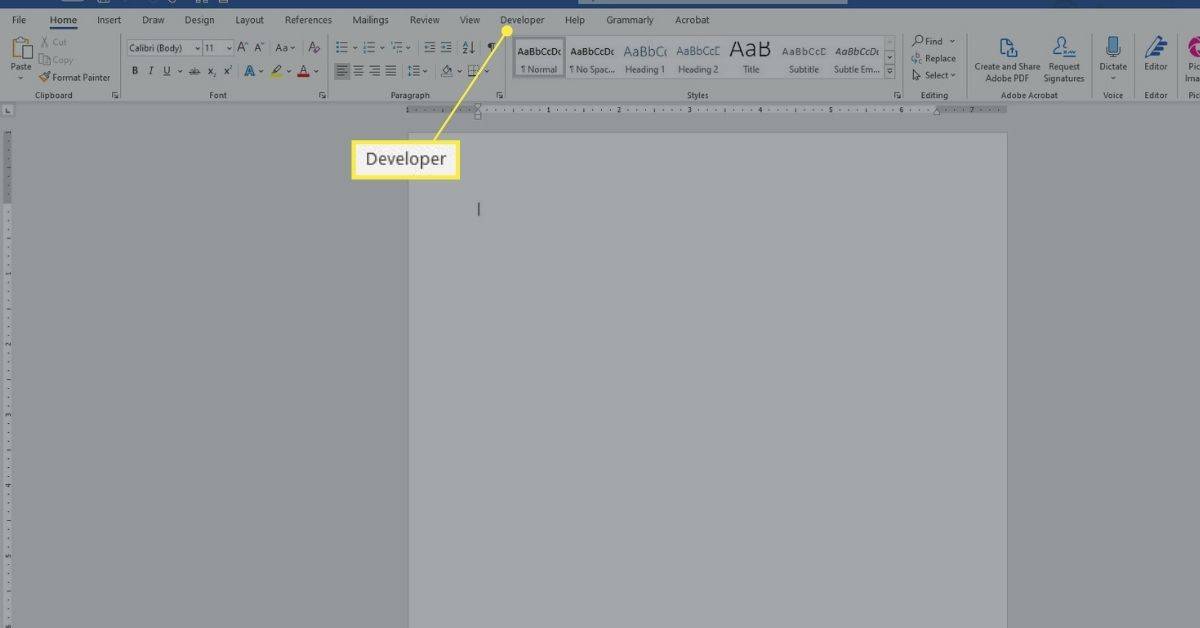
-
Padėkite žymeklį viduje dokumentas kur norite, kad būtų rodomos parinktys.
-
Pasirinkite Sudėtinio laukelio turinio valdymo piktograma . (Paprastai jis yra mėlynos žymės langelio piktogramos dešinėje.)
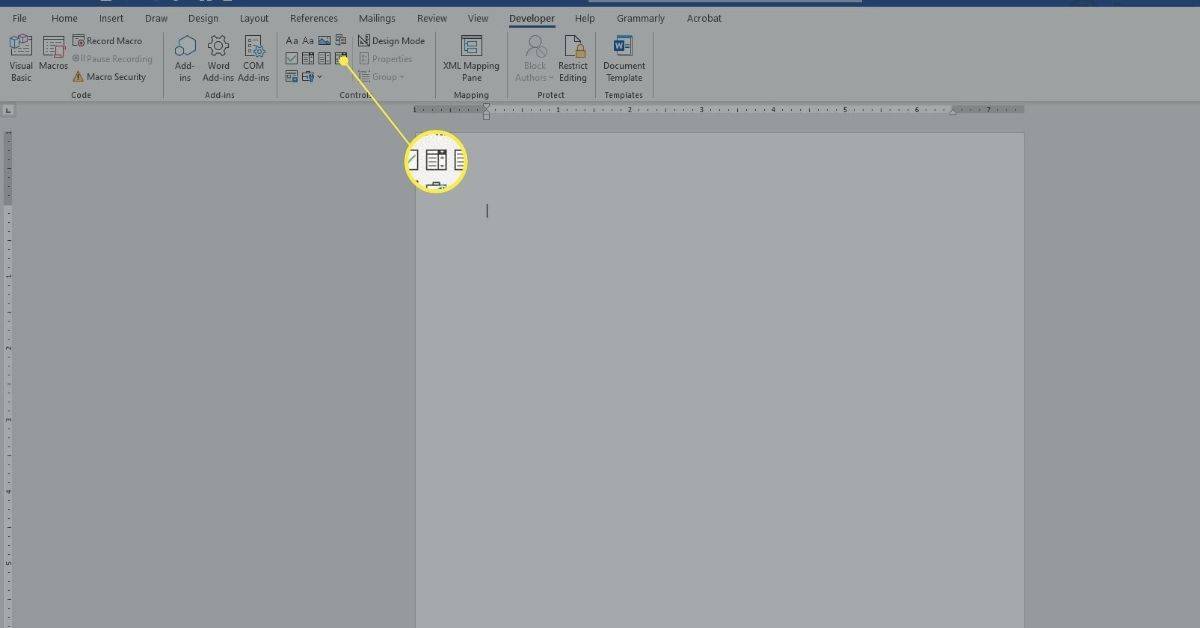
-
Ant Programuotojas skirtuke Valdikliai skyrių, pasirinkite Savybės .
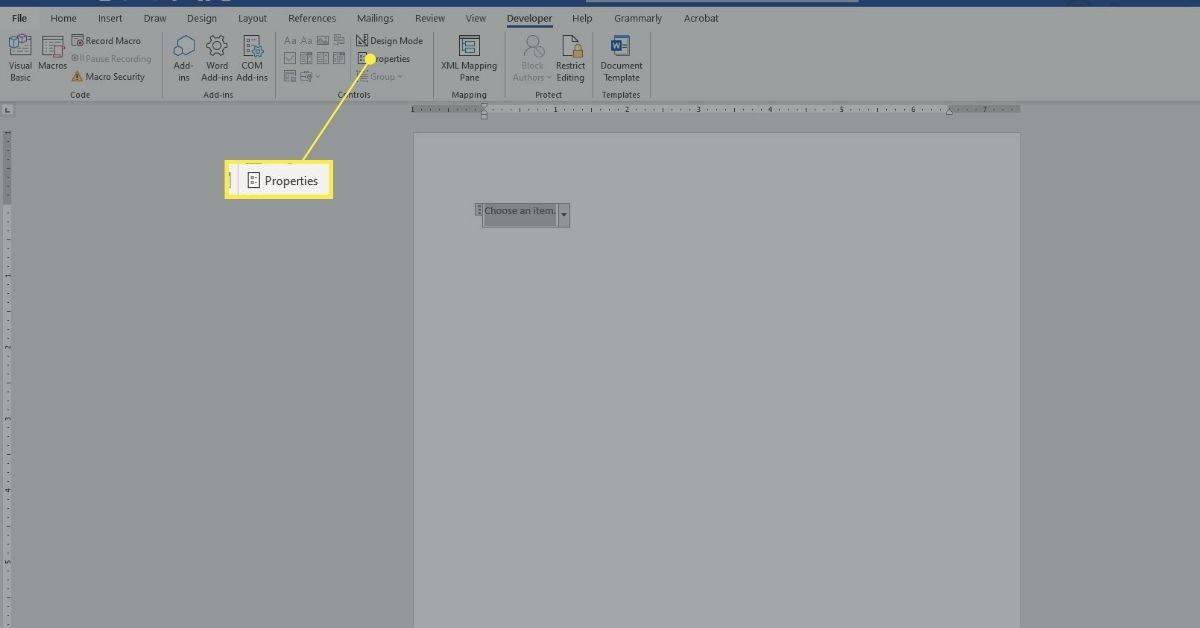
-
Paspauskite Papildyti .
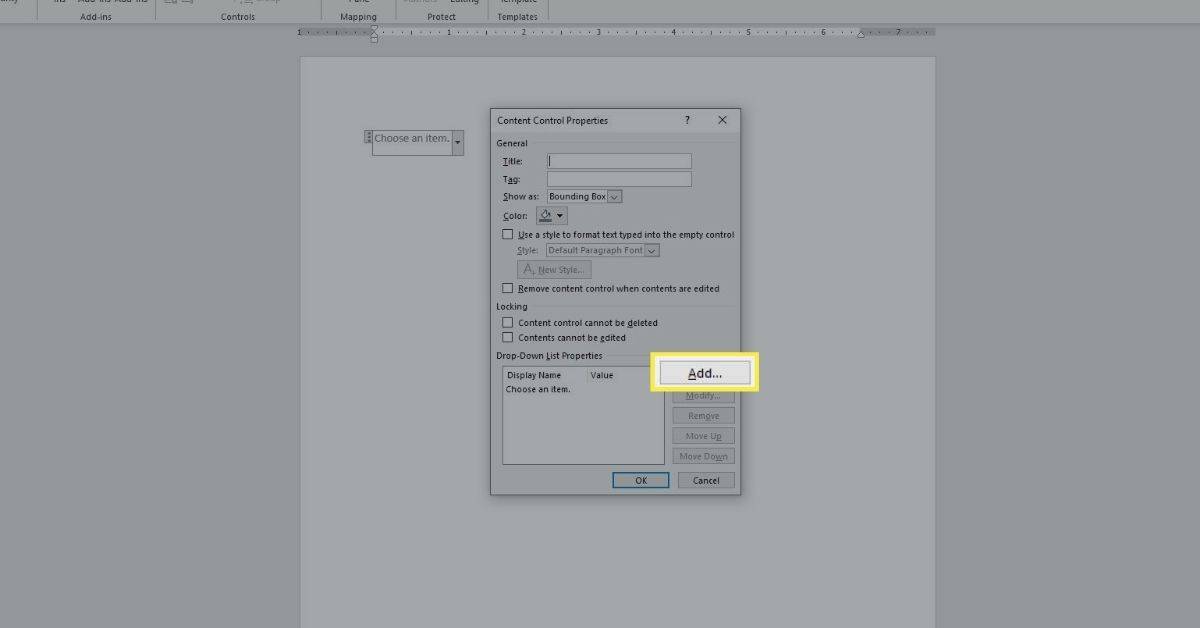
-
Tipas taip, ir paspauskite Gerai .
-
Paspauskite Papildyti .
-
Tipas ne, ir paspauskite Gerai .
-
Paspauskite Papildyti vėl.
-
Tipas Gal būt, ir paspauskite Gerai .
-
Atlikite kitus pakeitimus (jei norite).
-
Paspauskite Gerai .
-
Pasirinkite kur nors lauke dėžutė jai pritaikyti; pasirinkite viduje dėžutę, kad pamatytumėte, kaip ji veikia.
Sukurkite daugiau nemokamų pildomų formų „Word“.
Yra ir kitų tipų formos parinkčių, kurias galite sukurti programoje „Word“. Eksperimentuodami su jais, paprastai dirbsite tokia tvarka:
-
Įveskite an įžanginis sakinys arba pastraipą.
-
Padėkite žymeklį kur norite pasiekti naują valdiklį.
-
Pasirink kontrolė iš skirtuko Kūrėjas grupės Valdikliai (užveskite pelės žymeklį ant bet kurio valdiklio, kad pamatytumėte jo pavadinimą).
kokie dovanų taškai yra tiktok gyvai
-
Jei taikoma, pasirinkite Savybės .
-
Konfigūruoti savybių kaip reikia jūsų pasirinktam valdymui.
-
Paspauskite Gerai .