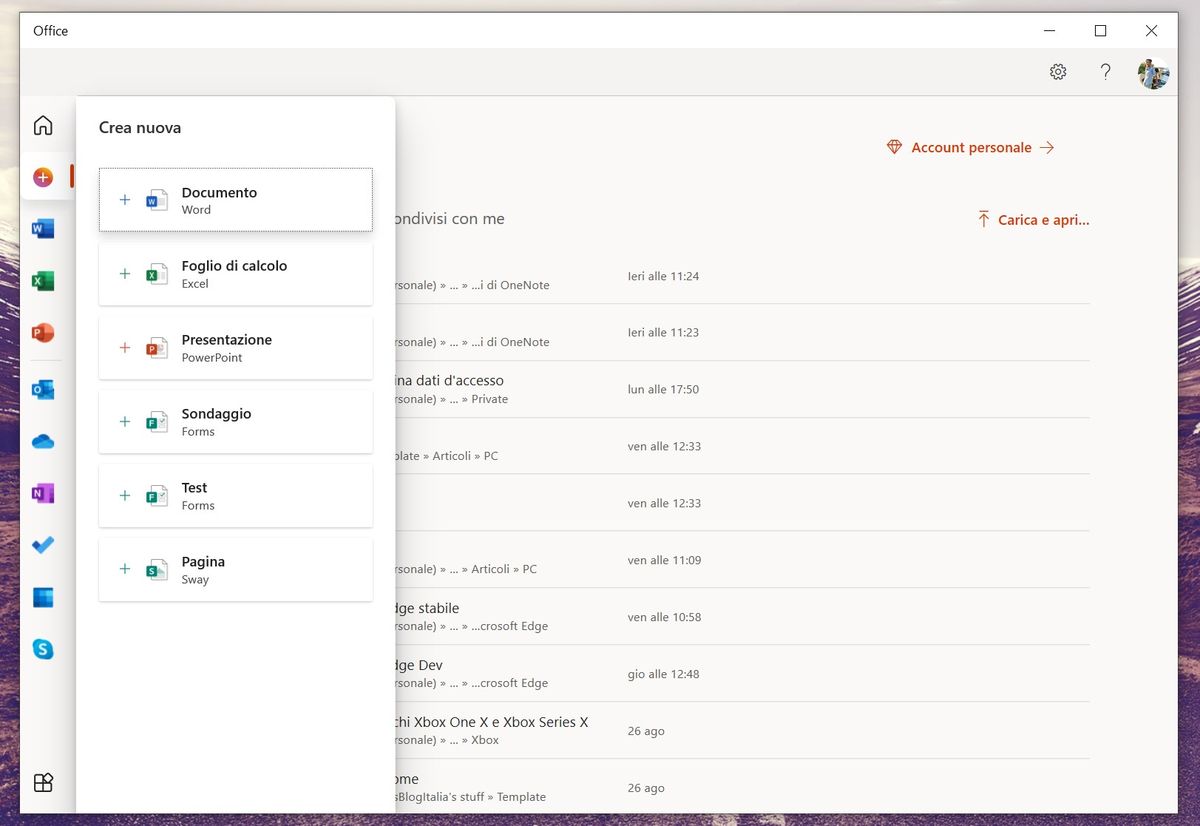Nuo pat „Microsoft Visio“ pabaigos schemas ir diagramas teko sutvarkyti kartu su „Word“, „Excel“, „PowerPoint“ ar kažkuo kitu. Kadangi daugumoje darbo vietų naudojama „Microsoft Office“, lengviausia tai naudoti. Būtent tai yra ši mokymo programa, sukurianti profesionalią „Word“ schemą. Tai nėra taip sunku, kaip galite pagalvoti.

Aš naudoju „Word 2016“, bet tas pats procesas veiks ir „Word 2010“ arba „Office 365“ versijoje. Meniu pavadinimai ir pozicijos gali šiek tiek skirtis, tačiau likusi dalis turėtų būti gerai.
Kodėl negaliu atidaryti meniu Pradėti 10
Struktūrinė schema yra įvykių sekos, kuri suteikia numatomą rezultatą, iliustracija. Jie dažnai naudojami versle, siekiant iliustruoti įvairius dalykus nuo veiksmų atlikimo iki užduoties nustatymo, kaip skambutis apdorojamas skambučių centre. Jie taip pat vis dažniau naudojami kaip infografikos leidiniai internete ir rinkodara. Čia naudoju daugumą savo gaminamų.
Jei dirbate vietoje, kuriai patinka jos schemos, jų įvaldymas yra naudingas įgūdis. Tikimės, kad ši pamoka padės pasiekti tikslų.

„Word“ schemų kūrimas
Srauto schemas galite sukurti keliais būdais. Galite piešti langelius ir pridėti rodykles rankiniu būdu, galite naudoti „SmartArt“ arba galite pridėti pasirinktinius vaizdus. Jie visi dirba ir visi sukuria patikimas schemas.
Kadangi „SmartArt“ sukuria geriausiai atrodančias diagramas, aš tai naudosiu.
Norėdami sukurti „Word“ schemą:
- Atidarykite naują tuščią „Word“ dokumentą.
- Pasirinkite skirtuką Įterpti ir „SmartArt“.
- Šoniniame meniu pasirinkite „Procesas“, tada centre pasirinkite diagramos tipą. Jūsų pasirinktas diagramos tipas dabar turėtų būti įterptas į jūsų puslapį.
- Pasirinkite [Tekstas] ir įveskite kiekvieno diagramos žingsnio aprašą. Taip pat galite pasirinkti diagramą ir naudoti pasirodžiusį iššokantįjį langelį, kad pakeistumėte tekstą.
Dabar turite pagrindinę schemą, kurią galite pradėti pritaikyti pagal savo poreikius. Norėdami pakeisti išvaizdą, „Word“ juostos laukelyje Formatas galite pasirinkti figūras. Taip pat galite pasirinkti Keisti spalvas.
Pridėkite veiksmus prie savo schemos
Parodytoje numatytojoje diagramoje yra tik keli langeliai, kurių pakanka tik paprasčiausiai schemai. Tikriausiai turėsite pridėti daugiau.
- „Word“ diagramoje pasirinkite vietą, kur norite pridėti žingsnį.
- Pažymėkite žingsnį ir viršutiniame dešiniajame juostos kampe pasirinkite Pridėti formą. Veiksmas turėtų būti pridėtas iškart po pasirinkto žingsnio.
- Vilkite ir nuleiskite žingsnį ten, kur jums reikia, kad atsisėstumėte savo schemoje.
Galite naudoti šį procesą norėdami pridėti tiek veiksmų, kiek norite, prie savo diagramos. Tiesiog pasirinkite ankstesnį veiksmą, kad įsitikintumėte, jog jis pridėtas reikiamoje vietoje. Kitu atveju pasirinkite Anuliuoti arba „Ctrl“ + Z, kad grįžtumėte atgal ir pasirinktumėte teisingą žingsnį.

Pridėkite efektų ir klestėkite savo schemoje
Jei bandote sukurti patrauklią schemą, galite tinkinti numatytąsias parinktis, kad geriau atitiktų jūsų poreikius.
- Dešiniuoju pelės mygtuku spustelėkite langelį savo schemoje ir pasirinkite Formatuoti formą.
- Pasirinkite užpildymo tipą, linijos storį arba pakeiskite figūrų, 3D efektų, padėties ir kitų parinkčių skirtuką.
- Pasirinkite Teksto parinktys, jei norite pakeisti laukelyje esančio teksto formatą.
Šiame meniu yra dešimtys konfigūracijų, kurias galite pakeisti, todėl čia jų visų neperžiūrėsiu. Pakanka pasakyti, kad viename meniu rasite visą spalvų gamą, šešėlį ir visa kita, ko jums gali prireikti.
Tinkinkite savo schemos eilutes
Nėra prasmės, kad schemos langeliai ir tekstas atrodytų nuostabiai, jei juos jungiančios linijos vis dar yra 2D. Dabar gali būti tinkamas metas pritaikyti ir tuos. Procesas yra tas pats kaip langelių formatavimas.
- Dukart spustelėkite eilutę, kad ją pasirinktumėte.
- Dešiniuoju pelės mygtuku spustelėkite tą eilutę ir pasirinkite Formatuoti formą.
- Pasirinkite užpildymo tipą, linijos storį arba naudokite kitą skirtuką figūroms, 3D efektams ir kitoms parinktims.
Jei šalia eilučių turite teksto, galite naudoti tą patį procesą, kad pakeistumėte tekstą, kaip tai darėte su savo laukeliais.
Jei nemėgstate nė vienos „Word“ formos ar „SmartArt“, galite pridėti savo. Norint juos įdėti ir pakeisti jų dydį, reikia šiek tiek padirbėti, tačiau tai gali suasmeninti arba pažymėti savo schemą, kaip jums reikia.
- Savo schemoje pasirinkite langelį.
- Dešiniuoju pelės mygtuku spustelėkite ir pasirinkite Keisti formą.
- Iš sąrašo pasirinkite figūrą ir, jei reikia, pakeiskite jos dydį.
Norėdami naudoti savo vaizdus schemoje:
- Savo schemoje pasirinkite langelį.
- Juostelėje pasirinkite įterpimo skirtuką.
- Pasirinkite Paveikslėliai ir įterpkite atvaizdą.
- Vilkite ir upuść pakeisti dydį vietoje langelio.
Labai paprasta sukurti „Word“ schemą ir atrodyti profesionaliai. Tikimės, kad naudodami šią pamoką juos sukursite per trumpą laiką!