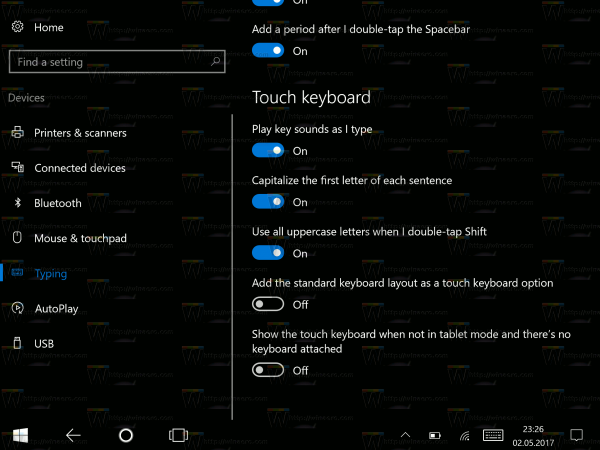Išmokite naudoti sertifikatų šablonus ir beveik akimirksniu sukurti profesionaliai atrodančius apdovanojimų sertifikatus. Microsoft word yra sertifikatų šablonų pasirinkimas, kad procesas būtų lengvesnis.
Šiame straipsnyje pateiktos instrukcijos taikomos Word for Microsoft 365, Word 2019, Word 2016 ir Word 2013.
Naudokite sertifikato šabloną programoje Word
Lengviausias būdas sukurti sertifikatus programoje „Word“ yra naudoti „Word“ šabloną. Yra daugybei progų skirtų šablonų, o tekstas gali būti pakeistas jūsų konkrečiam apdovanojimui ar renginiui. Štai kaip sukurti sertifikatą programoje „Word“.
-
Atviras Žodis ir pasirinkite Nauja .

-
Viduje Paieška teksto laukelis, įveskite Sertifikatas norėdami filtruoti sertifikatų šablonus.

-
Pasirinkite šabloną, tada pasirinkite Sukurti . Sertifikatas atidaromas kaip naujas dokumentas.

-
Norėdami pridėti tinkintą kraštinę, pasirinkite Dizainas skirtuke ir esančiame Puslapio fonas grupė, pasirinkite Puslapio kraštinės .

-
Viduje Sienos ir šešėliai dialogo lange pasirinkite Puslapio kraštinė skirtuką.
kaip paskelbti muziką instagram istorijoje

-
Viduje Nustatymas skyrių, pasirinkite Pasirinktinis ir pasirinkite kraštinę.

-
Pasirinkite Gerai kad pritaikytumėte pasirinktą šablono kraštinę.

-
Norėdami pakeisti sertifikato spalvas, pasirinkite kitą temą. Eikite į Dizainas skirtuke ir esančiame Dokumento formatavimas grupę, pasirinkite Spalvos . Užveskite pelės žymeklį virš temos, kad peržiūrėtumėte ją dokumente, tada pasirinkite norimą naudoti spalvų temą.

-
Išsaugokite pakeitimus.
Suasmeninkite tekstą
Sertifikato tekstas yra pilnai redaguojamas. Redaguokite tekstą, kad pasakytumėte, ką norite, tada pakeiskite šriftą, spalvą ir teksto tarpus.
-
„Word“ dokumente dukart spustelėkite teksto pavyzdį, kad jį pasirinktumėte.
-
Pasirinkite Namai skirtuką.

-
Viduje Šriftas grupę, pasirinkite šriftą ir šrifto dydį.

-
Pasirinkite Paryškintas , Kursyvas , arba Pabraukite , jei pageidaujama.

-
Pasirinkite Šrifto spalva išskleidžiamąją rodyklę ir pasirinkite spalvą, kurią norite taikyti tekstui.

-
Įveskite pasirinktinį tekstą, kurį norite naudoti.
-
Pakartokite procesą su kiekviena sertifikato teksto dalimi, tada išsaugokite failą.
ar galiu gauti kik savo kompiuteryje
Sukurkite sertifikatą be šablono
Norėdami sukurti sertifikatą, jums nereikia naudoti šablono. „Microsoft“ pagal numatytuosius nustatymus atidaro 8,5 x 11 vertikaliai orientuotą lapą, tačiau dauguma sertifikatų sudaromi gulsčioje padėtyje, todėl norėdami pradėti, atlikite šį pakeitimą.
Norėdami sukurti sertifikatą nuo nulio:
-
Atidarykite naują Word dokumentą.
-
Pasirinkite Išdėstymas skirtuką.

-
Viduje Puslapio nustatymai grupę, pasirinkite Orientacija , tada pasirinkite Peizažas .
blokuoti ką nors iš „Facebook“ verslo puslapio

-
Pasirinkite Dizainas skirtuką.

-
Pasirinkite Puslapio kraštinės .

-
Ant Puslapio kraštinė skirtuke pasirinkite a Stilius arba Art , priskirkite dydį ir spalvą, tada pasirinkite Dėžė piktogramą. Pasirinkite Gerai norėdami pamatyti rezultatą.
Norėdami sureguliuoti paraštes, pasirinkite Galimybės , tada įveskite naujas reikšmes.
-
Pridėkite teksto laukelius prie dokumento ir pagal pageidavimą tinkinkite šrifto stilių, dydžių ir spalvų išvaizdą. Išsaugokite tinkinto šablono pakeitimus.