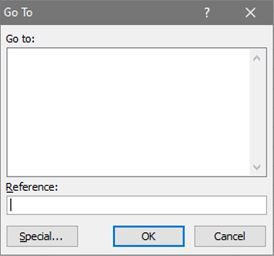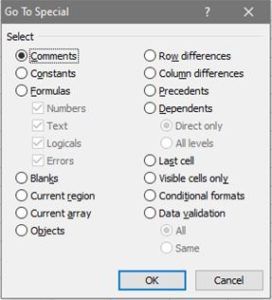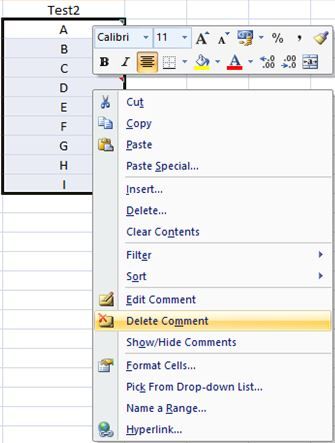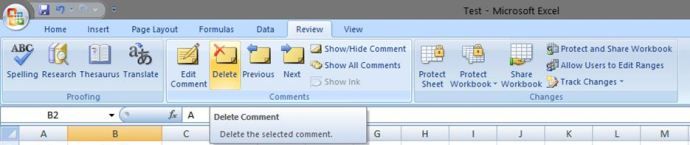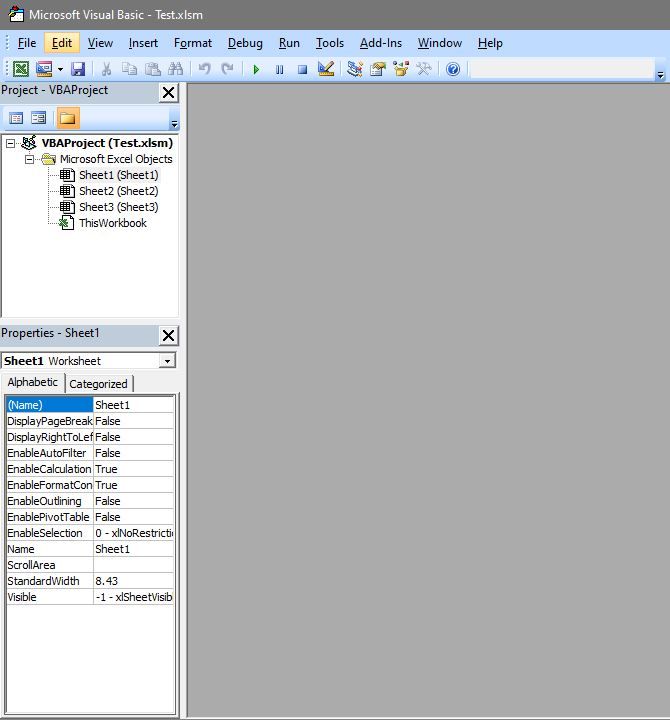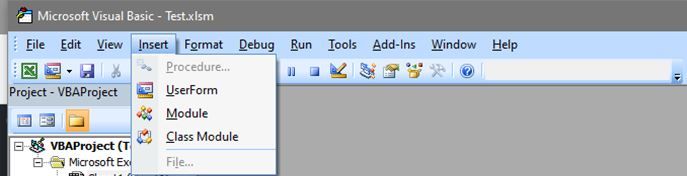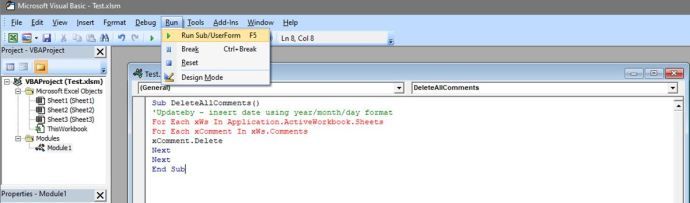Nesvarbu, ar kas nors redaguoja jūsų darbą, ar jūs paliekate sau svarbius žymenis, yra didelė tikimybė, kad turėsite priprasti prie „Microsoft Excel“ komentarų.

Šie dialogo langai yra naudingi rengiant bet kurį projektą, tačiau juos norite pašalinti prieš naudodami darbalapius pristatymo metu.
kaip rasti "Windows 10" užrakto ekrano vaizdus
Yra trys būdai, kaip ištrinti komentarus iš darbalapio. Galite tai padaryti po vieną, ištrinti juos visus vienu metu arba tęsti pasirinktinį metodą.
Galite ne tik atlikti visus aukščiau nurodytus dalykus, bet ir pašalinti juos iš trijų skirtingų „Excel“ vietų. Galite naudoti funkciją Eiti, skirtuką Peržiūra arba paleisti VBA makrokomandą.
Žinoti visus šiuos metodus bus naudinga, jei atsitiksite su skirtingomis „Excel“ versijomis.
1 parinktis: naudokite funkciją Eiti į
Funkcija „Eiti į“ yra vienas iš greičiausių būdų pertvarkyti ar redaguoti „Excel“ darbalapius. Čia galite pasirinkti diapazoną ir pertvarkyti įvairių parametrų duomenis, pvz., Formules, tuščias langelius, objektus, stulpelius, eilučių skirtumus, konstantas ir komentarus.
Jei norite ištrinti viską, kas nebereikalinga, atlikite šiuos veiksmus.
- Pasirinkite darbalapį, kuriame norite ištrinti komentarus, tada paspauskite F5.
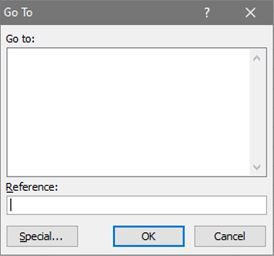
- Spustelėkite Specialus, pasirinkite Komentarai, tada spustelėkite Gerai.
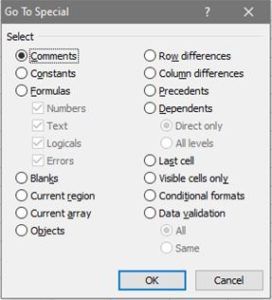
- Dešiniuoju pelės mygtuku spustelėkite atidarykite kontekstinį meniu, tada spustelėkite Ištrinti komentarą.
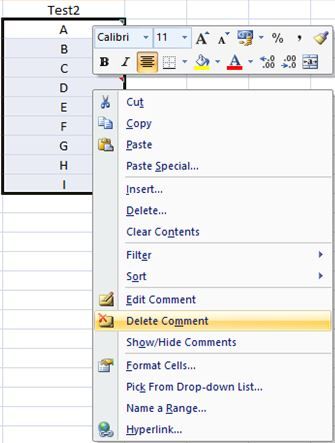
Naudojant parinktį Eiti, visi komentarai pašalinami iš dabartinio darbalapio, neatsižvelgiant į tai, kiek autorių juos sukūrė. Šis metodas taip pat bus tinkamas bet kuriai „Excel“ versijai.
2 parinktis: naudokite skirtuką Peržiūra
Jei jau mokate rašyti komentarus, tikriausiai taip pat turėtumėte sužinoti, kaip juos ištrinti. Tame pačiame skirtuke „Peržiūra“, iš kurio galite rašyti komentarus savo darbalapiuose, taip pat galite juos ištrinti.
- Pasirinkite norimą darbalapį, tada pasirinkite Apžvalga.

- Pasirinkite komentarą, tada spustelėkite Ištrinti.
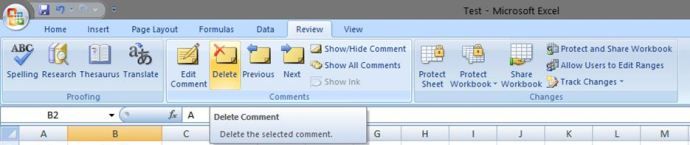
Pastaba: Negalite naudoti aukščiau nurodyto proceso, kad ištrintumėte visus komentarus iš visų darbalapių. Kiekvienam darbalapiui turėsite tai padaryti atskirai.
3 variantas: naudokite VBA makrokomandą
Patikimas „Microsoft Visual Basic“ langas gali padėti atlikti įvairiausias „Excel“ užduotis, jei žinote tinkamas kodo eilutes.
kaip atsikratyti inkaro žodyje
- Paspauskite „Alt“ + F11 kad būtų rodomas langas.
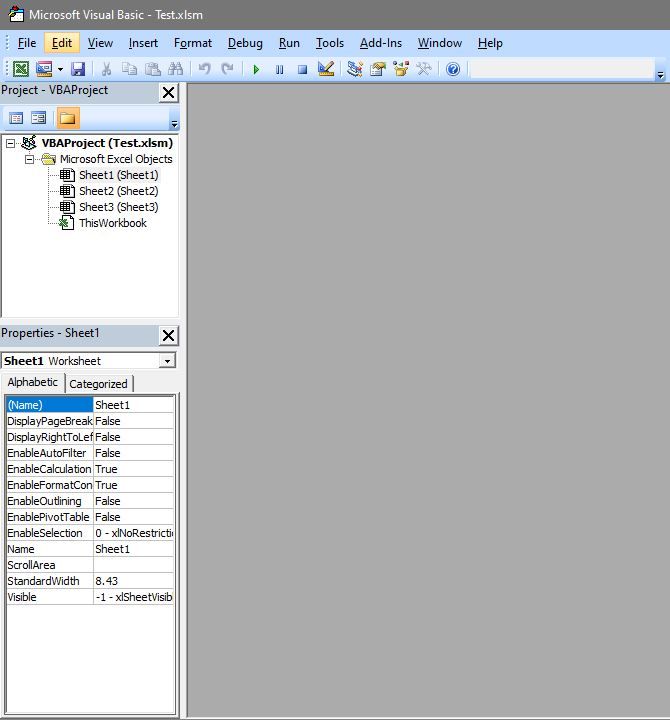
- Pasirinkite Įdėti įrankių juostoje, tada spustelėkite Modulis.
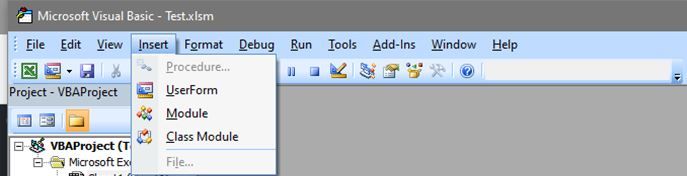
- Nukopijuokite šias kodo eilutes ir įklijuokite jas į modulį.
Sub DeleteAllComments() 'Updateby – insert date using year/month/day format For Each xWs In Application.ActiveWorkbook.Sheets For Each xComment In xWs.Comments xComment.Delete Next Next End Sub - Paspauskite Bėk.
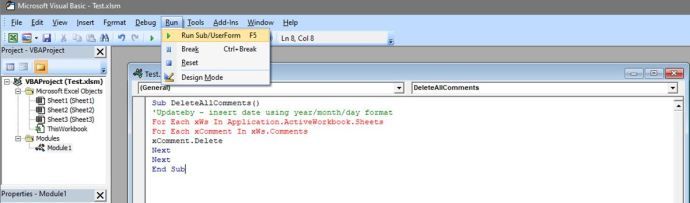
Naudojant VBA makrokomandą ištrina visus komentarus išvisi darbalapiaijūsų dabartinėje darbaknygėje . Jei norite ištrinti komentarus akonkretų darbalapį, yra VBA alternatyva.
Atidarykite modulį atlikdami ankstesnius veiksmus ir nukopijuokite šį kodą.
Sub Remove_All_Comments_From_Worksheet()Cells.ClearCommentsEnd Sub
Prieš atidarydami VBA sąsają, įsitikinkite, kad pasirinkote norimą darbalapį.
Galutinė mintis
Nesvarbu, ar patys pridėjote keletą komentarų, norėdami pabrėžti esminę informaciją, ar per komentarus gavote kolegų pasiūlymų. Kai baigsite dirbti su darbalapio juodraščio versija, komentarai turi būti pateikti. Atminkite, kad skaičiuoklės naudojimo instrukcijos turėtų būti parašytos darbalapiuose, o ne komentaruose.
Naudodami „Excel“ galite lengvai pašalinti komentarus, kad nereikėtų jų pašalinti po vieną. Tačiau nepamirškite, kad negalite kurti išimčių.
Kad ir kokia sudėtinga yra „Excel“ kaip programa, ji leidžia ištrinti komentarus tik po vieną arba visus juos vienu metu. Vienintelė išimtis yra nukreipti konkrečius darbalapius, o ne visą darbaknygę.