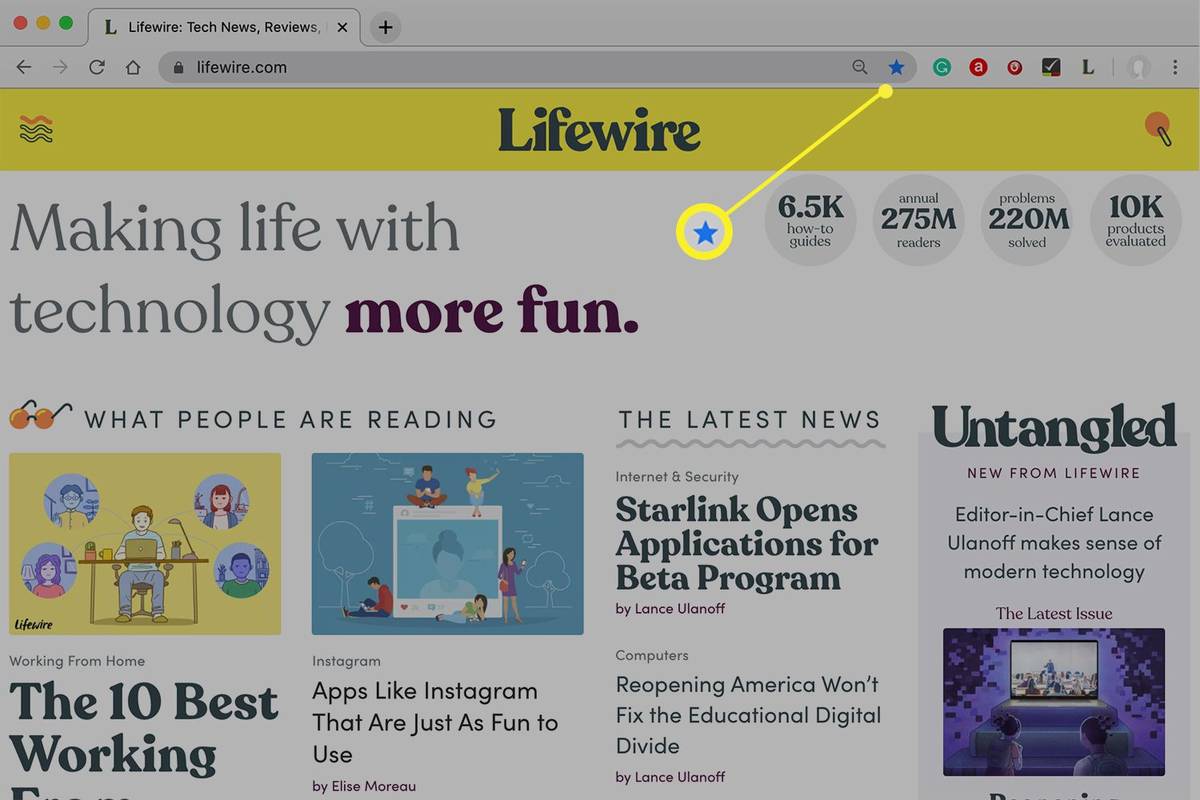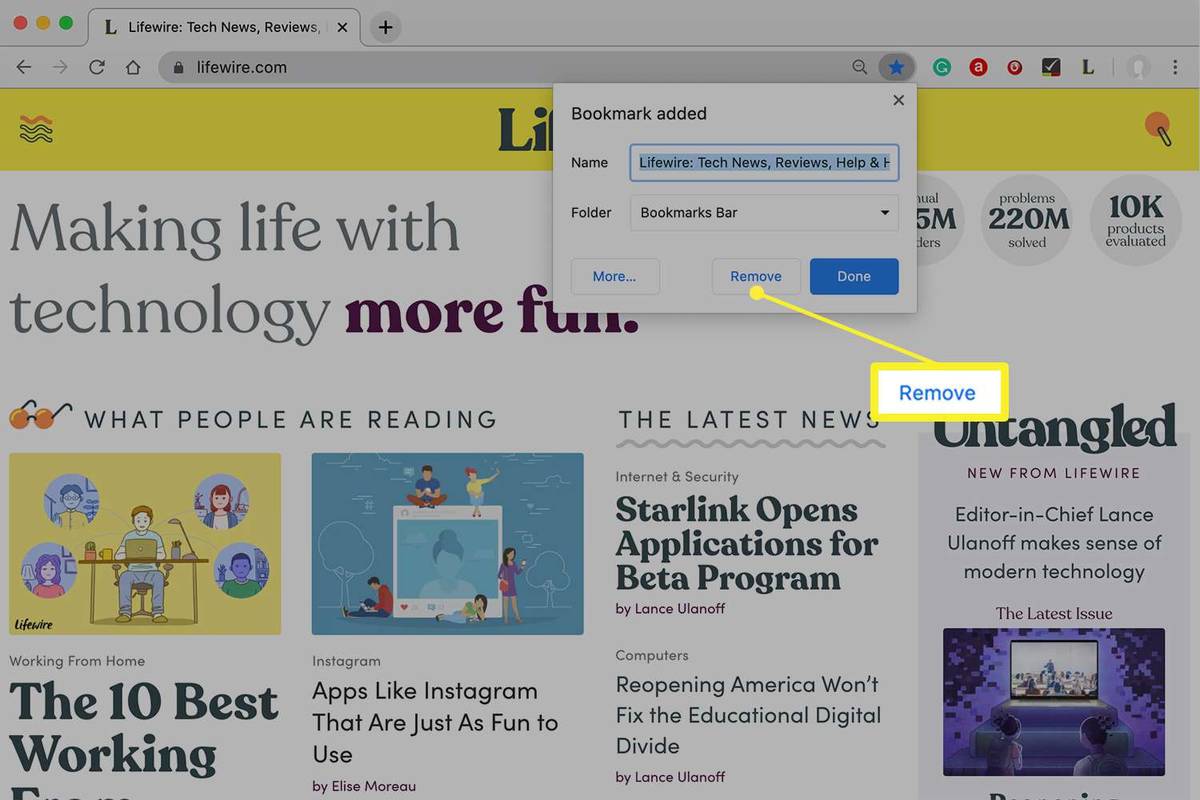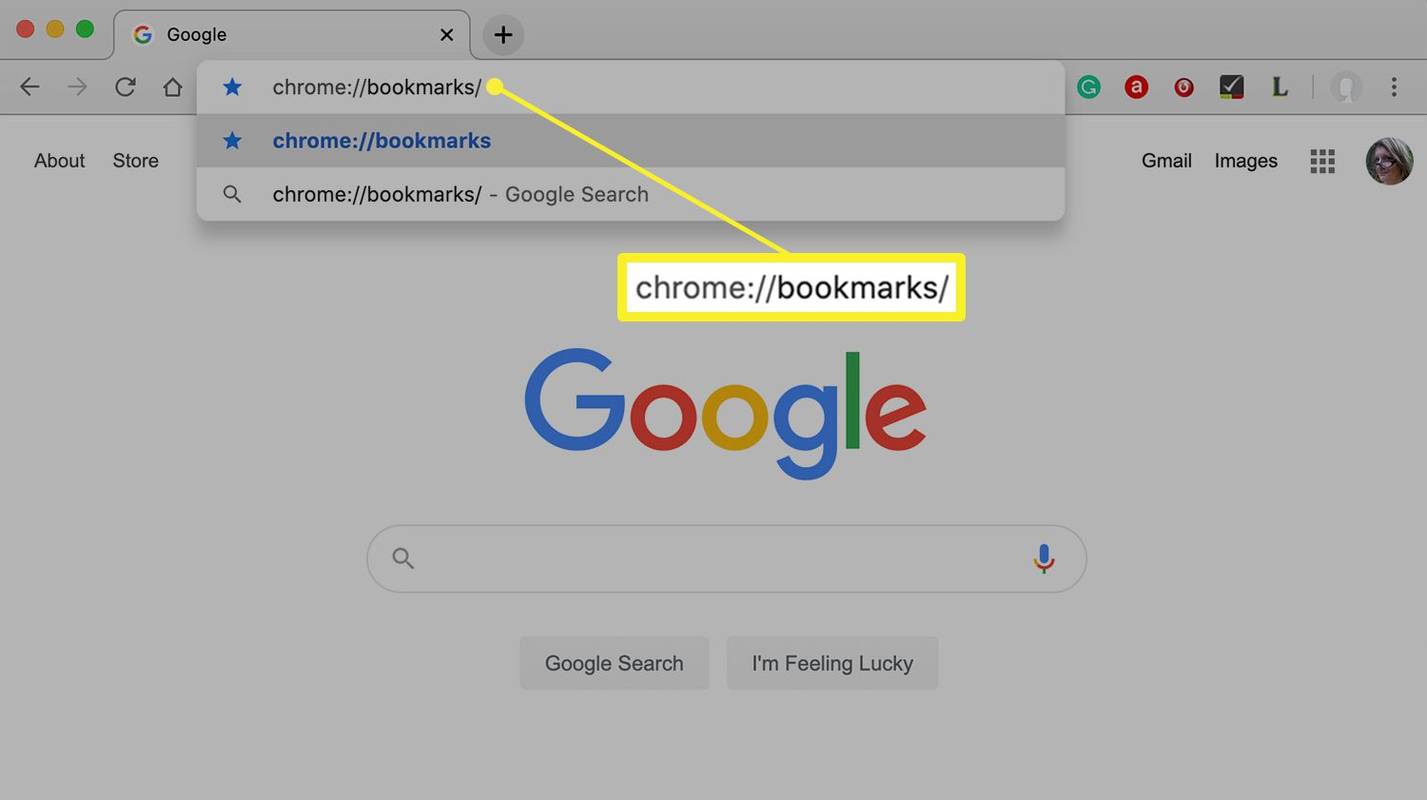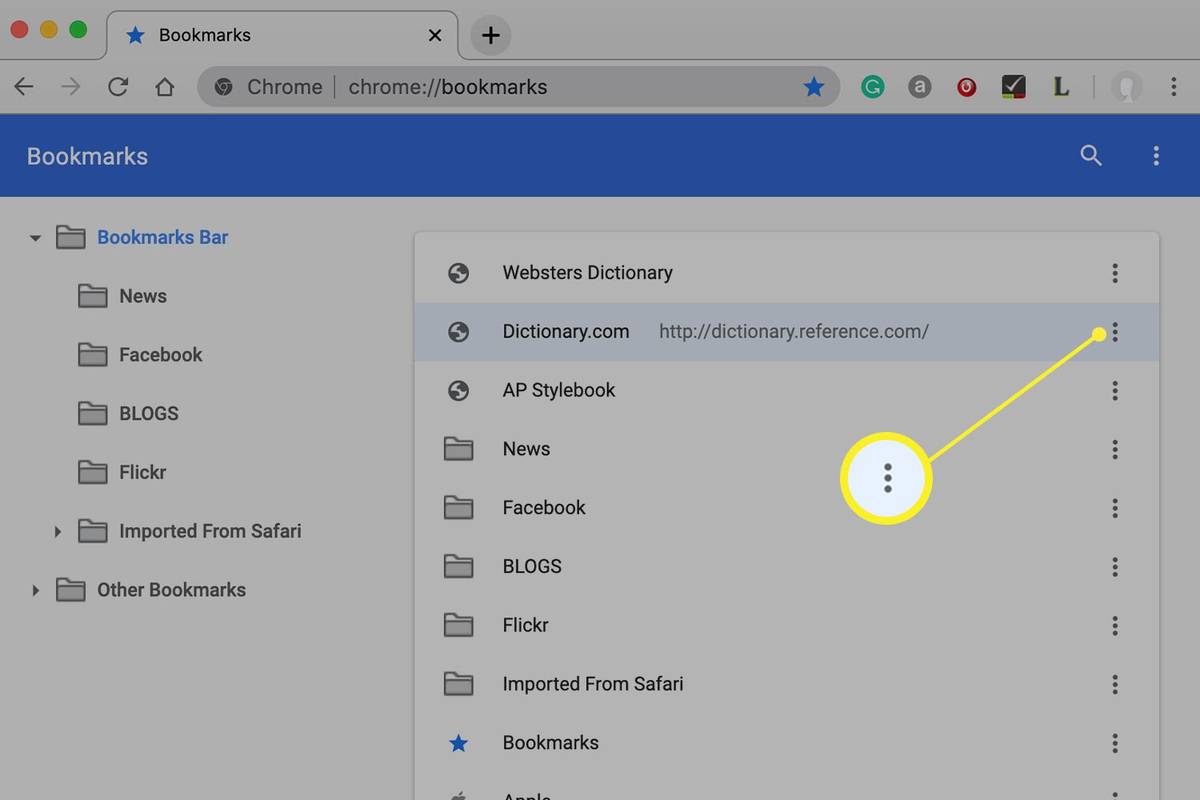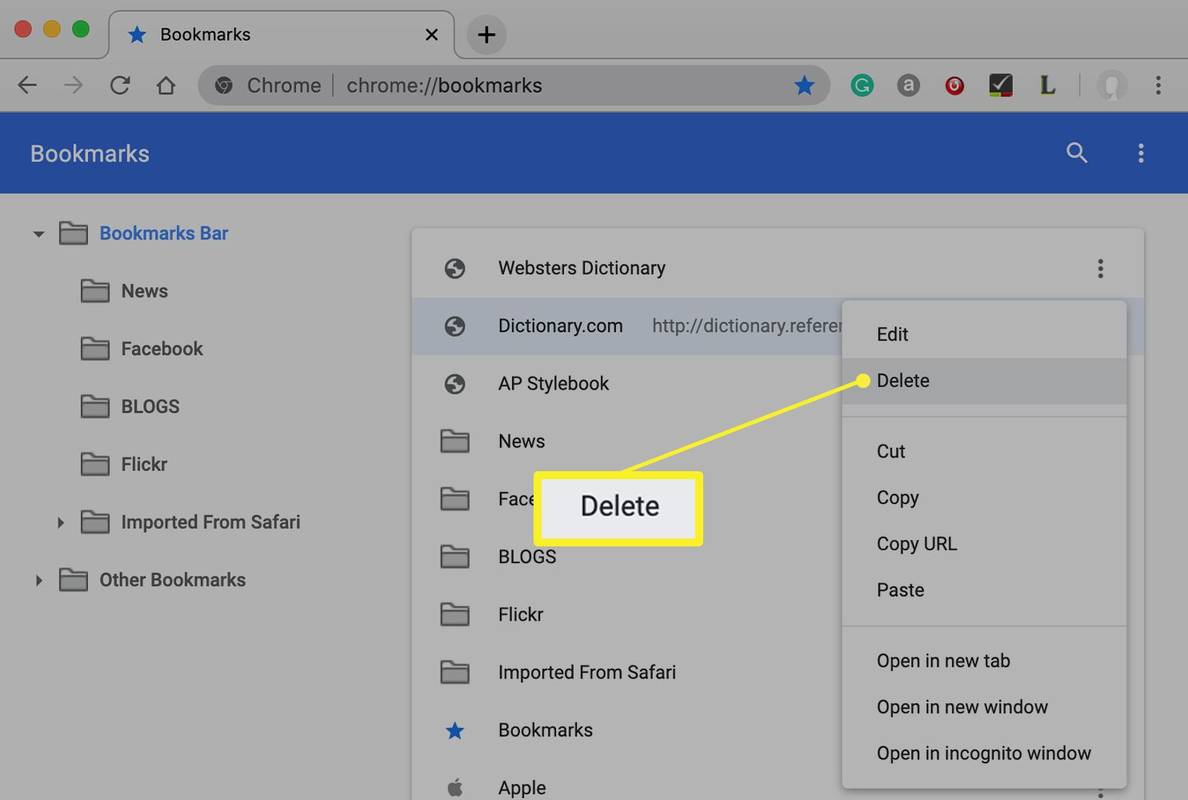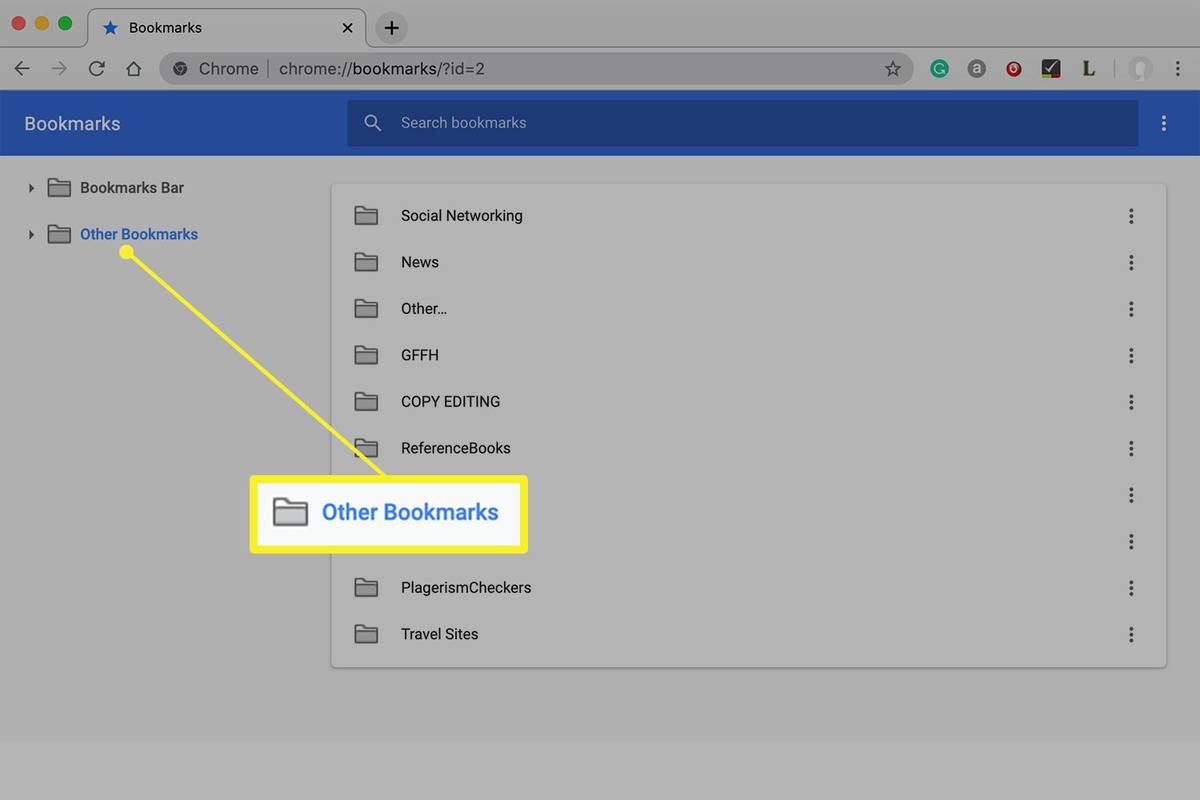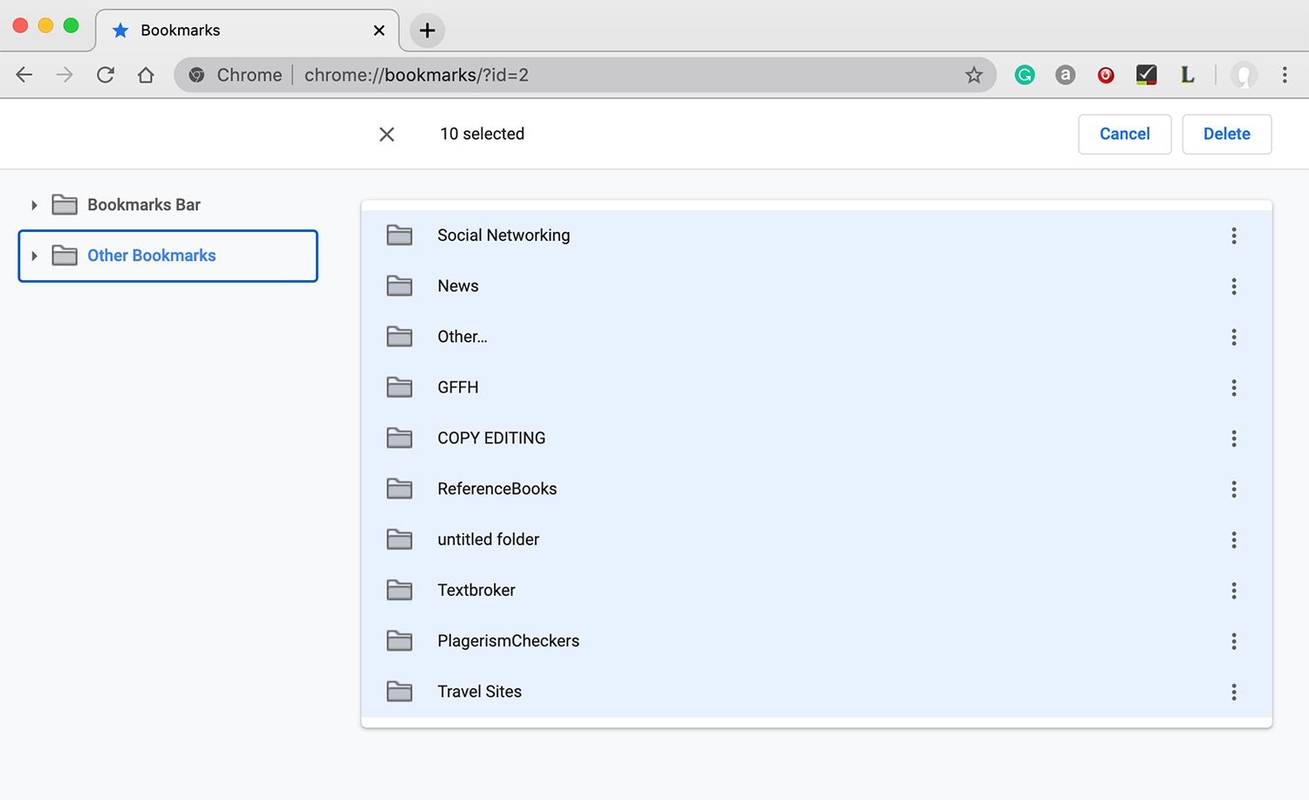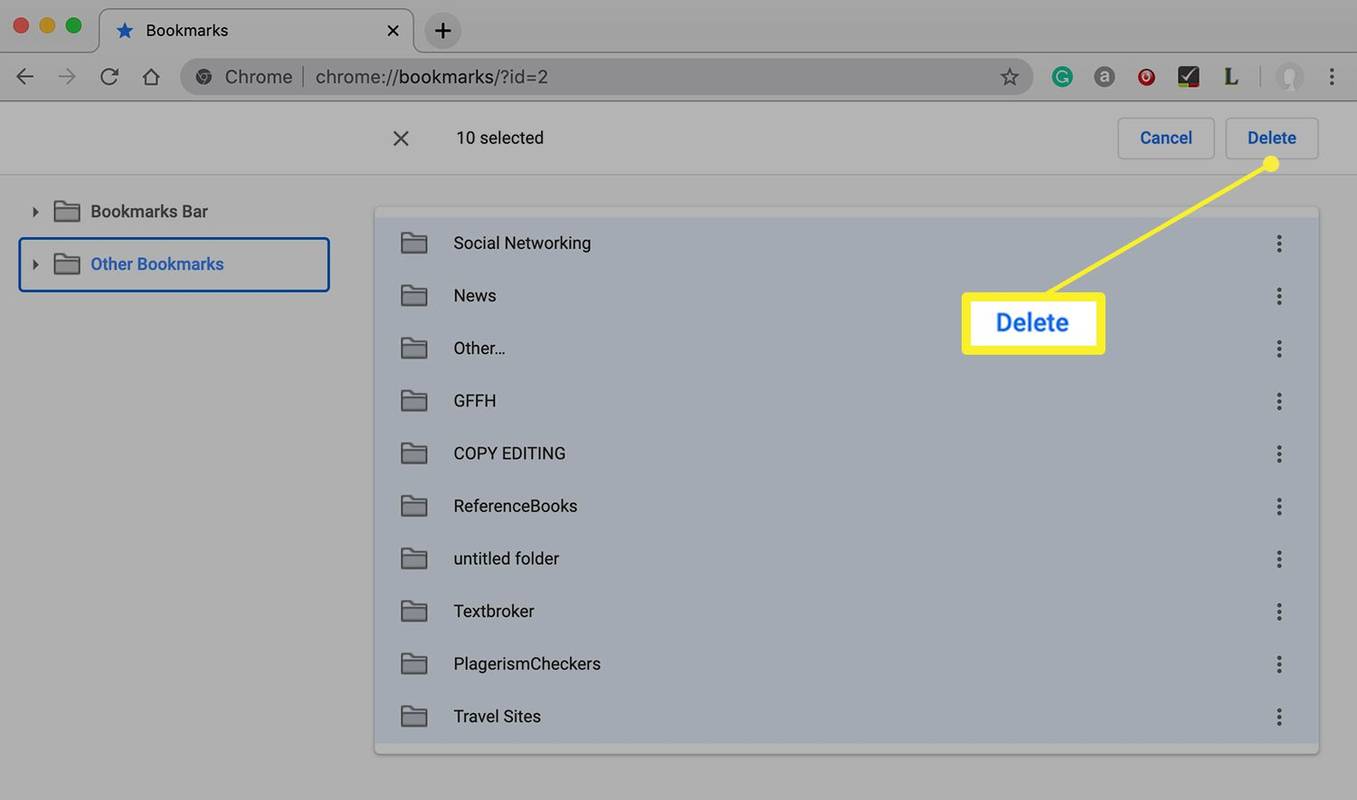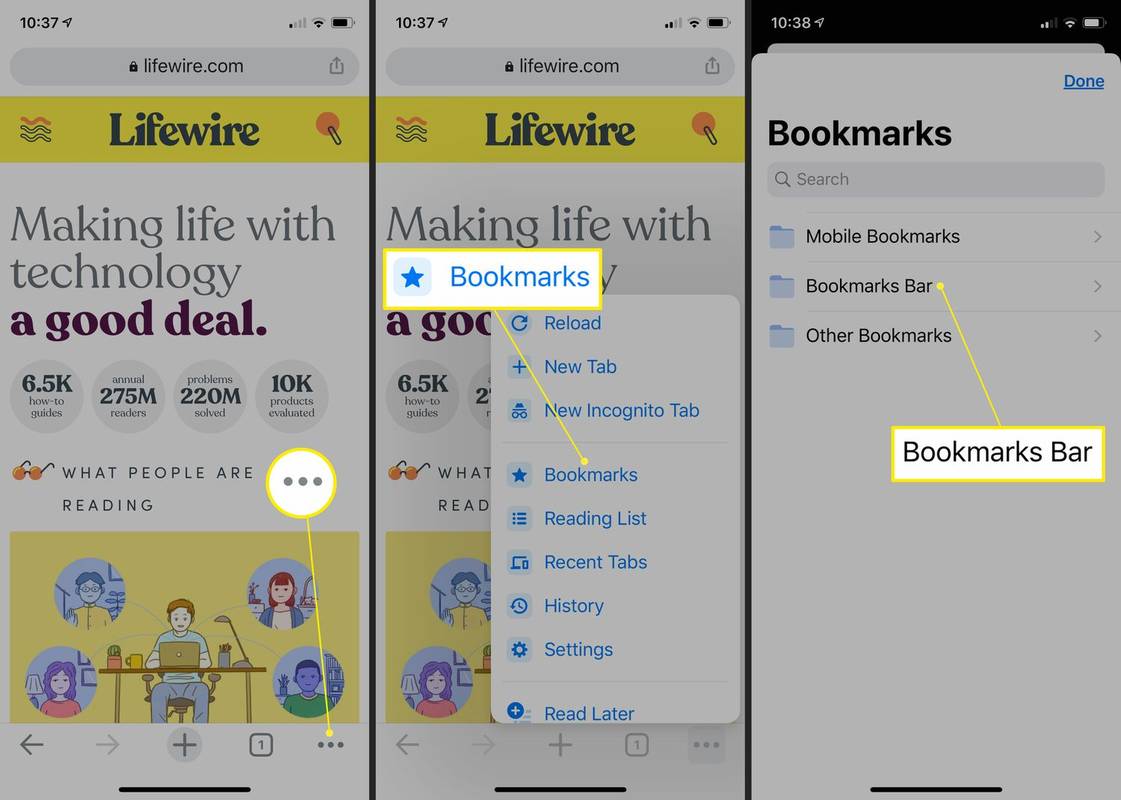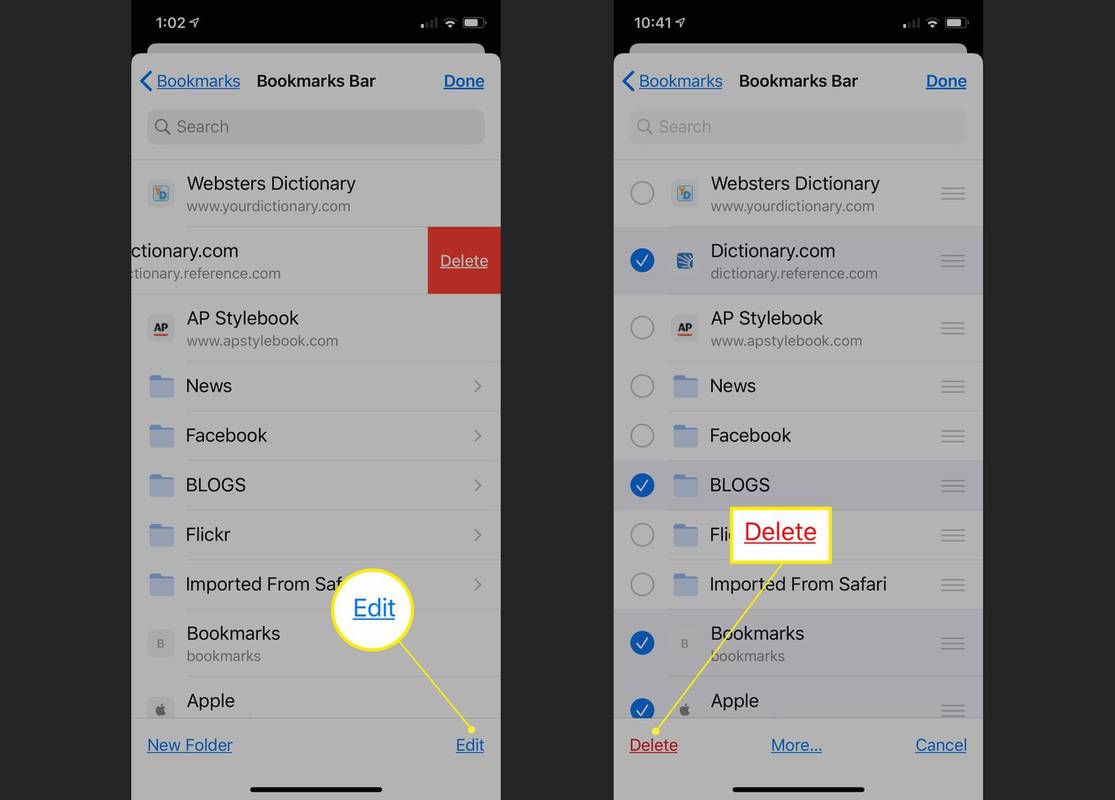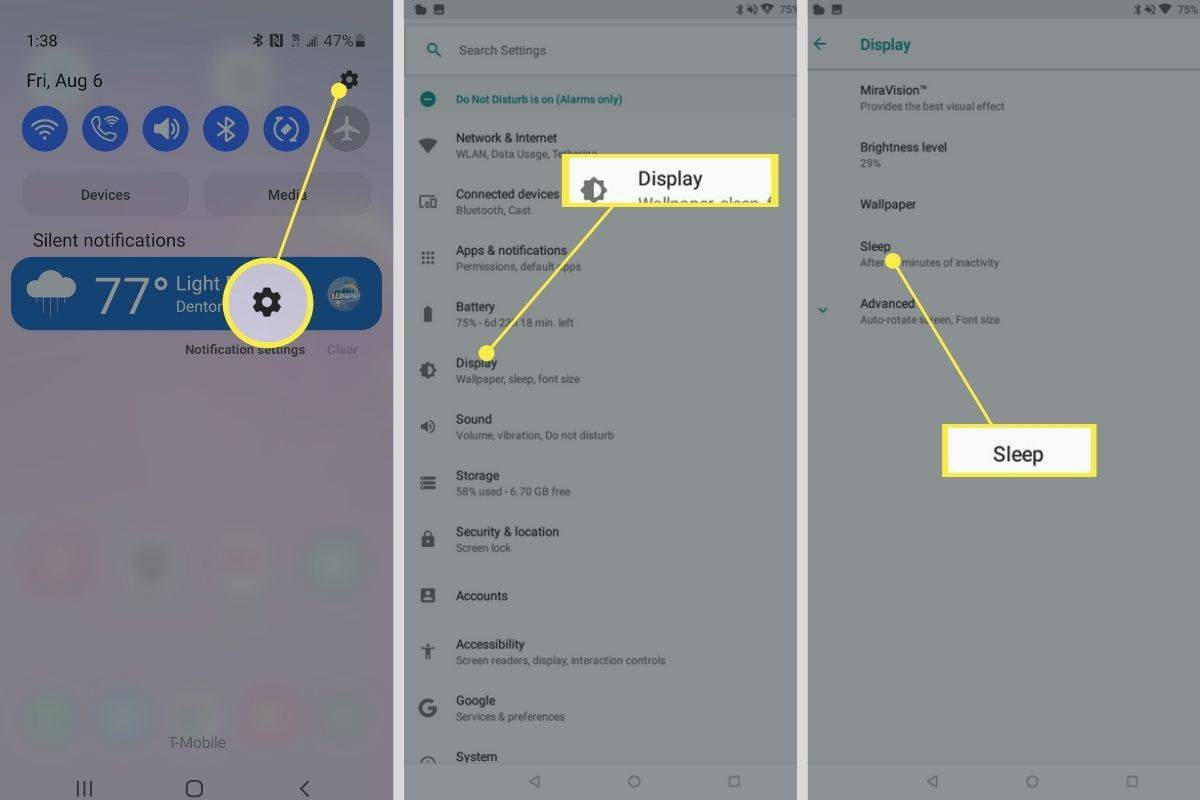Ką žinoti
- Lengviausia nuleisti rankas: eikite į puslapį, spustelėkite tvirta žvaigždė URL juostoje ir pasirinkite Pašalinti .
- Norėdami naudoti žymių tvarkyklę, eikite į chrome://bookmarks/ > ⋮ žymės, kurią norite ištrinti, dešinėje > Ištrinti .
- Norėdami ištrinti visas žymes, eikite į žymių tvarkyklę, pasirinkite viską ir spustelėkite Ištrinti .
Šiame straipsnyje paaiškinama, kaip iš karto ištrinti vieną pažymėtą puslapį arba visas „Chrome“ žymes kompiuteryje arba naudojant „Chrome“ programą mobiliesiems.
Kas yra „Chrome“ žymės?
Žymėjimas yra sistema, kurią naudoja žiniatinklio naršyklės, pvz., „Chrome“, kad būtų lengviau rasti konkrečius tinklalapius. Užuot užsirašę ilgą universalų išteklių ieškiklį (URL) arba kaskart ieškodami puslapio, galite spustelėti vieną mygtuką „Chrome“, kad pažymėtumėte bet kurį tinklalapį, kad galėtumėte pasiekti vėliau.
Jei galų gale turite per daug žymių, kurias galite tvarkyti, galite jas suskirstyti į aplankus arba pašalinti tas, kurių nenaudojate dažnai.

Pras Boonwong / EyeEm
Kodėl reikia ištrinti „Chrome“ žymes?
„Chrome“ žymes lengva sukurti sąmoningai arba netyčia. Galite netyčia pažymėti puslapį, kai bandote įvesti naują URL, atidaryti naują skirtuką arba sąveikauti su vienu iš papildiniai . Kai taip atsitiks, patartina pašalinti žymę, kad iš karto išvengtumėte netvarkos.
Kita priežastis, dėl kurios reikia pašalinti žymes, yra ta, kad jos kaupiasi laikui bėgant, todėl galite susidurti su nevaldoma senų žymių, kurių jums nebereikia, netvarka. Jei esate pasirengęs iš naujo, vienu ypu pašalinkite visas žymes.
Kaip ištrinti „Chrome“ žymę iš tinklalapio
Yra du būdai, kaip ištrinti „Chrome“ žymę: iš paties pažymėto tinklalapio ir naudojant „Chrome“ žymių tvarkyklę.
Nuėjus į pažymėtą tinklalapį yra greičiausias būdas pašalinti žymę, jei turite pašalinti tik vieną ar kelias. Štai kaip:
-
Atidaryk Chrome žiniatinklio naršyklę kompiuteryje ir eikite į tinklalapį, kurį norite pašalinti iš žymių.
kaip ss snapchat, žmogui nežinant
-
Kai puslapis atsidarys, spustelėkite arba paspauskite kietas žvaigždė dešiniajame URL juostos gale.
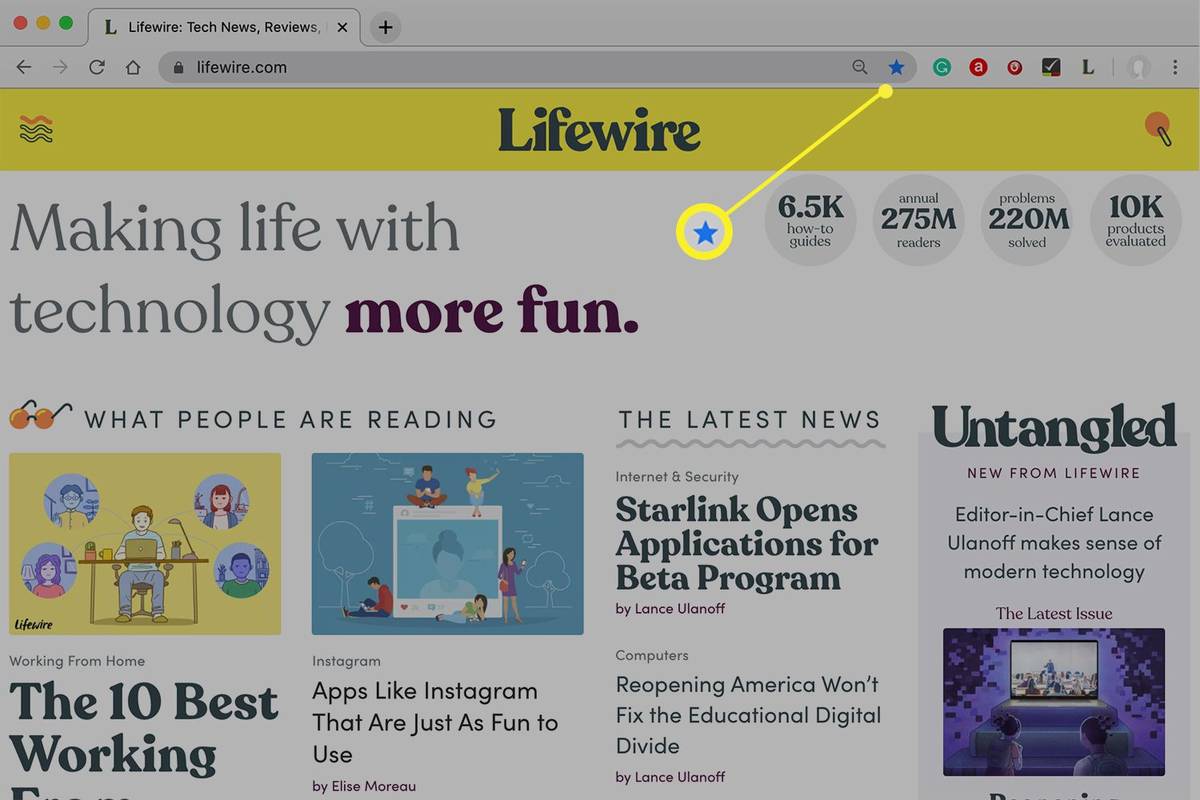
Žvaigždė yra vientisa pažymėtame tinklalapyje. Jei žvaigždė yra tuščiavidurė, o ne vientisa, puslapis nėra pažymėtas. Tokiu atveju spustelėjus žvaigždutę tinklalapis pažymimas žymes.
-
Spustelėkite Pašalinti išskleidžiamajame meniu, kad ištrintumėte tinklalapio žymę.
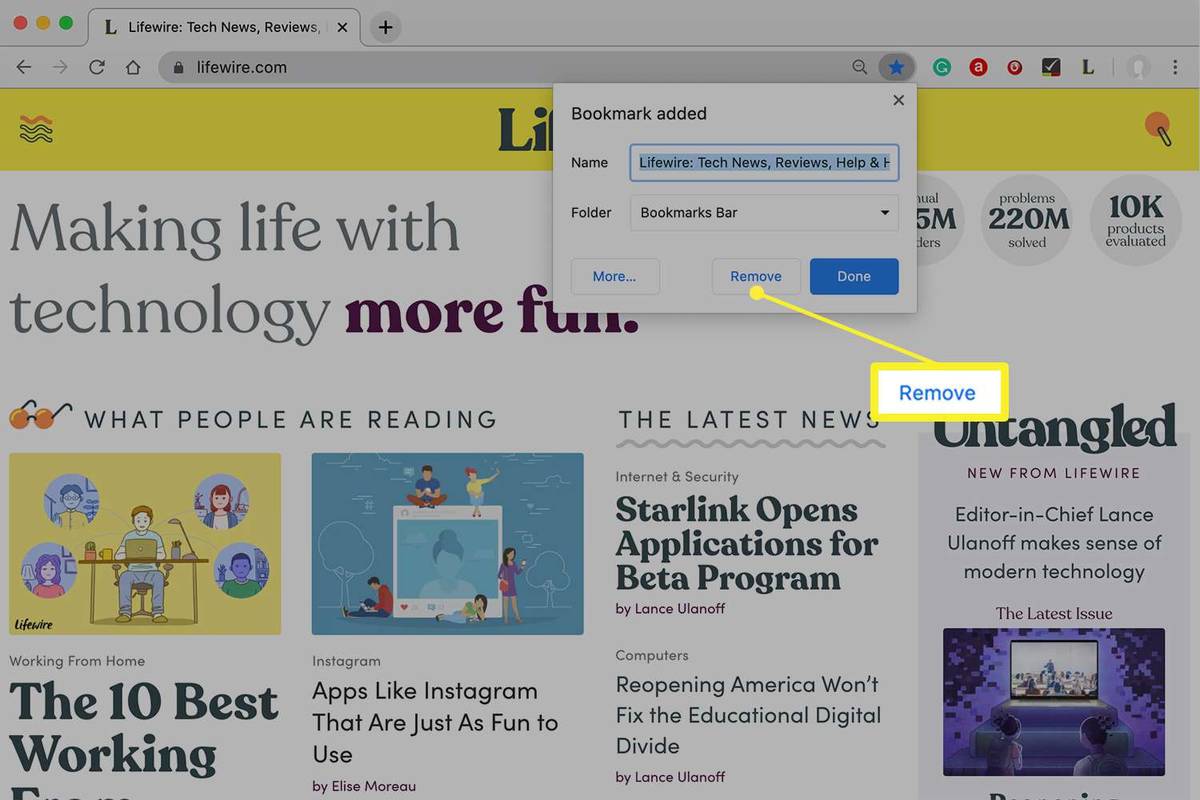
Kaip ištrinti žymę naudojant „Chrome“ žymių tvarkyklę
Jei neprisimenate norimos ištrinti žymės URL, galite jį rasti „Chrome“ žymių tvarkyklėje. Štai kaip:
-
Atidarykite „Chrome“ ir įveskite chrome://bookmarks/ URL lauke.
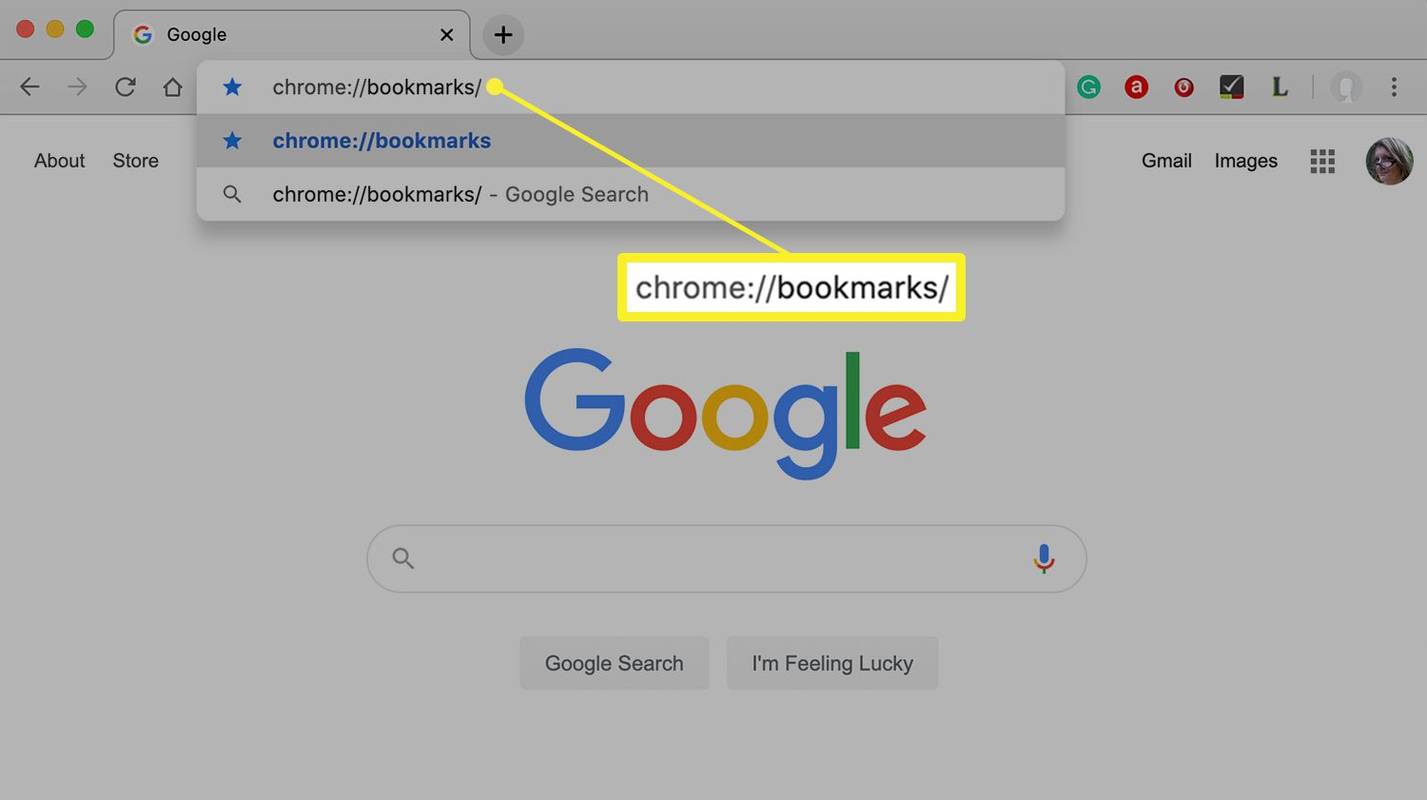
-
Raskite žymę, kurią norite ištrinti. Jei šoninėje juostoje yra keli aplankai, gali reikėti peržiūrėti daugiau nei vieną aplanką, kad jį rastumėte.
Jei slinkdami sąrašą nematote žymės, naudokite žymių tvarkyklės viršuje esantį paieškos laukelį, kad ją rastumėte.
-
Spustelėkite arba bakstelėkite ⋮ (trys taškai) piktogramą, esančią dešinėje nuo žymės, kurią norite ištrinti.
kaip prisegti google maps
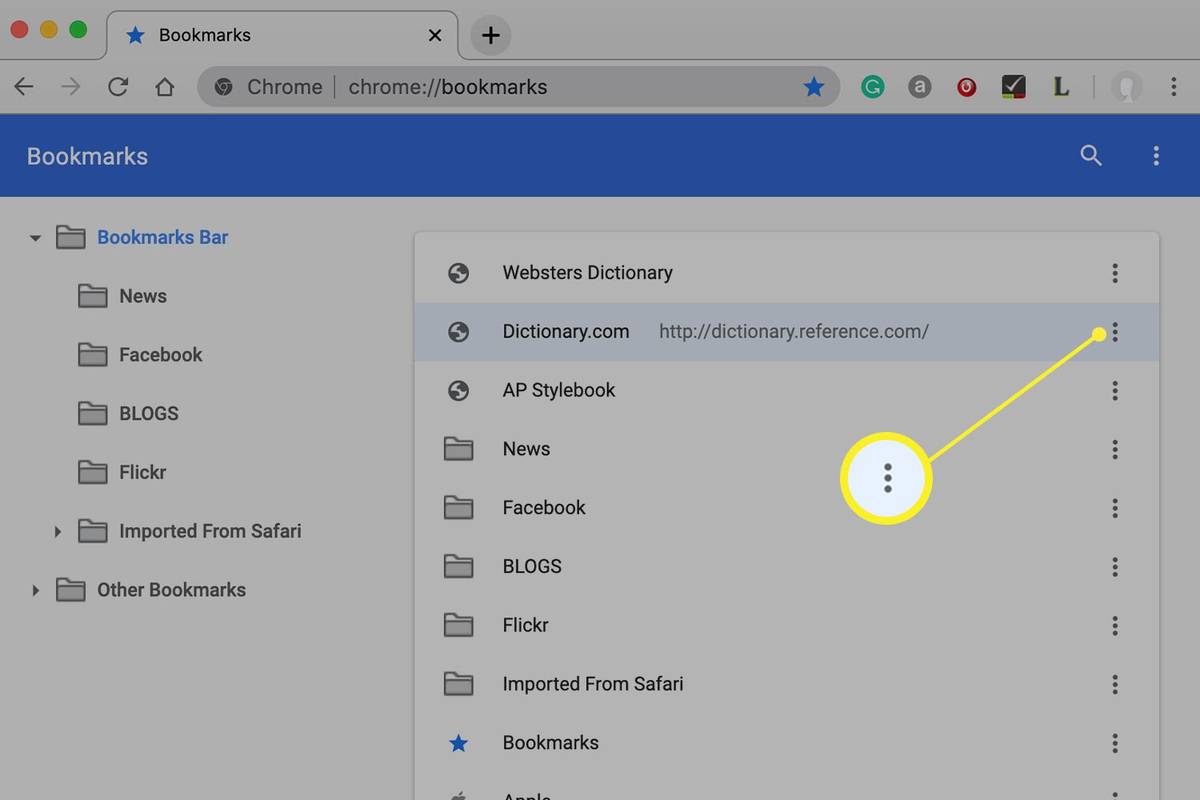
Taip pat galite dešiniuoju pelės mygtuku spustelėti žymę ir ją ištrinti, o ne spustelėję ⋮ piktogramą.
-
Spustelėkite arba bakstelėkite Ištrinti iššokančiame meniu.
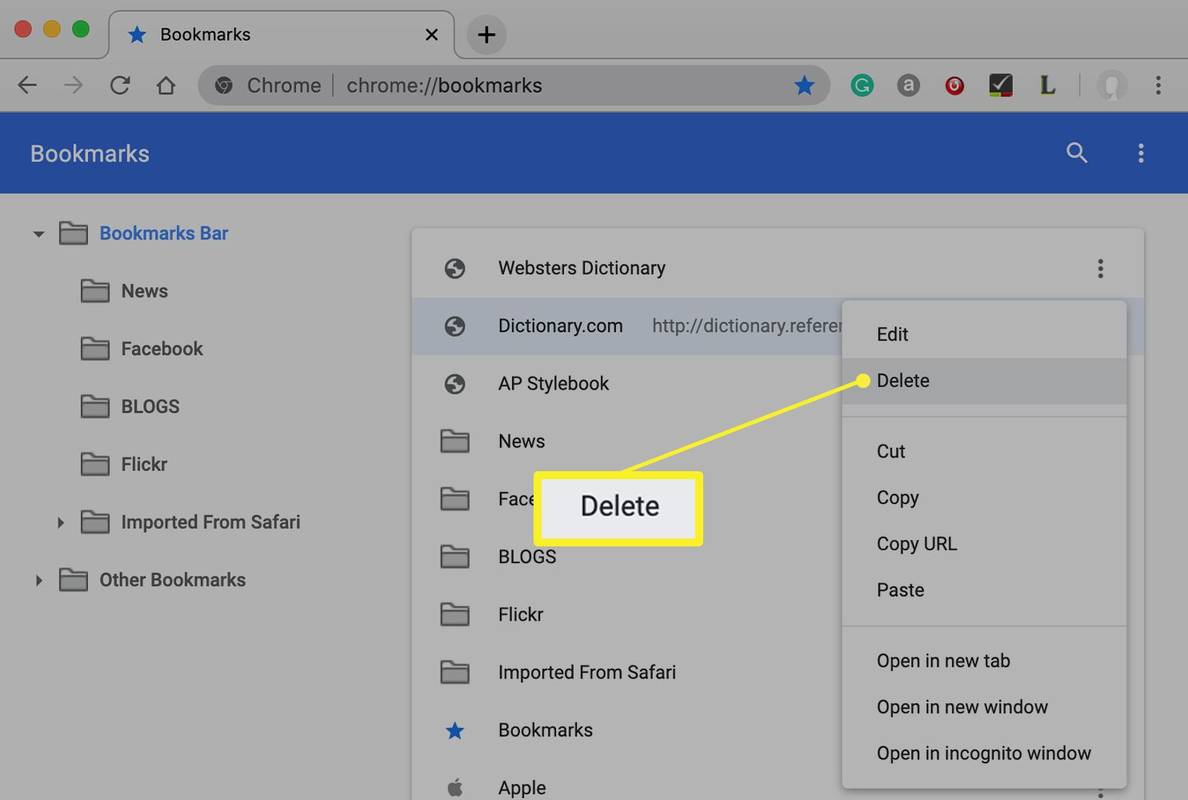
-
Pakartokite šį procesą kiekvienai papildomai žymei, kurią norite ištrinti.
Kaip ištrinti visas „Chrome“ žymes
Jei norite ištrinti visas „Chrome“ žymes ir pradėti iš naujo, naudokite žymių tvarkyklę. Štai kaip iš karto pašalinti visas „Chrome“ žymes:
-
Atidarykite „Chrome“ ir eikite į žymių tvarkyklę įvesdami chrome://bookmarks/ URL lauke.
-
Jei šoninėje juostoje yra daugiau nei vienas aplankas, pasirinkite aplanką, kuriame yra žymės, kurias norite ištrinti.
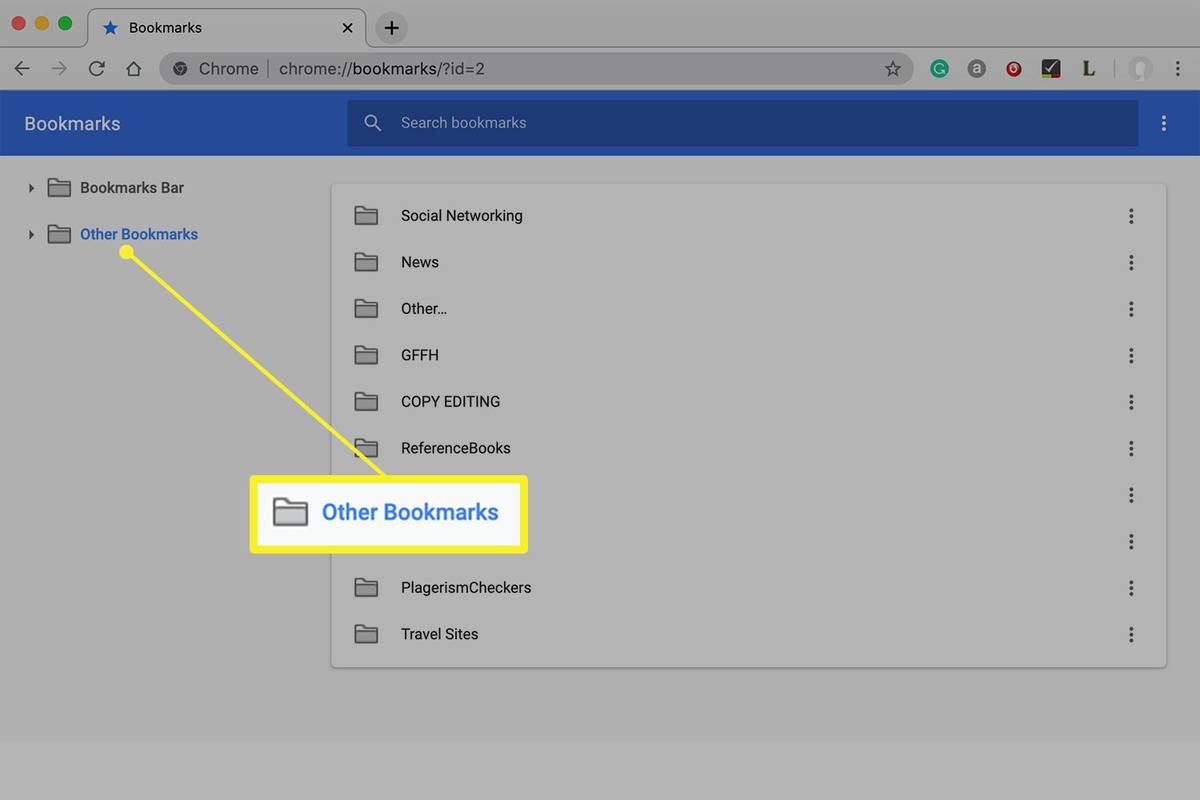
Šoninėje juostoje esantys aplankai yra nepriklausomi vienas nuo kito, todėl, jei norite pašalinti visas žymes, turite ištrinti kiekvieną atskirai.
-
Spustelėkite žymių sąrašą ir įveskite CTRL + A ( komandą + A „Mac“) klaviatūroje, kad pasirinktumėte kiekvieną aplanko žymę. Jie visi turėtų būti paryškinti.
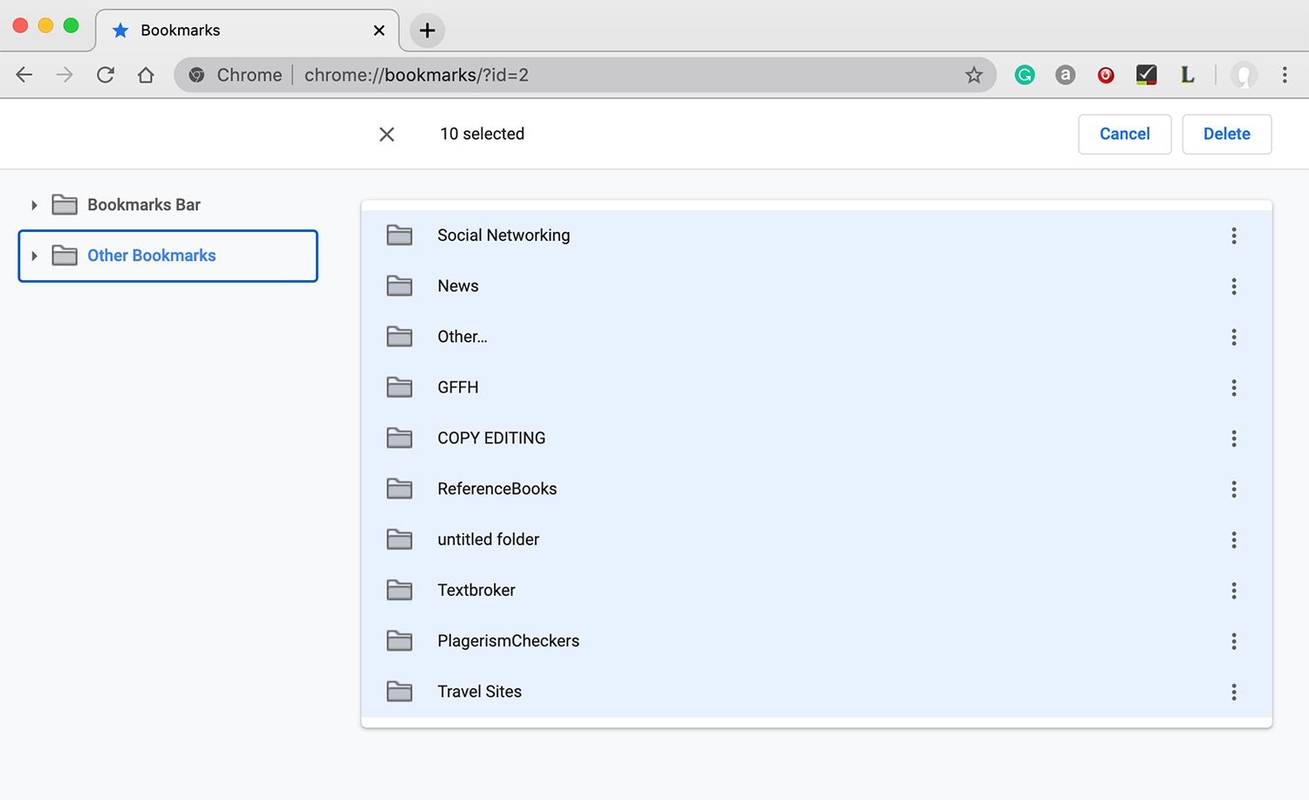
-
Spustelėkite Ištrinti.
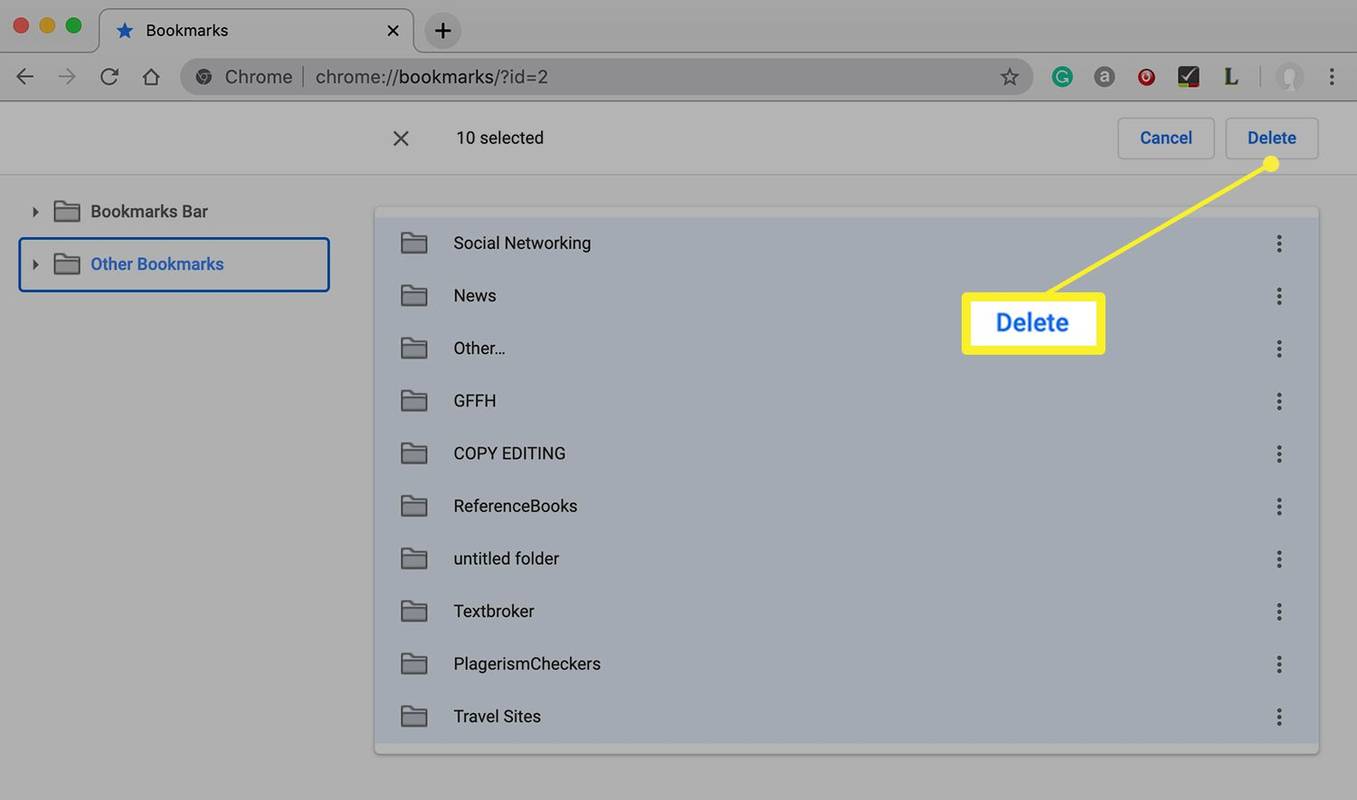
Šio proceso anuliuoti negalima.
-
Jei norite ištrinti kitus žymių aplankus, šoninėje juostoje spustelėkite kitą aplanką ir pakartokite šį procesą.
Kaip ištrinti žymes „Chrome“ programoje
„Chrome“ programoje mobiliesiems žymių ištrynimo procesas skiriasi.
-
Atidaryk Chrome programėlę savo mobiliajame įrenginyje. Bakstelėkite trijų taškų piktograma norėdami atidaryti meniu.
kaip man greičiau atsisiųsti garą
-
Bakstelėkite Žymės meniu,
-
Jei turite kelis aplankus, bakstelėkite jį, kad jį atidarytumėte ir būtų rodomos jame esančios žymės.
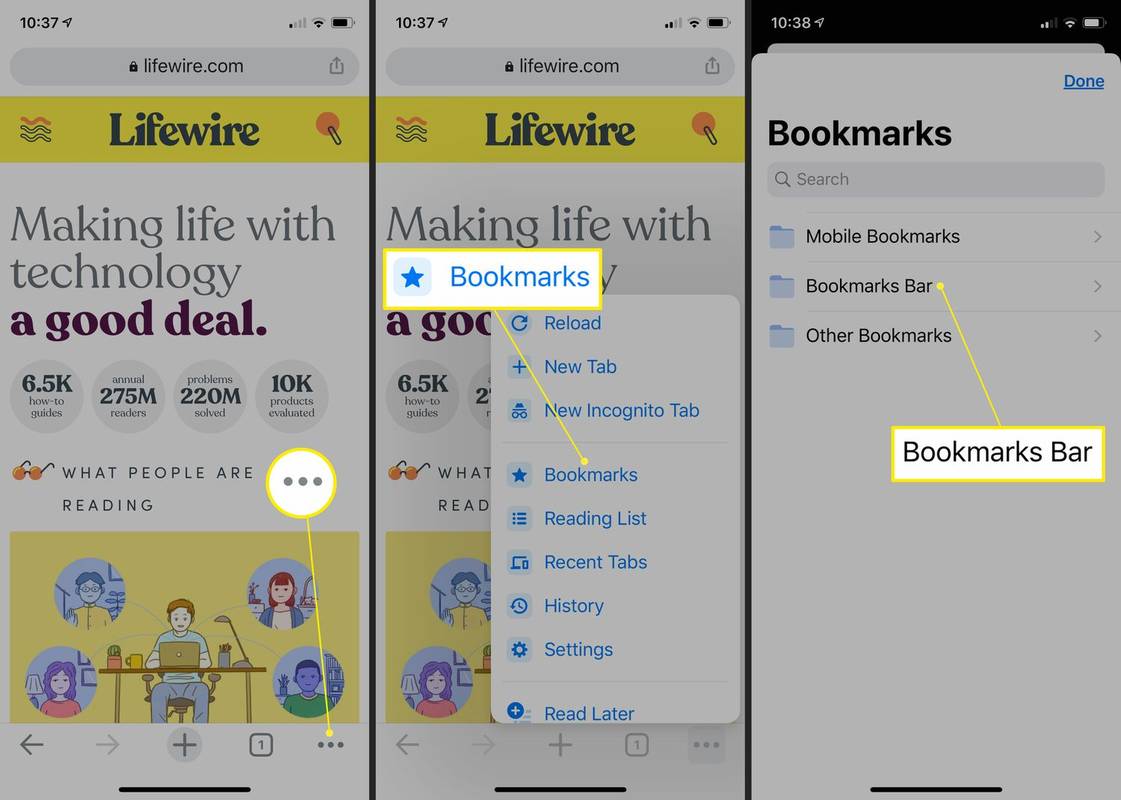
-
Ištrinkite vieną žymę perbraukdami į kairę ir paliesdami Ištrinti . Norėdami ištrinti kelias žymes, bakstelėkite Redaguoti ir bakstelėkite kiekvieną, kurį norite ištrinti.
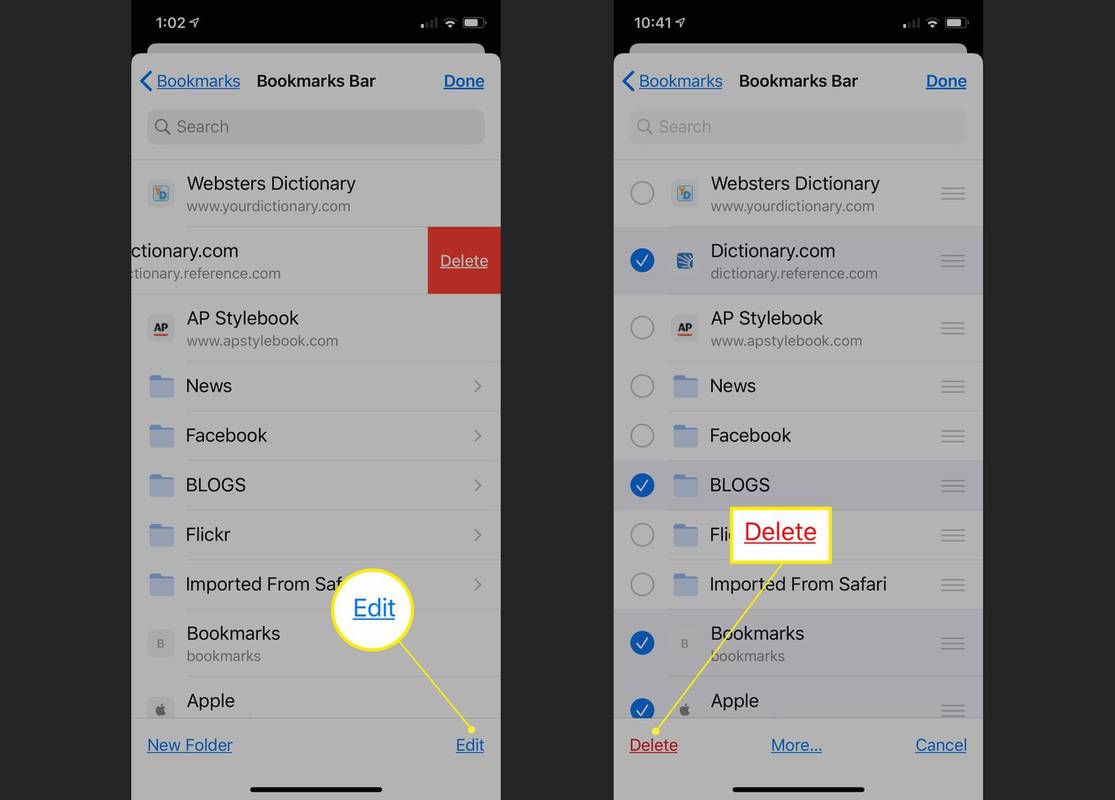
-
Bakstelėkite Ištrinti .
- Kaip redaguoti žymes „Chrome“?
Jei norite redaguoti „Chrome“ žymes kompiuteryje, spustelėkite trijų taškų meniu viršutiniame dešiniajame ekrano kampe ir pasirinkite Žymės > Žymių tvarkyklė . Pasirinkite trys taškai arba rodyklė žemyn žymės dešinėje ir spustelėkite Redaguoti . „IPhone“ palieskite ir palaikykite žymę ir bakstelėkite Redaguoti žymę . „Android“ sistemoje bakstelėkite Daugiau > Redaguoti šalia žymės.
- Kaip sinchronizuoti žymes „Chrome“?
Į sinchronizuoti „Chrome“ žymes , spustelėkite trijų taškų meniu viršutiniame dešiniajame ekrano kampe ir pasirinkite Nustatymai > Sinchronizuoti ir Google paslaugos > Tvarkykite tai, ką sinchronizuojate . Pasirinkite Tinkinkite sinchronizavimą ir įjungti Žymės .
- Kaip paslėpti žymes „Chrome“?
Jei norite paslėpti žymių juostą naršyklėje „Chrome“, naudokite „Command“ + „Shift“ + B spartusis klavišas „MacOS“ arba Ctrl + Shift + B Windows kompiuteryje. Naudokite tą patį spartųjį klavišą, kad vėl būtų rodoma žymių juosta.