Ar turite „Chromecast“ įrenginį? Jei prijungėte jį prie „YouTube“, ta maža „Cast“ piktograma vis atsiras, kai telefone atidarote „YouTube“ programą. Tai gali sukelti nepatogių situacijų. Jei netyčia permetėte savo svetainės televizorių, jūsų šeima gali sužinoti, kad jūs slapta klausotės Justino Bieberio ar žiūrite realybės šou!
kaip žiūrėti į draugo pageidavimų sąrašą garuose

Norite atsikratyti aktorių piktogramos? Paruoškite „YouTube“ programą ir vykdykite šiame straipsnyje pateiktas instrukcijas.
„Cast“ mygtuko pašalinimas iš „YouTube“ programos
Yra keli būdai, kaip atjungti „Chromecast“ įrenginį nuo „YouTube“ programos. „Android“ išmaniojo telefono ar „iOS“ įrenginio naudojimas padės tai padaryti per trumpą laiką.
1. „Google“ nustatymai
Pirmasis metodas gali būti paprasčiausias. Perdavimo parinktis galite pasiekti per „Google“ nustatymus ir išjungti įrenginį. Štai ką daryti:
- Išmaniajame telefone atidarykite programą „Nustatymai“.
- Slinkite žemyn, kad rastumėte „Google“, ir palieskite, kad atidarytumėte.
- Tarp „Google“ paslaugų pamatysite „Google Cast“ - pasirinkite ją.
- Dalyje Pranešimų parinktys yra parinktis Rodyti nuotolinio valdymo pranešimus. Šalia esančią jungiklį perjunkite į Išjungta.
- „YouTube“ perdavimo mygtukas nebebus matomas.

2. „Cast Media Controls“
Kitas metodas išjungia automatinį perdavimą į televizorių. Vis tiek galėsite matyti „Cast“ piktogramą, bet vaizdo įrašai nebus rodomi televizoriuje, jei nepatvirtinsite. Turėsite patvirtinti savo pasirinkimą iššokančiajame lange.
- Atidarykite programą „Nustatymai“ ir raskite „Google“.
- Palieskite, kad jį atidarytumėte, ir pasirinkite „Cast media“ valdiklius.
- Panaikinkite žymėjimą laukelyje šalia „Media Cast“ įrenginių valdikliai.
3. Išjunkite srautinius įrenginius
Yra ir kitų būdų, kaip sustabdyti „Chromecast“ transliaciją kiekvieną kartą, kai naudojatės „YouTube“.
Pvz., Galite naudoti TV kodą, kad ištrintumėte „Chromecast“ iš suporuotų įrenginių sąrašo.
- Paleiskite „YouTube“ savo telefone.
- Atidarykite „Nustatymai“ ir pasirinkite parinktį Žiūrėti per TV.
- Dalyje Susieti su TV kodu bakstelėkite parinktį Įvesti TV kodą.
- Įveskite kodą, kurį pamatysite ekrane, ir grįžkite į „Žiūrėti per TV“.
- Pasirinkite Ištrinti įrenginius ir raskite „Chromecast“.
- Norėdami dar kartą patvirtinti savo pasirinkimą, dar kartą pasirinkite „Ištrinti“.
Tokiu būdu „Chromecast“ negalės automatiškai perduoti srauto į jūsų televizorių, net jei netyčia „YouTube“ paliesite perdavimo piktogramą.
4. „YouTube Vanced“ programa
Kai kurie interneto vartotojai rekomenduoja „YouTube Vanced“ programą, suderinamą su „Android“ išmaniaisiais telefonais. Bet turėsite ieškoti atsisiuntimo nuorodos „Google“, nes jos nėra „Google Play“ parduotuvėje. Vartotojai teigia, kad ši programa turi keletą gana naudingų funkcijų. Jei kiti „Chromecast“ išjungimo „YouTube“ būdai neveikia, galite jį įdiegti, kad pašalintumėte perdavimo piktogramą.

„Windows 10“ padėkos tema
5. Neleisti kitiems valdyti savo vaidmenų
Kai prijungiate „Chromecast“ prie tinklo, visi, turintys įrenginį, prijungtą prie to paties tinklo, „YouTube“ programoje gali matyti perdavimo piktogramą. Tai gali būti keblu, nes jūs negalite jų sustabdyti žiūrėti į televizorių, net jei norite žiūrėti vaizdo įrašus privačiai. Štai kaip išjungti šią parinktį naudojant „Google Home“:
groti muziką nuo „iPhone“ iki „Xbox One“
- Paleiskite „Google Home“ savo telefone.
- Viršutiniame dešiniajame kampe pasirinkite Įrenginiai.
- Raskite įrenginį, kuriam norite neleisti valdyti perdavimo.
- Pasirinkite meniu piktogramą ir raskite skyrių „Informacija apie įrenginį“.
- Išjunkite jungiklį šalia Leisti kitiems valdyti perduotą mediją.
- Pakartokite tai su kiekvienu įrenginiu, kurį norite išjungti.

Kaip naudoti „Chromecast“ žiūrint „YouTube“ vaizdo įrašus
Ar kyla problemų perduodant iš „YouTube“, todėl norėtumėte pašalinti perdavimo piktogramą? Jei ką tik įsigijote „Chromecast“ ir norite jį išbandyti naudodami „YouTube“, turėtų padėti šie veiksmai. Patikrinkite juos prieš ištrindami „Chromecast“ iš šios programos.
Jį galite naudoti tiek kompiuteryje, tiek mobiliajame įrenginyje.
Jei norite perduoti srautą iš savo kompiuterio:
- Paleiskite naršyklę ir atidarykite oficialią „YouTube“ svetainę.
- Atidarykite vaizdo įrašą, kurį norite perduoti, ir pamatysite perdavimo mygtuką po vaizdo įrašu.
- Jei piktograma nerodoma, įsitikinkite, kad tiek „Chromecast“, tiek mobilusis įrenginys yra prijungti prie to paties „Wi-Fi“ tinklo.
- Pasirinkite perdavimo piktogramą ir pasirinkite įrenginį, kurį norite perduoti. Vaizdo įrašas bus rodomas pasirinktame įrenginyje.
- Baigę perdavimą, naršyklėje pasirinkite perdavimo piktogramą (ji yra šalia paieškos skirtuko) ir spustelėkite „Stop casting“.
Norėdami perduoti iš savo mobiliojo įrenginio, atlikite šiuos veiksmus:
- „IPhone“, „iPad“ ar „Android“ išmaniajame telefone atidarykite „YouTube“ programą.
- Viršutiniame dešiniajame kampe pamatysite perdavimo mygtuką.
- Palieskite šį mygtuką ir pamatysite netoliese esančių įrenginių sąrašą.
- Pasirinkite norimą įrenginį.
- Parengtas perduoti pranešimas pasirodys žemiau.
- Pasirinkus vaizdo įrašą ir pasirinkus Leisti, jis bus perkeltas į pasirinktą įrenginį.
- Kai norite sustabdyti perdavimą, palieskite perdavimo piktogramą vaizdo įrašo viršuje ir iššokančiajame lange pasirinkite Sustabdyti perdavimą.
Nepageidaujamų dalyvių atsiejimas
Yra keli būdai, kaip sustabdyti nepageidaujamą perdavimą. Prieš pašalindami „Chromecast“ įrenginį iš „YouTube“ programos arba atjungdami jį nuo „Google Home“ programų, pabandykite kontroliuoti, ką kiti gali su juo padaryti. Neleisti namų ūkio nariams dalyvauti liejimo programose be jūsų sutikimo gali būti geresnė išeitis, nei panaikinti galimybę atlikti liejimą iš viso.
Kuris taisymas jūsų atveju bus geriausias? Praneškite mums toliau pateiktame komentarų skyriuje.




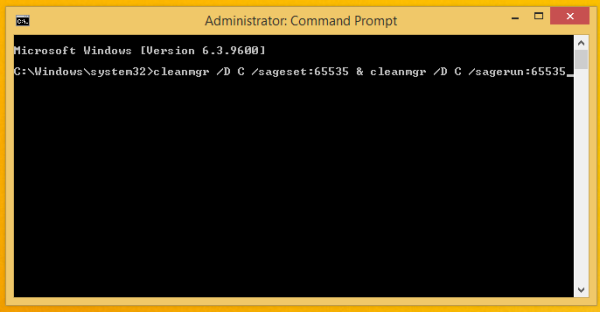

![[BEST FIX] - „Windows 10“ klaida „Programos nepavyko paleisti teisingai (0xc000007b)“](https://www.macspots.com/img/other/86/application-was-unable-start-correctly-error-windows-10.jpg)




