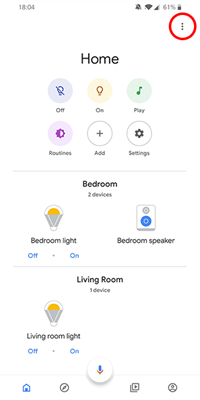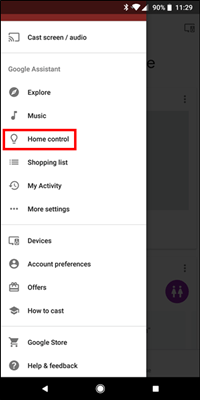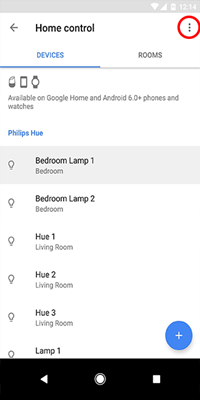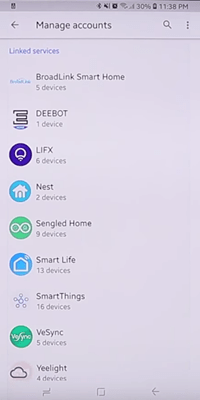Kai tik atsiranda naujų technologijų, reikia šiek tiek laiko, kad jos veiktų taip, kaip mes norime. „Google“ nėra šios taisyklės išimtis.

Nors „Google Home“ yra fantastiška koncepcija, leidžianti valdyti įrenginius aplink savo namus, dauguma vartotojų patyrė nedidelių nesklandumų. Dėl vienos tokios problemos „Google Home“ programoje bus rodomi pasikartojantys įrenginiai.
Įsivaizduokite, jei jau turėjote šešis įrenginius, prijungtus prie „Google Home“, ir kitą kartą, kai patikrinsite programą, jų bus dvylika. Tai gali būti gana erzina, tiesa? Žinoma, programa tinkamai pažymės dublikatus, kad būtų išvengta painiavos, tačiau tai neabejotinai sukeltų netvarką šiaip švariai sąsajai. Kai kurie prietaisai taip pat gali netinkamai elgtis.
Nepageidaujamų įrenginių pašalinimas
Atsižvelgdama į šiuolaikinio namo poreikius, „Google Home“ leidžia prijungti kelis įrenginius iš daugybės trečiųjų šalių gamintojų. Štai kodėl tampa keblu, kai norite pašalinti kai kuriuos iš jų.
Šiuo metu vienintelis būdas ištrinti įrenginį iš programos yra atsieti gamintoją nuo „Google Home“. Deja, tai pašalins visus prekės ženklo įrenginius, vadinasi, turėsite juos dar kartą nustatyti.
Prieš tęsdami įsitikinkite, kad atnaujinote „Google Home“ naujausią leidimą. Tai galite patikrinti apsilankę programos puslapyje Google Play arba „Apple App Store“ .
Kaip ištrinti įrenginį
Nesvarbu, ar turite prie tinklo prijungtus „Google Home“ įrenginius, ar net kitus įrenginius, pvz., „Xbox“, apsaugos sistemą ar televizorių, galite juos ištrinti naudodami „Google Home“ programą savo telefone.
Norėdami pradėti, atidarykite „Google Home“ programą ir palieskite įrenginį, kurį norite ištrinti. Jie turėtų būti išvardyti pagrindiniame puslapyje. Jei jų nematote iškart, apatiniame kairiajame programos kampe palieskite namų piktogramą.

Tada viršutiniame dešiniajame kampe bakstelėkite nustatymų krumpliaratį.
kaip sukurti grojaraštį „YouTube“ be paskyros

Dabar slinkite žemyn ir palieskite „Atsieti [įrenginį]“.

Vykdykite raginimus ištrinti savo įrenginį. Puslapis bus užpildytas ir turėsite dar kartą spustelėti įrenginio pavadinimą, kad jį atsieitumėte. Baigę grįžkite į programų pagrindinį ekraną ir patikrinkite, ar įrenginio nebėra.

Prietaiso gamintojo atsiejimas
Pirmasis nepageidaujamų įrenginių pašalinimo iš „Google Home“ žingsnis yra atsieti jų gamintoją nuo programos.
- Atidarykite „Google Home“ programą ir bakstelėkite meniu piktogramą viršutiniame dešiniajame kampe (trys taškai).
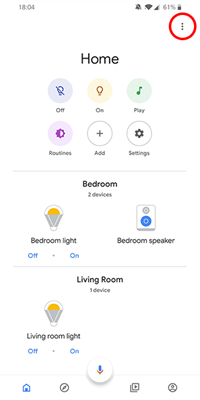
- Bakstelėkite parinktį „Namų valdymas“.
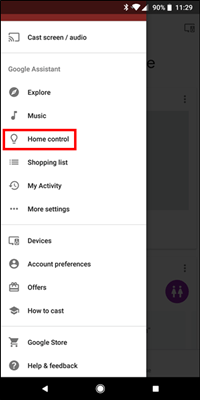
- Skirtuke „Įrenginiai“ pamatysite prijungtų įrenginių sąrašą. Viršutiniame dešiniajame ekrano kampe bakstelėkite meniu piktogramą (trys taškai).
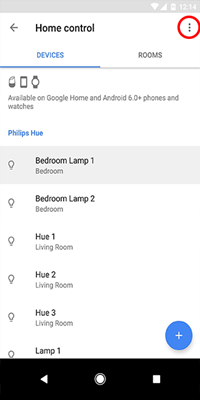
- Norėdami atidaryti susietų paslaugų sąrašą, bakstelėkite parinktį „Tvarkyti paskyras“.
- Skyriuje „Susietos paslaugos“ palieskite norimo pašalinti įrenginio gamintojo pavadinimą.
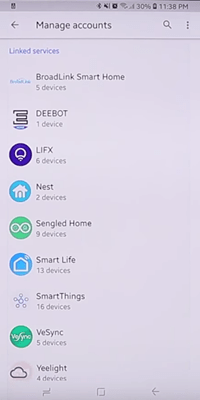
- Tai atvers šio paslaugų teikėjo ekraną. Bakstelėkite parinktį „Atsieti paskyrą“.
- Norėdami patvirtinti, palieskite „Atsieti“.
Jei atlikote anksčiau nurodytus veiksmus, dabar sėkmingai pašalinote visus „Devices“ sąrašo įrašus, susijusius su šiuo gamintoju.
kaip sekti skambinančiojo ID
Prietaisų prijungimas iš naujo
Norėdami iš naujo prijungti nesusietus įrenginius, tiesiog atlikite tą patį procesą kaip ir tada, kai pirmą kartą pridėjote juos prie programos. Prieš pradėdami įsitikinkite, kad jie yra pasirengę susieti, prijunkite įrenginius prie maitinimo lizdo ir prijunkite juos prie „Wi-Fi“.
Pirmiausia atidarykite „Google Home“ programą ir pagrindiniame ekrane palieskite Pridėti. Iš ten paprasčiausiai atlikite veiksmus, tarsi įrenginį pridėtumėte pirmą kartą. Pasirinkus pirmąjį įrenginį, programai reikės prisijungti prie paskyros, kurią turite įrenginio gamintojui. Po to įrenginys pasirodys „Devices“ sąraše ir galėsite pridėti likusius pašalintus įrenginius.
Tokiu būdu pavyko pašalinti visus nepageidaujamus įrenginius iš „Google Home“ programos, paliekant aiškų planuojamų naudoti įrenginių sąrašą.
Ištrinkite namus
Jei norite, iš tikrųjų galite ištrinti visą namų tinklą vos keliais palietimais. Tai turėtų iš karto pašalinti visus įrenginius, kurie leidžia pradėti iš naujo ir sukurti naujus namus.
Jei esate vienintelis asmuo tinkle, perskaitykite instrukcijas, kaip ištrinti namų tinklą. Jei namuose yra keli žmonės, turėsite ištrinti kiekvieną, kol programa leis jums ištrinti namus.
Norėdami ištrinti namų narius, atidarykite „Google Home“ programą, palieskite norimą tvarkyti namą ir spustelėkite Nustatymai krumpliaratis. Čia galite paliesti „ Namų ūkis „Ir pašalinkite kiekvieną narį.

Dabar galite atlikti veiksmus, kad pasiektumėte namų tinklų nustatymus. Slinkite į puslapio apačią ir palieskite „ Ištrinti šį namą . “

Vykdykite nurodymus, kad patvirtintumėte ištrynimą, ir viskas gerai. Jei norite pradėti naują namų tinklą, viršutiniame kairiajame programos kampe palieskite pliuso ženklą.
kaip leisti chromui atsisiųsti kenksmingus failus
Išmaniojo namo tobulinimas
Kalbant apie išmaniuosius namus, čia yra keli tvarkingi įrenginiai, kuriuos galite naudoti su „Google Home“, kad jūsų gyvenimas būtų šiek tiek lengvesnis.
„Eco4life“ išmanusis „Wi-Fi“ kištukas
Nors tai gali būti vienas pigiausių išmaniųjų kištukų, kuriuos galite rasti, jis tikrai patenka į geriausių kategoriją. Tiesiog prijunkite bet kurį įrenginį prie šio kištuko ir valdykite jį naudodami „Google Assistant“ arba „Eco4Life“ programą. Kas yra puiku „Eco4life“ išmanusis „Wi-Fi“ kištukas taip pat galite nustatyti, kad jis automatiškai įsijungtų arba išjungtų. Tokiu būdu galite paleisti savo įrenginius atsižvelgdami į daugelį veiksnių, tokių kaip laikas, temperatūra, drėgmė, saulėtekis, oras ir kt.

„Nest Learning“ termostatas
Kai norite pakeisti kambario temperatūrą, ar ji būtų per šalta, ar per karšta, turite atsikelti ir nueiti iki termostato, kad tai padarytumėte. Na, nebe. Su „Nest's Learning Thermostat“ , dabar galite tai padaryti paprasčiausiai liepdami „Google“ padėjėjui padaryti jį vėsesnį.
Prijungę jį prie „Google Home“, galite paprašyti nuskaityti dabartinę temperatūrą ir nustatytą termostatą. Jūs netgi galite nurodyti norimą temperatūrą arba kiek laipsnių ji turėtų pasikeisti. Priskirdami slapyvardžius keliems jūsų namuose esantiems termostatams, galite juos atskirai spręsti per padėjėją. Kaip sako pavadinimas, šis „Nest“ termostatas gali sužinoti jūsų pageidaujamą temperatūrą, išlaikydamas kambarį šildomą arba atvėsintą taip, kaip jums patinka.

„Monoprice Wireless“ išmanioji maitinimo juosta
Ši maitinimo juosta leidžia prijungti ją tiek prie „Google Home“, tiek prie „Amazon“ „Alexa“. Tai leidžia valdyti ir stebėti prijungtus įrenginius per programą arba balsu. Turėdami keturis maitinimo lizdus ir du USB prievadus, galite valdyti įrenginius atskirai arba kaip grupę. The „Monoprice Wireless“ išmanioji maitinimo juosta gali dirbti pagal grafiką, leisdamas kiekvienam įrenginiui automatiškai įsijungti ar išsijungti, lengvai laikantis jūsų dienos režimo.

„Koogeek Smart“ LED šviesos juosta
Ar jums reikia pigios šviesos juostos? Tas, kuris gali parodyti 16 milijonų spalvų? Su reguliatoriaus funkcija paleisti? Nebeieškokite, nes „Koogeek Smart“ LED šviesos juosta pažymi visus tuos langelius, o paskui ir kai kuriuos! Be standartinių LED juostos funkcijų, ši maitinimo šaltinis yra USB ir integruotas „Wi-Fi“ adapteris. Tai leidžia jums jį valdyti per savo programą, „Apple Siri“ arba „Google“ padėjėją, todėl galite jį įjungti arba išjungti, pakeisti ryškumą, spalvas ir silpnus lygius.

Išsaugokite savo namus protingai
Tikimės, kad mums pavyko padėti pašalinti nepageidaujamus įrenginius iš „Google Home“ programos. Tai tikrai išlaikys patenkinamą lygį ir veiks visi prietaisai. Galite net apsvarstyti galimybę į savo namus įnešti daugiau skaitmeninės pagalbos, kad toliau optimizuotumėte savo kasdienį gyvenimą.
Ar turite naudingų patarimų, kaip naudotis „Google Home“? Bet kokius išmaniuosius įrenginius rekomenduoti? Prašau pasidalinti komentarais, kad visi galėtume pasinaudoti diskusija.