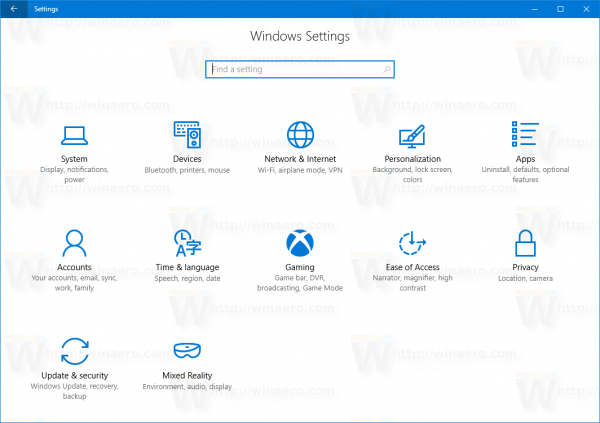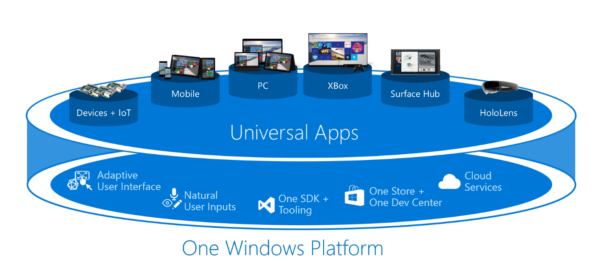Jei naudojate „MacBook“ kaip darbalaukio pakaitą, greitoji klaviatūra tampa varginanti. Tai puikiai tinka naudoti retkarčiais arba patogu, kai esate kelyje, tačiau naudokite jį namuose ir pelė netrukus pasiteisins. Galite nustatyti „Mac OS X“ automatiškai išjungti „MacBook“ valdiklį, kai naudojate pelę. Štai kaip.

Tai turėtumėte padaryti tik vieną kartą, nes mes sukonfigūravome „Mac OS X“, kad kaskart, kai ji aptiktų pelę, išjungtų valdymo pultą. Tai veiks tiek laidinėmis, tiek bevielėmis pelėmis. Dirbdamas su pelės klaviatūra taip pat parodysiu, kaip ją pakeisti, jei tik norėtumėte dirbti tokiu būdu.

Išjunkite „MacBook“ valdiklį, kai naudojate pelę
Kol neatsiras kažkas geresnio, pelė yra geriausias būdas valdyti bet kurį kompiuterį per ilgą laiką. Praleiskite kelias valandas savo „MacBook“, o greitoji jutiklinė dalis bus labai varginanti naudoti. Gera „Apple“ pelė yra patogi ilgesniam laikui ir, manau, yra būdas dirbti.
Norėdami išjungti „MacBook“ valdiklį, kai naudojate pelę:
kaip naudoti pasirinktinius šriftus "Google" dokumentuose
Viršuje kairėje pasirinkite „Apple“ logotipą, tada - „System Preferences“.

Pasirinkite Pritaikymas neįgaliesiems, tada Pelė ir jutiklinė dalis.

Pažymėkite laukelį šalia „Ignoruoti įmontuotą valdymo pultą, kai yra pelės ar belaidžio valdymo pultelis“.

Dabar, kai prijungsite pelę prie „MacBook“, „MacOS X“ automatiškai išjungs valdymo pultą, kol pašalinsite pelę. Kodėl šis nustatymas nėra po pele ar valdikliu, aš dabar žinau, bet jis yra.
Apverskite „MacBook“ valdiklį
Nuo tada, kai „Natūralus slinkimas“ buvo įvestas dar Liūto laikais, man teko pakeisti klavišą. Aš naudoju „Apple“ ir „Windows“, o palikęs „Natural Scrolling“ įgalintą, turiu ne tik perjungti OS savo mažose smegenyse, bet ir turiu slinkti kita kryptimi. Tik „Apple“ vartotojai gali neturėti problemų, bet tokios technologijos kaip aš.
Laimei, galite pakeisti nustatymą, kad jis veiktų šiek tiek labiau kaip kitos OS.
Viršuje kairėje pasirinkite „Apple“ logotipą, tada - „System Preferences“.
Pasirinkite „Trackpad“ ir „Scroll & Zoom“.

Lango viršuje atžymėkite laukelį šalia „Slinkimo kryptis: natūralus“.

Dabar, kai slinkties klaviatūroje slenkate link savęs, ekranas slenka žemyn. Slinkite tolyn, ekranas slinks aukštyn.
Įgalinti pelės klavišus
Kita „MacOS“ funkcija vadinama pelės klavišais. Galimybė perkelti žymeklį naudojant skaičių klaviatūrą arba klaviatūrą be klaviatūros. Tai puiki atsarginės kopijos funkcija, jei negalite naudotis savo klaviatūra.

Norėdami įgalinti pelės klavišus, vadovaukitės aukščiau pateiktomis instrukcijomis, kad pasiektumėte „Sistemos nuostatas“. Spustelėkite Pelė ir valdymo klaviatūra, tada viršuje spustelėkite langelį „Įgalinti pelės klavišus“.

Galite spustelėti mygtuką „Parinktis“, kad galėtumėte valdyti funkciją ir pritaikyti ją savo poreikiams. Kai įgalinti pelės klavišai, teksto klaviatūra neveiks. Norėdami greitai išjungti funkciją, naudokite klaviatūrą ir spustelėkite „Option“, „Command“ ir „F5“.
„MacBook“ jutiklinės dalies trikčių šalinimas
Jei jūsų „MacBook“ valdiklis neveikia arba dėl kokių nors priežasčių nustoja tinkamai veikti, yra keletas pagrindinių trikčių šalinimo patarimų, kurie gali vėl jį veikti.

Perkraukite „MacBook“
Visą perkraukimą visada pirmas dalykas, kurį siūlau atlikti bet kuriame kompiuteryje, kad ištaisytumėte programinės įrangos triktį. Daugybė klaidų gali įvykti, kai įkeliama ir veikia operacinė sistema, o perkraunant galima ištaisyti daugumą jų.
Atjunkite visas prijungtas peles, perkraukite „MacBook“ ir bandykite dar kartą. Yra tikimybė, kad jei niekas nebus sugadinta, jutiklinė dalis dabar veiks normaliai.
Patikrinkite, ar nėra sistemos naujinių
Sistemos naujiniuose taip pat yra programinės aparatinės įrangos ir tvarkyklių atnaujinimai, kurie gali išspręsti visas problemas. Jei perkraunant nepavyko ištaisyti valdymo skydelio, įsitikinkite, kad jūsų OS yra visiškai atnaujinta ir veikia naujausios tvarkyklės.
Eikite į „App Store“ arba darbalaukyje ieškokite naujinių pranešimų. Jei nematote įspėjimo, patikrinkite, ar yra naujinių.
„Windows 10“ meniu neateina
Patikrinkite jutiklinės dalies nustatymus
Jei atlikote bet kurį iš aukščiau išvardytų pakeitimų, norėdami išjungti valdymo pultą arba naudoti pelę, įsitikinkite, kad pelė buvo atjungta ir (arba) išjunkite nustatymą. Lengva pamiršti išjungti „Bluetooth“ pelę arba atjungti laidinę.
Pakartotinai peržiūrėkite aukščiau pateiktus nustatymus ir atžymėkite laukelį šalia „Ignoruoti integruotą valdymo pultą, kai yra pelės ar belaidžio valdymo pultelis“. Iš naujo išbandykite jutiklinę dalį ir pabandykite dar kartą paleisti iš naujo.
Ištrinkite nuosavybės sąrašą
Nuosavybės sąrašo failų ištrynimas yra paskutinė priemonė, tačiau jei nieko nepadėjo, galite neturėti kito pasirinkimo. Ypatybių sąrašo failai yra vartotojo nustatymų rinkinys, valdantis jūsų „MacBook“ veikimą. Visi jūsų atlikti tinkinimai yra saugomi čia, įskaitant įvestį ir valdiklį. Ištrynus jų nesukuriant atsarginių kopijų, daugelis tų tinkinimų grįš į numatytuosius nustatymus, todėl pirmiausia sukurkite atsarginę jų kopiją.
Norėdami atlikti sistemos atsarginę kopiją, naudokite „Time Machine“. Tada eikite į / Library / Preferences. Ištrinkite šiuos failus iš aplanko Parinktys:
- apple.AppleMultitouchTrackpad.plist
- apple.driver.AppleBluetoothMultitouch.trackpad.plist
- apple.driver.AppleBluetoothMultitouch.mouse.plist
- apple.driver.AppleHIDMouse.plist
- apple.preference.trackpad.plist
Ištrynę iš naujo paleiskite „MacBook“ ir bandykite dar kartą. Jei tai buvo klaidingas nustatymas ar klaida, jutiklinė dalis dabar vėl turėtų veikti normaliai.
Jei jums reikia išjungti „MacBook“ valdiklį, dabar žinote, kaip tai padaryti. Turite kitų „trackpad“ patarimų ar gudrybių, kuriuos turėtume žinoti? Papasakok apie juos žemiau, jei taip darai!