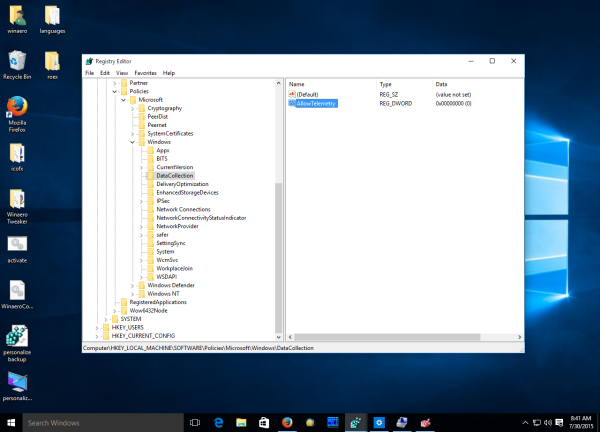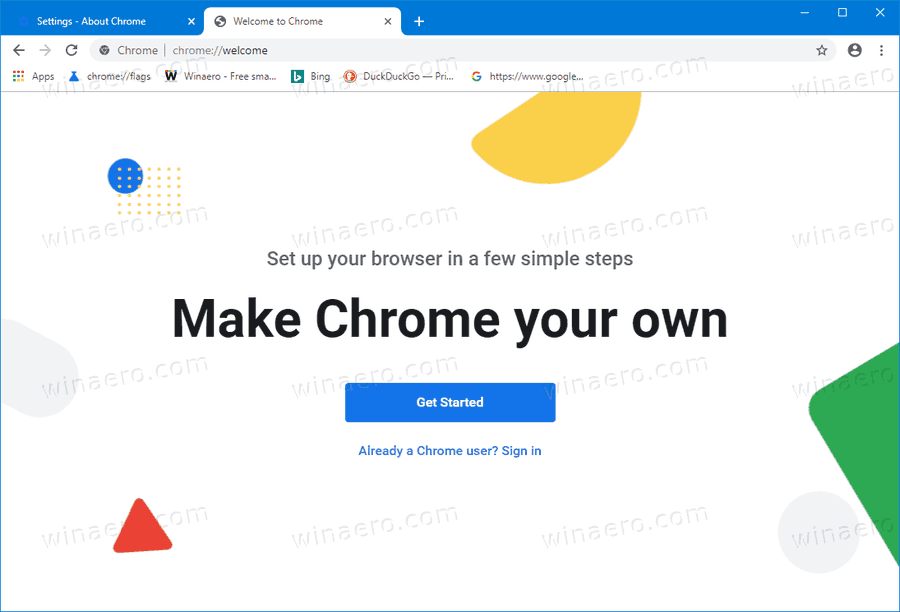„Windows 10“ dabar yra pagal numatytuosius nustatymus įjungta telemetrijos funkcija, kuri renka visų rūšių vartotojo veiklą ir siunčia ją „Microsoft“. Deja, „Microsoft“ nepateikė galimybės jo visiškai išjungti, naudodama „Windows 10“ namų ir „Pro“ leidimų programą „Nustatymai“. Čia yra leidimų, išskyrus „Enterprise“, sprendimas, norint išjungti „Windows 10“ telemetriją ir duomenų rinkimą.
Reklama
lėktuvai, grojantys tik viena ausimi
Prieš pradedant, tikrai turėčiau paminėti vieną faktą. Saugokitės „Windows 7“ / „Windows 8“ naudotojų, galbūt jūsų operacinė sistema šnipinėja ir jus! Žr. Šį straipsnį: Telemetrija ir duomenų rinkimas taip pat ateina į „Windows 7“ ir „Windows 8“
Skirkite laiko perskaityti šį straipsnį: Nustokite „Windows 10“ šnipinėti jus naudodami tik „Windows“ užkardą .Tai gali būti įdomu ir naudinga jums. Visus žemiau nurodytus triukus galite sujungti su užkardos patarimu.
Jums naudojant „Windows 10“, „Microsoft“ rinks naudojimo informaciją. Visas jo parinktis galite rasti skiltyje Nustatymai -> Privatumas - Atsiliepimai ir diagnostika.
 Čia galite nustatyti parinktis „Diagnostikos ir naudojimo duomenys“ kaip vieną iš šių parinkčių, aprašytų „Microsoft“:
Čia galite nustatyti parinktis „Diagnostikos ir naudojimo duomenys“ kaip vieną iš šių parinkčių, aprašytų „Microsoft“:
- Pagrindinis
Pagrindinė informacija yra „Windows“ veikimui gyvybiškai svarbūs duomenys. Šie duomenys padeda tinkamai veikti „Windows“ ir programoms, pranešdami „Microsoft“ apie jūsų įrenginio galimybes, tai, kas įdiegta, ir ar „Windows“ veikia tinkamai. Ši parinktis taip pat įjungia pagrindines klaidų ataskaitas „Microsoft“. Jei pasirinksite šią parinktį, galėsime pateikti „Windows“ naujinius (naudodami „Windows Update“, įskaitant kenkėjiškos programinės įrangos apsaugą nuo kenkėjiškos programinės įrangos pašalinimo įrankio), tačiau kai kurios programos ir funkcijos gali neveikti tinkamai arba iš viso. - Patobulinta
Patobulinti duomenys apima visus pagrindinius duomenis ir duomenis apie tai, kaip naudojate „Windows“, pvz., Kaip dažnai ar ilgai naudojate tam tikras funkcijas ar programas ir kurias programas naudojate dažniausiai. Ši parinktis taip pat leidžia mums rinkti patobulintą diagnostinę informaciją, pvz., Įrenginio atminties būseną, įvykus sistemos ar programos gedimui, taip pat įvertinti prietaisų, operacinės sistemos ir programų patikimumą. Jei pasirinksite šią parinktį, galėsime suteikti jums patobulintą ir suasmenintą „Windows“ patirtį. - Pilnas
Visi duomenys apima visus pagrindinius ir patobulintus duomenis, taip pat įjungia pažangias diagnostikos funkcijas, kurios renka papildomus duomenis iš jūsų įrenginio, pvz., Sistemos failus ar atminties momentines nuotraukas, kurios gali netyčia apimti dalį dokumento, prie kurio dirbote iškilus problemai. Ši informacija padeda mums toliau šalinti ir išspręsti problemas. Jei klaidos ataskaitoje yra asmens duomenų, mes nenaudosime šios informacijos norėdami identifikuoti jus, susisiekti ar nukreipti jus į reklamą. Tai yra rekomenduojama geriausios „Windows“ patirties ir efektyviausio trikčių šalinimo parinktis.
Naudojimo duomenų stebėjimo parametrą galima nustatyti kaip „Visas iš laukelio“, o tai nepriimtina daugeliui vartotojų. Tie vartotojai gali norėti išjungti duomenų rinkimą sistemoje „Windows 10“. Tai galima padaryti atlikus registro pakeitimus. Į išjunkite telemetriją ir duomenų rinkimą sistemose „Windows 10 Home“ ir „Windows 10 Pro“ , turite atlikti šiuos veiksmus:
- Atidarykite registro rengyklę .
- Eikite į šį registro raktą:
HKEY_LOCAL_MACHINE SOFTWARE Policies Microsoft Windows DataCollection
Patarimas: galite vienu paspaudimu pasiekite bet kurį norimą registro raktą .
Jei neturite tokio registro rakto, tiesiog sukurkite jį. - Čia turite sukurti naują 32 bitų DWORD reikšmę pavadinimu „AllowTelemetry“ ir nustatyti ją į 0.
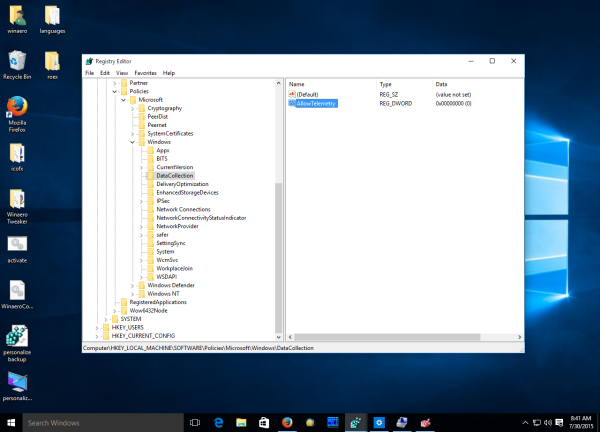
Dabar turite išjungti keletą „Windows“ paslaugų. Dešiniuoju pelės mygtuku spustelėkite „File Explorer“ elementą „Windows 10“ meniu Pradėti ir kontekstiniame meniu pasirinkite Tvarkyti:

Kairiajame srityje eikite į „Services and Applications -> Services“. Paslaugų sąraše išjunkite šias paslaugas:
Diagnostikos stebėjimo tarnyba
dmwappushsvc
Atnaujinimas: „Windows 10“ versija 1511 pakeitė diagnostikos stebėjimo paslaugą į sujungtų vartotojų patirtį ir telemetrijos paslaugą. Turėsite išjungti
Susieta vartotojo patirtis ir telemetrija
dmwappushsvc
Dukart spustelėkite minėtas paslaugas ir paleidimo tipui pasirinkite „Išjungta“:
 Tau reikia paleiskite „Windows 10“ iš naujo kad pakeitimai įsigaliotų.
Tau reikia paleiskite „Windows 10“ iš naujo kad pakeitimai įsigaliotų.
Patarimas: patartina patikrinti likusias parinktis „Nustatymų“ programoje -> Privatumas.
Tai turėtų užkirsti kelią „Windows 10“ šnipinėti jus. Jei turite elegantiškesnį šio ar kitų klausimų sprendimą, rašykite komentarą.