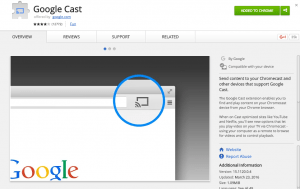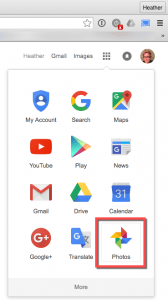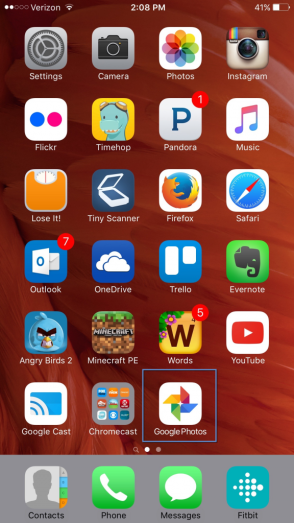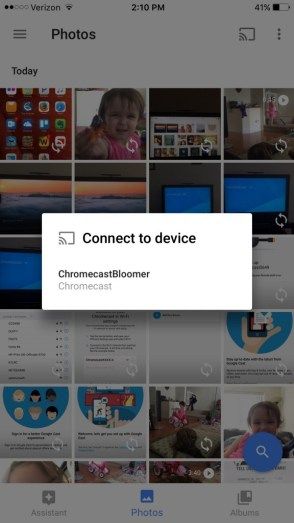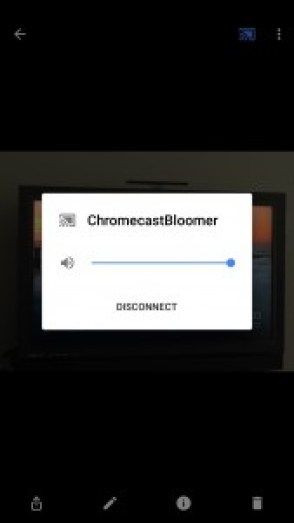„Google Chromecast“ yra vienas iš labiausiai prieinamų srautinės medijos įrenginių šiandien. Neseniai įsigijęs turiu pasakyti, kad esu labai sužavėtas. Būti programėle ir profesionaliu profesionalu nėra reikalavimas naudoti šį mažą brangakmenį. Tiek daug galite padaryti naudodami „Chromecast“; tai prapučia mano mintis.
kaip padaryti taškus „Google“ lapuose

„Chromecast“ yra pats paprasčiausias ir įvairiausias srautinės medijos įrenginys, su kuriuo dar susidūriau. Dėl 35 USD kainos taško ir naudojimo įvairovės nenusivilsite pirkiniu.
Žinoma, visos „Google Apps“ veikia su „Google Chromecast“. Taip pat galite rasti visą suderinamų ir atsisiųstų programų sąrašą čia . Jie turi viską ir viską, ko reikia, kad valandomis galėtum linksmintis ir būti užsiėmęs. Žiūrėti televizorių, filmus ar sportą; klausytis muzikos; žaisti žaidimus . . . ir sąrašas tęsiasi. Aš jau užsikabinau - ir jūs taip pat būsite.
Nors yra daug dalykų, kuriuos galite padaryti naudodami „Google Chromecast“, šis įrašas bus tik pamoka apie tai, kaip naudoti „Chromecast“, kad peržiūrėtumėte nuotraukas televizoriuje.
Rodykite paveikslėlius televizoriuje naudodami „Chrome“ naršyklę savo kompiuteryje
Įsitikinkite, kad jūsų kompiuteris ir „Google Chromecast“ yra tame pačiame „Wi-Fi“ tinkle, jei turite daugiau nei vieną. Daugelyje namų yra 2,4 ir 5 GHz „Wi-Fi“ ryšys. Siūlau 5 GHz ryšį, kad pasiektumėte geriausių rezultatų.
- Kompiuteryje atidarykite „Google Chrome“ naršyklę ir įdiekite „Google Cast“ plėtinį iš „Chrome“ internetinės parduotuvės.
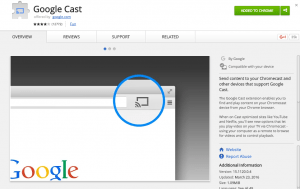
- „Chrome“ naršyklėje prisijunkite prie „Google“ paskyros. Spustelėkite „Google Apps“ piktogramą ir pasirinkite „Photos“ programą.
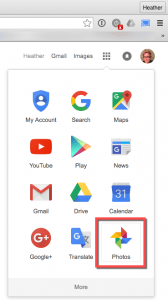
- Pasirinkite „Google Cast“ piktogramą ir „Chromecast“ įrenginį. Boom - jūs esate prisijungę.

- Kai „Chrome“ naršyklėje atidarote daugiau nei vieną skirtuką, pasirinkite „Perduoti šį skirtuką“.
Dabar jūsų televizoriuje turėtų būti rodomas „Google“ nuotraukų skirtukas iš „Chrome“ per televizorių per „Chromecast“. Matai, tai buvo lengva, tiesa? Dabar laisvalaikiu spustelėkite nuotraukas.
Pereikime prie antrojo būdo, kaip galite naudoti „Google Chromecast“ nuotraukoms rodyti savo televizoriuje.
Rodyti nuotraukas per televizorių iš savo mobiliojo telefono („iPhone“ ar „Android“)
Turite būti įdiegę „Google“ nuotraukų programą. Neturite? Ne bėda - eikite į „Google Play“ arba „Apple App Store“ ir atsisiųskite „Google“ nuotraukų programą į savo telefoną.
- „Android“ arba „Apple“ išmaniajame telefone atidarykite „Google“ nuotraukų programą.
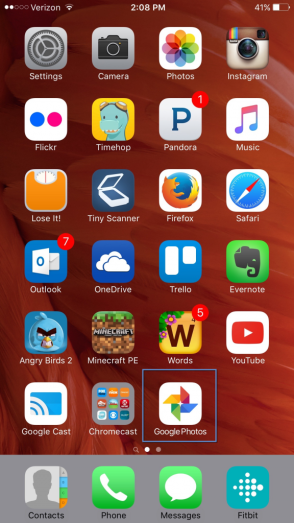
- Norėdami prisijungti prie „Chromecast“ įrenginio, palieskite „Chromecast“ perdavimo piktogramą.
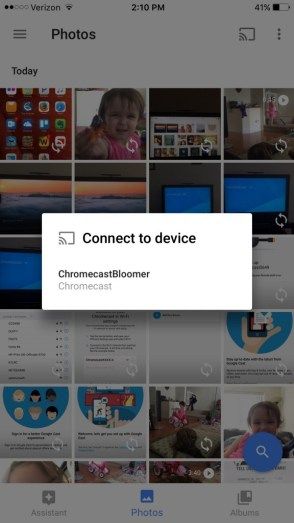
- Pradėkite slinkti nuotraukas telefone, taip pat pamatysite jas rodant televizoriaus ekrane.
- Kai būsite pasirengę atjungti telefoną nuo „Chromecast“, tiesiog dar kartą palieskite perdavimo piktogramą ir bakstelėkite Atsijungti.
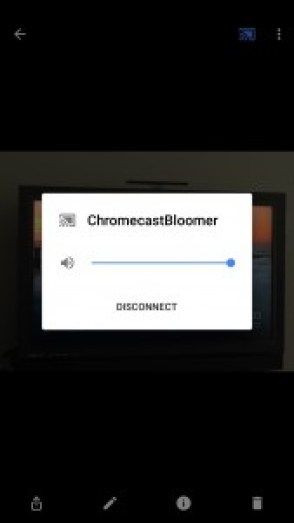
Čia jūs turite tai - du patogūs būdai dalytis ar tiesiog mėgautis nuotraukomis televizoriuje naudojant „Google Chromecast“.