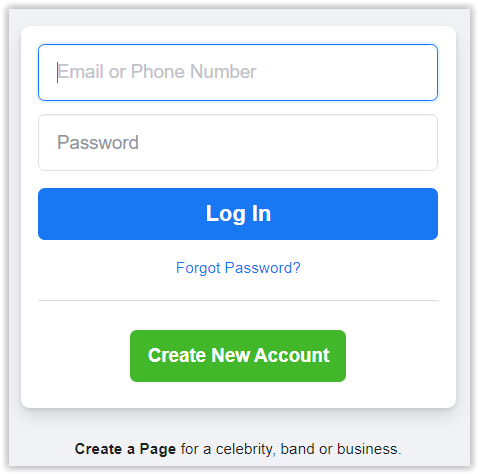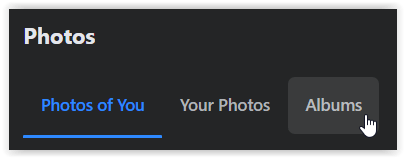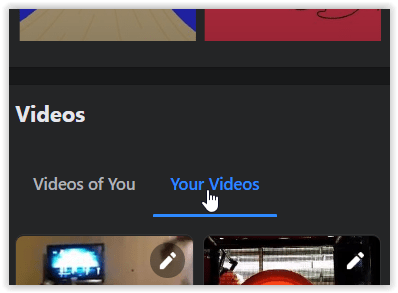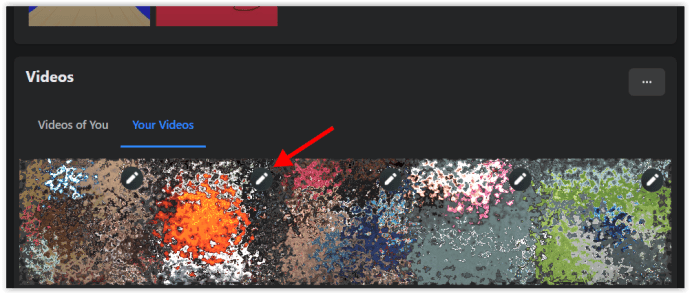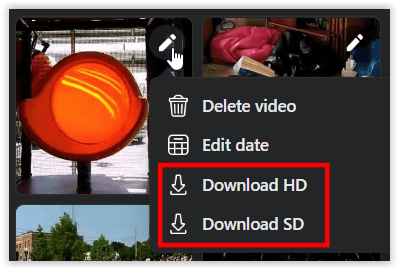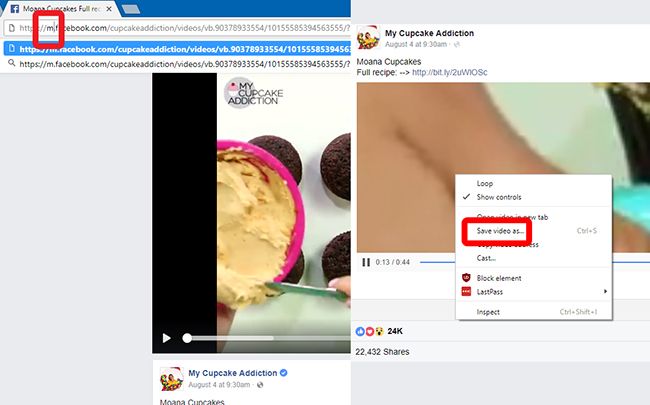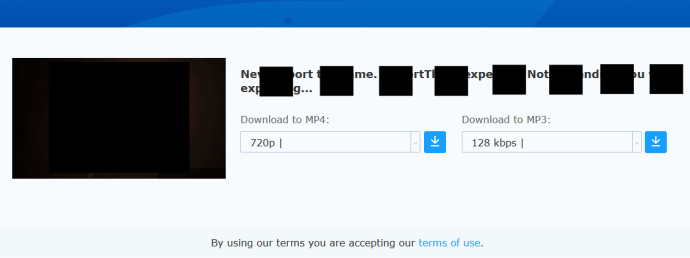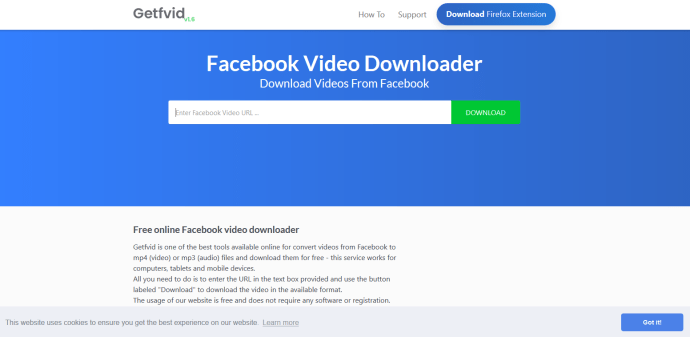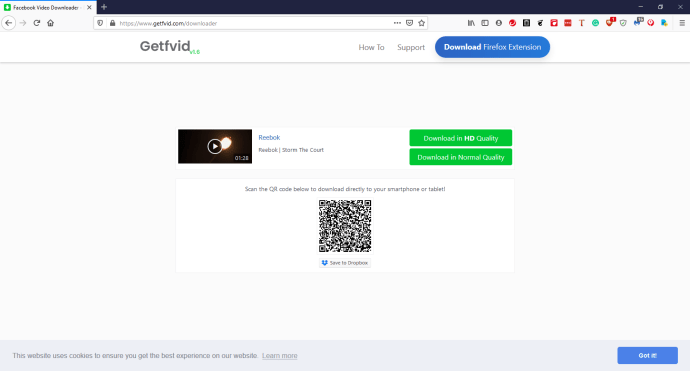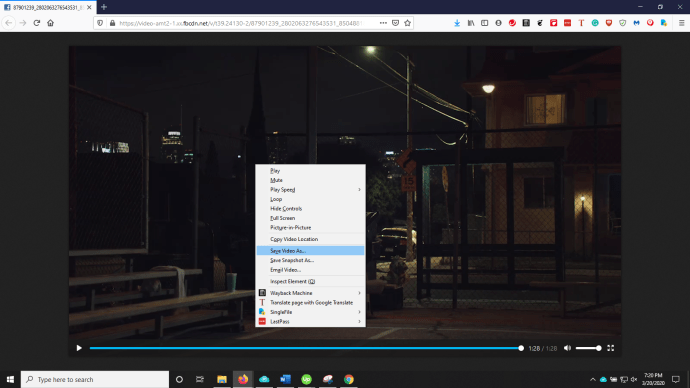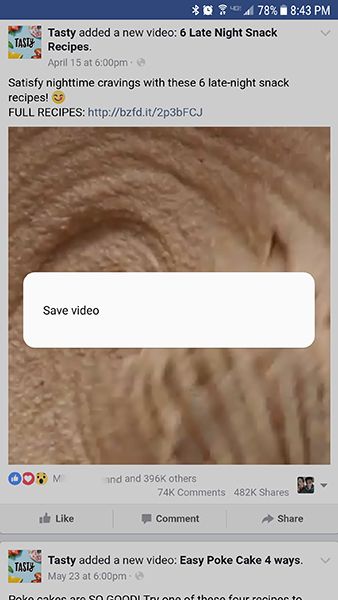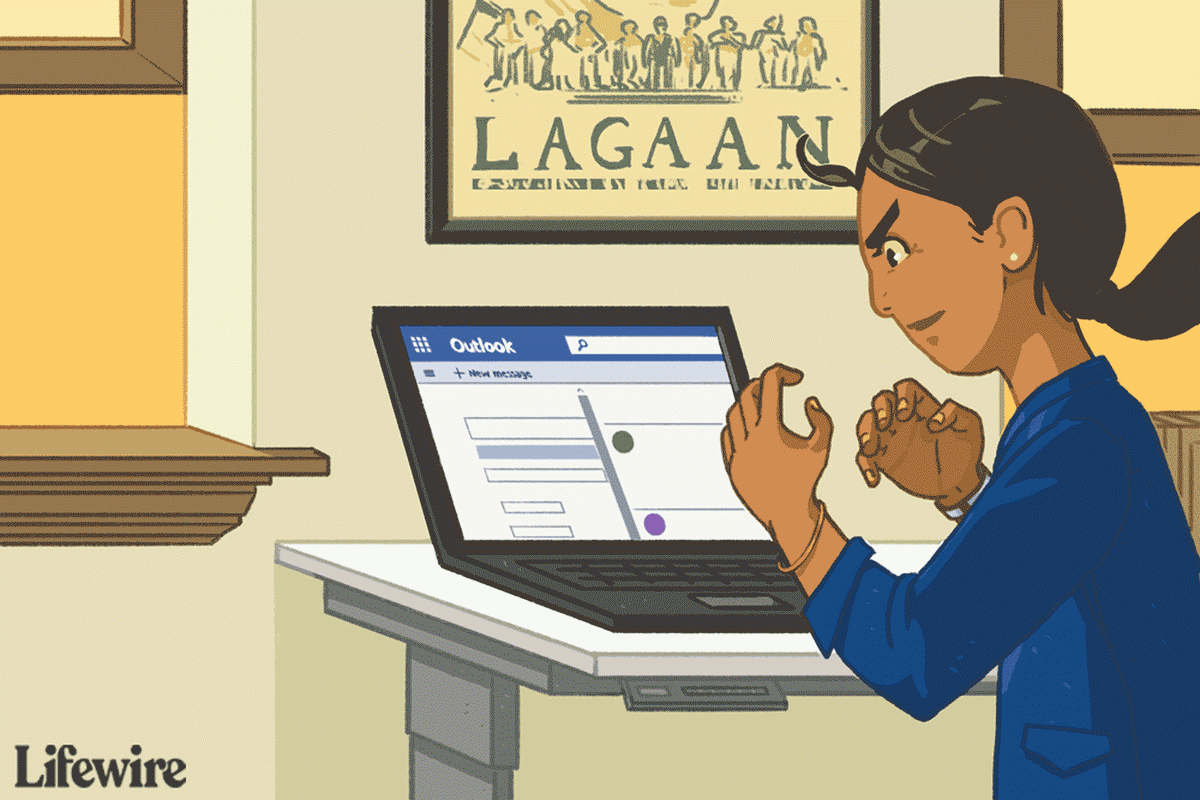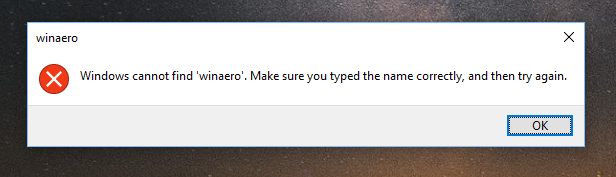Įrodyta, kad „Facebook“ yra vienas iš nedaugelio socialinių tinklų, turinčių realią išliekamąją galią ir kuris išlieka aktualus daugiau nei penkiolika metų nuo tada, kai buvo paleistas.
„Facebook“ „Shift To Video“
Kol „Twitter“ ir „Snapchat“ bando kovoti su Zuckerbergo begemotu, „Facebook“ nusitaikė į daug didesnį tikslą nei patys: „YouTube“. Vis daugiau matėme, kaip platforma pasisuka ir pozicionuoja save ne tik kaip socialinį tinklą, bet ir kaip straipsnių bei vaizdo įrašų leidybos platformą.
Nesvarbu, ar vykstate į kelionę be interneto, ar norite sukurti asmeninę archyvuoto turinio biblioteką, „Facebook“ vaizdo įrašų atsisiuntimas yra puiki idėja - ir, laimei, tai padaryti yra gana lengva. Tai yra visas mūsų „Facebook“ vaizdo įrašų atsisiuntimo ir išsaugojimo vadovas.
Savo vaizdo įrašų atsisiuntimas iš „Facebook“
Nenuostabu, kad paprasčiausi vaizdo įrašai, kuriuos galima išsaugoti neprisijungus, yra tie, kuriuos įkėlėte į savo puslapį. Savo vaizdo įrašų atsisiuntimas vyksta „Facebook“ svetainėje, skirtingai nei kituose socialiniuose kanaluose. Atminkite, kad „Facebook“ suglaudinimas paveiks jūsų vaizdo įrašų atsisiuntimo kokybę. Pažvelkime, kaip atsisiųsti „Facebook“ bibliotekas.
- Pradėkite įkeldami „Facebook“ svetainę ir pasiekdami savo profilį.
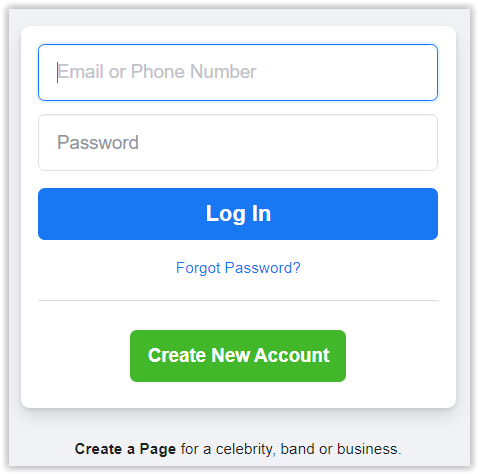
- Spustelėkite Nuotraukos iš savo profilio link viršaus, tada pasirinkite Albumai skirtuką.
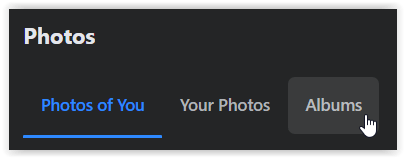
- Slinkite žemyn iki kolekcijos, pažymėtos vaizdo įrašais, ir pažymėkite skirtuką Jūsų vaizdo įrašai. Čia taip pat bus rodomi tiesioginiai srautai, kuriuos vedėte per „Facebook Live“.
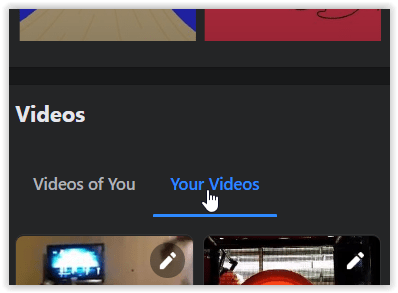
- Suraskite norimą atsisiųsti vaizdo įrašą iš savo turinio bibliotekos, viršutiniame dešiniajame miniatiūros kampe spustelėkite pieštuko piktogramą.
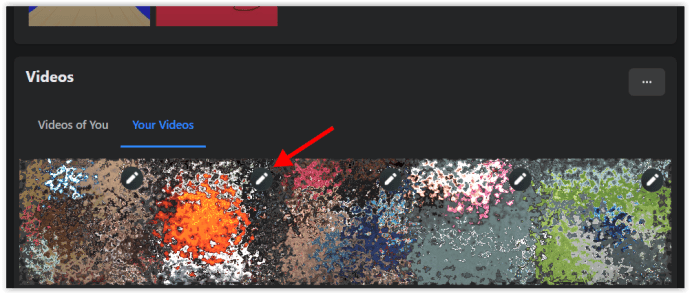
- Pasirinkite Atsisiųsti HD arba Atsisiųsti SD. Tiesioginių srautų (jei tokių yra) skiriamoji geba gali būti mažesnė, nepaisant HD pasirinkimo.
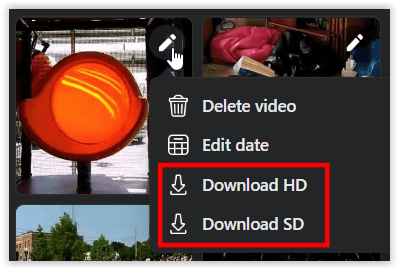
Vaizdo įrašų atsisiuntimas iš kitų vartotojų ar puslapių
Gerai, todėl atsisiųsti pateiktus vaizdo įrašus iš platformos yra paprasta. Galų gale „Facebook“ suteikia jums atsisiuntimo parinktį tiesiai į albumų kolekciją. Norėdami iš tikrųjų išbandyti, norėsite susitelkti į vaizdo įrašų turinio atsisiuntimą iš kitų šaltinių, ne iš savo FB bibliotekos.
„Facebook“ nėra skirtas viešiems vaizdo įrašams atsisiųsti, nes bandant išsaugoti ne savo vaizdo įrašą, kyla daugybė autorių teisių. Laimei, parsisiųsti mėgstamus „Facebook“ klipus nėra taip sunku, kaip galėtumėte pagalvoti. Yra keli būdai tai padaryti. Pažiūrėkime.
Mobiliosios svetainės naudojimas darbalaukyje
Skamba keistai, tačiau norėdami gauti mėgstamus „Facebook“ vaizdo įrašus iš kitų šaltinių, turėsite naudoti kompiuterio ar „Mac“ naršyklę ir įkelti „Facebook“ per jos mobilųjį URL. Štai ką tu darai.
- Pradėkite įkeldami „Facebook“ įprastą darbalaukio svetainę iš savo kompiuterio. Šiam vaizdo įrašui atsisiųsti naudojame „Chrome“, todėl nors šis metodas gali veikti ir kitose naršyklėse, palaikymą galime garantuoti tik per „Google Chrome“ vaizdo grotuvą.
- Radę vaizdo įrašą, kurį norite išsaugoti (žemiau esančiuose ekrano kopijų pavyzdžiuose, tai trumpas „Moana“ tematikos keksų vaizdo įrašas), įsitikinkite, kad įkėlėte vaizdo įrašo puslapį į savo naršyklę. Nesvarbu, ar vaizdo įrašas yra iššokančio režimo, ar ne.
- Pažymėkite URL adresą www ir pakeiskite jį m. Nepamiršk įtraukti. po m įsitikinkite, kad jis įkeliamas, ir tada paspauskite enter.
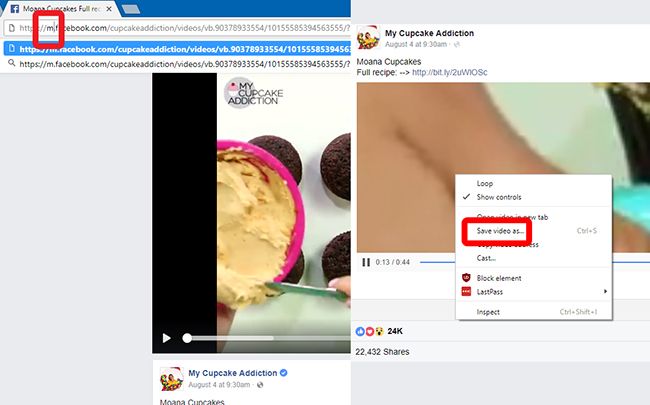
- Paspauskite paleidimo piktogramą, kad paleistumėte vaizdo įrašą, ir jis bus paleistas įmontuotame vaizdo grotuve (mūsų pavyzdyje - „Chrome“).
- Žaisdami dešiniuoju pelės mygtuku spustelėkite virš vaizdo įrašo ir pasirinkite Išsaugoti vaizdo įrašą kaip ... ar bet ką, kas parašyta naršyklėje.
- Parsisiuntimo eilutėje pervardykite failą ir išsaugokite vaizdo įrašą (MP4).
Vaizdo įrašas atsisiunčiamas 400 × 400 raiška, o kadangi įmontuotas vaizdo grotuvas išsaugo jį MP4 formatu, jums neturėtų kilti jokių sunkumų paleidžiant vaizdo įrašą kompiuteryje, „Mac“, „iPhone“, „iPad“, „Android“ telefone ar „Android“ planšetiniame kompiuteryje.
„Video Downloader“ svetainių naudojimas
Atsižvelgiant į didžiulį „YouTube“ ir „Facebook“ turinio kiekį, nenuostabu, kad abi šios paslaugos turi daugybę trečiųjų šalių svetainių, žadančių greitai ir nemokamai atsisiųsti internetinę žiniasklaidą.
Nors dauguma svetainių specializuojasi atsisiunčiant „YouTube“ turinį, iš daugelio jų taip pat galima atsisiųsti „Facebook“ turinį, įskaitant keletą „YouTube Downloader“ svetainių, kurios neskelbia galimybės palaikyti „Facebook“ vaizdo įrašų.
Čia yra pora pavyzdžių.
kaip žinoti, ar kas nors tave vėl įtraukė į „snapchat“
„Keepvid.ch Facebook Video Downloader“

Keepvid.ch yra vienas iš kelių „Facebook“ vaizdo įrašų atsisiuntėjų, tačiau jis siūlo daugiau šaltinių parinkčių ir didesnę skiriamąją gebą nemokamai. Svetainėje jūsų mėgstamiausi vaizdo įrašai išsaugomi maksimaliai prieinami kiekvienam vaizdo įrašui, pasiekiantys 4K ir 1o80P. Ši svetainė mums labiausiai patinka, ypač dėl to, kad ja naudotis paprasta, be to, ji siūlo tinklalapius kitoms žiniasklaidos priemonėmis įterptoms svetainėms, tokioms kaip „Instagram“, „Daily Motion“ ir „YouTube“. „Facebook“ atsisiuntėjo puslapyje tiesiog spustelėkite atitinkamą nuorodą puslapyje.
Išbandėme šią svetainę „Firefox“ ir „Chrome“. Negalėjome pasiekti, kad jis tinkamai veiktų „Firefox“, tačiau neturėjome jokių problemų dėl „Chrome“.
Čia ką daryti.
- Apsilankykite http://keepvid.ch/ be kabučių.
- Iš rodomų nuorodų pasirinkite „Facebook Video Downloader“ arba tiesiog įklijuokite URL į esamą laukelį.
- Spustelėkite parsisiųsti
- Naujai įkeltame ekrane bus rodomos jūsų skiriamosios gebos parinktys, taip pat garso parinktys, jei norite tiesiog atsisiųsti MP3 garso įrašą.
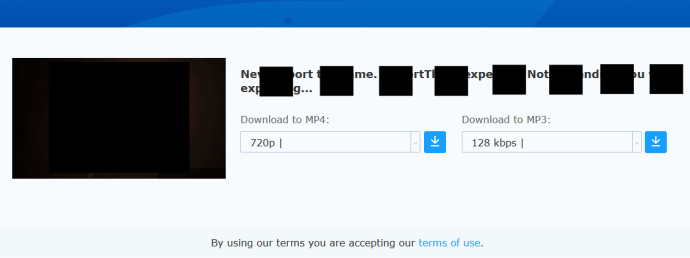
- Pasirinkite savo MP4 skiriamąją gebą ir spustelėkite atsisiuntimo piktogramą.
- Atsiras iššokantis langas (PRIVALO leisti šios svetainės iššokančiuosius langus). Jei dar nėra nustatytas iššokančiųjų langų leidimas, turėsite jį suaktyvinti, iš naujo įkelti puslapį ir iš naujo paleisti procesą.
- Naujas failas išsaugomas dabartinės naršyklės atsisiuntimo vietoje.
„Getfvid“ „Facebook“ vaizdo įrašų atsisiuntėjas 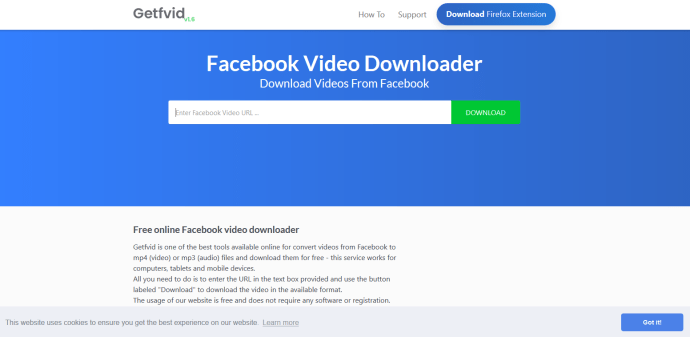
Getfvid yra dar viena lengvai naudojama „Facebook“ vaizdo įrašų atsisiuntimo programa, leidžianti atsisiųsti viešus ir privačius „Facebook“ vaizdo įrašus. Procesas yra kuo lengvesnis! Išbandėme šį „Facebook“ vaizdo įrašų atsisiuntimo įrankį „Chrome“ ir „Firefox“. Tai veikė vienodai abiejose naršyklėse.
Štai ką tu darai.
- Apsilankykite https://www.getfvid.com/
- Įklijuokite „Facebook“ vaizdo įrašo URL į laukelį. Gaukite URL apsilankę „Facebook“ ir atidarydami vaizdo įrašą.
- Pasirinkite didelės raiškos (HD) arba standartinės raiškos (SD), ir atsidarys naujas tinklalapis, kuriame bus leidžiamas vaizdo įrašas. Nesustabdykite ir neuždarykite lango.
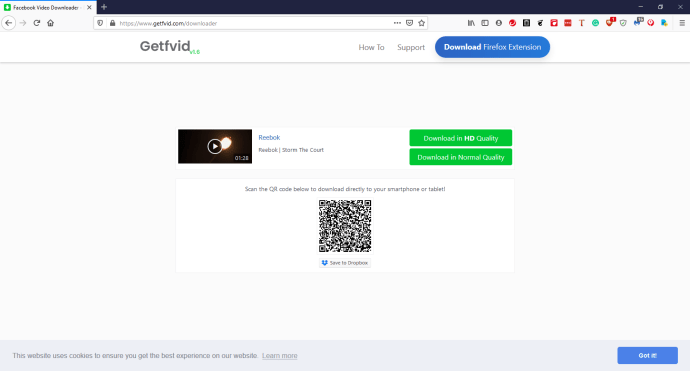
- Baigus rodyti vaizdo įrašą, dešiniuoju pelės mygtuku spustelėkite jį ir pasirinkite Išsaugoti vaizdo įrašą kaip ...
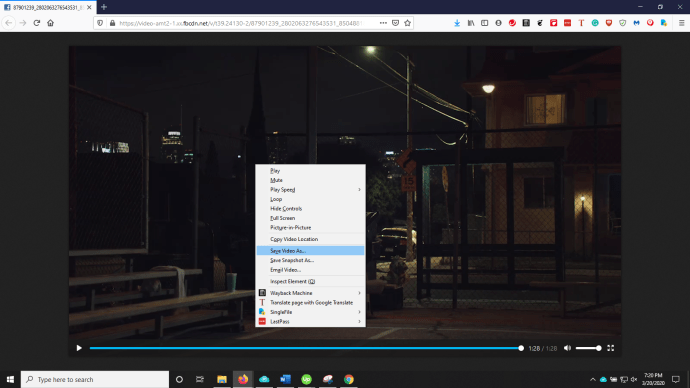
- Naujai išsaugotas failas bus jūsų naršyklės numatytojoje išsaugojimo vietoje, nebent tai leis jums jį pasirinkti.
„Getfvids“ instrukcijos sustoja ties ta vieta, kur paspaudžiate atsisiuntimo mygtuką. Tačiau mūsų bandymų metu automatinio taupymo nebuvo. Štai kodėl nurodėme dešiniuoju pelės mygtuku spustelėkite ir išsaugokite instrukcijas, kurios pasirodė puikiai.
Ir „keepvid.ch“, ir „getfvid.com“ gamino HD vaizdo įrašo kopijas, užtikrindamos didesnę skiriamąją gebą nei vaizdo įrašai, gauti per naršyklę kaip mobilųjį puslapį. Jei nerimaujate dėl išsaugoto turinio kokybės, geriausia yra atsisiųsti vaizdo įrašą naudojant „KeepVid“ arba „GetFvid“.
kaip savarankiškai įrašyti į snapchat
Vaizdo įrašų atsisiuntimas naudojant išmanųjį telefoną
Lengviausias būdas gauti vaizdo įrašus iš „Facebook“ į išmanųjį telefoną yra naudoti kompiuterį ir, naudodamasis kabeliu ar belaidžiu interneto ryšiu, perkelti vaizdo įrašą į savo išmaniojo telefono saugyklos skaidinį. Tai šiek tiek vargo, tačiau tai paprasčiausias būdas įrašyti vaizdo įrašus į telefoną, nereikia peršokti per ratus, susijusius su vaizdo įrašų išsaugojimu „Android“.
Tai reiškia, kad kartais yra tam tikrų apribojimų atsisiųsti turinį iš kompiuterio į telefoną. Jei esate kelyje, vienintelė reali galimybė yra rankiniu būdu atsisiųsti turinį į pasirinktą išmanųjį telefoną. Čia pateikiamos dabartinės „Facebook“ vaizdo įrašų atsisiuntimo į „Android“ ar „iOS“ įrenginius parinktys.
„Android“
Kadangi „Android“ naudoja „Google Chrome“ kaip pagrindinę žiniatinklio naršyklę, nėra sunku įrašyti vaizdo įrašus į „Android“ įrenginį. Jūs turite keletą skirtingų būdų tai padaryti. Naudodami „Chrome“ į savo įrenginį įkelkite mobiliąją „Facebook“ svetainę ir prisijunkite. Negalite naudoti „Facebook“ programos, nes šis metodas neveiks atsisiųsti FB vaizdo įrašų. Štai kaip tai padaryti.
- Naudodamiesi svetaine mobiliesiems, eikite į norimą vaizdo įrašą. Jei jums reikia pagalbos jį rasti, nes iš pradžių matėte programoje mobiliesiems, galite naudoti „Android“ funkciją Bendrinti, kad gautumėte paprastą nuorodą kopijuoti ir įklijuoti.
- Įkėlę vaizdo įrašą, tiesiog laikykite jį pirštu, kol pasirodys raginimas išsaugoti vaizdo įrašą. Tai gali užtrukti kelias akimirkas, todėl nepraraskite kantrybės. Palieskite mygtuką ir atsisiuntimas prasidės jūsų įrenginyje.
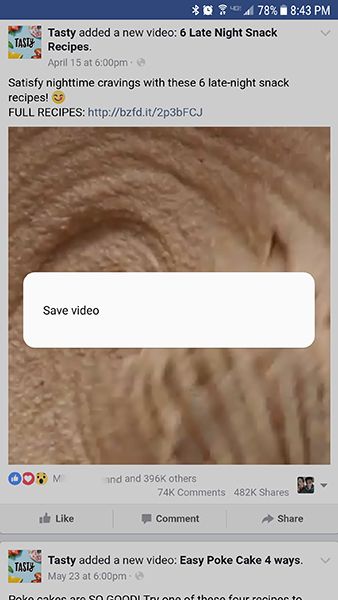
Atsižvelgiant į vaizdo įrašo skiriamąją gebą ir trukmę, atsisiuntimas gali užtrukti kelias minutes. Nors „Android“ naršyklėms yra daugybė pasirinkimų, mes tai išbandėme būtent „Chrome“ ir „Samsung Internet“, šiuo metu dvi mėgstamiausios „Android“ naršyklės. Abu jie gali atsisiųsti vaizdo įrašus tiesiai į jūsų įrenginį, todėl tai lengva užduotis.

ios
Deja, nėra daug galimybių išsaugoti „Facebook“ vaizdo įrašus „iOS“. Tačiau jums visiškai nesiseka. „IOS 11“, išleistoje 2017 m., „Apple“ pridėjo ekrano įrašymo funkciją tiesiai iš Valdymo centro. Nors tai neveikia kiekvienoje programoje („Apple Music“ nutildo garsą, kai bandote įrašyti naudodamiesi šia funkcija), „Facebook“ vis tiek turėtų veikti nuo 2020 m.
Atlikite šiuos veiksmus:
- Atidarykite „Facebook“ programą (arba svetainę mobiliesiems „Safari“)
- Suraskite norimą vaizdo įrašą
- Perbraukite aukštyn nuo ekrano apačios
- Palieskite įrašymo mygtuką
- Palaukite tris sekundes
- Pradėkite leisti savo vaizdo įrašą
- Kol jūsų „iPhone“ ekranas įrašomas, viršuje pasirodys raudona juosta
- Baigę įrašyti, palieskite šią raudoną juostą ir pasirinkite Sustabdyti
Vaizdo įrašas bus automatiškai išsaugotas jūsų fotoaparato sąraše. Kartais tai trunka maždaug minutę, ypač jei įrašytas vaizdo įrašas yra ilgesnėje pusėje.
Nesijaudinkite, kokia orientacija įrašote vaizdo įrašą, nes „iOS 13“ galite lengvai apkarpyti ir pasukti vaizdo įrašus.
Arba galite naudoti tokias mokamas programas kaip „Keepvid Pro“ norėdami atsisiųsti mėgstamus „Facebook“ vaizdo įrašus į „iPhone“ ar „iPad“.
***
Nepaisant „Facebook“ apribojimų atsisiųsti vaizdo įrašus iš jų svetainės, niekada nebuvo taip paprasta patraukti vaizdo įrašus. Nesvarbu, ar naudojate svetainės mobiliesiems problemą sistemoje „Windows“, ar „MacOS“, internetinėje atsisiuntimo svetainėje ar „Chrome“, esančioje „Android“, mėgstamus vaizdo įrašus iš „Facebook“ galite atsisiųsti atlikdami vos kelis paprastus veiksmus. Net žinomai užrakinta sistema „iOS“ turi metodą, leidžiantį atsisiųsti vaizdo įrašus.
Griebkite mėgstamus vaizdo įrašus iš „Facebook“ ir eikite į kelią! Su savimi turėsite visus mėgstamus vaizdo įrašus (nenaudokite pralaidumo!), Kad ir kur atsidurtumėte.