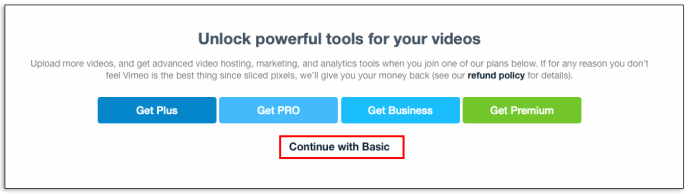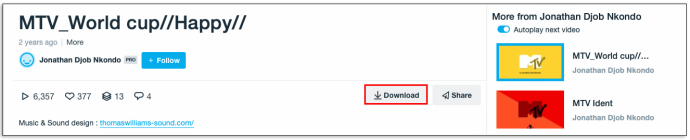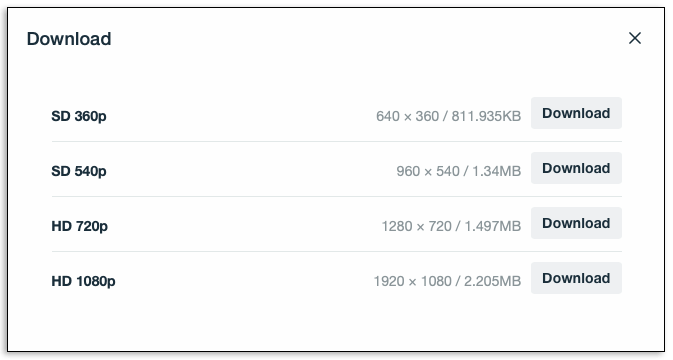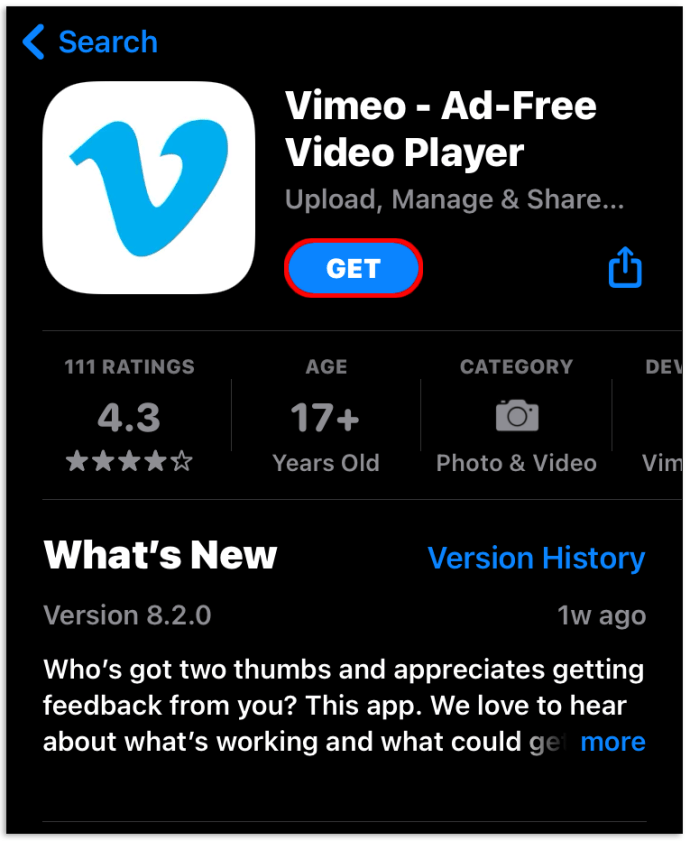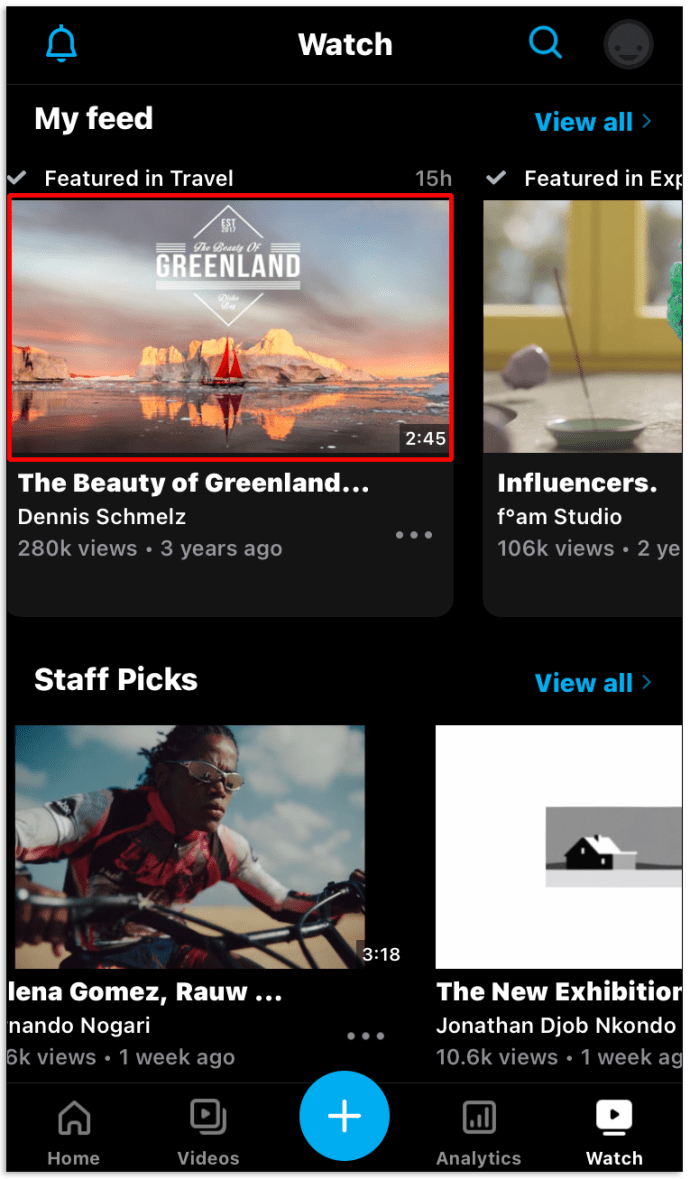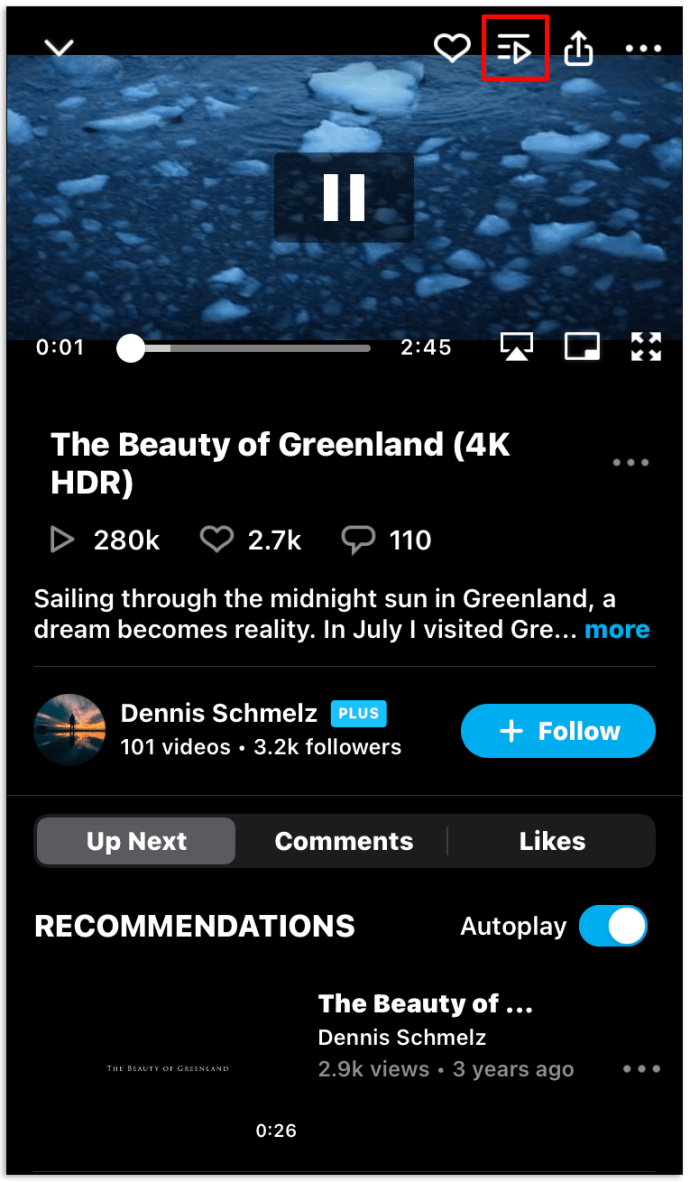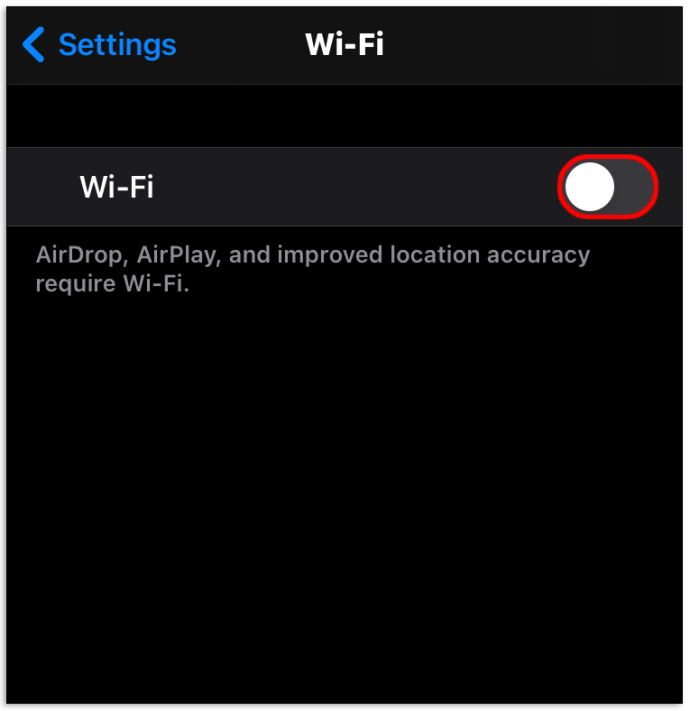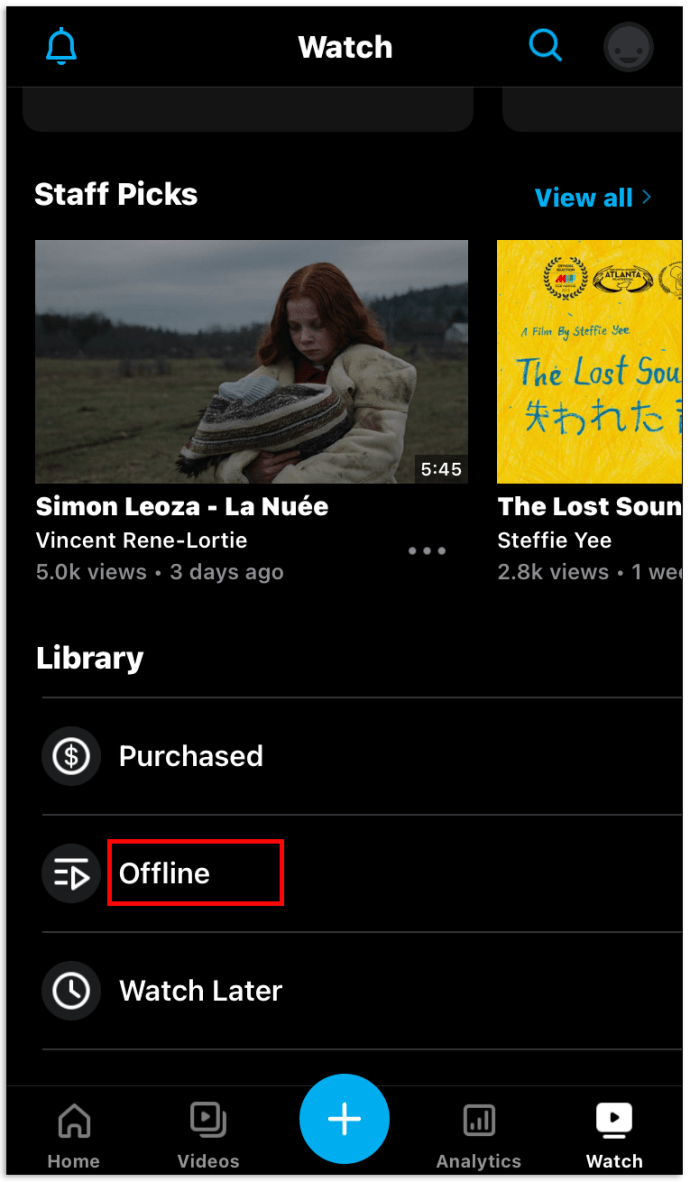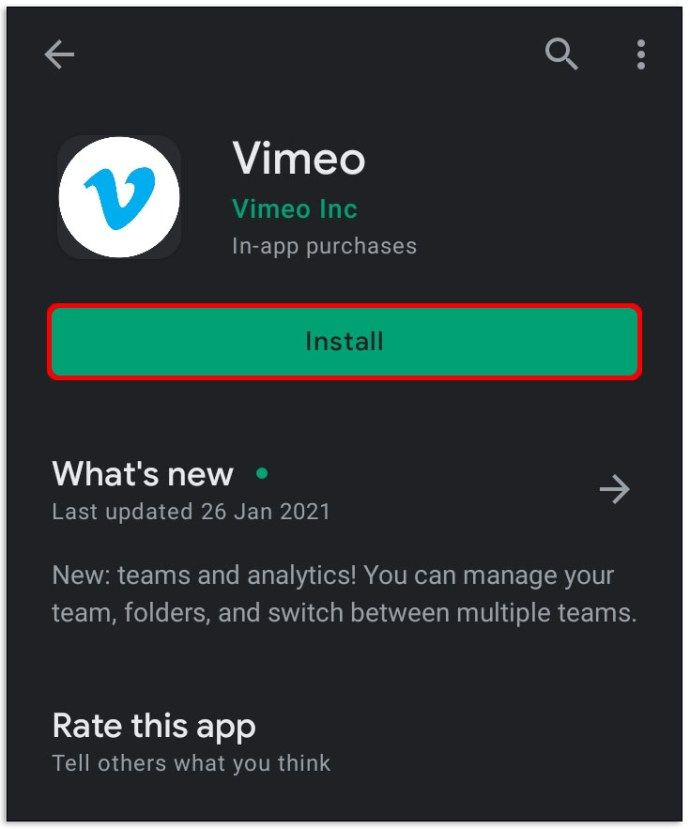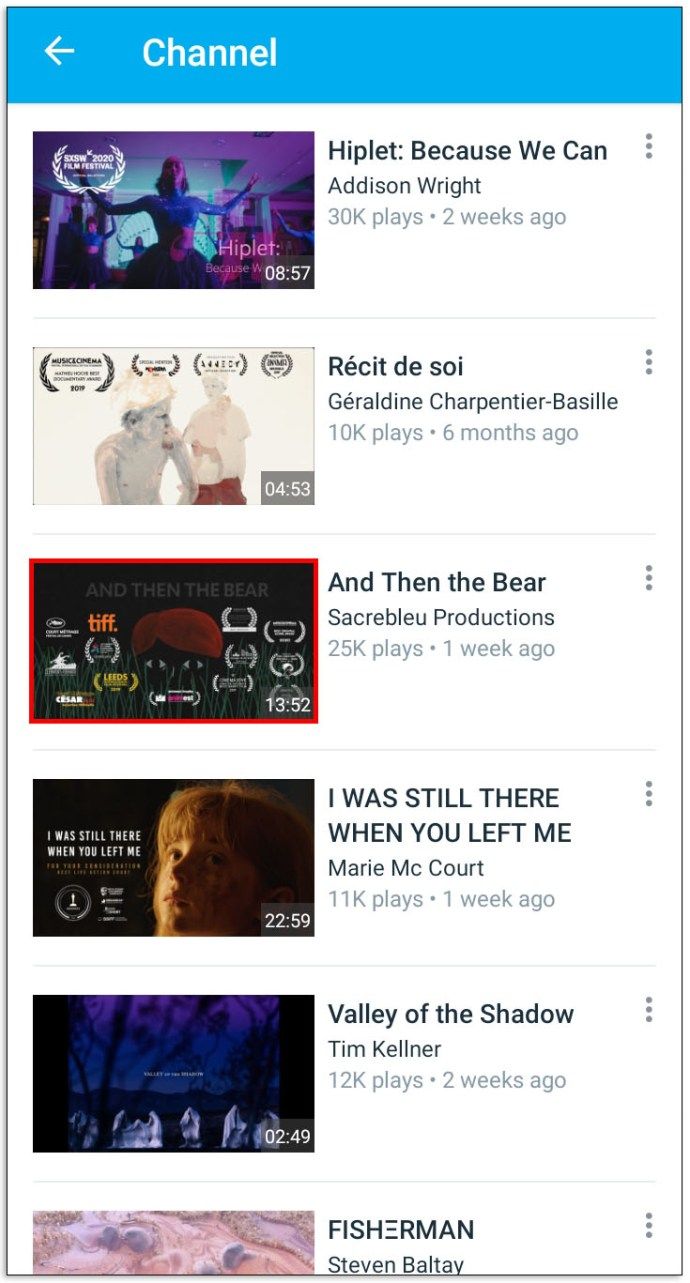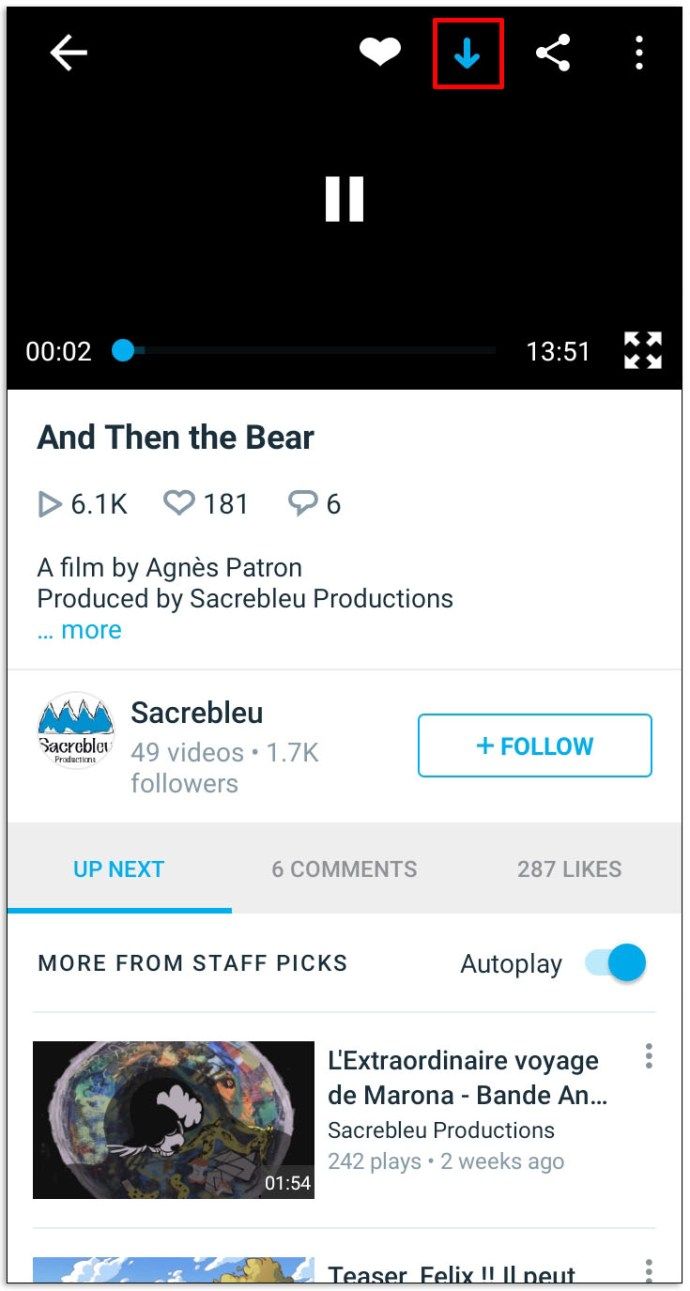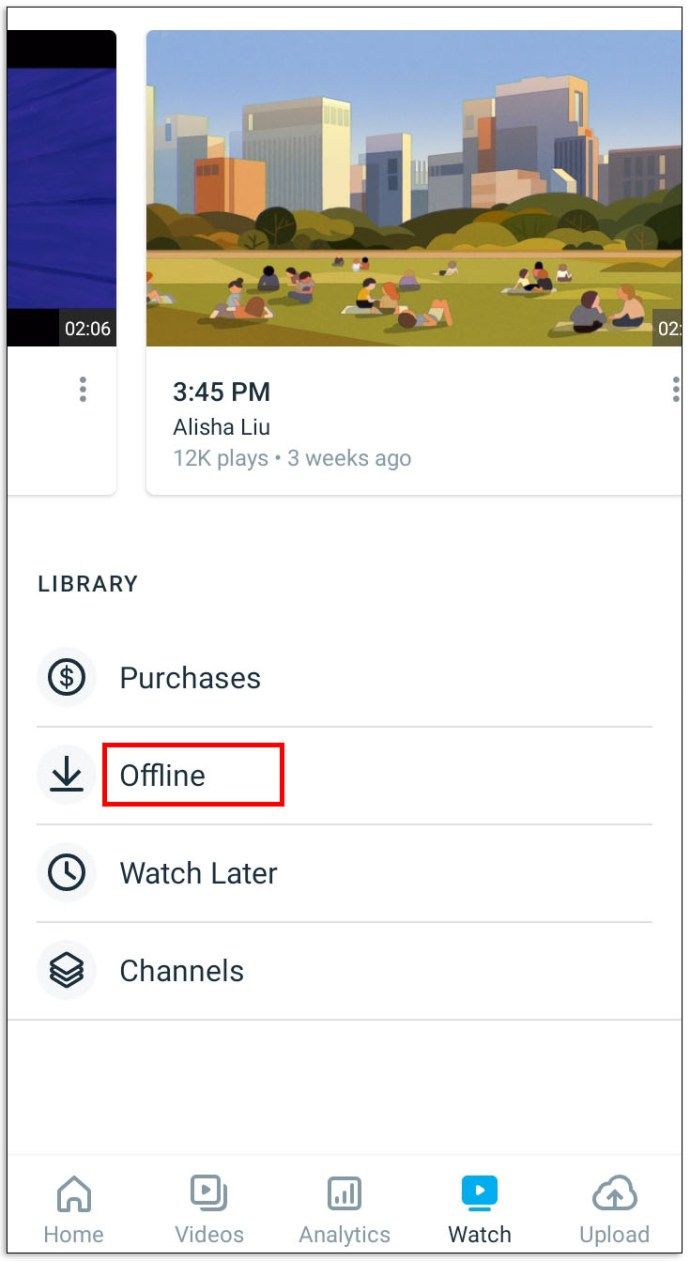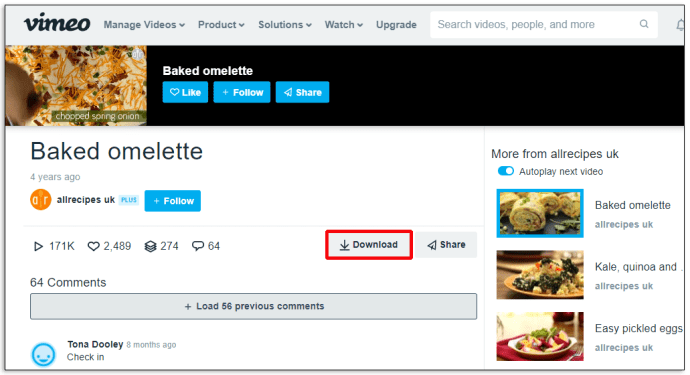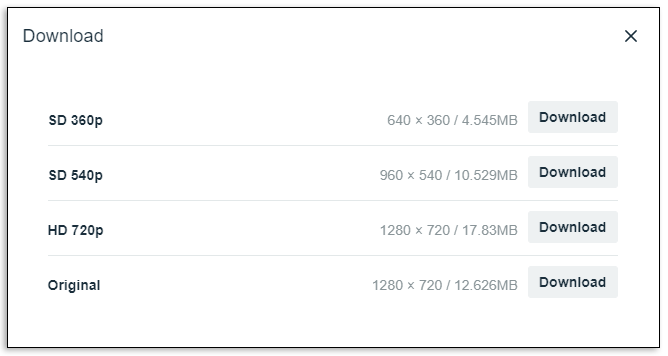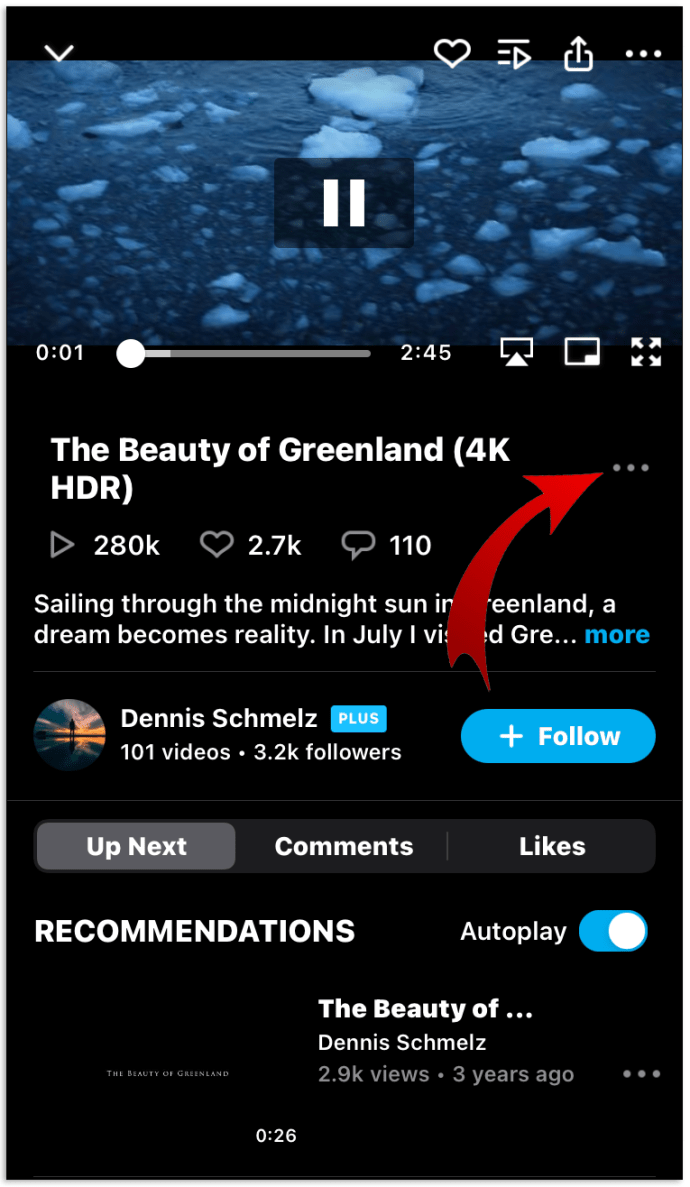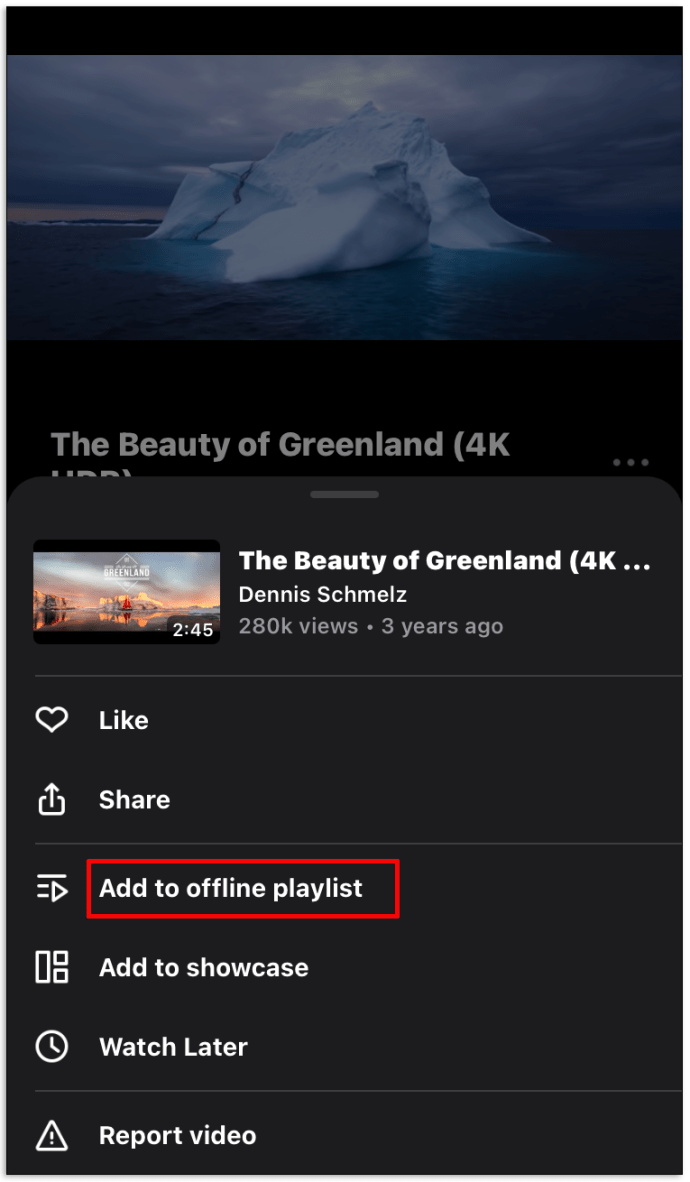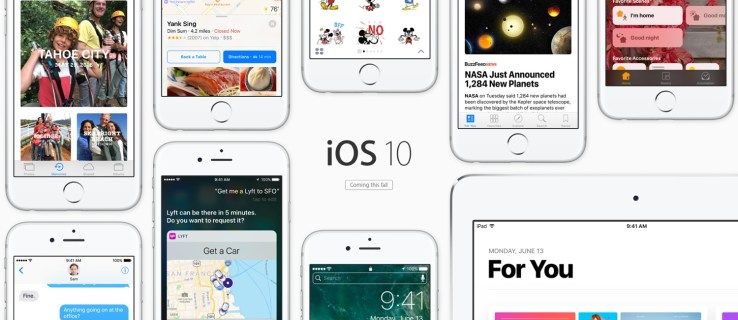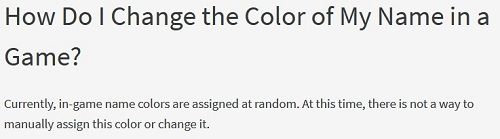Jei esate vienas iš daugelio milijonų „Vimeo“ prenumeratorių, viską žinosite apie aukštos kokybės turinį platformoje. Profesionalūs vaizdo įrašų kūrėjai ir entuziastai mėgsta galimas valdymo ir pritaikymo galimybes. Bet kas atsitiks, jei norite atsisiųsti vaizdo įrašą, kad galėtumėte jį peržiūrėti vėliau, arba būdami neprisijungę?
Jei norite sužinoti, ar tai įmanoma, patekote į reikiamą vietą. Šiame straipsnyje paaiškinta, kaip atsisiųsti iš „Vimeo“ į JOKĮ įrenginį. Be to, mes atsakysime į keletą dažnai užduodamų klausimų šia tema.
Kaip atsisiųsti vaizdo įrašus iš „Vimeo“
Skirtingai nuo daugelio vaizdo įrašų talpinimo platformų, „Vimeo“ leidžia gana lengvai atsisiųsti vaizdo įrašus ir be jokių gudrybių. Bet tai yra su išlyga.
Deja, atsisiuntimo parinktis nėra prieinama kiekvienam „Vimeo“ vaizdo įrašui. Taip yra todėl, kad įkėlėjas turi turėti „Business“, „Plus“ ar „Pro“ paskyrą, kad būtų galima atsisiųsti savo vaizdo įrašus. Geros naujienos yra tai, kad dauguma rimto turinio kūrėjų turi šį statusą. Taigi, štai kaip gauti turinį bet kokiam jūsų turimam įrenginiui.
Kaip atsisiųsti vaizdo įrašą iš „Vimeo“ į „Mac“
Laimei, atsisiųsti „Vimeo“ vaizdo įrašą į „Mac“ yra tikrai nesudėtinga. Viskas, ką jums reikia padaryti, tai atlikti šiuos paprastus veiksmus:
- Aplankykite „Vimeo“ pagrindinis puslapis ir spustelėkite „prisiregistruoti“, kad pradėtumėte. Tai nukreips jus į puslapį, kuriame pateikiamos kelios mokamos parinktys. Tačiau puslapio apačioje taip pat yra galimybė „tęsti pradinį“. Tai leis jums peržiūrėti ir atsisiųsti, bet ne įkelti vaizdo įrašus - puikiai tinka šiam tikslui.
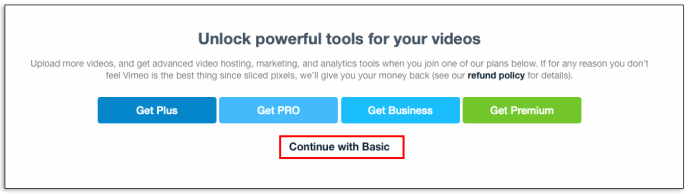
- Tada eikite į vaizdo įrašą, kurį norite atsisiųsti.
- Po vaizdo įrašu, dešinėje pusėje, pamatysite mygtuką „atsisiųsti“. Spustelėkite jį.
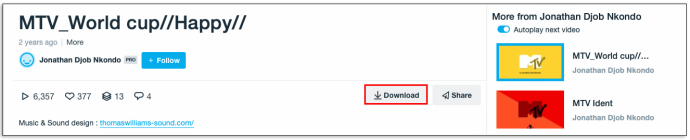
- Pasirinkite kokybę, kuria norite atsisiųsti vaizdo įrašą, jei ši parinktis yra suteikta.
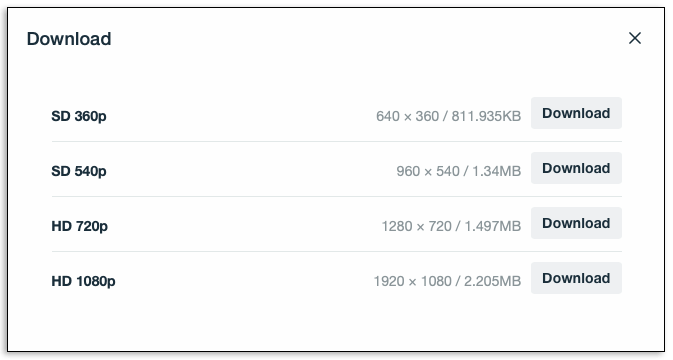
Štai ir viskas! Priklausomai nuo interneto ryšio, vaizdo įrašą turėtumėte turėti per kelias sekundes.
Kaip atsisiųsti vaizdo įrašą iš „Vimeo“ į „iPhone“
Jei norite išsaugoti vaizdo įrašą vėliau, kai nesate prisijungę prie „Wi-Fi“ arba nenaudojate duomenų, tai padaryti galite lengvai. Viskas, ką jums reikia padaryti, tai atsisiųsti vaizdo įrašą, tada galėsite jį žiūrėti bet kuriuo metu, kai jums nėra aprėpties, lėktuve ar trūksta duomenų. Tai tikrai lengva. Štai kaip tai padaryti:
- Atsisiųskite „Vimeo“ programą į savo „iPhone“ ar „iPad“.
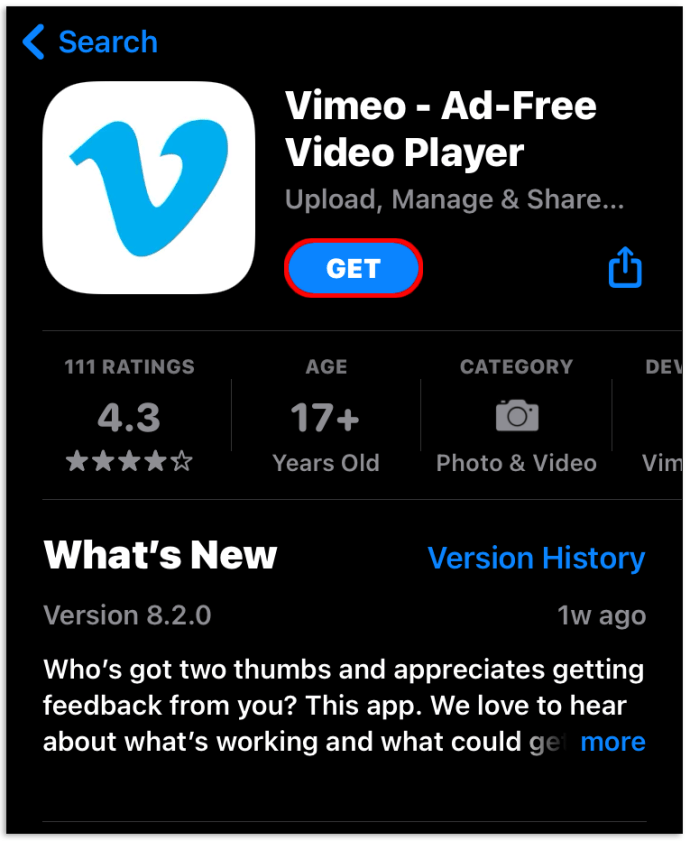
- Pačioje programoje raskite norimą atsisiųsti vaizdo įrašą.
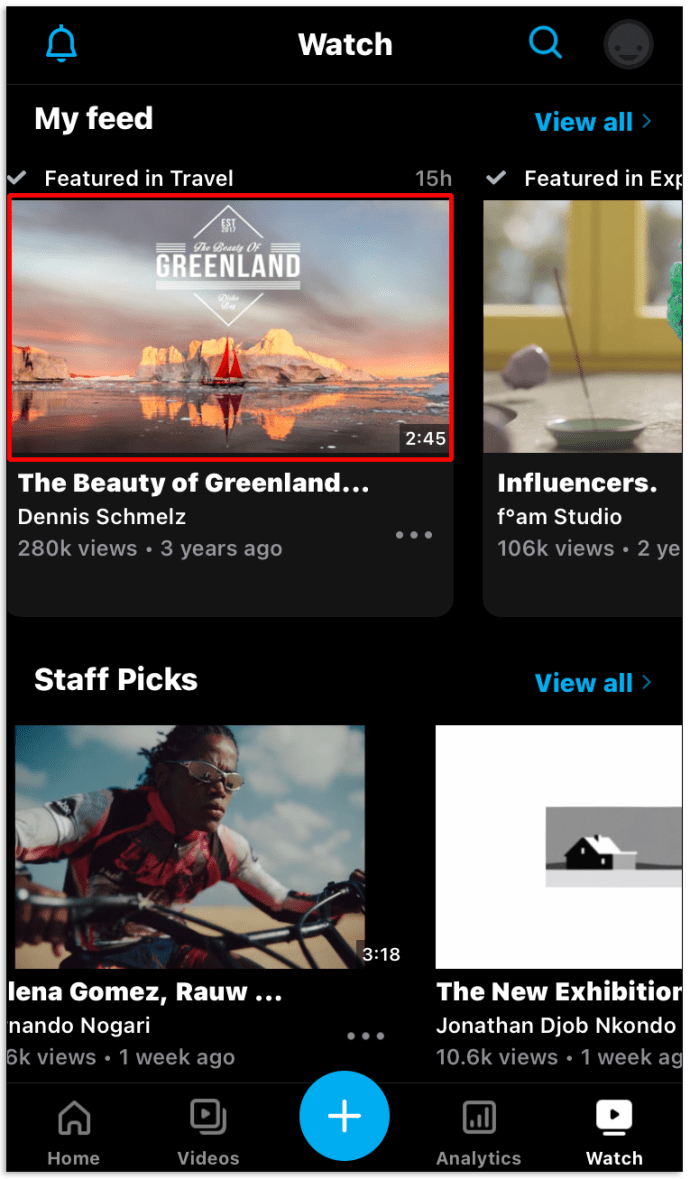
- Radę vaizdo įrašą, tiesiog paspauskite mygtuką „Sinchronizuoti neprisijungus“, kad pradėtumėte atsisiųsti.
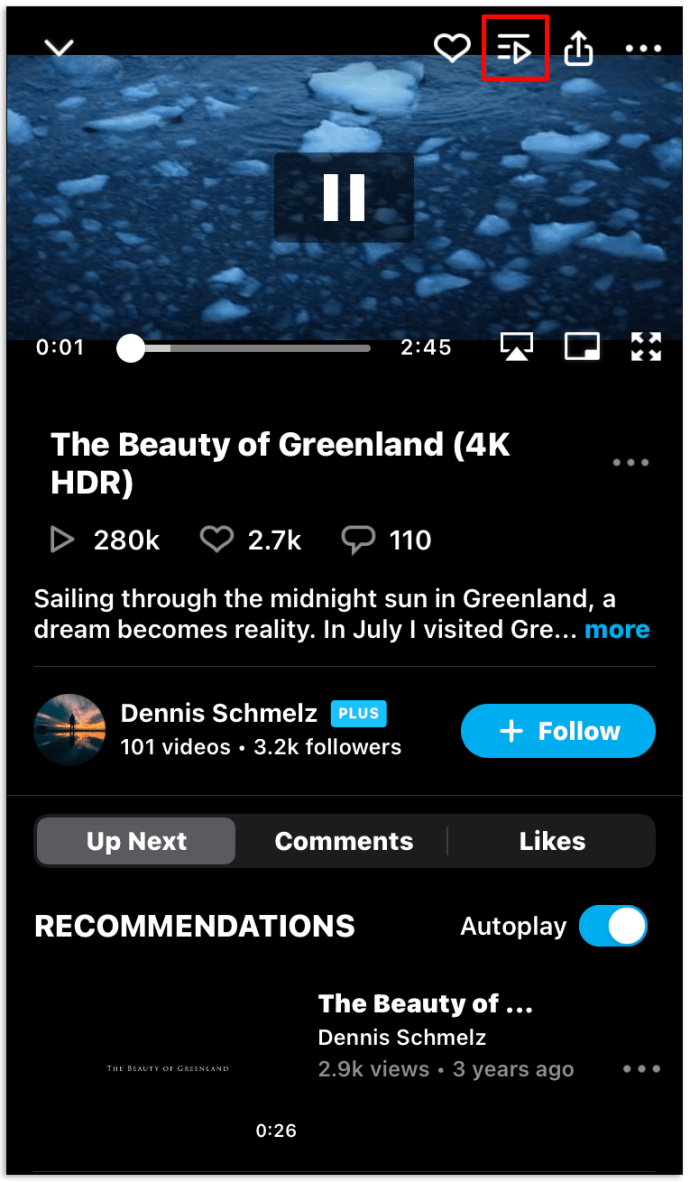
- Kai tik vaizdo įrašas bus baigtas atsisiųsti, galėsite atsijungti nuo „Wi-Fi“ arba išjungti duomenis.
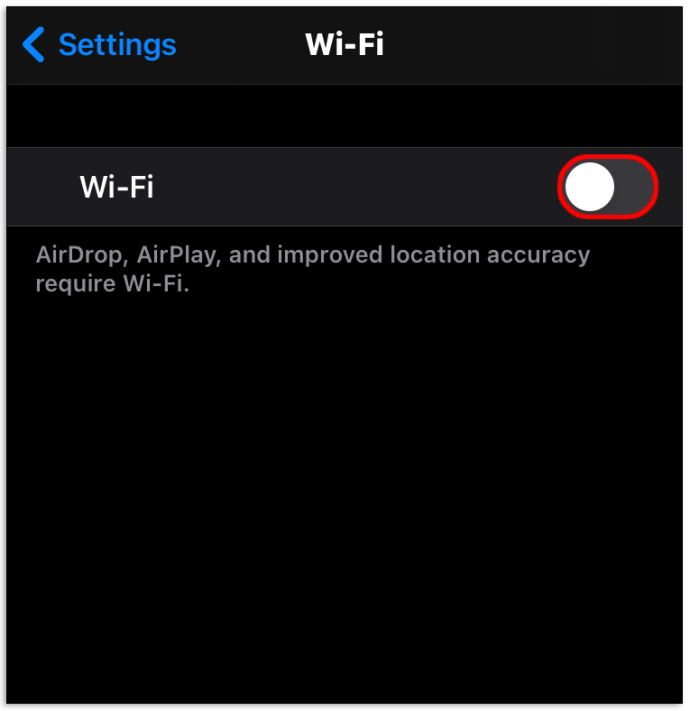
- Jei norite žiūrėti, ką atsisiuntėte, spustelėkite meniu mygtuką, tada spustelėkite „Neprisijungę vaizdo įrašai“.
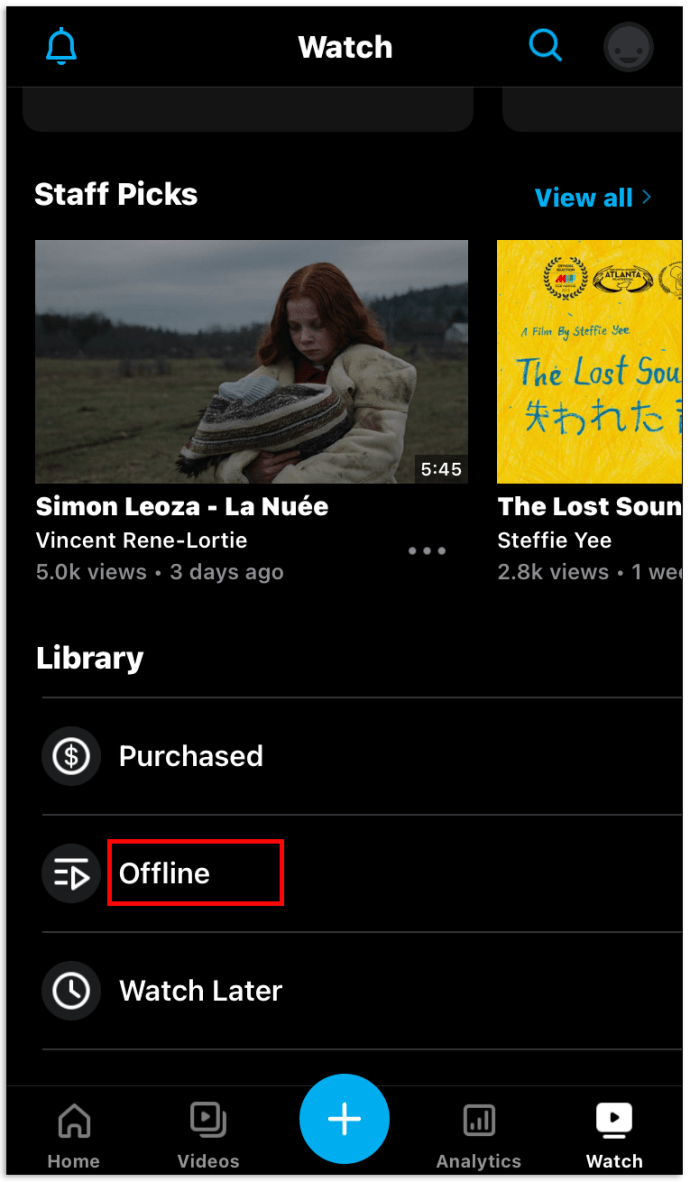
Kaip atsisiųsti vaizdo įrašą iš „Vimeo“ į „Android“
„Vimeo“ programa yra intuityvi ir lengvai naudojama, todėl nurodymai yra tokie patys, kaip ir „iPhone“. Atlikite šiuos paprastus veiksmus ir galėsite žiūrėti mėgstamus vaizdo įrašus bet kada:
- Pirmas dalykas, kurį turite padaryti, yra atsisiųsti „Vimeo“ programą į „Android“ įrenginį.
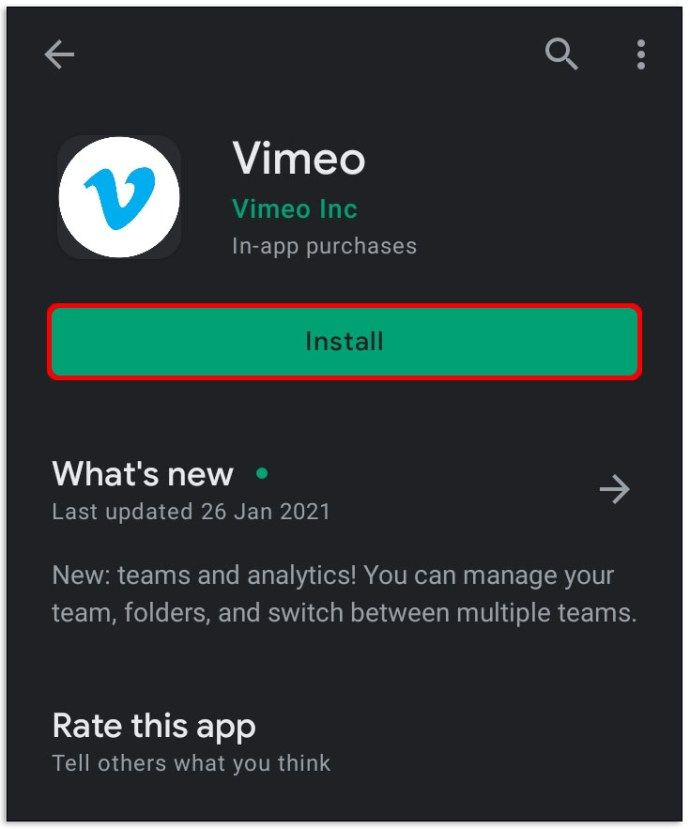
- Toliau raskite vaizdo įrašą, kurį norite atsisiųsti per pačią programą, o ne darbalaukio svetainę.
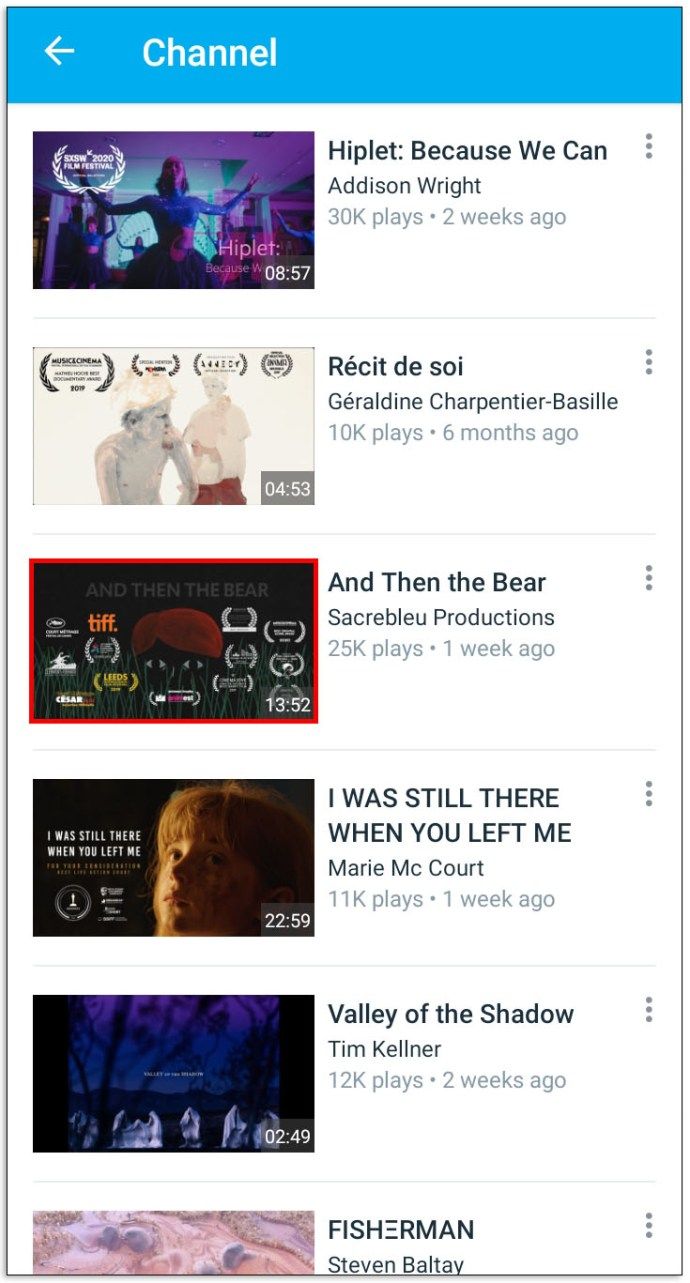
- Radę norimą atsisiųsti vaizdo įrašą, jums tereikia spustelėti mygtuką „Sinchronizuoti neprisijungus“. Tai pradės jūsų atsisiuntimą.
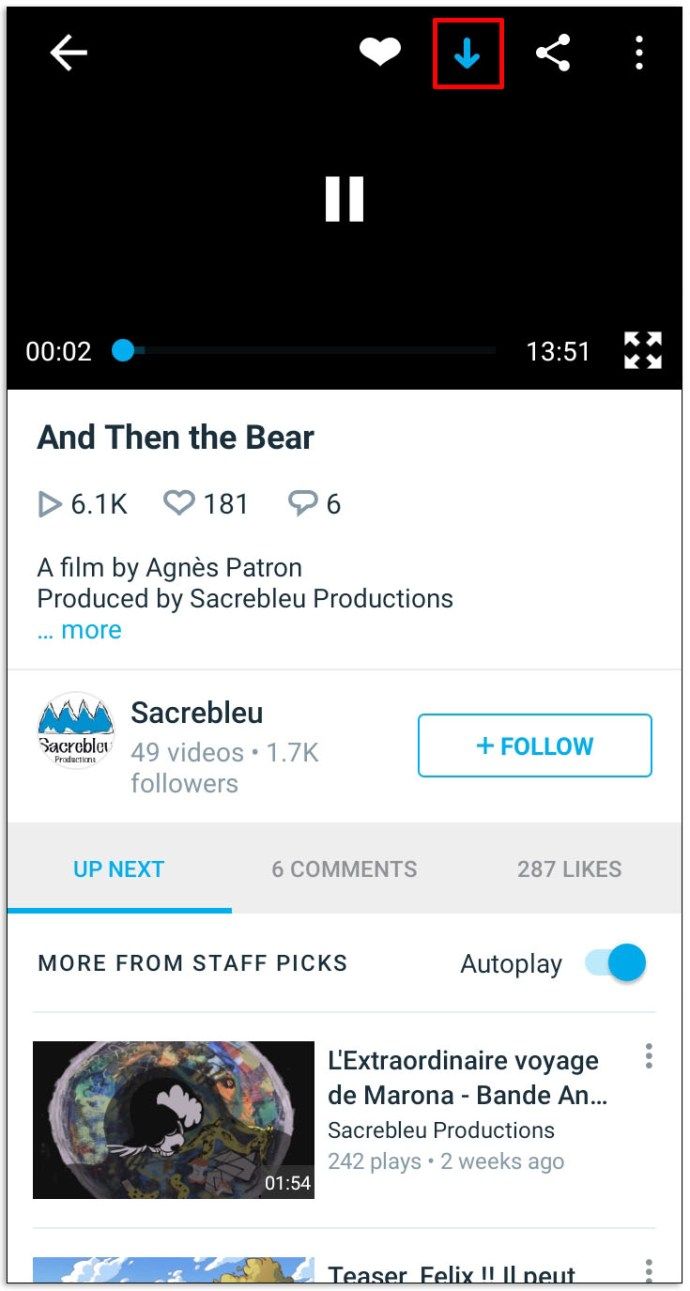
- Kai tik vaizdo įrašas bus atsisiųstas į „Android“ įrenginį, dabar bus saugu atsijungti nuo interneto.

- Jei norite žiūrėti ar ištrinti tai, ką atsisiuntėte, tiesiog spustelėkite „meniu“ ir „neprisijungus pasiekiamus vaizdo įrašus“. Norėdami pašalinti vaizdo įrašą iš bibliotekos, spustelėkite mygtuką X.
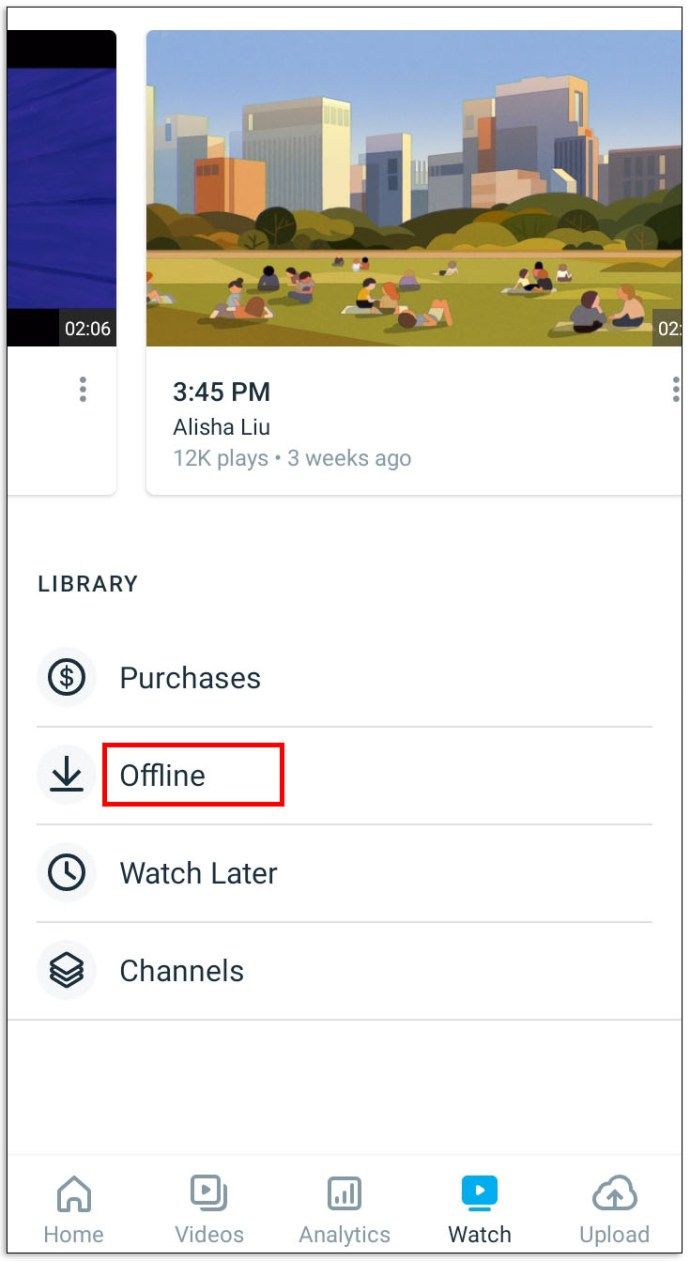
Kaip atsisiųsti vaizdo įrašą iš 'Vimeo' į 'Windows'
Prieš bandant atsisiųsti į „Windows“ įrenginį, verta atkreipti dėmesį į du dalykus. Pirmasis yra tai, kad vaizdo įrašų, kurių būsena yra nuomos ar prenumeratos, negalima atsisiųsti per kompiuterį.
Antra, „pardavėjas“ taip pat gali neleisti atsisiųsti vaizdo įrašų, kuriuos jie įtraukė į sąrašą. Be šių išimčių, procesas yra gana paprastas ir vyksta taip:
- Puslapyje Naršyti ar Produktą tereikia spustelėti norimą atsisiųsti vaizdo įrašą.
- Toliau tiesiog slinkite žemyn pasirinkto vaizdo įrašo puslapiu.
- Kai pamatysite parinktį „Vaizdo įrašų atsisiuntimai“, spustelėkite ją, kad atidarytumėte išskleidžiamąjį meniu.
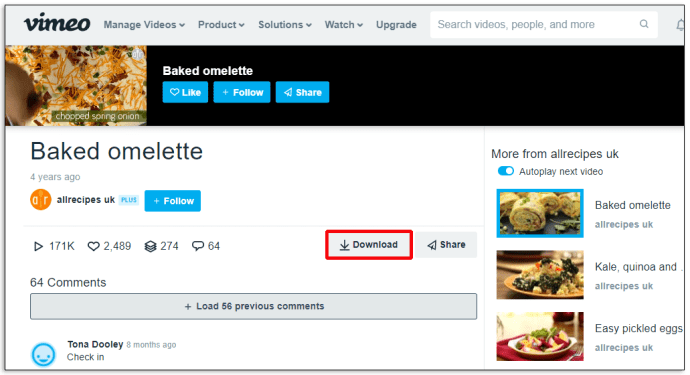
- Tada pasirinkite raišką, kurioje norite atsisiųsti vaizdo įrašą.
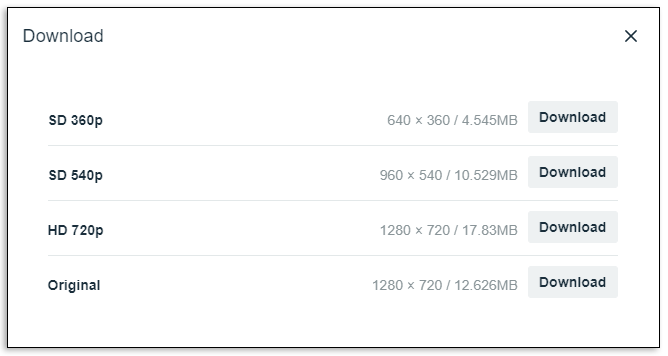
- Pasirinkus pageidaujamą skiriamąją gebą, vaizdo įrašas bus pradėtas atsisiųsti į darbalaukį ar nešiojamąjį kompiuterį.
Kaip atsisiųsti vaizdo įrašą iš „Vimeo“ į „Chromebook“
„Chromebook“ įrenginyje geriausias būdas atsisiųsti vaizdo įrašus iš „Vimeo“ yra įdiegti patikimą programą, kad galėtumėte rūpintis verslu. Iš daugybės programų, atliekančių šią užduotį, „FBDown Video Downloader“ turi geriausius reitingus. Kaip rodo jo pavadinimas, iš pradžių jis buvo sukurtas atsisiųsti vaizdo įrašus iš „Facebook“. Tačiau jis naudoja daug daugiau nei tik tai - ir tai yra nemokama!
Kai tik atsisiųsite programą į savo įrenginį, tereikia užduočių juostoje spustelėti atsisiuntimo rodyklę. Tada programa parodys meniu, kuriame bus visi atsisiųsti vaizdo įrašai puslapyje, kurį šiuo metu žiūrite. Tiesiog spustelėkite tą / tuos, kuriuos norite atsisiųsti, o programa pasirūpins visa kita už jus.
Kaip atsisiųsti vaizdo įrašą iš „Vimeo“ į savo telefoną
Apskritai, atsisiųsti vaizdo įrašą iš „Vimeo“ tiesiogiai į telefoną yra lengva. Tai taip pat puikus būdas peržiūrėti vaizdo įrašus, kai tikimasi, kad artimiausiu metu neturėsite aprėpties ar būsite lėktuve. Norėdami gauti norimus vaizdo įrašus, tiesiog atlikite šiuos paprastus veiksmus:
kaip pridėti dainų žodžius į mp3
- Pirmiausia turėsite atsisiųsti „Vimeo“ programą į savo telefoną.
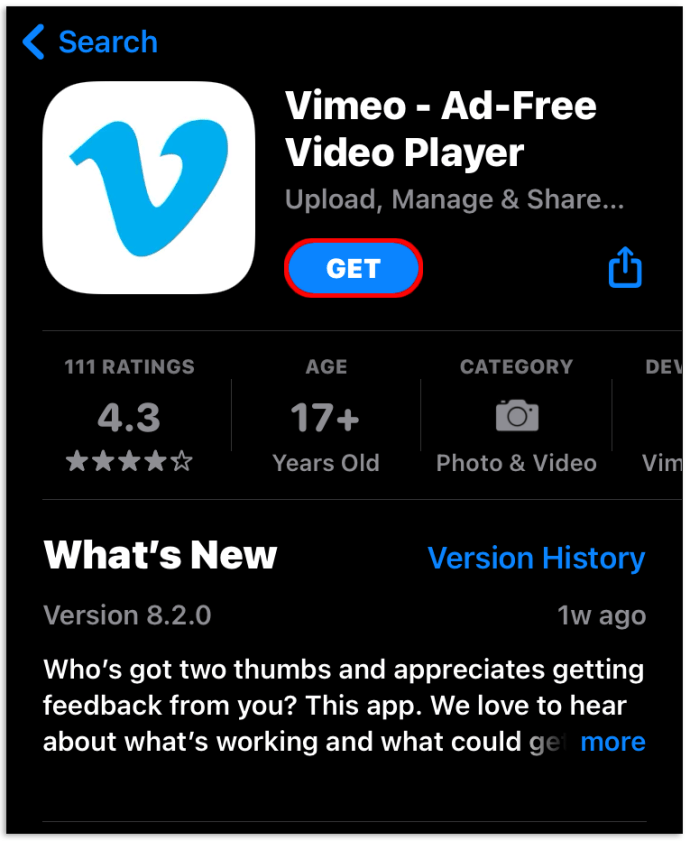
- Tada ieškokite ir atidarykite norimą atsisiųsti vaizdo įrašą.
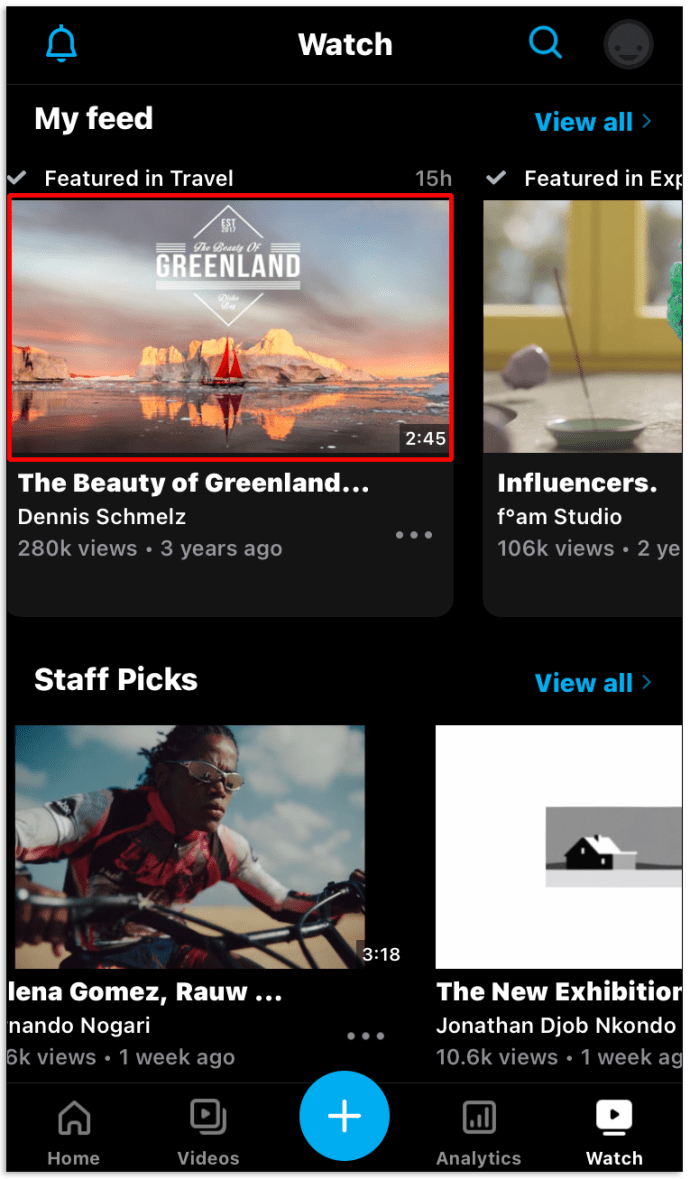
- Tada turėtumėte pastebėti, kad vaizdo grotuvo viršutiniame dešiniajame kampe arba apatiniame dešiniajame kampe yra trys taškai (tai priklauso nuo naudojamo įrenginio).
- Spustelėkite tris taškus.
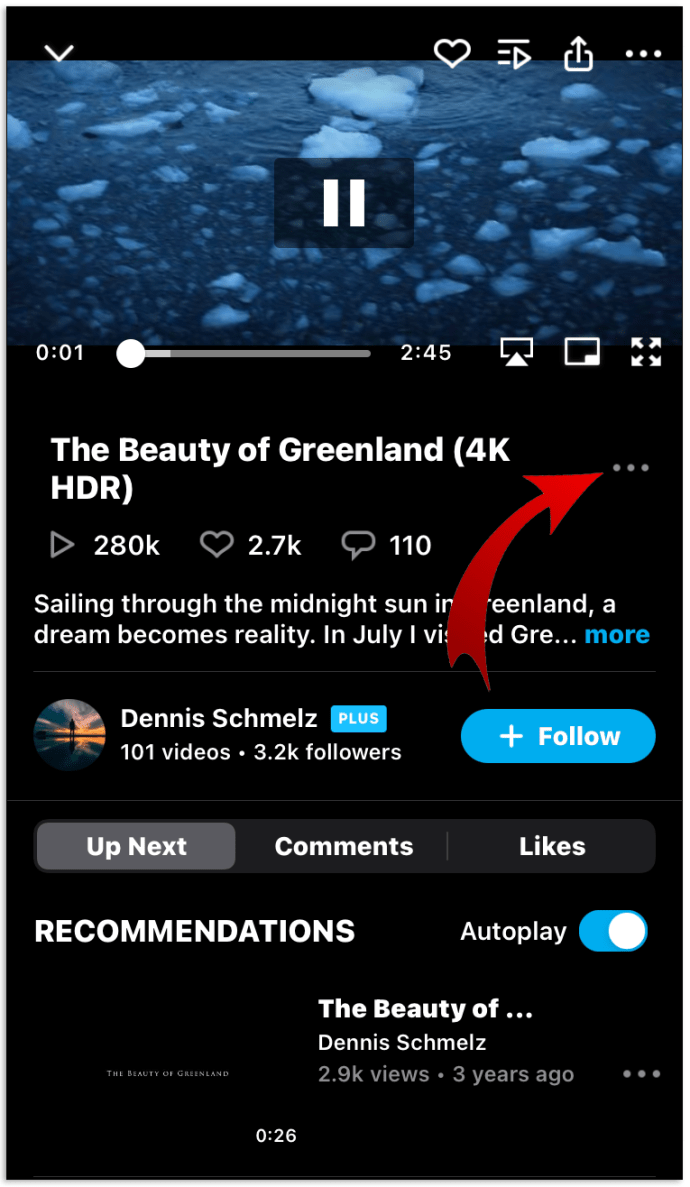
- Pasirodžiusiame meniu pasirinkite parinktį „Pridėti prie grojaraščio neprisijungus“.
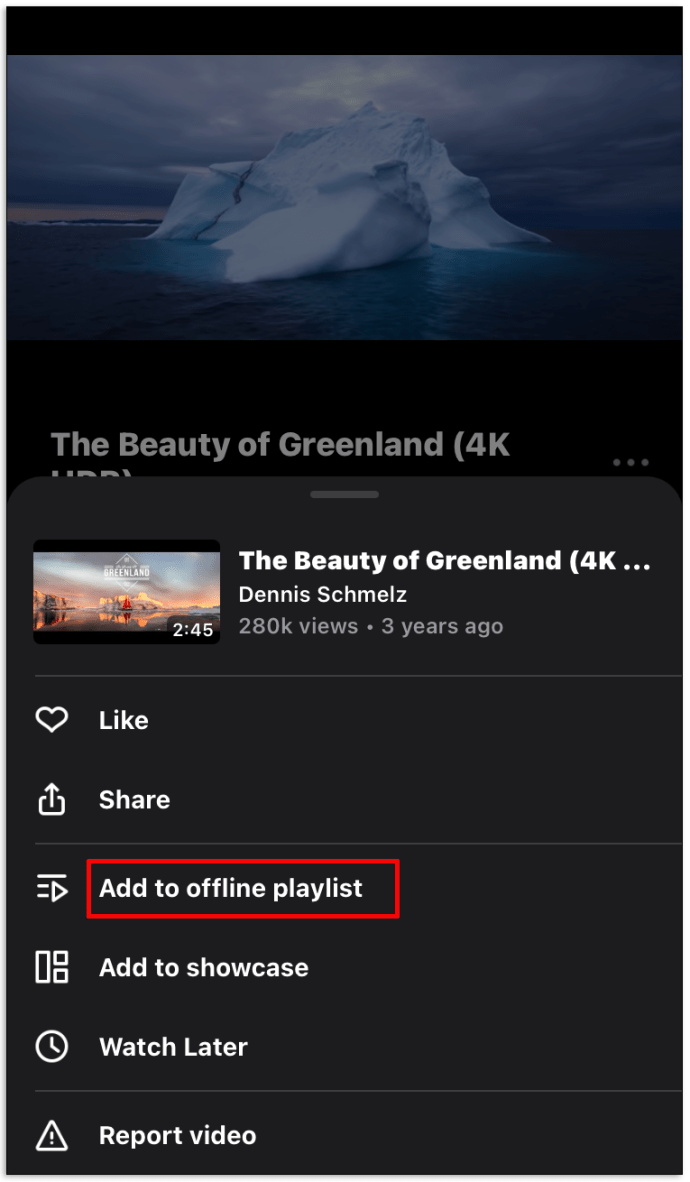
Štai ir viskas! Šis vaizdo įrašas dabar bus jūsų medijos bibliotekoje ir jį bus galima žiūrėti, net jei neturite interneto ryšio.
DUK
Kaip atsisiųsti kelis vaizdo įrašus iš „Vimeo“?
Deja, negalima atsisiųsti iš „Vimeo“ paketo nenaudojant atskiro atsisiuntimo programos. Taigi, jei jums neįdomu atsisiųsti vaizdo įrašus po vieną, yra keletas atsisiuntėjų, kurie turi geresnę reputaciją nei jų konkurentai.
GetFLV veikia nepaprastai gerai su „Vimeo“ ir leis jums paketais atsisiųsti vaizdo įrašus tiesiai į savo kompiuterį, „iPad“, telefoną ir daugybę kitų įrenginių. Kaip papildomą premiją „GetFLV“ leidžia konvertuoti formatą iš „Vimeo“ į mp4, AVI, FLV ... beveik bet kokį formatą, kurį tik galite sugalvoti.
Kaip atsisiųsti privatų vaizdo įrašą iš „Vimeo“?
Atsisiųsti privačius vaizdo įrašus gali būti šiek tiek sunku, nes priešais jus nėra atsisiuntimo parinkties.
Štai kaip tai daroma:
• Įkelkite puslapį su norimu atsisiųsti vaizdo įrašu.
• Dešiniuoju pelės mygtuku spustelėkite vaizdo įrašą.
• Iš iškylančių parinkčių pasirinkite „Peržiūrėti puslapio šaltinį“.
• Ieškokite geriausios kokybės mp4.
• Nukopijuokite tą URL su visais prieigos raktų duomenimis.
• Įklijuokite šį URL į naują skirtuką.
• Toliau paspauskite tą atkūrimo mygtuką.
• Kai tik vaizdo įrašas pradedamas leisti, dešiniuoju pelės mygtuku spustelėkite ir išsaugokite.
Ar teisėta atsisiųsti vaizdo įrašus iš „Vimeo“?
Techniškai nėra teisėta atsisiųsti vaizdo įrašą iš „Vimeo“, nebent patys įkėlėjai pateikė atsisiuntimo nuorodą.
Vaizdo įrašai jūsų „Beck and Call“
Dabar esate pasirengę žiūrėti „Vimeo“ filmus, net jei esate mylių atstumu nuo interneto ryšio. Jūs netgi galite linksminti save ar vaikus tolimųjų reisų metu su aukščiausios kokybės pramogomis keliaudami.
Ar reguliariai atsisiunčiate filmus iš „Vimeo“? Ar tai darant susiduriate su kokiomis nors problemomis? Jei taip, mes norėtume apie tai sužinoti žemiau esančiame komentarų skyriuje.