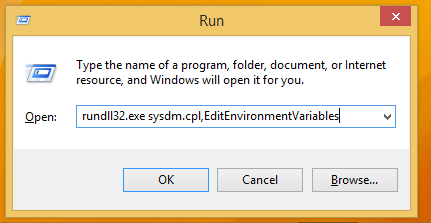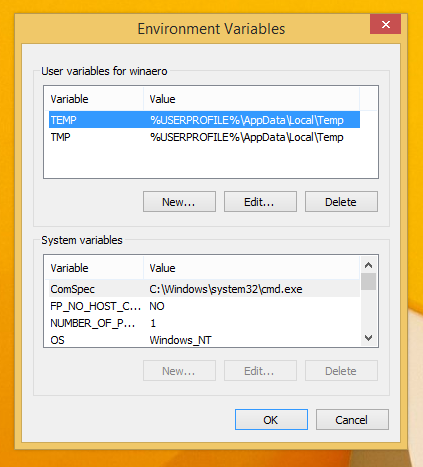Operacinės sistemos aplinkos kintamieji yra reikšmės, kuriose yra informacijos apie sistemos aplinką ir šiuo metu prisijungęs vartotojas. Neseniai apėmėme kaip peržiūrėti tuos kintamuosius sistemai, konkrečiam vartotojui ar procesui. Šiame straipsnyje norėčiau pasidalinti su jumis apgaule, kad galėtumėte tiesiogiai peržiūrėti ar redaguoti aplinkos kintamuosius iš komandinės eilutės ar nuorodos.
Norėdami tiesiogiai atidaryti aplinkos kintamųjų nustatymus, galite naudoti specialią komandą RUNDLL32, kaip aprašyta toliau.
- Paspauskite Win + R klaviatūros klavišus kartu. Tai atvers dialogo langą Vykdyti.
Patarimas: žr galutinis visų „Windows“ sparčiųjų klavišų su „Win“ klavišais sąrašas . - Lauke Vykdyti įveskite šią komandą:
rundll32.exe sysdm.cpl, EditEnvironmentVariables
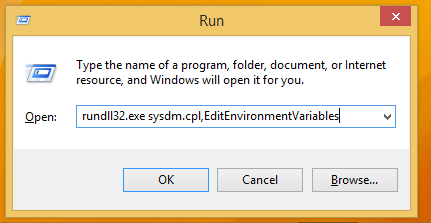
Paspauskite klavišą Enter ir jis iškart paleis langą Aplinkos kintamieji.
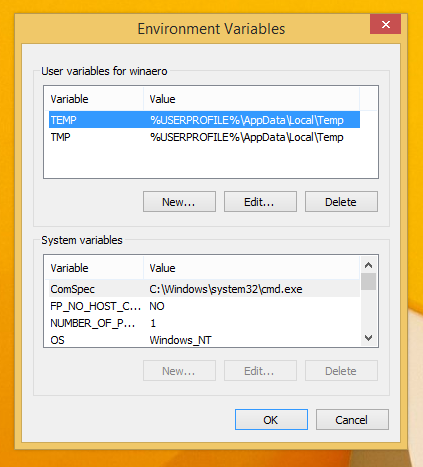
Galite pradėti juos redaguoti tiesiogiai, o tai yra labai naudinga.
Galite sukurti šios komandos nuorodą į prisegti jį ekrane Pradėti arba į užduočių juostą ar net priskirti visuotinį spartųjį klavišą prie tos nuorodos.
Atminkite, kad pagal numatytuosius nustatymus redaktoriaus lange Aplinkos kintamieji galėsite redaguoti tik esamus vartotojo kintamuosius. Visi su sistema susiję mygtukai bus išjungti.

Norėdami redaguoti sistemos kintamuosius, turite paleisti šią komandą kaip administratorius, pavyzdžiui, per pakeltas komandų eilutės egzempliorius .

Po to bus galima pasiekti visas lango Aplinkos kintamieji parinktis.