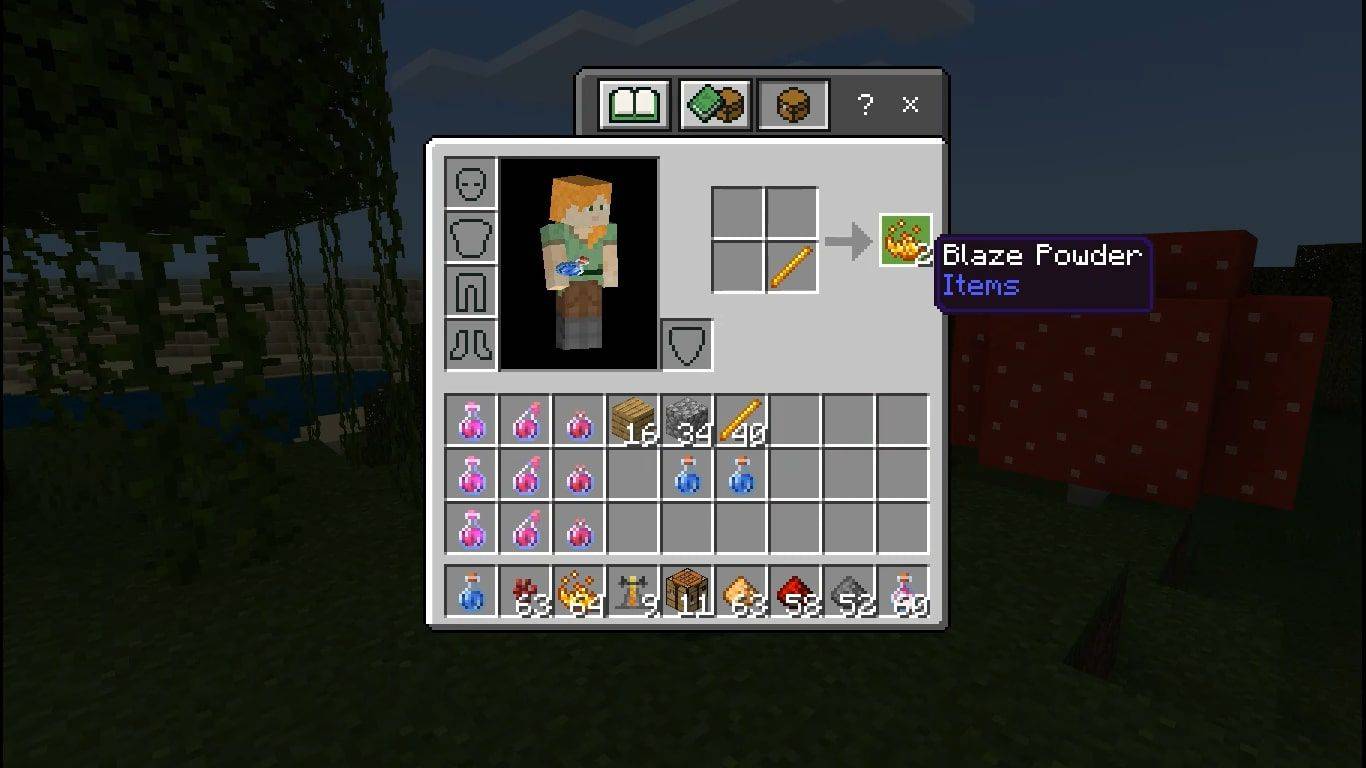Kalendoriai yra puikus būdas organizuoti savo tvarkaraštį ir planuoti renginius. Be kalendorių pasaulis negalėtų veikti taip, kaip šiandien. Kaip ir daugelyje „Google“ produktų, kalendorius taip pat yra patogus laiko valdymo įrankis.

Tačiau kas nutinka, kai bandote įterpti „Google“ kalendorių į „Google“ dokumento failą? Įdėjimas leidžia vartotojams susieti kitus failus ir turinį. Nors aukščiau pateiktas klausimas yra įmanomas, yra keletas įspėjimų.
Ar galite įterpti „Google“ kalendorių į „Google“ dokumentą?
Atsakymas yra ir taip, ir ne. Galite lengvai susieti „Google“ kalendoriaus įvykį su bet kuriuo iš savo „Google“ dokumentų, tačiau šiuo metu neįmanoma įterpti viso kalendoriaus ar net vieno mėnesio į dokumentus. Vis dėlto galima įterpti kelis įvykius.
Dėl išmaniųjų lustų funkcijos „Google“ kalendoriaus įvykius galite įterpti į „Google“ dokumentą. Išmanieji lustai taip pat leidžia įterpti, susieti arba pažymėti:
- Vartotojai
- Kiti „Google“ dokumentų, skaičiuoklių ar skaidrių failai
Susiejimas su failais yra puikus būdas optimizuoti darbo eigą ir viską laikyti vienoje vietoje. Pavyzdžiui, galite įklijuoti nuorodą į „Google“ skaidrę, kai jūsų dokumente komandos nariai raginami iš anksto peržiūrėti pristatymą. Tuo pačiu metu naudotojų, turinčių prieigą prie dokumento, žymėjimas taip pat primins, kad reikia pažiūrėti.
Štai kaip įterpti „Google“ kalendoriaus įvykį naudojant išmaniųjų lustų funkciją:
- Paleiskite „Google“ dokumentus naudodami pasirinktą naršyklę.

- Atidarykite „Google“ dokumentą, kurį norite redaguoti.

- Įveskite @ bet kurioje dokumento vietoje.

- Slinkite ir ieškokite tikslinio „Google“ kalendoriaus įvykio.

- Spustelėkite įvykį.

- Įvykis dabar įdėtas į jūsų „Google“ dokumentą.

- Pakartokite pagal poreikį.

Vartotojams, kurie leidžia pasiekti minėtą dokumentą, tereikia užvesti pelės žymeklį ant įvykio ir spustelėti, kad surastų specifiką. Vienu spustelėjimu atidaromas „Google“ kalendorius ir pateikiama papildoma informacija. Išmaniajame luste taip pat yra lengvas kopijavimo mygtukas.
Kol kas galite įterpti tik savo įvykius, o ne kitų „Google“ kalendoriaus įvykius.
„Google“ kalendoriaus įvykių įterpimo alternatyvos
Kadangi neįmanoma importuoti visų „Google“ kalendoriaus mėnesių ir tvarkaraščių tiesiai į „Google“ dokumentus, yra kitų būdų, kaip dirbti su savo planais. Jūs netgi galite naudoti „Google“ skaičiuokles, kurios yra daug labiau pritaikytos kalendoriui kurti nei Dokumentai.
Kalendoriaus kūrimas „Google“ dokumentuose
Jei norite pasilikti su „Google“ dokumentais, galite pasinaudoti savo vietinėmis funkcijomis. Kiekvienas gali kurti lenteles Dokumentuose, todėl nereikia ilgai pridėti kiekvieno mėnesio dienomis. Štai pagrindiniai žingsniai:
- Atidarykite „Google“ dokumentus.

- Sukurkite naują failą.

- Pradėkite įvesdami visų 12 metų mėnesių pavadinimus.

- Spustelėkite vietą, kurioje norite pridėti lentelę.

- Pasirinkite Įterpti.

- Spustelėkite Lentelę ir tinkinkite, kiek kvadratų bus kiekvieną mėnesį.

- Baigę visus mėnesius, pridėkite datas.

Taip pat galite tinkinti kalendorių pagal poreikį, pvz., pridėti savaitės dienų, spalvotais įvykiais ir daug daugiau. Kai turite naują idėją, visada galite ją išbandyti ir išsaugoti, jei ji veikia.
„Google“ dokumentų kalendorius netgi gali būti susietas su kitu „Google“ dokumentu, skaičiuokle ar skaidrėmis. Taigi, taip pat galite jį įterpti, kaip tai darote naudodami „Google“ kalendoriaus įvykius.
Jei neturite daug laiko, netgi galite rinktis iš nemokamų „Google“ dokumentų šablonų ir juos redaguoti. Su jais galite lengvai įterpti savo tvarkaraštį tiesiai į dienas.
Kalendoriaus kūrimas „Google“ skaičiuoklėse
Nors „Google“ skaičiuoklės geriau tinka projektams organizuoti nei įprasti kalendoriai, šablono kūrimas nuo nulio užtrunka daugiau laiko. Nepaisant to, verta pasistengti, kai matai, kaip viskas gali atrodyti tvarkingai.
Šios instrukcijos padės jums sukurti išsamų skaičiuoklės savaitinį kalendorių:
- Atidarykite „Google“ skaičiuokles.

- Sukurkite naują failą.

- Pradėkite nuo eilučių kūrimo savaites.

- Tada pridėkite visas septynias savaitės dienas iš eilės, kiekviena diena turi stulpelį.

- Pridėkite stulpelį su datomis.

- Baigę užpildykite kitą stulpelį su įvykiais ir planais.

- Pildykite dienas, kol turėsite visus metus.

Taip pat galite turėti įvykio būsenos ir kt. stulpelius. Kaip ir „Google“ dokumentų kalendorių, galite jį keisti pagal situaciją. Spalvų kodavimo skyriai taip pat padės lengviau skaityti.
Jei šis kalendorius skirtas bendrinti su kitais bendradarbiais, galite pridėti stulpelių, nurodančių, kam priklauso įvykis arba kas turi dalyvauti. Tai darydami viską puikiai išsiaiškinsite ir išvengsite painiavos.
Taip pat yra daug nemokamų „Google“ skaičiuoklių kalendoriaus šablonų, įskaitant redakcinius arba standartinius kalendorius. Įterpti šį „Google“ skaičiuoklių kalendorių į „Google“ dokumentą taip pat galima naudojant išmaniųjų lustų funkciją.
To projekto terminas ateinantį pirmadienį
Belieka laukti, kol „Google“ visiškai integruos „Google“ kalendorius į „Google“ dokumentus, bet visada galite susikurti savo kalendorių. Netgi įvykių įtraukimas į dokumentus gali būti daugelio darbuotojų išsigelbėjimas. Tai labai patogu ir viską galite padaryti vienoje „Google“ paskyroje.
kaip skristi kūrybiniu režimu
Kokias dar funkcijas norėtumėte matyti „Google“ kalendoriuje? Ar jums patinka naudoti „Google“ dokumentus darbe? Praneškite mums, ką manote toliau pateiktame komentarų skyriuje.