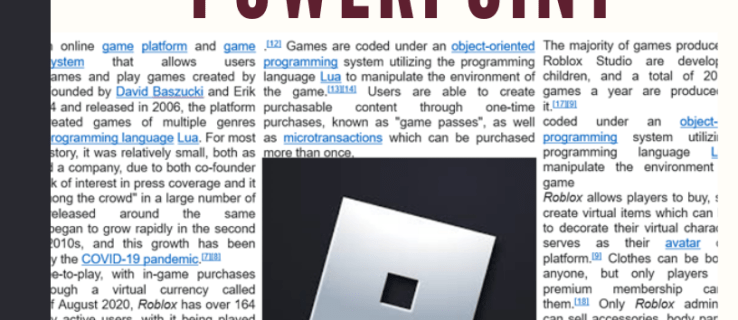„Chrome“ plėtiniai yra puikus būdas pagerinti naršymą ir padaryti jį efektyvesnį. Naudodami šiuos plėtinius galite iš esmės paversti savo naršyklę pagal užsakymą pritaikytu rinkiniu, kuris puikiai atitiktų jūsų poreikius. Dėl to galite padaryti beveik bet ką – nuo nuolatinės naujienos apie mėgstamas socialinės žiniasklaidos svetaines, tinklalapių įkėlimas greičiau, dėmesį blaškančių skelbimų blokavimas ir netvarkos pašalinimas iš naršymo.

Tačiau pratęsimai ne visada galioja. Juos galima išjungti arba net pašalinti vos keliais klaidingais paspaudimais. Tai gali būti gana varginanti, ypač jei dalijatės savo įrenginiu su kuo nors kitu.
Nesvarbu, ar tai būtų naujinimai, ar netyčia pašalinus, šiame vadove bus parodyta, kaip išvengti jūsų mėgstamų plėtinių pašalinimo be jūsų leidimo.
Kaip neleisti pašalinti „Chrome“ plėtinių?
1 būdas: registro koregavimas
Kiekviename „Chrome“ plėtinyje yra pašalinimo mygtukas. Viskas, ką jums reikia padaryti, tai perjungti mygtuką ir plėtinys bus nedelsiant pašalintas iš jūsų naršyklės. Deja, „Chrome“ suteikia šią privilegiją visiems naudotojams, o tai reiškia, kad per kelias sekundes galite prarasti visus mėgstamus plėtinius, jei kas nors kitas, naudodamas kompiuterį, nesąmoningai juos pašalins.
Laimei, registro koregavimas gali būti puikus sprendimas. Tai leidžia išjungti mygtuką Pašalinti, todėl kitas vartotojas negali pašalinti plėtinio iš „Chrome“. Ir geriausia yra tai, kad jums net nereikia specialios programinės įrangos.
Prieš bandant šį metodą, svarbu atkreipti dėmesį, kad registro koregavimas gali sukelti kompiuterio problemų. Registras yra svarbi ir esminė jūsų kompiuterio dalis, padedanti jūsų aparatinei įrangai susieti operacinę sistemą. Registro eilučių pridėjimas arba pakeitimas gali sukelti duomenų sugadinimą ir didelių problemų visame kompiuteryje.
Be to, galite sugadinti funkcionalumą arba sukurti naują problemą kitose sistemos vietose. Kad būtumėte saugūs, prieš pradėdami įsitikinkite, kad sukūrėte atsarginę registro kopiją.
Veiksmai, kaip išjungti pašalinimo mygtuką iš plėtinių tvarkytuvės naršyklėje „Chrome“.
Norėdami pakoreguoti registrą ir išjungti mygtuką Pašalinti, atlikite šiuos veiksmus:
- Tipas |_+_| „Windows“ paieškos juostoje apatiniame kairiajame kampe ir spustelėkite Atidaryti. Arba įveskite |_+_| paieškos juostoje ir įveskite |_+_| lange Vykdyti. Atsidarys naujas registro rengyklės langas. Svarbu pažymėti, kad norint atidaryti registrą reikės administratoriaus teisių.

- Kai registro rengyklė bus atidaryta, kairėje turėtumėte pamatyti aplanko naršymo meniu su visų šiuo metu jūsų sistemoje esančių registro aplankų sąrašu. Pirmiausia spustelėkite |_+_| tada išskleidžiamajame sąraše pasirinkite Programinė įranga. Galiausiai spustelėkite Politika.

- Dabar skiltyje „Politika“ turėsite sukurti „Chrome“ aplanką. Norėdami tai padaryti, užveskite žymeklį bet kurioje tuščioje vietoje registro dešinėje. Tada dešiniuoju pelės mygtuku spustelėkite ir kontekstiniame meniu pasirinkite Key.
Pastebėsite, kad dabar politikoje turite naują aplanką, pavadintą Naujas raktas Nr. 1 pagal numatytuosius nustatymus. Tada pakeiskite pavadinimą į Google.
Dar kartą užveskite žymeklį bet kurioje tuščioje vietoje registro dešinėje, dešiniuoju pelės mygtuku spustelėkite ir kontekstiniame meniu pasirinkite Key. Kaip ir anksčiau, sistemoje „Google“ bus sukurtas naujas aplankas. Pervardykite jį į „Chrome“.
Pakartokite aukščiau aprašytą procesą dar kartą ir sukurkite naują aplanką „Chrome“ pavadinimu |_+_|
Po to sukursite visą „Chrome“ registro kelią:
|_+_|Šiame aplanke bus visi plėtinių, kuriuos norite apsaugoti, registro įrašai. - ExtensionInstallForcelist vidujeaplanką, dešiniajame skydelyje pastebėsite vienos eilutės įrašą. Tai numatytasis registro įrašas. Kad jūsų mėgstamiausi plėtiniai nebūtų pašalinti, kiekvienam iš jų turite sukurti registro įrašą.

- Naudokime svetainių blokavimo priemonę norėdami parodyti, kaip sukurti kiekvieno plėtinio registro įrašą.
1 žingsnis: Apsilankykite „Chrome“ internetinėje parduotuvėje ir atidarykite plėtinį, kurį norite apsaugoti. Adreso juostoje paskutinė URL dalis suteiks jums plėtinio pavadinimą. Šiuo atveju URL yra: https://chrome.google.com/webstore/detail/siteblocker/hlkngmcfankakebbjakacpfcanlkmfej
Mūsų plėtinio pavadinimas yra |_+_|
2 žingsnis: Nukopijuokite pavadinimą ir pridėkite:
|_+_|
Todėl galiausiai turėtumėte turėti eilutę, kuri atrodys taip:
|_+_|Atkreipkite dėmesį, kad plėtinio pavadinimas ir URL yra atskirti kabliataškiu (;).
3 veiksmas: Dešiniuoju pelės mygtuku spustelėkite ExtensionInstallForcelisttada pasirinkite Nauja eilutė. Tai turėtų sukurti naują įrašą tiesiai po numatytuoju įrašu dešiniajame skydelyje. Naujausias įrašas pavadintas Nauja vertė Nr. 1. Pakeiskite tai į Site Blocker.
4 veiksmas: Dešiniuoju pelės mygtuku spustelėkite naujai pavadintą registro įrašą ir kontekstiniame meniu pasirinkite Keisti. Tai turėtų paleisti eilučių redagavimo langą.
5 veiksmas: Įklijuokite plėtinio eilutę (sukurtą 2 veiksme) į lauką, pavadintą Reikšmės duomenys:
6 veiksmas: Spustelėkite Gerai ir uždarykite naršyklę.
Pakartokite šiuos veiksmus su kiekvienu plėtiniu, kurį norite apsaugoti.
Kai pridėsite plėtinį prie ExtensionInstallForcelistaplanką, nėra galimybės jo pašalinti. Naršyklės plėtinių valdymo skiltyje prieš jį esantis mygtukas Pašalinti tampa neaktyvus.
Jei tam tikru momentu nebenorite apsaugoti plėtinio, tereikia jį pašalinti iš registro (aplanko ExtensionInstallForcelist).
nėra pradžios meniu „Windows 10“
2 būdas: priverstinai įdiegtų plėtinių sąrašo konfigūravimas įmonės valdomiems kompiuteriams
Įmonės valdomuose kompiuteriuose „Chrome“ kūrėjai sukūrė būdą, kaip leisti IT administratoriams apriboti naudotojų galimybę išjungti arba pašalinti plėtinius. Tai vyksta „Chrome“ verslo naudotojams ExtensionInstallForcelist politika . Pagal politiką administratoriams suteikiama teisė sukurti plėtinių, kurių niekas negali išjungti arba pašalinti visuose tinklo kompiuteriuose, sąrašą. Visi plėtiniai, esantys apribotame sąraše, įdiegiami tyliai fone be vartotojo žinios ar sąveikos.
Kiekvieną apriboto sąrašo įrašą sudaro plėtinio ID ir atnaujinimo URL. Kabliataškis (;) atskiria dvi reikšmes. Plėtinio ID yra 32 raidžių eilutė, kurią galima rasti, kai naudojate „Chrome“ naršyklės kūrėjo režimą.
Apribojimų politiką galima sukurti ir vykdyti naudojant „Windows“, „Linus“, „Google Chrome“ OS ir „Mac“. Tačiau jis neveikia, nes jis neveikia inkognito režimu.
3 būdas: pašalinkite plėtinių meniu iš „Chrome“ įrankių juostos
Naujausioje versijoje „Chrome“ kūrėjai sukūrė nuolatinį spartųjį klavišą į plėtinių meniu naršyklės įrankių juostoje. Spartusis klavišas yra dėlionės formos, o vienu spustelėjimu pateksite tiesiai į visų pridėtų plėtinių sąrašą. Nors tikslas yra pagerinti naudotojo patirtį, spartusis klavišas leidžia labai lengvai pasiekti jūsų plėtinius ir trukdyti jiems.
Nesunku įsivaizduoti situaciją, kai verčiau neturėtumėte nuorodos. Pavyzdžiui, galbūt įdiegėte svetainių blokavimo plėtinį savo vaiko „Chromebook“ įrenginyje ir nenorite, kad jis per greitai atrastų būdą, kaip jį apeiti.
Norėdami pašalinti plėtinių meniu mygtuką iš „Chrome“ naršyklės:
- Atidarykite „Chrome“ ir įveskite |_+_| adreso juostoje, tada paspauskite Enter. Taip pateksite į išplėstinės konfigūracijos skyrių.

- Atsidariusiame lange Paieškos vėliavėlės įveskite įrankių juostos meniu. Tai automatiškai pateiks „Chrome“ laboratorijų parinktį, kuri bus tokia:

Pasiekite „Chrome Labs“ naudodami įrankių juostos meniu, kad pamatytumėte naudotojams skirtas eksperimentines funkcijas. – „Mac“, „Windows“, „Linux“. - Norėdami pašalinti plėtinių meniu mygtuką iš „Chrome“ įrankių juostos, perjunkite dešinėje esantį išskleidžiamąjį sąrašą ir pasirinkite Išjungta.

- Šiuo metu „Chrome“ paragins iš naujo paleisti naršyklę. Paleidus iš naujo, plėtinių mygtukas nebebus „Chrome“ įrankių juostoje.
Nors ši parinktis techniškai neišjungia plėtinio pašalinimo mygtuko, ji gali būti naudinga priemonė, jei norite paslėpti plėtinių meniu nuo smalsių kitų vartotojų akių.
F dažnai užduodami klausimai
1. Kokius veiksmus reikia atlikti norint išjungti mygtuką Pašalinti iš plėtinių tvarkytuvės naršyklėje „Chrome“?
1. Norėdami atidaryti registro rengyklę, naudokite „Windows“ paieškos juostą.

2. Spustelėkite |_+_| tada išskleidžiamajame sąraše pasirinkite Programinė įranga. Galiausiai spustelėkite Politika.

3. Skiltyje Politika sukurkite „Google“ raktą.
4. Sukurkite „Chrome“ raktą „Google“.

5. Sukurkite |_+_| klavišą po „Chrome“.

6. Kurkite naują eilutės reikšmę ir atitinkamai pervardykite ją.
7. Apsilankykite „Chrome“ internetinėje parduotuvėje ir atidarykite plėtinį, kurį norite apsaugoti.
8. Nukopijuokite plėtinio pavadinimą ir pridėkite prie jo URL, atskirtą kabliataškiu.
9. Įklijuokite plėtinio eilutę (sukurtą 2 veiksme) į lauką, pavadintą Reikšmės duomenys:
10. Išsaugokite ir iš naujo paleiskite „Chrome“ naršyklę.
2. Kaip išjungti inkognito režimą „Chrome“?
Jei nenorite, kad kas nors naršytų inkognito režimu naudodami jūsų „Chrome“ naršyklę, štai ką daryti:
1. Įveskite |_+_| „Windows“ paieškos juostoje apatiniame kairiajame kampe ir spustelėkite Atidaryti.

2. Spustelėkite |_+_| tada išskleidžiamajame sąraše pasirinkite Programinė įranga. Galiausiai spustelėkite Politika.

3. Skiltyje Politika sukurkite „Google“ raktą.
4. Sukurkite „Chrome“ raktą sistemoje „Google“ (praleiskite 3 ir 4 veiksmus, jei jau sukūrėte „Chrome“ registrą).

5. Dešiniuoju pelės mygtuku spustelėkite „Chrome“, pasirinkite Naujas, tada lauke Reikšmės duomenys įveskite DWORD 32 bitų reikšmę.
6. Pavadinkite naują eilutės reikšmę kaip IncognitoModeAvailability.
7. Dešiniuoju pelės mygtuku spustelėkite naujai pavadintą registro įrašą ir kontekstiniame meniu pasirinkite Modifikuoti. Tai turėtų paleisti eilučių redagavimo langą.
8. Tipas |_+_| lauke, pavadintame Vertės duomenys:
9. Spustelėkite Gerai ir uždarykite naršyklę.
Kai iš naujo paleisite naršyklę, parinktis Naujas inkognito langas bus neaktyvus.
Mėgaukitės savo mėgstamiausiais priedais be pertrūkių
„Chrome“ plėtiniai yra puikus būdas padidinti našumą pridedant funkcijų, kurių nerandate pagrindinėje naršyklėje. Tačiau galite juos prarasti vos keliais paspaudimais, todėl turėsite juos įdiegti iš naujo. Laimei, galite imtis veiksmų, kad apsaugotumėte savo plėtinius ir užtikrintumėte, kad niekas negalėtų jų pašalinti be jūsų sutikimo. Per šią mokymo programą atskleidėme visą jums reikalingą informaciją.
ar mano vairuotojai atnaujinami?
Ar išjungėte kurio nors plėtinio pašalinimo mygtuką? Praneškite mums toliau pateiktame komentarų skyriuje.