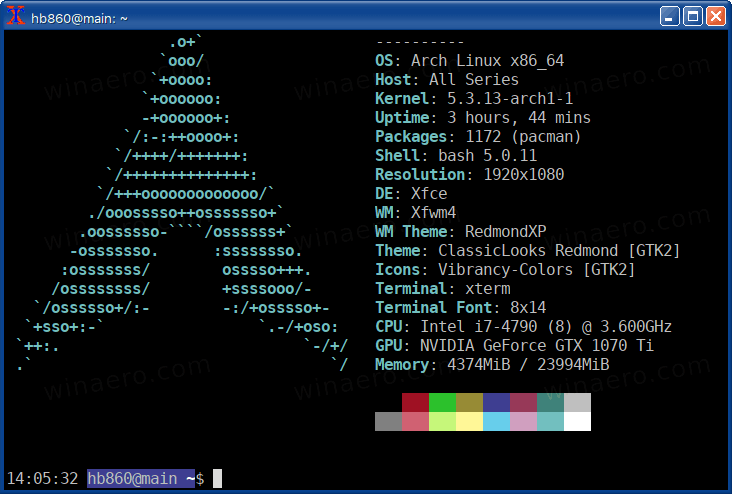Dėl tamsaus režimo kompiuteriuose ir mobiliuosiuose įrenginiuose funkcijos žmonės pagaliau gali sumažinti ryškių ekranų akių įtampą. Tai ypač pasakytina, kai prietaisą naudojate beveik visiškai tamsoje. Laikydamiesi šios tendencijos, daugelis programų integravo ir šią funkciją, sukurdamos ekosistemą su sumažintu ekrano atspindžiu.

Kalbant apie „Zoom“ programą, tamsusis režimas į mobiliuosius įrenginius atkeliavo visai neseniai. Kai tamsioji būsena palaikoma tik „Mac OS X“ kompiuteriuose, „Windows“ vartotojai liko laukti. Laimei, yra būdų, kaip įjungti tamsųjį režimą beveik bet kurioje jūsų naudojamoje sistemoje.
Kaip įjungti „Dark Mode“, jei norite padidinti mastelį „iPhone“
Dar neseniai mobilioji programėlė „Zoom“ neturėjo funkcijos, leidžiančios įjungti tamsųjį režimą. Tai paveikė tiek „Android“, tiek „iOS“ įrenginius. Dėl 2020 m. Rugpjūčio atnaujinimo dabar galite įjungti tamsųjį režimą naudodami telefono sistemos nustatymus.
Tai padaryti „iPhone“ ir „iPad“ įrenginiuose yra lengviau nei bet kada.
„IOS“ įrenginyje atidarykite programą „Nustatymai“.

Palieskite parinktį „Ekranas ir ryškumas“.

Meniu „Ekranas ir ryškumas“ viršuje pamatysite parinktis Išvaizda.

Palieskite „Tamsi“
Pagal numatytuosius nustatymus apšvietimo režimas yra įjungtas. Tiesiog palieskite „Tamsus“ ir visa „iPhone“ išvaizda trumpam taps tamsesnė.

„vlc“ paketas konvertuoja mp4 į mp3
Dabar, atidarę įrenginyje „Zoom“ programą, pamatysite, kad ji taip pat tapo tamsi. Jei norite grįžti į šviesos režimą, tiesiog pakartokite aukščiau nurodytus veiksmus ir pasirinkite Šviesa.
Jei norite dažnai perjungti „Light“ ir „Dark“ režimus, tai galite padaryti dar patogiau.
Patraukite valdymo centro meniu, braukdami pirštu iš viršutinio dešiniojo ekrano kampo.
Valdymo centre palieskite ir palaikykite „Brightness“ valdiklį.

Jūs pastebėsite išvaizdos piktogramą, leidžiančią pereiti iš šviesios į tamsią ir atvirkščiai. Tiesiog palieskite šią piktogramą ir viskas bus nustatyta.
Žinoma, šie pakeitimai automatiškai paveiks ir „Zoom iOS“ programą.
Kaip įjungti tamsųjį režimą priartinimui „Android“ įrenginyje
Kaip ir „iOS“ skirtoje programoje „Zoom“, „Android“ įrenginiai dabar gali naudoti tamsų programos režimą. Viskas, ką jums reikia padaryti, tai įgalinti tamsų režimą savo prietaise ir „Zoom“ automatiškai laikysis šių nustatymų.
„Android“ įrenginyje atidarykite meniu „Nustatymai“.

Palieskite „Display and Brightness“ parinktį.

Ekrano meniu viršuje pamatysite „Light“ ir „Dark“ parinktis.

Bakstelėkite Tamsus, kad įjungtumėte tamsų režimą, ir viskas.
„Android“ išmaniajame telefone ar planšetiniame kompiuteryje atidarius mastelio keitimą, jis naudos tamsųjį režimą pagal jūsų sistemos nuostatas.
Jei norite dar labiau pritaikyti tamsiojo režimo patirtį, ekrano meniu galite paliesti tamsiojo režimo nustatymų parinktį. Tai suteikia tris galimybes.
- Įjungus, kaip numatyta, galite nustatyti laiką, kada sistema turėtų automatiškai persijungti iš tamsios ir šviesios režimų.
- Taikyti tapetams yra gana savaime suprantamas dalykas, tačiau jis veiks tik su numatytaisiais sistemos fono paveikslėliais.
- Galiausiai yra „Adaptive color filter“ parinktis. Tai automatiškai įjungia mėlynos šviesos filtro funkciją laikui tarp saulėlydžio ir saulėtekio. Dėl to galite dar labiau sumažinti savo akių įtampą, ypač vakaro valandomis. Norėdami naudoti šią parinktį, taip pat turėsite įjungti parinktį Vieta. Tokiu būdu mėlynos šviesos filtras sinchronizuos jūsų laiko juostą, todėl jis žino, kada jūsų vietoje vyksta saulėlydis ir saulėtekis.
Kaip įjungti „Dark Mode“ priartinant „Mac“
Priešingai nei programoms mobiliesiems, naudodami „Mac“ kompiuterį, tamsųjį režimą galite įjungti tiesiai iš „Zoom“ programos. Kadangi tai yra įmontuota funkcija, ji visiškai nepriklauso nuo sistemos nustatymų. Žinoma, yra galimybė automatiškai suderinti programos tamsųjį režimą su aktyviuoju jūsų sistemoje.
Norėdami įjungti „Dark Mode“ mastelyje, atlikite šiuos veiksmus:
„Mac“ kompiuteryje atidarykite „Zoom“ programą.
Viršutiniame dešiniajame programos sąsajos kampe spustelėkite piktogramą Nustatymai.

Kairėje esančiame meniu spustelėkite Bendra.

Skyriuje Tema pasirinkite Tamsus ir viskas.
ką reiškia greitas pridėjimas snapchat
Pasirinkdami mastelio keitimo temą, kaip paaiškinta 4 žingsnyje, pastebėsite, kad yra dar viena parinktis be Šviesos ir Tamsios. Naudodami parinktį Naudoti sistemos nustatymus galite atlikti tiksliai tai, ką ji sako. Kaip minėta pirmiau, tai praverčia, kai norite suderinti „Zoom“ temą su savo kompiuterio išvaizda.
Tada, kai tik naudojate „Dark Mode“ savo kompiuteryje, „Zoom“ taip pat taps tamsus. Tai ypač naudinga, jei nustatėte, kad kompiuterio temos būtų automatiškai keičiamos, atsižvelgiant į dienos laiką. Dienos metu kompiuteris naudos „Šviesos temą“ ir po saulėlydžio pereis į tamsą.
Jei nesate tikri, kaip „Mac“ nustatymuose įjungti automatinį temos perjungimą, tiesiog atlikite šiuos veiksmus:
- Viršutiniame kairiajame ekrano kampe spustelėkite „Apple“ logotipą.

- Spustelėkite Sistemos nuostatos.

- Spustelėkite Bendra.

- Pirmasis variantas yra Išvaizda. Šalia jo pastebėsite tris parinktis: Šviesi, Tamsi ir Automatinė.

- Pasirinkite Auto. Kai tik tai padarysite, visa jūsų „Mac“ sąsaja prisitaikys prie bet kurios temos, kurią šiuo metu turėtų naudoti.

- Uždarykite meniu „Bendra“ ir viskas bus nustatyta.

Dabar kiekvieną kartą, kai kompiuteris koreguoja savo išvaizdą atsižvelgdamas į paros laiką, „Zoom“ stebės jį naudodamas tamsųjį režimą.
Kaip įjungti „Dark Mode“ priartinimą „Windows 10“ kompiuteryje
Skirtingai nuo „Mac“ skirtos „Zoo“ programos, „Windows 10“ programoje nėra integruotos „Dark Mode“ parinkties. Nors tai gali pasirodyti kaip bloga žinia, šią problemą galima išspręsti. Lyg ir.
Be to, kad naudojatės „Zoom“ darbalaukio programa, galite naudoti internetinę versiją per interneto naršyklę. Jei naudojate „Google Chrome“, internetinėje programoje galėsite įjungti tamsią naršyklės režimą. Vienintelis to trūkumas yra tas, kad negalėsite turėti „Dark Mode“ priartindami susitikime.
Jei norite, kad internetinio mastelio keitimas būtų tamsesnis, atlikite šiuos veiksmus:
ar galite sukurti diagramą „Google“ dokumentuose
Kompiuteryje atidarykite „Google Chrome“. Eiti į https://zoom.us .

Viršutiniame dešiniajame ekrano kampe spustelėkite Prisijungti.

Prisijunkite naudodami „Zoom“ vartotojo vardą ir slaptažodį.
Dabar „Google Chrome“ atidarykite naują skirtuką ir nukopijuokite šią nuorodą į adreso juostą:
chrome: // flags / # enable-force-dark. Kai nukopijuosite, klaviatūroje paspauskite Enter.
„Priversti tamsų režimą interneto turiniui“
Tai atvers puslapį su eksperimentinėmis „Google Chrome“ parinktimis. Čia pamatysite, kad parinktis „Force Dark Mode for Web Contents“ paryškinta geltonai.

Spustelėkite „Numatytasis“
Šalia šios parinkties yra išskleidžiamasis meniu, kuris šiuo metu nustatytas kaip Numatytasis. Spustelėkite jį.

Išskleidžiamosiose parinktyse pasirinkite Įgalinta su pasirinktu visko inversija.

Dabar atėjo laikas iš naujo paleisti „Chrome“. Tai darote paprasčiausiai uždarydami visus aktyvius „Chrome“ langus. Prieš tai atlikdami, būtinai išsaugokite visus darbus, kuriuos galite turėti atidarytuose languose ir skirtukuose.
Kai viskas bus uždaryta, paleiskite „Google Chrome“ dar kartą.
Eikite į mastelio puslapį ir prisijunkite prie savo paskyros. Dabar turėtumėte pamatyti, kad „Zoom“ sąsaja taip pat pasikeitė į „Dark Mode“.
Norėdami grįžti į įprastą mastelio ir kitų svetainių režimą, tiesiog atlikite anksčiau nurodytus veiksmus. Vienintelis skirtumas šį kartą bus atliktas 9 žingsnyje. Čia turite pakeisti parinktį Įjungta su pasirinkta visko inversija į Numatytoji.
Kaip įjungti tamsųjį režimą priartinant „Chromebook“
Deja, „Chrome“ OS programa „Zoom“ nepalaiko „Dark Mode“. Šviesioje pusėje programos sąsaja dažniausiai yra tamsiai pilka, todėl ji neapsunkins jūsų akių ryškiomis spalvomis. Vienintelis ryškus dalykas jo sąsajoje yra meniu Nustatymai.
Žinoma, jei norite, galite naudoti mastelį tiesiogiai „Google Chrome“ ir priversti naudoti „Dark Mode“. Norėdami tai padaryti, tiesiog atlikite veiksmus, kaip paaiškinta ankstesniame skyriuje, kad tai įgalintumėte „Windows 10“.
Mastelis tamsoje
Tikimės, kad dabar jūs žinote, kaip įjungti „Dark Mode“ savo „Zoom“ programoje. Priklausomai nuo naudojamo įrenginio, jūsų ketinimai bus daugiau ar mažiau sėkmingi. Nepaisant to, tikrai patobulinsite „Zoom“ sąsają, taip sutaupydami akis nuo nereikalingo krūvio. Ypač dirbant prasto apšvietimo sąlygomis.
Ar pavyko įjungti tamsųjį režimą „Zoom“? Kuriame įrenginyje jį naudojate? Prašome pasidalinti savo patirtimi toliau pateiktame komentarų skyriuje.