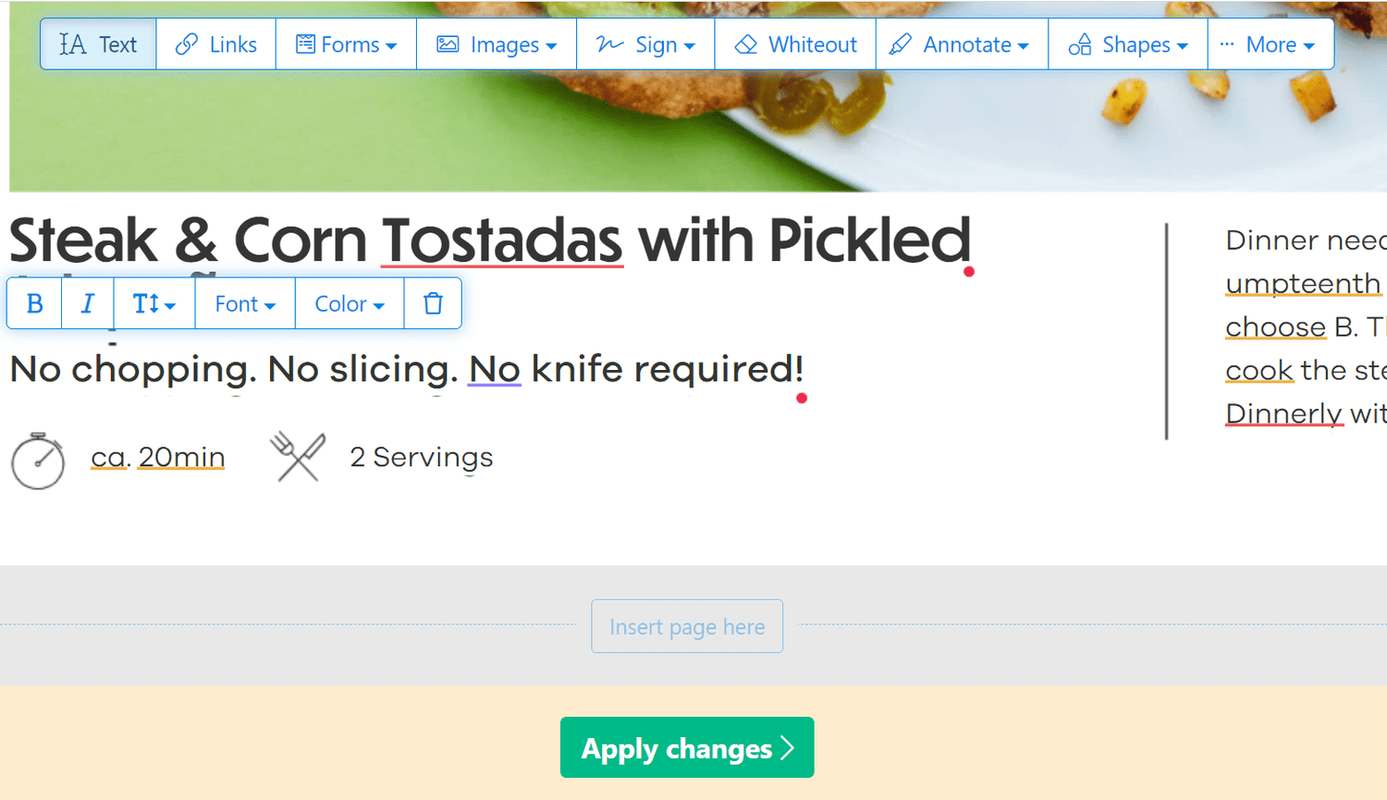„Google Chrome“ anksčiau turėjo „prižiūrimos paskyros“ funkciją. Šį režimą galite pasiekti per „Chrome“ nustatymus ir nustatyti atskirą profilį su įvairiais apribojimais savo vaikui.

Tačiau „Google“ atšaukė šią funkciją 2018 m. Ir pristatė naują programą, apimančią visų „Google“ programų ir įrenginių, įskaitant „Chrome“, tėvų kontrolę.
Šiame straipsnyje bus paaiškinta, kaip naudoti šią programą, ir parodytas naujas būdas įgalinti tėvų kontrolę „Chrome“.
Pirmas žingsnis: sukurkite „Google“ paskyrą
Jei neturite „Google“ paskyros, prieš įgalindami tėvų kontrolę turite ją sukurti. Šie veiksmai parodys, kaip tai padaryti. Jei jau turite paskyrą, galite praleisti šią skiltį.
- Atidarykite savo naršyklę.
- Eikite į „Google“ Oficialus puslapis.
- Viršutiniame dešiniajame ekrano kampe palieskite prisijungimo mygtuką. „Google“ parodys anksčiau naudotų paskyrų sąrašą.

- Spustelėkite „Naudoti kitą paskyrą“.

- Dialogo lango apačioje pasirinkite „Sukurti paskyrą“.

- Išskleidžiamajame meniu spustelėkite „Aš sau“.
- Vykdykite ekrane pateikiamas instrukcijas.
Sukūrę paskyrą, galite sutelkti dėmesį į tėvų kontrolės įgalinimą.
Antras žingsnis: atsisiųskite „Google Family Link“ programą
„Google Family Link“ programa iš esmės yra nutrauktos „priežiūros“ funkcijos pakaitalas. Naudodami šią programą galite nuotoliniu būdu tvarkyti ir tinkinti vaiko įrenginio ir paskyros nustatymus.
Naudodami „Family Link“ programą galite tinkinti „Google Play“ nustatymus (pvz., Apriboti ar visiškai apriboti tam tikrą turinį), blokuoti svetaines, koreguoti „Google“ paieškos filtrus ir įvairias kitas parinktis.
Norėdami nustatyti „Family Link“ programą, atlikite šiuos veiksmus:
- Atsisiųskite programą iš Zaidimu parduotuve („Android“) arba Programėlių parduotuvė („iPhone“).
- Baigę diegti spustelėkite „Kitas“.
- Pasirinkite „Atlikta“.
Kai įdiegsite programą, turėsite ją prijungti prie vaiko „Google“ paskyros. Daugiau apie tai sužinosite kitame skyriuje.
Trečias žingsnis: priežiūros nustatymas
Prieš pradėdami prižiūrėti savo vaiko sąskaitą, turėtumėte žinoti du dalykus. Pirma, jūsų vaikas turi sutikti, kad jo prietaisas bus jūsų prižiūrimas, ir, antra, vaikas turi būti toje pačioje šalyje kaip jūs.
Vykdykite toliau pateiktas instrukcijas, kad įgalintumėte priežiūrą:
- Vaiko įrenginyje atidarykite programą „Nustatymai“.
- Pasirinkite „Google“.

- Palieskite „Tėvų kontrolė“.

- Pasirinkite tarp vaiko ar paauglio, atsižvelgiant į jūsų vaiko amžių.
- Palieskite „Kitas“.
- Pasirinkite vaiko paskyrą (arba sukurkite naują, jei jos neturi).
- Pasirinkite „Kitas“.
- Prisijunkite prie „Google“ paskyros.
- Vykdykite ekrane pateikiamas instrukcijas, kad įgalintumėte įrenginio priežiūrą.
Dabar, kai įrenginys yra prižiūrimas, galite viską tvarkyti naudodami „Family Link“ programą.
Ketvirtas žingsnis: tvarkykite vaiko naršymą „Chrome“
„Family Link“ programa leidžia blokuoti arba leisti tam tikras svetaines, patikrinti vaiko naršymo istoriją ir keisti svetainių leidimus.
Vaikai negali pasiekti „Chrome“ internetinės parduotuvės ar atsisiųsti plėtinių, negali naudoti inkognito režimo, o „Chrome“ automatiškai blokuos netinkamą turinį. Išskyrus šiuos apribojimus, vaiko patirtis naudojant „Google Chrome“ bus panaši į jūsų.
Jei norite tvarkyti vaiko naršymą naudodami „Family Link“ programą, atlikite toliau nurodytus veiksmus.
- Savo įrenginyje atidarykite programą „Šeima“.
- Pasirinkite vaiko paskyrą.
- Palieskite skirtuką „Nustatymai“.
- Pasirinkite „Tvarkyti nustatymus“.
- Pasirinkite „Filtrai„ Google Chrome ““.
- Pasirinkite atitinkamą parinktį.
Parinktis „Leisti visoms svetainėms“ leis jūsų vaikui aplankyti bet kurią esamą svetainę, išskyrus tą, kurią užblokavote. Kita vertus, pasirinkus parinktį „Bandyti užblokuoti suaugusiesiems skirtas svetaines“ bus naudojamas integruotas „Chrome“ žiniatinklio filtras, kad būtų galima atpažinti aiškų turinį. Pasirinkimas „Leisti tik tam tikras svetaines“ leidžia jūsų vaikui apriboti tik tas svetaines, kurias leidote.
Kaip sustabdyti priežiūrą?
Jei norite sustabdyti paskyros priežiūrą, galite tai padaryti naudodami „Family Link“ programą.
kaip žaisti išgelbėti pasaulį
- Įrenginyje paleiskite „Family Link“ programą.
- Pasirinkite vaiko paskyrą, kurią norite padaryti neprižiūrimą.
- Palieskite „Tvarkyti nustatymus“.
- Pasirinkite „Paskyros informacija“.
- Pasirinkite „Sustabdyti priežiūrą“.
- Dar kartą peržiūrėkite ekrane pateikiamas instrukcijas, kad visiškai suprastumėte procesą.
- Dar kartą pasirinkite „Sustabdyti priežiūrą“.
Atminkite, kad negalite išjungti paskyros priežiūros, jei vaikas yra jaunesnis nei 13 metų. Tik vaikui sulaukus tinkamo amžiaus, galite ją išjungti.
Jūsų vaikas gali pats išjungti priežiūrą, jei ją įgalinote per savo esamą paskyrą. Tokiu atveju gausite įspėjimą ir jų įrenginys laikinai užrakins.
Saugokitės kompiuterio naudojimo
Nors „Family Link“ programa siūlo daugybę kalbant apie tėvų kontrolę ir funkcijas, ji vis tiek nėra tokia efektyvi kaip „Google“ prižiūrima paskyra.
Jei jūsų vaikas naudoja jūsų kompiuterį arba įrenginį, kuris nėra susietas su jo „Google“ paskyra, jis gali apeiti jūsų nustatytus apribojimus ir apribojimus. Štai kodėl turėtumėte atmerkti akis, kai vaikas naudoja „Google Chrome“ ne prižiūrimame įrenginyje.
Kuris metodas jums atrodo efektyvesnis - „Google“ prižiūrima paskyra ar „Family Link“ programa? Pasidalykite savo mintimis žemiau esančiame komentarų skyriuje.