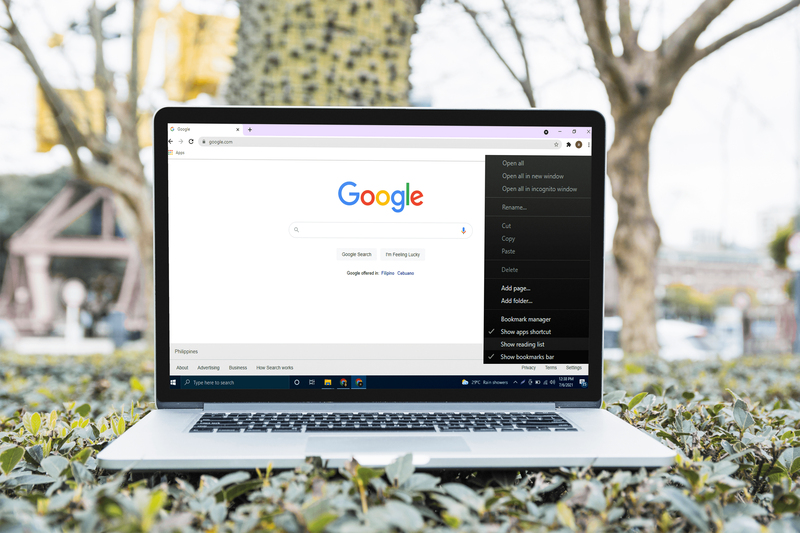Vienas iš ginčytiniausių „Windows 11“ aspektų buvo TPM 2.0 įtraukimas į sistemos reikalavimus.

Apskritai, minimalūs „Windows 11“ sistemos reikalavimai beveik nepasikeitė, palyginti su „Windows 10“. Tačiau „Microsoft“ nusprendė nebepalaikyti kelių procesorių ir leisti tik kompiuteriams su TPM 2.0 (2 patikimos platformos modulio versija) paleisti „Windows 11“.
Laimei, TPM 2.0 suderinamumas turėtų būti pasiekiamas praktiškai visose aparatinės įrangos dalyse, išleistose po 2015 m., ir ją suaktyvinti nėra sunku. Šiame straipsnyje paaiškinsime, kokių veiksmų reikia norint įjungti TMP 2.0 kompiuteryje.
Kaip įjungti TMP 2.0 sistemoje „Windows 10“.
Norėdami įdiegti „Windows 11“, turite turėti kompiuterį su TPM 2.0. Tačiau jei nerandate kompiuterio ar pagrindinės plokštės vadovo, gali tekti eiti kitur. Paprastas įrankis vadinamas PC sveikatos patikrinimas pateikti Microsoft gali padėti nustatyti, ar jūsų kompiuteryje yra TMP 2.0.

Atsisiuntę programą spustelėkite Tikrinti dabar! mygtuką kompiuterio būklės patikrinimo dalyje Pristatome „Windows 11“.
Jūsų kompiuterio galimybė paleisti „Windows 11“ bus nustatyta, kai programinė įranga užbaigs jūsų įrenginio bandymus. Jei viskas bus gerai, jums bus pranešta, kad jūsų kompiuteris praėjo. Norėdami pamatyti daugiau informacijos apie kompiuterio našumą, pasirinkite mygtuką Žiūrėti visus rezultatus. Į šį sąrašą įtraukta esminė nuoroda į TPM 2.0, nurodanti, ar ji įjungta jūsų įrenginyje.
Kalbant apie TPM 2.0, tai gali būti šiek tiek glumina, nes net tada, kai jūsų kompiuteryje yra tokios funkcijos, jis gali būti nesuaktyvintas. Siekdama padėti jums nustatyti, ar taip yra, „Microsoft“ pateikė patarimų, kaip tai padaryti. Tai galima padaryti atlikus šiuos veiksmus:
- Eikite į „Windows 10“ nustatymus.

- Spustelėkite Atnaujinti ir sauga.

- Pasirinkite Windows sauga.

Skiltyje Apsaugos procesorius įsitikinkite, kad specifikacijos versija yra 2.0. Jūsų kompiuteris gali būti nesuderinamas su Windows 11, jei šis skaičius skiriasi nuo to, ką matote aukščiau. Tačiau jei nesate suaktyvinę šios funkcijos, gali reikėti tik ją įjungti.
kaip pranešti apie vartotoją nesantaikos atveju
„Microsoft Management Console“ taip pat gali būti naudojama norint patikrinti TPM 2.0 prieinamumą. Štai kaip:
- Atidarykite langą Vykdyti vienu metu laikydami nuspaudę „Windows“ klavišą ir R.

- Teksto laukelyje įveskite komandą tpm.msc.

TPM neveiks tinkamai, jei specifikacijos versija skiltyje TPM gamintojo informacija yra mažesnė nei 2.0. Be to, suderinamas TPM gali būti išjungtas jūsų kompiuteryje, jei pasirodys įspėjimas Suderinamo TPM nepavyko aptikti.

Kaip įjungti TPM 2.0 BIOS
Jei jums pasisekė, kad įdiegtas tinkamas TPM, bet tik išjungtas, kitas veiksmas yra jį įjungti. Norint atlikti šias užduotis, reikalinga prieiga prie kompiuterio UEFI BIOS, nors konkretūs metodai ir išdėstymai skiriasi priklausomai nuo gamintojo.
Šie veiksmai yra pagrindinė TPM 2.0 aktyvinimo BIOS sistemoje idėja. Tačiau, kadangi yra daug skirtingų versijų, vėliau panagrinėsime BIOS Asus, MSI ir Aorus išsamiau. Be to, atminkite, kad veiksmai gali skirtis priklausomai nuo to, ar turite „Intel“, ar AMD pagrindinę plokštę.
- Perkraukite kompiuterį.

- Paspauskite F2, kad įeitumėte į BIOS sąrankos meniu, kai kompiuteris paleidžiamas.

- Rodyklių klavišais pasirinkite skirtuką Sauga.

- Duomenų bazėje ieškokite TPM, Intel Platform Trust Technology (IPTT) arba AMD CPU fTPM.

- Nustatykite Įgalinta į Taip.

- Paspauskite F10, kad išeitumėte iš BIOS ir išsaugotumėte pakeitimus.

Kaip įjungti TPM 2.0 „Asus“ BIOS
Štai kaip suaktyvinti TMP 2.0 „Bios Asus“ „Intel“ ir AMD pagrindinėse plokštėse.
Intel pagrindinės plokštės
- Kai kompiuteris įsijungia, spauskite Del klavišą.
- Eikite į Išplėstinės parinktys.

- Pasirinkite PCH-FW konfigūraciją.

- Raskite PTT ir pasirinkite Įjungti.

- Kai pasirodys įspėjimo langas, spustelėkite Gerai.

- Norėdami išsaugoti pakeitimus, paspauskite F10.

- Iš naujo paleiskite kompiuterį.
AMD pagrindinės plokštės
- Kol kompiuteris paleidžiamas, toliau spauskite Del klavišą.
- Kai būsite ten, eikite į UEFI skirtuką Išplėstinė.

- Eikite į AMD fTPM konfigūracijos skyrių.

- Išskleidžiamajame meniu TPM įrenginio pasirinkimas pasirinkite Firmware TPM.

- Norėdami išsaugoti pakeitimus, naudokite klavišą F10 ir iš naujo paleiskite kompiuterį.
Kaip įjungti TPM 2.0 MSI BIOS
Čia rasite veiksmus, kaip įjungti TPM 2.0 tiek Intel, tiek AMD pagrindinėse plokštėse.
kaip ištrinti visus „Gmail“ el. laiškus vienu metu
AMD pagrindinės plokštės
- Kai kompiuteris paleidžiamas, kelis kartus paspauskite klavišą Del arba F2, kad pasiektumėte BIOS.
- Įjunkite išplėstinį režimą naudodami mygtuką F7.

- Išskleidžiamajame meniu pasirinkite Nustatymai.

- Eikite į Sauga.

- Norėdami įjungti saugos įrenginių palaikymą, pasirinkite Apsaugos įrenginių palaikymas.

- AMD fTPM jungiklio meniu perjunkite AMD fTPM į [AMD fTPM].

Intel pagrindinės plokštės
- Paspauskite Del arba F2 klavišą, kai kompiuteris paleidžiamas, kad pasiektumėte BIOS.
- Įjunkite išplėstinį režimą naudodami klavišą F7.

- Eikite į skyrių „Nustatymai“.

- Pasirinkite Sauga.

- Pasiekite Patikimo skaičiavimo parinktį spustelėdami ją.

- Pasirinkite parinktį Security Device Support ir pakeiskite ją į Įgalinti.

- TPM įrenginio pasirinkimo lauke paspauskite Security PTT Enable.

Kaip įjungti TPM 2.0 BIOS Aorus?
BIOS Aorus taip pat vadinamas Gigabyte Bios. Veiksmai TPM 2.0 aktyvavimui AMD ir Intel pagrindinėse plokštėse yra panašūs į aukščiau nurodytus veiksmus.
AMD pagrindinės plokštės
- Įjunkite kompiuterį arba paleiskite jį iš naujo, jei jis jau veikia.
- Kai pasirodys įkrovos ekranas, paspauskite ir palaikykite klavišą Delete.
- Įjunkite išplėstinį režimą, kad įjungtumėte TPM paspausdami klavišą F2.

- Eikite į skyrių Nustatymai.

- Pasirinkite Įvairūs.

- Iš parinkčių sąrašo pasirinkite AMD CPU fTPM.

- Pasirinkite Įjungta, kad įjungtumėte TPM.

- Pasirinkite Įrašyti ir išeiti, tada iš naujo paleiskite kompiuterį, kad grįžtumėte į „Windows“.
Intel pagrindinės plokštės
- Iš naujo paleiskite kompiuterį.
- Laikykite nuspaudę klavišą Delete, kol išgirsite pyptelėjimą.
- Įkėlus BIOS, paspauskite F2, kad pasiektumėte išplėstinius nustatymus.

- Eikite į PTT meniu ir pasirinkite Įjungta.

- Išeikite ir išsaugokite savo darbą.

- Grįžkite į BIOS meniu.
Lengvai atnaujinkite į Windows 11
Kadangi ne visi įrenginiai turi TPM funkciją, tai sukėlė daug diskusijų tarp vartotojų, ypač tų, kurie turi senesnius kompiuterius. Tačiau jei jūsų įrenginys yra suderinamas, atnaujindami neturėtų kilti jokių problemų. Svarbu atsiminti, kad įvairūs CPU gamintojai naudoja skirtingus TPM terminus. Taigi, dar kartą patikrinkite, jei manote, kad jūsų įrenginyje nėra TPM 2.0.
Be to, „Windows 11“ gali būti įdiegta be reikalingo TPM, tačiau jei tai padarysite, jūsų kompiuteris gali būti pažeidžiamas kenkėjiškų programų. Geriausia laikytis oficialių gairių ir programinės įrangos, kad ateityje išvengtumėte didesnių problemų.
Ką manote apie „Windows 11“ reikalavimus? Ar manote, kad TPM 2.0 yra teisingas pasirinkimas? Praneškite mums žemiau esančiame komentarų skyriuje!