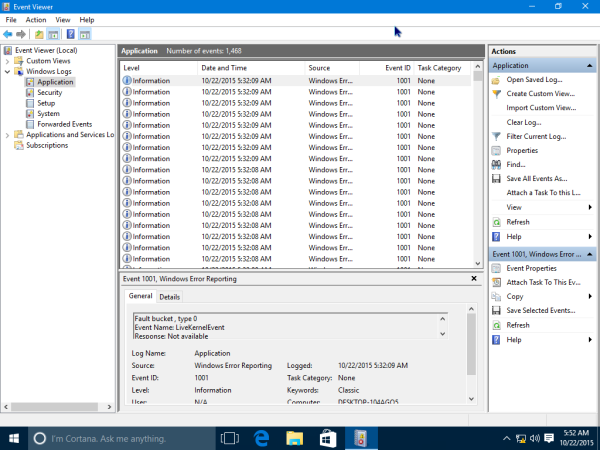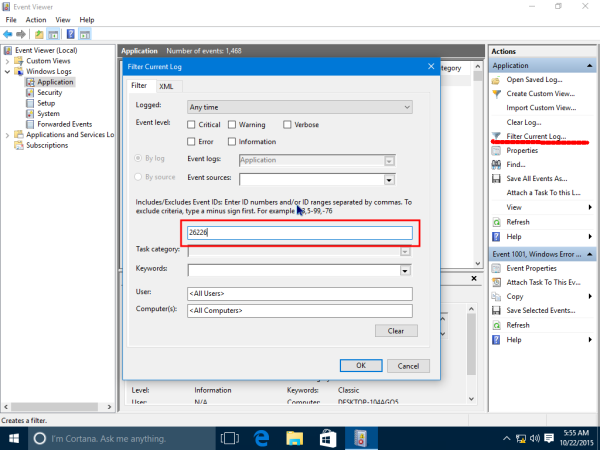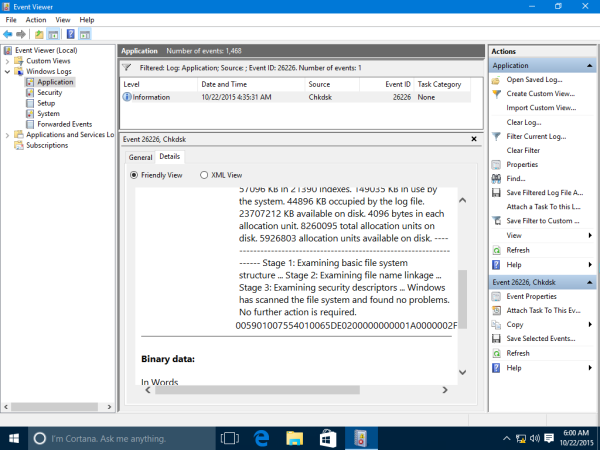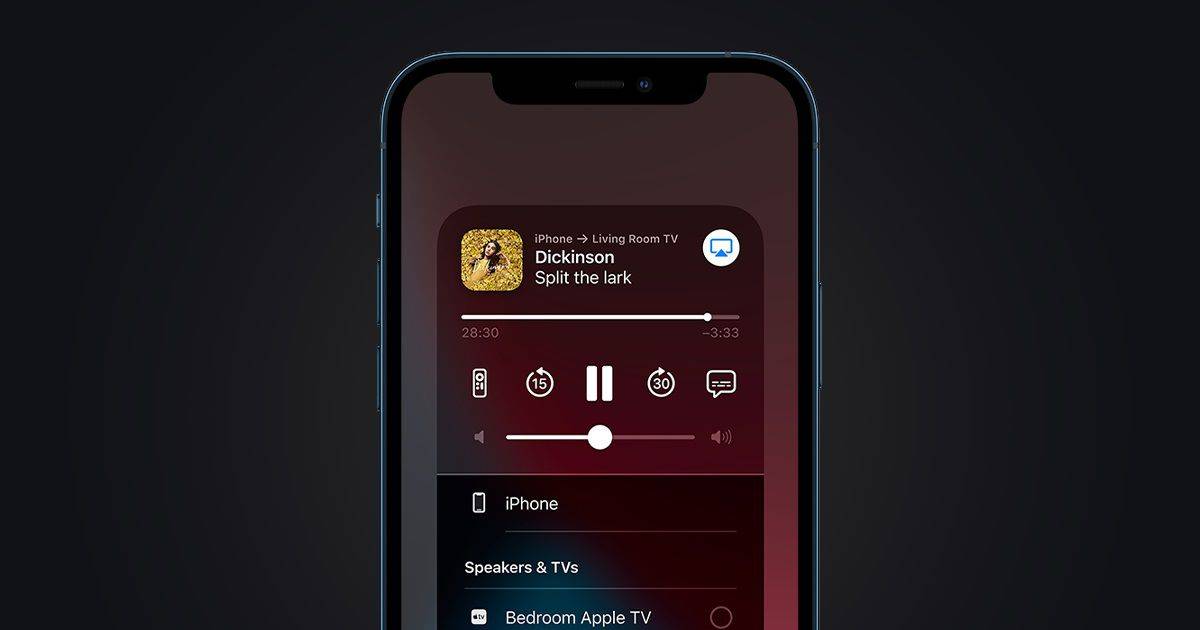Kartais, kai paleidžiate „Windows 10“ asmeninį kompiuterį, disko patikra prasideda automatiškai. Specialus įmontuotas įrankis „chkdsk“ atlieka failų sistemos klaidų patikrą. Kai „Windows“ bus paleista, vartotojas gali rankiniu būdu paleisti „chkdsk“ iš disko savybių per šį kompiuterį. Tačiau sistemose „Windows 10“ ir „Windows 8“ „Microsoft“ slepia svarbią informaciją apie disko patikrinimą, jei jis veikia prieš „Windows“ įkrovą. Štai kaip galite peržiūrėti išsamius disko patikrinimo rezultatus.
Reklama
Vienintelis būdas pamatyti „chkdsk“ rezultatus, jei jis buvo paleistas automatiškai įkrovos sekos metu, yra „Windows Event Viewer“. „Windows 7“ ir visose ankstesnėse „Windows“ versijose, jei failų sistemoje buvo nustatyta tam tikrų neatitikimų, „chkdsk“ vykdoma automatiškai, tačiau ji parodė išsamią informaciją. „Windows 10“ ir „Windows 8“ tai buvo pašalinta kaip dalis „Microsoft“ pastangų supaprastinti OS, kaip ir atnaujinta „Blue Screen“ išvaizda . Chkdsk, tiksliau autochk.exe kai jis paleidžiamas įkrovos sekos metu, dabar rodomas tik užbaigtas procentas. Taigi jokiu būdu negalima sužinoti, ar jame buvo klaidų ir ar failų sistemoje buvo padaryti pakeitimai ar pataisymai.
„Windows“ įvykių žurnale yra daugybė informacijos apie įvairius įvykius, vykstančius jūsų kompiuteryje. Paprastam vartotojui tai gali būti painu ir bauginanti. Bet mes pamatysime, kaip greitai naršyti ir pamatyti tik reikalingus žurnalus, šiuo atveju - disko patikrinimo rezultatus. Atlikite šiuos veiksmus.
- Eikite į meniu Pradėti -> Visos programos -> „Windows“ administravimo įrankiai -> Įvykių peržiūros priemonė. Arba galite tiesiog įvesti „Event Viewer“ į paieškos laukelį .
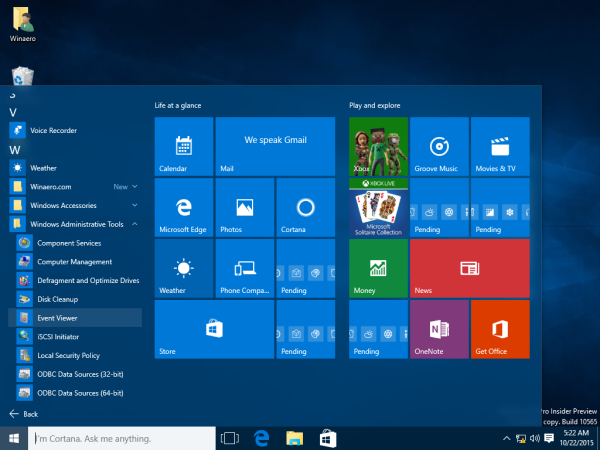 Patarimas: žr kaip naršyti programas pagal abėcėlę „Windows 10“ meniu Pradėti .
Patarimas: žr kaip naršyti programas pagal abėcėlę „Windows 10“ meniu Pradėti . - Įvykių peržiūros priemonėje išskleiskite „Windows“ žurnalus kairėje - programa:
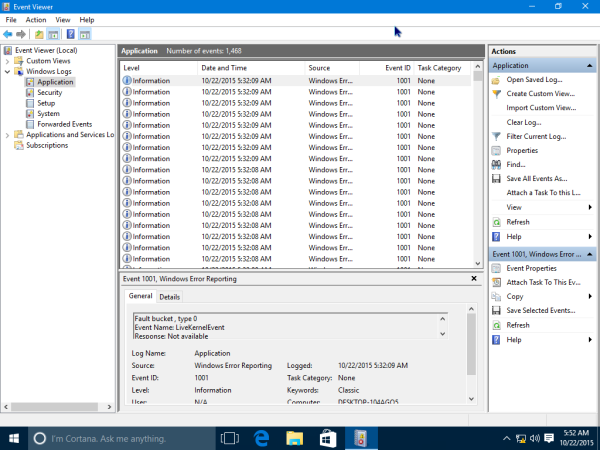
- Dešinėje pusėje esančioje užduočių srityje spustelėkite Filtruoti dabartinį žurnalą ... ir įveskite 26226 įvykio ID laukelyje:
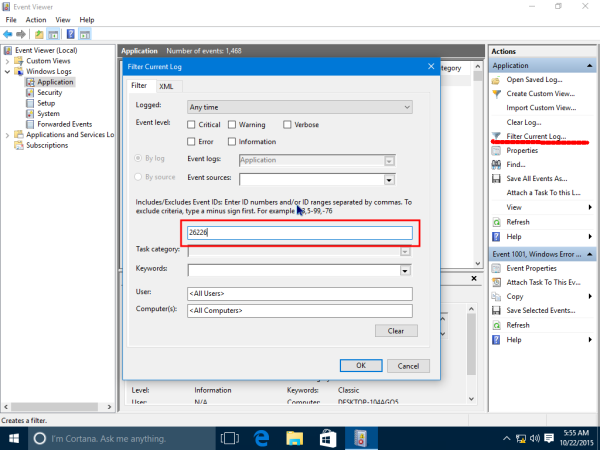
- Paspauskite Gerai ir pamatysite visų disko patikrinimų, saugomų programų žurnale, rezultatus!
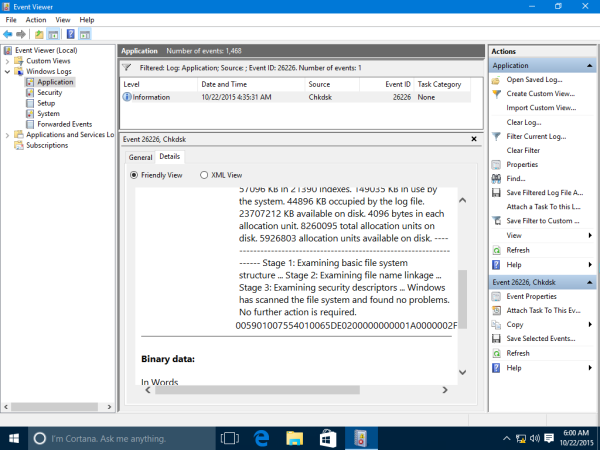
Ši naudinga gudrybė taip pat gali būti atlikta „Windows 8“ ir „Windows 7“. „Windows 7“ turėtumėte ieškoti kito įvykio ID - 1001, o „Windows 8“ ir „Windows 8.1“ jis yra 26226, tas pats kaip „Windows 10“.
Viskas.

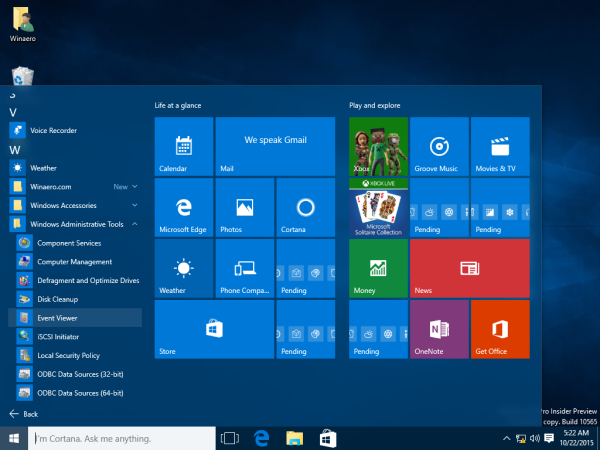 Patarimas: žr kaip naršyti programas pagal abėcėlę „Windows 10“ meniu Pradėti .
Patarimas: žr kaip naršyti programas pagal abėcėlę „Windows 10“ meniu Pradėti .