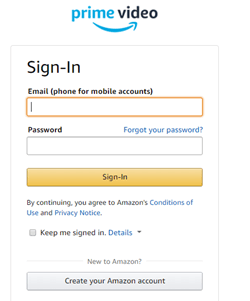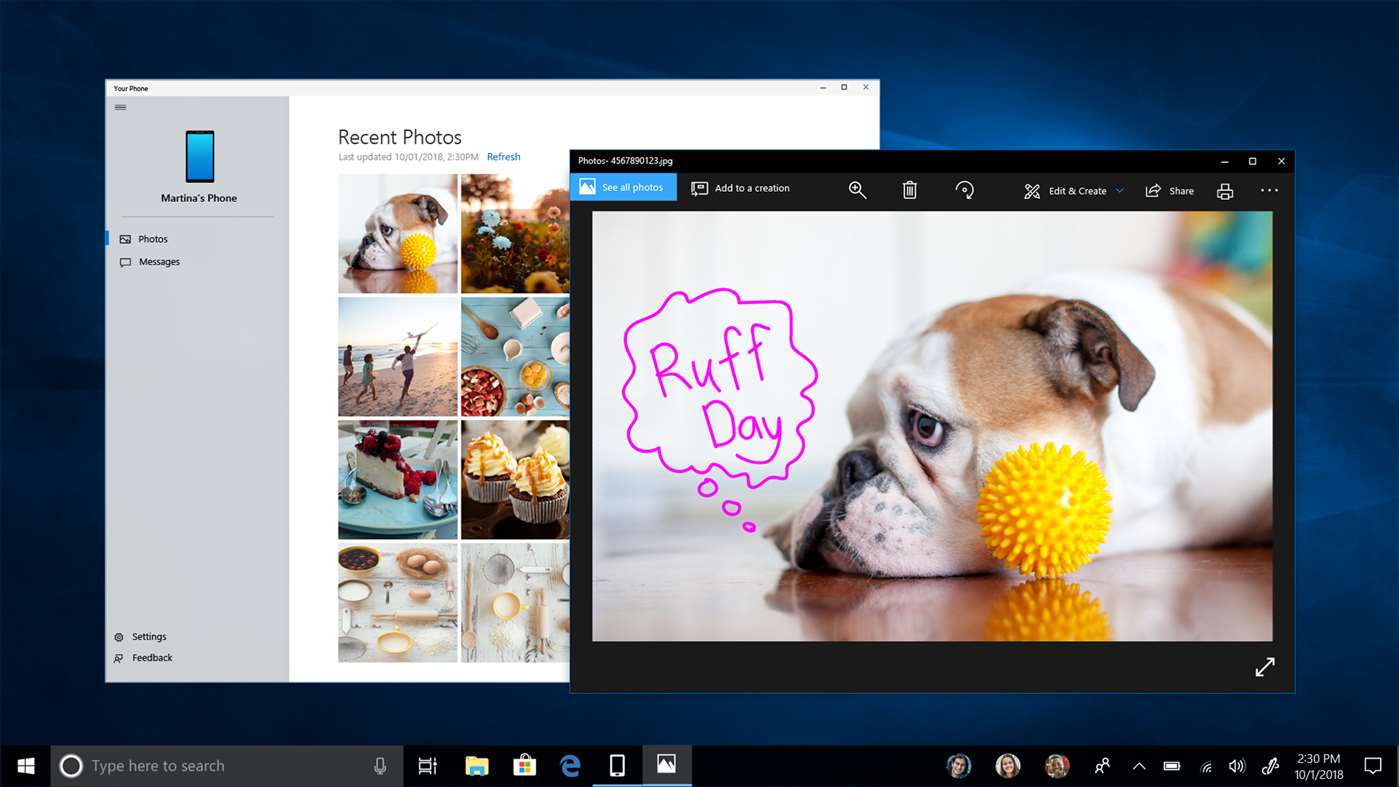„Amazon Fire Stick“ yra puikus srautinio perdavimo įrenginys ir puikus pasirinkimas, jei norite nukirpti laidą. Kodėl verta mokėti už brangią kabelinės televizijos paslaugą, kai vienkartiniu pirkimu galite gauti viską, ko reikia? Aišku, reikia užsiprenumeruoti ir „Amazon Prime“, tačiau tai daug pigiau nei kabelinė televizija.
Jei esate naujas „Amazon Fire Stick“ savininkas, jums tikriausiai kyla klausimas, kaip rasti stebėjimo sąrašą „Fire Stick“? Tai labai paprasta, skaitykite toliau, kad sužinotumėte. Taip pat turime keletą naudingų stebėjimo sąrašo patarimų.
kaip įterpti diagramą „Google“ dokumentuose
„Fire Stick“ ir „Fire TV“ žiūrėjimo sąrašas
Žiūrimų sąrašas yra filmų ar TV laidų sąrašas, kurį galite naudoti norėdami prisiminti visus puikius pavadinimus, kuriuos norite pamatyti, bet neturite laiko žiūrėti iš karto. Tokios svetainės kaip IMDB išpopuliarino šią funkciją, tačiau norint patikrinti „Fire Stick“ stebėjimo sąrašą jums nereikia jokių išorinių programų ar svetainių.
Jis yra jūsų prietaiso pagrindiniame ekrane. Štai kaip rasti „Fire Stick“ stebėjimo sąrašą:
- „Fire Stick“ atidarykite pagrindinį meniu.
- Tada ieškokite skirtuko Stebėjimo sąrašas. Pasirinkite jį.
- Matysite visą stebėjimo sąrašo turinį, kuris bus tuščias, jei būsite visiškai naujas vartotojas. Norėdami pašalinti elementus iš stebėjimo sąrašo, tiesiog paspauskite „Fire Stick“ nuotolinio valdymo pulto meniu mygtuką ir pasirinkite parinktį Pašalinti iš stebėjimo sąrašo.
Nesijaudink; iškart bus pateiktas paaiškinimas, kaip pridėti elementus prie stebėjimo sąrašo.

Kaip pridėti filmų ar TV laidų į savo žiūrimų sąrašą
Jei ką tik įsigijote „Amazon Fire Stick“, jūsų stebėjimo sąrašas bus tuščias. Norėdami į sąrašą įtraukti keletą filmų ar TV laidų, atlikite šiuos veiksmus:
- „Fire Stick“ eikite į „Video“ ir naršykite „Prime Video Collection“, norėdami rasti patinkantį filmą ar TV laidą.
- Radę patinkantį filmą ar TV laidą, „Fire Stick“ nuotolinio valdymo pulte paspauskite meniu mygtuką.
- Tada pasirinkite parinktį Pridėti prie stebėjimo sąrašo.
Tą patį galite padaryti ieškodami konkretaus filmo ar laidos naudodami paieškos parinktį, tada šalia jo paliesdami Pridėti prie žiūrėjimo sąrašo. Viskas! Dabar jūs žinote, kaip pridėti ir pašalinti filmus ar laidas iš „Fire Stick“ stebėjimo sąrašo.
kaip rasti savo WhatsApp numerį
Kaip rasti stebėjimo sąrašą „Android“
Taip pat galite naudoti „Android“ įrenginį elementams pridėti ar pašalinti iš „Prime Video“ žiūrėjimo sąrašo. Kad tai veiktų, turite atsisiųsti „Prime Video“ programą „Android“ . Tai nemokama, todėl naudokite nuorodą norėdami atsisiųsti arba atnaujinti programą. Dabar atlikite veiksmus:
- Paleiskite „Prime Video“ programą „Android“ įrenginyje.
- Ieškokite TV laidos ar filmo, kurį norite įtraukti į žiūrimų sąrašą. Palieskite patinkančią laidą ar filmą ir palaikykite.
- Pasirodys meniu. Išskleidžiamajame sąraše turite pasirinkti Pridėti prie stebėjimo sąrašo.
Norėdami pasiekti „Prime Video“ stebėjimo sąrašą „Android“, pagrindiniame ekrane palieskite „Hamburger“ piktogramą ir pasirinkite „Watch“ sąrašą. Čia bus visi pridėti elementai, kuriuos galite iš jų pašalinti. Pasirinkite filmą ar laidą ir pasirinkite Pašalinti iš žiūrimo sąrašo.
Kaip rasti stebėjimo sąrašą kompiuteryje
Galiausiai, kai kurie žmonės nori naudoti savo kompiuterį vaizdo srautams perduoti. Sekite žingsnius:
- Atidarykite savo naršyklę ir eikite į „Prime Video“ svetainėje .
- Prisijunkite prie „Amazon“ paskyros.
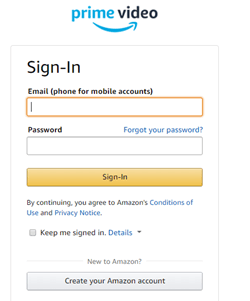
- Ieškokite norimo pridėti filmo ar laidos ir užveskite pelės žymeklį ant jo.
- Spustelėkite Pridėti prie filmų žiūrėjimo sąrašo arba Pridėti sezoną, jei norite žiūrėti TV laidų sąrašą.
Norėdami pasiekti stebėjimo sąrašą per naršyklę, ekrano viršuje spustelėkite meniu Paskyra. Pasirinkite savo žiūrėjimo sąrašą ir pamatysite visas jūsų pridėtas laidas ir filmus. Jei norite ką nors pašalinti iš sąrašo, tiesiog spustelėkite pašalinimo mygtuką šalia laidos ar filmo.
kaip nustatyti džiūgavimus trūkčiojant
Laimingo srautinio perdavimo
Stebėjimo sąrašui sudaryti nereikia naudoti IMDB ar kitos trečiosios šalies svetainės ar programos. Norėdami kurti, peržiūrėti ir redaguoti stebimųjų sąrašą, galite naudoti „Fire Stick“, „Fire TV“, telefoną ar kompiuterį. Be abejo, galite žaisti mėgstamus filmus ar laidas tiesiai iš žiūrimų sąrašų.
Ar „Fire Stick“ stebėjimo sąrašas yra funkcionalus, ar jį reikia toliau tobulinti? Kas yra jūsų stebėjimo sąraše? Palikite mums savo du centus komentarų skiltyje.