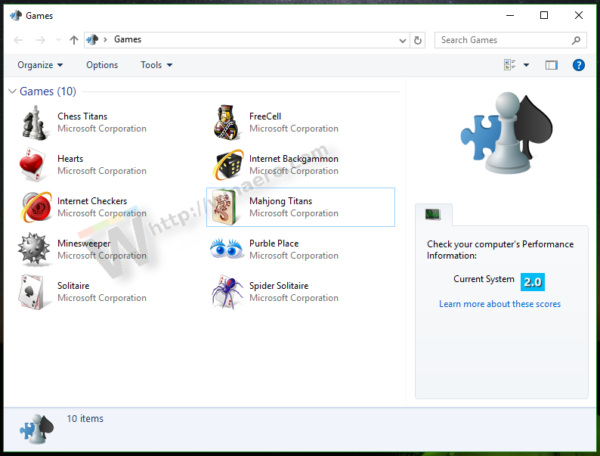Sunku susekti šį žymeklį sistemoje „Windows 10“? Turime jums reikalingus pataisymus.
Priežastys, kodėl jūsų žymeklis dingsta
Nuolat nykstantį žymeklį gali sukelti įvairios priežastys, todėl galimi įvairūs sprendimai. Žymeklis gali visai neveikti arba tam tikrose situacijose išnykti. Pelės mygtukai gali veikti net tada, kai žymeklis yra paslėptas.
Štai tik keletas situacijų, kai vartotojai pastebėjo išnykstantį pelės žymeklį:
- Po Windows atnaujinimo
- Tik vienoje programoje, pvz., „Chrome“.
- Tik rašant
- Išeina iš miego režimo
- Slinkimas pirštais nešiojamojo kompiuterio jutiklinėje dalyje
Kaip pataisyti nerodomą žymeklį
Atlikite šiuos pataisymo veiksmus, kad nustatytumėte problemą ir sužinotumėte, kaip ją išspręsti. Jie suskirstyti pagal lengviausius/greičiausius išbandymus: pradėkite nuo viršaus ir eikite žemyn, kol sprendimas jums tinka.
The Skirtukas raktas yra tavo draugas, kai nėra žymeklio. Tai leidžia jums pereiti per įvairias programos dalis tik naudojant klaviatūrą. Kai nusileidžiate prie kažko, kurį norite įjungti arba išjungti, naudokite Tarpo klavišas arba Įeikite . Rodyklių klavišais taip pat galite judėti tarp skirtukų.
-
Jei turite laidinę pelę, atjunkite ją nuo kompiuterio ir vėl prijunkite, galbūt net į kitą USB prievadą. Jei naudojate belaides peles, išimkite priedą iš USB prievado ir išjunkite pelę, tada vėl prijunkite, palaukite minutę ir vėl įjunkite.
Tai gali pakakti, kad užmegztumėte naują ryšį su „Windows“ ir žymeklis vėl veiktų.
Jei tai neveikia su belaide pele, galite pabandyti nustatyti belaidę pelę kaip naują įrenginį .
-
Iš naujo paleiskite kompiuterį . Tai kitas lengviausias dalykas bandant pataisyti dingusį žymeklį.
Vienas greitas būdas tai padaryti, kai neturite aktyvaus žymeklio, yra prieiti prie darbalaukio naudojant Win + D ir naudojant Alt + F4 norėdami rasti išjungimo parinktis.
Išbandykite tai, net jei manote, kad tai neveiks. Paleidus iš naujo išsprendžiama daug problemų ir tai gali būti sprendimas, nesvarbu, kodėl žymeklis nerodomas, ar jis visiškai dingo iš ekrano, ar tik protarpiais išnyksta, kai paleidžiama tam tikra programa.
-
Patikrinkite, ar nėra naujinimų naudodami „Windows Update“. Tai vienas iš pirmųjų dalykų, kurį turėtumėte išbandyti prieš pereidami prie konkretesnių trikčių šalinimo veiksmų. „Microsoft“ naujinimas gali išspręsti žinomą dingstančią pelės žymeklio problemą arba išspręsti jūsų pelės problemas.
Norėdami rasti, naudokite paieškos juostą Tikrinti, ar yra atnaujinimų yra lengviausias būdas ten patekti.

-
Paleiskite įtaisytąjį įrenginio trikčių šalinimo įrankį. Lengva patekti be pelės; atidarykite laukelį Vykdyti su Win + R ir vykdykite šią komandą:
|_+_|Vykdykite ekrane pateikiamus nurodymus, kad patikrintumėte, ar nėra aparatinės įrangos problemų.
-
Pačią žymeklį ar pelę galėjo išjungti „Windows“, kita programa arba net atsitiktinai, jei nešiojamasis kompiuteris turi fizinį jungiklį, kad jį išjungtų.
Atsižvelgdami į tai, kodėl jis nematomas, turime keletą pasiūlymų:
Jei naudojate nešiojamąjį kompiuterį, patikrinkite, ar šalia jutiklinės dalies nėra jungiklio, arba išbandykite vieną iš funkcinių klavišų, pvz., F6 arba F9 (gali reikėti paspausti ir palaikyti Fn renkantis raktą). Atidžiai pažiūrėkite į klaviatūrą, kad pamatytumėte, kuris mygtukas valdo jūsų konkretaus nešiojamojo kompiuterio jutiklinę dalį.
Patikrinkite nešiojamajame kompiuteryje integruotus pelės nustatymus. Ieškoti Jutiklinės dalies nustatymai per paieškos juostą šalia mygtuko Pradėti. Atidarykite jį ir paspauskite Skirtukas paspauskite mygtuką pakankamai kartų, kad paryškintumėte mygtuką viršuje. Naudokite Tarpo klavišas Norėdami jį išjungti ir vėl įjungti, kad atnaujintumėte „Windows“ ryšį su juo.

Atidaryti Vykdyti ( Win + R ), įveskite valdymo pelė , peršokti į Įrenginio nustatymai skirtuką (jei jį matote; jis gali būti vadinamas kitaip) naudodami dešinįjį rodyklės klavišą ir pasirinkite Įgalinti .
-
Pašalinkite pelės arba jutiklinės dalies tvarkyklę, tada „Windows“ automatiškai ją įdiegs iš naujo. Tai ištaisys išnykstantį žymeklį, jei problema yra nesuderinama arba netinkama įrenginio tvarkyklė.
Štai kaip:
- Atidarykite įrenginių tvarkytuvę . Komanda Vykdyti geriausiai tinka čia: devmgmt.msc .
- Naudokite Skirtukas norėdami pereiti prie kategorijų, tada spustelėkite rodyklę žemyn, kad nusileistumėte Pelės ir kiti nukreipimo įrenginiai .
- Išskleiskite / atidarykite meniu naudodami rodyklės dešinėn klavišą.
- Norėdami pažymėti pelę, kurią norite naudoti, naudokite rodyklę žemyn.
- Paspauskite Viskas , ir tada a , ir tada in kad suaktyvintumėte pašalinimo parinktį.
- Patvirtinkite paspausdami Tarpo klavišas su Pašalinkite paryškintas.
- Iš naujo paleiskite kompiuterį. Jei reikia pagalbos, žr. 2 veiksmą aukščiau.

-
Patikrinkite, ar nėra pasenusių arba trūkstamų tvarkyklių . Tai gali atrodyti kaip ankstesnio veiksmo kartojimas, tačiau „Windows“ nebūtinai įdiegia geriausią jūsų įrenginio tvarkyklę.
Jei turite jutiklinę dalį arba paprastą pelę, galite praleisti šį veiksmą. Bet jei nerodomas išplėstinis arba žaidimų pelės žymeklis, protinga įsigyti naujausią gamintojo tvarkyklę.
Nors tai yra iššūkis be žymeklio, geriausias būdas tai padaryti yra apsilankyti įmonės svetainėje ir atsisiųsti naujausią tvarkyklę. Tvarkyklės atnaujinimo įrankiai čia taip pat padeda; laikykite pelę prijungtą ir naudokite vieną iš tų programų naujinimams nuskaityti.
-
Išjunkite planšetinio kompiuterio režimą, jei turite jutiklinį kompiuterį. Kai tai įjungta, žymeklio galite visai nematyti.
Norėdami paliesti, naudokite pranešimų srities mygtuką, esantį užduočių juostos apačioje, dešinėje Planšetinio kompiuterio režimas . mėlyna yra įjungta; pilka išjungta.

-
Išjunkite arba įgalinkite aparatinės įrangos spartinimą naršyklėje „Chrome“. . Šio nustatymo galbūt nepakeitėte nuo tada, kai pirmą kartą įdiegėte „Chrome“, tačiau kai kurie naudotojai pastebėjo, kad jį laikant arba išjungus, žymeklis išnyksta.
Jei jo išjungimas arba įjungimas neveikia, pabandykite perjungti jungiklį į priešingą nustatymą, iš naujo paleiskite „Chrome“ ir grąžinkite jį ten, kur buvo.
-
Neleiskite žymekliui dingti, kai rašote. Jei tai vienintelis kartas, kai pastebite, kad žymeklis atsitiktinai išnyksta, priežastis paprasta: įgalinote Slėpti žymeklį rašant pelės nustatymuose.
Išjunkite šią parinktį Pelės ypatybėse. Greitai pateikite ten iš laukelio Vykdyti naudodami šią komandą:
|_+_|Tai atlikę, naudokite Shift + Tab Norėdami pereiti į skirtukų meniu, du kartus paspauskite rodyklės dešinėn klavišą, kad patektumėte į Rodyklės parinktys skyrių, skirtuką žemyn iki Slėpti žymeklį rašant perjunkite ir paspauskite Tarpo klavišas kad jį išjungtumėte ir tada Įeikite išsaugoti ir išeiti.
„Samsung Smart TV“ uždaras užrašas neišjungs
-
Nustatykite rodyklės schemą į Nė vienas ir išjungti žymeklio šešėlį. Dėl kokių nors priežasčių kai kurie vartotojai tai darydami vėl pamatė žymeklį. Tai gali būti net netaikoma jūsų situacijai, bet tai nepakenks patikrinti.
Abu šie nustatymai yra tame pačiame Pelės ypatybių lange, aptartame 10 veiksme. Grįžkite ten, eikite į Rodyklės ekranas ir Skirtukas žemyn norėdami pasirinkti Nė vienas išskleidžiamajame meniu ir pašalinkite žymimąjį laukelį iš Įjungti žymeklio šešėlį .

-
Jei naudojate Wacom grafikos planšetinį kompiuterį, išjunkite Windows Ink, kad žymeklis nedingtų, kai naudojate rašiklį: meniu Pradėti > Wacom planšetinis kompiuteris > „Wacom“ planšetinio kompiuterio savybės > ŽEMĖLAPIS ir nuimkite čekį iš Naudokite „Windows Ink“. .
Jei nenorite eiti šiuo keliu, galite priversti „Windows“ rodyti deimantinį žymeklį: Atidarykite nustatymus per Win + i , eiti į Prietaisai ir tada Rašalas ir „Windows“ rašalas ir įgalinti Rodyti žymeklį .
-
Ar naudojate kelis monitorius? Gal projektorius? Daugeliui žmonių tai mažai tikėtina problema: pelės žymeklis gali būti viename iš šių ekranų.
Jei taip, pajudinti jį kelis colius nepakanka, kad jis vėl pasirodytų. Norėdami rasti žymeklį, kelis kartus vilkite pelę kairėn arba dešinėn, kol jis pasirodys pagrindiniame ekrane.
Jei daugiau nenorite prijungti papildomų ekranų, sužinokite daugiau apie naudojant papildomus monitorius kad tai atšauktumėte.
-
Naudokite Ctrl + Alt + Del kad suaktyvintų tą ekraną. Vartotojai pranešė apie laikiną palengvėjimą nuo išnykusio žymeklio tiesiog atidarę tą ekraną ir išėję iš jo. Tai nėra nuolatinis sprendimas, bet tai gali būti viskas, ką galite padaryti, jei nė vienas iš kitų sprendimų nepadėjo ir nesate suinteresuoti iš naujo įdiegti „Windows“ .
-
Štai keletas kitų, mažiau tikėtinų sprendimų, kuriuos galite išbandyti, kad žymeklis nebūtų rodomas sistemoje „Windows 10“.
- Patikrinkite ir pašalinkite visas aptiktas kenkėjiškas programas
- Atjunkite visus USB įrenginius ir iš naujo paleiskite kompiuterį
- Išjunkite kompiuterį kelioms minutėms irtadapaleiskite jį iš naujo
- Naudoti registro valymo įrankis Norėdami išvalyti registro problemas
- Paleiskite sistemos atkūrimą, kad anuliuotumėte naujausius sistemos pakeitimus
- Kaip pakeisti pelės žymeklį sistemoje „Windows 10“?
Norėdami pakeisti pelės žymeklio schemą , raskite Pelės nustatymai > Papildomos pelės parinktys > Pelės ypatybės > Rodyklės skirtuką. Taip pat galite reguliuoti dydį ir spalvą.
- Kaip pakeisti pelės jautrumą sistemoje „Windows 10“?
Norėdami pakeisti pelės jautrumą, atidarykite Nustatymai > Prietaisai . Pasirinkite Pelė > Papildomos pelės parinktys . Viduje Kontrolės skydelis programėlę, skirtą pelės ypatybėms, pakeiskite jautrumą slankikliu ir patikrinkite jį dukart spustelėdami bandomasis aplankas piktogramą.
- Kaip daryti ekrano kopijas sistemoje „Windows 10“?
Lengviausias būdas padarykite ekrano kopiją „Windows 10“ yra naudojant Windows + PrtSc spartusis klavišas. Ekrano nuotraukos saugomos Paveikslėliai > Ekrano nuotraukos pagal nutylėjimą.