Ką žinoti
- Prijunkite monitorių ir kompiuterį HDMI kabeliu (naudokite VGA ir DVI senesniuose kompiuteriuose).
- „Windows 10“ eikite į Nustatymai > Sistema > Ekranas > Aptikti > Tapatybė norėdami įjungti ir sukonfigūruoti monitorių.
- Pagal Ekranas > Keli ekranai , pasirinkite, kaip norite rodyti antrąjį monitorių.
Šiame straipsnyje paaiškinama, kaip prie „Windows“ nešiojamojo ar stalinio kompiuterio pridėti antrą monitorių. Instrukcijos apima Windows 10, 8 ir 7.
Ryšio svarstymai
Pirmasis žingsnis naudojant antrąjį monitorių yra fizinis jo prijungimas prie kompiuterio.
-
Pirmiausia pažiūrėkite, kurie prievadai yra jūsų kompiuteryje. Nešiojamuosiuose kompiuteriuose jie paprastai yra šonuose, bet kartais galite juos rasti gale. Staliniai kompiuteriai visada turi juos gale.
-
Išsiaiškinkite, kokius ekrano prievadus turite. Kai kurie gali būti jums pažįstami, pavyzdžiui, HDMI. Kiti gali būti visiškai svetimi.

Nathaniel Gardner [CC0]
-
Tada pažvelkite į savo monitorių. Kokius prievadus jis turi? Prievadai paprastai yra monitoriaus gale. Jie taip pat dažnai yra apatinėje monitorių pusėje.
veidrodinis nešiojamas kompiuteris, skirtas „Amazon Fire TV“
-
Pasirinkite tinkamą kabelį monitoriui ir kompiuteriui prijungti.
VGA ir DVI : Senesni kompiuteriai gali turėti DVI arba VGA uostai. Šios jungtys priklauso nuo metalinių kaiščių, kurie paprastai yra ant kabelio. Tada prievaduose yra keletas skylių, skirtų kaiščiams pritvirtinti. VGA yra mažesnės skiriamosios gebos standartinės raiškos jungtis. DVI palaiko pagrindinę HD. Jei turite naujesnį monitorių, jums gali kilti sunkumų prisijungiant, nes dauguma DVI ir VGA nepalaiko. Tačiau jums gali pasisekti konvertuoti iš DVI į HDMI.
HDMI : HDMI yra plačiausiai palaikomas ekrano jungties tipas. Beveik visi televizoriai remiasi HDMI, o dauguma kompiuterių monitorių turi bent vieną HDMI prievadą.
HDMI gali būti idealus pasirinkimas. Jis plačiai naudojamas ir jums neturėtų būti sunku rasti laidą.
Yra kelių tipų HDMI kabeliai ir prievadai . Nešiojamųjų kompiuterių gamintojai gali pasirinkti mažesnes mini ir mikro HDMI jungtis, kad taupytų erdvę ir sukurtų mažesnį įrenginį. Tokiais atvejais vis tiek dirbate su HDMI ir lengvai rasite laidus su mikro arba mini jungtimi viename gale ir standartine HDMI jungtimi kitame.
DisplayPort ir USB-C : Viskas tampa šiek tiek sudėtingesnė naudojant „DisplayPort“, „Mini DisplayPort“ ir USB-C jungtis. Tokių nerasite taip dažnai, bet specialiose vaizdo plokštėse ir aukštesnės klasės nešiojamuosiuose kompiuteriuose gali būti „DisplayPort“ jungtys. Palyginti naujausi kompiuterių monitoriai taip pat palaiko „DisplayPort“. Kaip ir naudojant HDMI, „Mini DisplayPort“ jungtys taupo vietą mobiliuosiuose įrenginiuose, o viename gale rasite laidus su „Mini DisplayPort“, o kitame – su standartiniu „DisplayPort“.
Tikriausiai žinote, kad USB-C yra jungtis dabartiniuose „Android“ išmaniuosiuose telefonuose, tačiau tai pakankamai greitas ryšys monitoriui palaikyti. Tai taip pat yra galimybė naujausiuose „Macbook“ kompiuteriuose. Jei jūsų kompiuteryje yra tik USB-C vaizdo išvestis, apsvarstykite galimybę pasirinkti monitorių, palaikantį USB-C įvestį. Kitu atveju įsigykite kabelį, kurio viename gale yra USB-C jungtis, o kitame – HDMI arba DisplayPort.
-
Prijunkite kabelį prie kompiuterio ir monitoriaus naudodami atitinkamą prievadų porą.
-
Įjunkite monitorių.
Aptikti monitorių sistemoje Windows
Dabar, kai monitorius fiziškai prijungtas prie kompiuterio, laikas sukonfigūruoti „Windows“ operacinę sistemą, kad ji atpažintų ir naudotų monitorių.
Daugeliu atvejų „Windows“ automatiškai aptiks ir sukonfigūruos antrąjį monitorių be raginimo.
Windows 10
Kiekvienoje „Windows“ versijoje yra šiek tiek kitoks procesas, skirtas įjungti ir konfigūruoti antrąjį monitorių. Vykdykite procesą, skirtą jūsų kompiuteryje veikiančiai „Windows“ versijai. Štai kaip tai padaryti „Windows 10“.
-
Atidarykite Power User Menu ( Laimėk + X ) arba meniu Pradėti ir pasirinkite Nustatymai .

-
Pasirinkite Sistema iš lango Nustatymai.

-
Nuo Ekranas skyrių, pasirinkite Aptikti (jei jį matote), kad užregistruotumėte antrą monitorių. Taip pat yra tikimybė, kad monitorius jau yra.

-
Pasirinkite Identifikuoti žemiau monitorių, kad pamatytumėte, kuris iš jų yra kuris. „Windows“ kiekviename ekrane rodo monitoriaus numerį.
Variantas Padarykite tai mano pagrindiniu ekranu , Tai mano pagrindinis monitorius , arba Naudokite šį įrenginį kaip pagrindinį monitorių leidžia pakeisti ekraną, kuris turėtų būti laikomas pagrindiniu ekranu. Tai yra pagrindinis ekranas, kuriame bus meniu Pradėti, užduočių juosta, laikrodis ir kt. Tačiau kai kuriose „Windows“ versijose dešiniuoju pelės mygtuku spustelėję arba bakstelėję ir palaikę „Windows“ užduočių juostą ekrano apačioje, galite pereiti į į Savybės meniu pasirinkti Rodyti užduočių juostą visuose ekranuose kad abiejuose ekranuose būtų rodomas meniu Pradėti laikrodis ir pan.

-
Norėdami pertvarkyti juos, galite naudoti monitorių schemą. Pasirinkite monitorių ir vilkite jį į vietą kito monitoriaus atžvilgiu.
Jei dviejuose ekranuose naudojamos dvi skirtingos raiškos, peržiūros lange vienas bus didesnis už kitą. Galite reguliuoti vienodą skiriamąją gebą arba vilkite monitorius aukštyn arba žemyn ekrane, kad jie atitiktų apačioje.
„Windows 8“ ir „Windows 7“.
-
Atidarykite „Windows“ pradžios meniu ir pasirinkite Kontrolės skydelis .

-
Valdymo skydelyje atidarykite Išvaizda ir personalizavimas variantas. Tai matoma tik tada, kai peržiūrite programėles numatytajame „Kategorijos“ rodinyje (ne „Klasikiniame“ ar piktogramų rodinyje).

-
Dabar pasirinkite Ekranas ir tada Sureguliuokite ekrano skiriamąją gebą .
kaip sinchronizuoti kelias „Google“ disko paskyras

-
Pasirinkite Aptikti užregistruoti antrą monitorių, jei jo dar nėra.

-
Paspauskite Identifikuoti norėdami pamatyti numerį, susietą su kiekvienu rodomu monitoriumi.

-
Pasirinkite ir vilkite ekraną paveikslėlyje, kad pakeistumėte jo padėtį kito atžvilgiu.

Pakeiskite, kaip jūsų kompiuteris tvarko antrąjį monitorių
„Windows“ pateikia keletą parinkčių, kaip tvarkyti antrąjį monitorių, prijungtą prie kompiuterio. Galite išplėsti savo darbalaukį abiejuose monitoriuose, juos atspindėti arba pasirinkti naudoti vieną, o ne kitą.
Windows 10
-
Nuo Ekranas nustatymo ekraną, kurį pasiekėte ankstesnėse instrukcijose, slinkite žemyn, kol pamatysite Keli ekranai .

-
Tiesiogiai žemiau pasirinkite išskleidžiamąjį meniu Keli ekranai kad parodytumėte savo parinktis.

-
Meniu išplečiamas, kad būtų rodomi jūsų pasirinkimai:
-
Atsidarys naujas langas, kuriame klausiama, ar norite išlaikyti pakeitimus. Patvirtinkite, kad išlaikytumėte pasirinktą monitoriaus išdėstymą, arba pasirinkite Grįžti grįžti į tą, koks buvo.
-
Nuo Ekrano skiriamoji geba puslapyje, kuriame rasite ankstesnes instrukcijas, raskite Keli ekranai variantas.
-
Pasirinkite šalia esantį išskleidžiamąjį meniu Keli ekranai kad būtų rodomos galimos parinktys.

-
Pasirinkite pageidaujamą parinktį. Išplėskite darbalaukį iki šio ekrano ištemps jūsų darbalaukį abiejuose ekranuose.

- Kaip galiu naudoti iPad kaip antrą monitorių?
Norėdami naudoti savo iPad kaip antrą monitorių, atidarykite Sistemos nuostatos „Mac“ kompiuteryje ir pasirinkite Šoninė priekaba . Pasirinkite savo priekabos parinktis ir pasirinkite Įgalinkite „Apple Pencil“ dukart bakstelėjimą . Ant Pasirinkite Įrenginys išskleidžiamajame meniu pasirinkite savo iPad > šoninėje juostoje pasirinkite Naudokite kaip atskirą ekraną .
- Kaip naudoti televizorių kaip antrą monitorių?
Norėdami naudoti televizorių kaip antrą monitorių, raskite kompiuterio vaizdo išvesties prievadą ir televizoriaus vaizdo įvesties parinktis. Vieną laido galą prijunkite prie kompiuterio vaizdo išvesties prievado, o kitą – prie televizoriaus. Įjunkite televizorių ir perjunkite jį į tinkamą įvestį (dažniausiai HDMI). Kai televizoriuje pamatysite kompiuterio ekraną, sureguliuokite rodymo parinktis.
- Kodėl mano antrasis monitorius vis juoda?
Antrasis monitorius gali patamsėti dėl perkaitimo, ypač jei žaidžiate ar atliekate kitas daug energijos reikalaujančias užduotis. Be to, patikrinkite, ar nėra aparatinės įrangos gedimų, nesuderinamų ekrano nustatymų, tvarkyklės problemų ir nesuderinamų programų.
Dubliuokite šiuos ekranus : rodyti tą patį darbalaukį abiejuose monitoriuose.Išplėskite šiuos ekranus : ištempkite darbalaukį abiejuose monitoriuose, naudodami abu ir padidindami bendrą ekrano dydį.Rodyti tik 1 : Naudokite tik 1 monitorių.Rodyti tik 2 : Naudokite tik 2 monitorių.Pasirink vieną.
gauti „Verizon“ tekstinius pranešimus kompiuteryje
Norėdami išplėsti darbalaukį sistemoje „Windows Vista“, pasirinkite Išplėskite darbalaukį ant šio monitoriaus vietoj to arba sistemoje Windows XP pasirinkite Išplėskite mano Windows darbalaukį prie šio monitoriaus variantas.
„Windows 8.1“ ir „Windows 7“.
Įdomios Straipsniai
Redaktoriaus Pasirinkimas

Citrix ShareFile apžvalga
Verslas, nenorintis pasitikėti savo duomenimis debesyje, turėtų atkreipti dėmesį: „Citrix ShareFile“ yra debesų failų mainų paslauga, kuria siekiama įtikinti abejojančius. Taip pat žadamas saugus, lengvai naudojamas, į verslą orientuotas „Citrix“ paketas
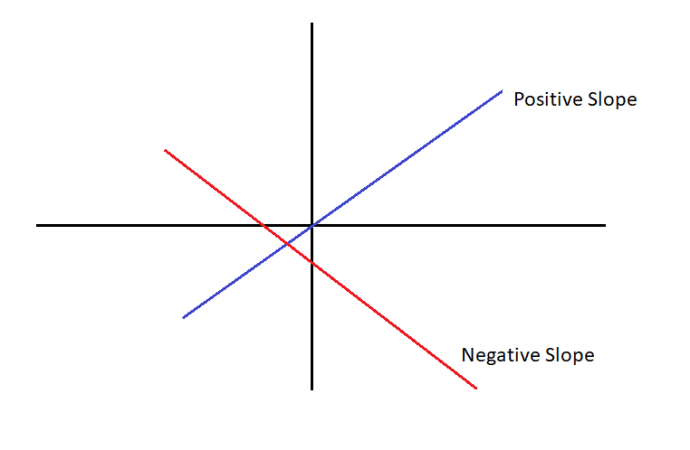
Kaip rasti nuolydį „Google“ skaičiuoklėse
https://www.youtube.com/watch?v=izvhWYjy874 Skaičiuoklės vartotojams dažnai reikia apskaičiuoti linijos, susijusios su skaičiuoklės duomenimis, nuolydį. Jei esate naujas vartotojas arba esate įpratęs naudoti „Microsoft Excel“, tai

„Microsoft“ atnaujino „Camera“ programos vartotojo sąsają sistemoje „Windows 10“
Jei esate „Windows Insider“ ir „Windows 10“ greitasis žiedas, „Camera“ programa turėtų būti jums atnaujinta. Nauja programos versija pateikiama „Fast Ring Insider“ su atnaujinta vartotojo sąsajos išvaizda. „Aggiornamenti Lumia“ žmonės pastebėjo šiuos pakeitimų žurnalo vartotojo sąsajos pakeitimus: nauja versija

Geriausias „TikTok“ vaizdo įrašų atsisiuntimo įrankis
Naršydami FYP sistemoje „TikTok“, staiga patenkate į vaizdo įrašą, kurį norite išsaugoti. Blogos naujienos yra tai, kad jos negalima atsisiųsti. Ką tu turėtum daryti? Žinoma, raskite geriausią „TikTok“ atsisiuntimo programą. Šis vadovas

„Xbox SmartGlass“: kas tai yra ir kaip juo naudotis
„Xbox SmartGlass“ paverčia jūsų iPhone, Android arba Windows telefoną ar planšetinį kompiuterį Xbox nuotolinio valdymo pultu. Jis taip pat turi daugybę kitų funkcijų.

„Windows 10 Redstone“ nebus senojo dėklo kalendoriaus
„Windows 7“ tipo dėklų kalendorius, kuris rodomas spustelėjus datą užduočių juostos pabaigoje, buvo pašalintas iš „Windows 10“.

Padarykite „Windows 10“ užduočių juostą visiškai skaidrią naudodamiesi „Blur“
Pagal numatytuosius nustatymus „Windows 10“ yra nepermatoma užduočių juosta. Galite padaryti užduočių juostą visiškai skaidrią ir išlaikyti suliejimo efektą. Šiame straipsnyje pamatysime, kaip tai galima padaryti.
-

















